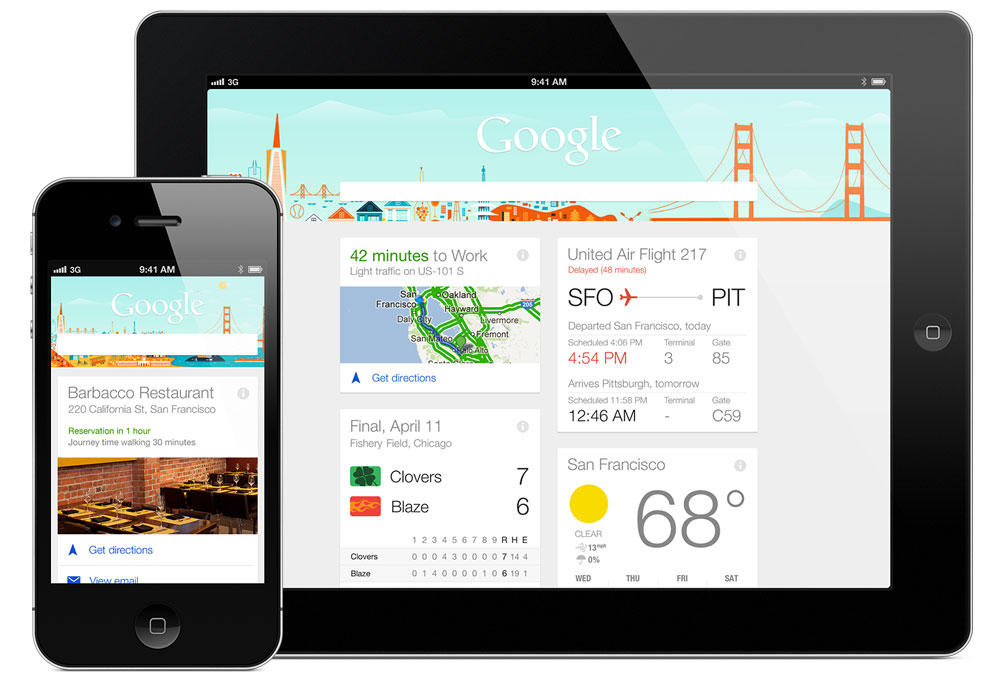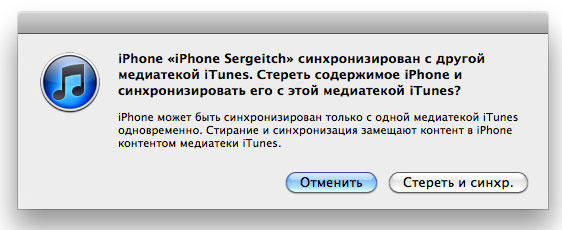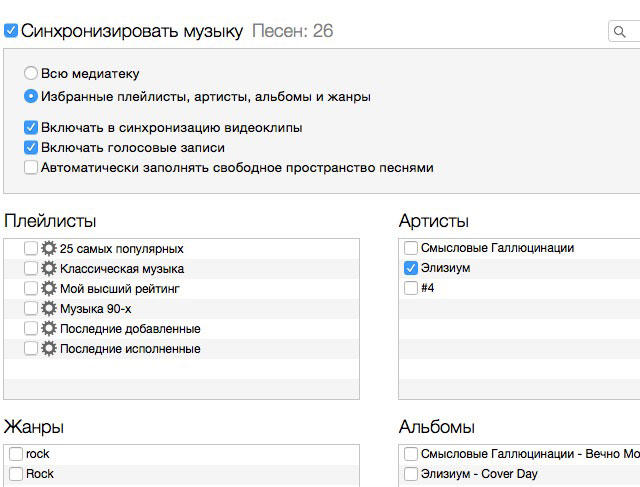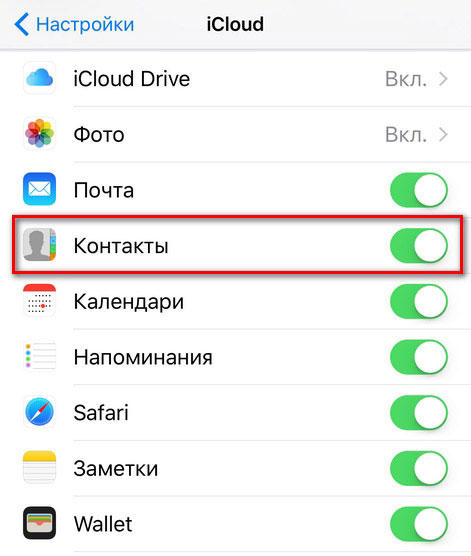- Синхронизация iPhone, iPad или iPod touch с компьютером с помощью iTunes
- Что можно синхронизировать при помощи iTunes
- Синхронизация или удаление контента с помощью iTunes
- Синхронизация контента по Wi-Fi
- Перенос данных со старого устройства iOS или iPadOS на новый iPhone, iPad или iPod touch
- Подготовка
- Выбор способа
- Правильная синхронизация Айфон и Айпад
- Как синхронизировать свой iPhone с другим iPhone или iPad
- Что происходит при синхронизации?
- Как синхронизировать контакты на iPhone и iPad
- Как синхронизировать заметки, напоминания, календари, сообщения и пароли
- Как синхронизировать файлы и документы на iPhone и iPad
- Как синхронизировать фото и видео
- iCloud Фото
- Фотопоток
- Google Фото, Amazon, Drive, Dropbox
- Как не синхронизировать некоторые фото?
- Как синхронизировать приложения на iPhone и iPad
- Как синхронизировать книги
- Как синхронизировать сторонние приложения
Синхронизация iPhone, iPad или iPod touch с компьютером с помощью iTunes
В этой статье представлены сведения о том, как синхронизировать музыку, фильмы и другие данные с помощью iTunes на компьютере Mac или компьютере с Windows.
Если у вас macOS Mojave или более ранней версии либо компьютер с Windows, используйте iTunes, чтобы синхронизировать контент на своих устройствах. Прежде чем использовать iTunes для синхронизации контента на устройстве iOS или iPadOS, рекомендуется воспользоваться iCloud, Apple Music или аналогичным сервисом, чтобы сохранить в облаке содержимое компьютера Mac или компьютера с Windows. Так вы сможете получать доступ к своей музыке, фотографиям и другим файлам с устройства, когда компьютера нет рядом. Узнайте больше об использовании сервиса Apple Music или функции «Фото iCloud» вместо iTunes.
Если для синхронизации используется iCloud или другие сервисы, такие как Apple Music, некоторые функции синхронизации через iTunes могут быть отключены.
Что можно синхронизировать при помощи iTunes
- Альбомы, песни, плейлисты, фильмы, телешоу, подкасты и аудиокниги.
- Фотографии и видеозаписи.
- Контакты и календари.
Функции iTunes могут отличаться в зависимости от страны или региона.
Синхронизация или удаление контента с помощью iTunes
- Откройте iTunes и подключите устройство к компьютеру с помощью кабеля USB.
- Нажмите значок устройства в левом верхнем углу окна iTunes. Узнайте, что делать, если значок не появился.
- В меню «Настройки» в левой части окна iTunes выберите тип контента, который необходимо синхронизировать или удалить * . Чтобы включить синхронизацию для типа контента, установите флажок «Синхронизировать».
- Установите флажок рядом с каждым элементом, который нужно синхронизировать.
- Нажмите кнопку «Применить» в правом нижнем углу окна. Если синхронизация не начинается автоматически, нажмите кнопку «Синхронизировать».
* Устройство можно одновременно синхронизировать только с одной медиатекой iTunes. Если появляется сообщение, что устройство синхронизировано с другой медиатекой iTunes, это означает, что его ранее подключали к другому компьютеру. Если нажать «Стереть и синхр.» в этом сообщении, весь контент выбранного типа на устройстве будет стерт и заменен контентом с компьютера.
Синхронизация контента по Wi-Fi
После настройки синхронизации с iTunes через USB можно настроить iTunes для синхронизации вашего устройства по Wi-Fi вместо USB.
- Подключите устройство к компьютеру с помощью кабеля USB, а затем откройте iTunes и выберите устройство. Узнайте, что делать, если устройство не отображается на экране компьютера.
- Нажмите «Обзор» в левой части окна iTunes.
- Выберите «Синхронизировать с этим [устройством] по Wi-Fi».
- Нажмите кнопку «Применить».
Если компьютер и устройство подключены к одной сети Wi-Fi, устройство отображается в приложении iTunes. Устройство автоматически синхронизируется, когда оно подключено к источнику питания, а на компьютере открыто приложение iTunes.
Источник
Перенос данных со старого устройства iOS или iPadOS на новый iPhone, iPad или iPod touch
Узнайте, как настроить новое устройство iOS или iPadOS с помощью резервной копии данных старого iPhone, iPad или iPod touch.
Подготовка
- Если у вас есть часы Apple Watch, и вы приобрели новый iPhone, то прежде чем настроить его, разорвите пару между Apple Watch и старым iPhone. При разрыве пары автоматически выполняется резервное копирование часов Apple Watch, чтобы их можно было восстановить после создания пары с новым iPhone.
- Обязательно создайте резервную копию данных устройства.
- Подготовьте Apple ID и пароль.
- Перенесите данные SIM-карты вашего iPhone, iPad или карты eSIM. Если для нового устройства не подходит текущая SIM-карта, свяжитесь с оператором сотовой связи.
- Обязательно создайте резервную копию данных устройства. Если вы приобрели новый iPhone или iPad, возможно, вы можете получить временное место в хранилище iCloud.
Выбор способа
Выберите один из следующих способов переноса данных.
С помощью функции Быстрое начало: для автоматической настройки нового устройства используйте iPhone или iPad.
С помощью облачного хранилища iCloud: перенесите персональные данные и приобретенный контент из резервной копии iCloud на новое устройство.
С помощью iTunes или Finder: перенесите персональные данные и приобретенный контент из резервной копии, созданной с помощью iTunes или Finder, на новое устройство.
Источник
Правильная синхронизация Айфон и Айпад
Сейчас тенденция в мире такова, что у каждого человека появляется всё больше различных устройств и гаджетов, которыми он регулярно пользуется. Практически каждый из нас имеет дома ноутбук, смартфон и планшет, на которых установлены различные программы и хранятся всевозможные данные. Это не всегда удобно, ведь зачастую хочется иметь возможность работать с какой-либо информацией вне зависимости от того, какой гаджет находится в руках. Эта проблема решается при помощи синхронизации устройств между собой. Наиболее успешной в решении этой проблемы среди остальных компаний стала корпорация Apple. Поэтому в этой статье подробно рассмотрим, как синхронизировать iPhone с iPad. Давайте разбираться. Поехали!
Пользователи желают иметь доступ к данным из любого домашнего гаджета
Существует всего два пути решения этой задачи:
- При помощи программы iTunes;
- При помощи облачного сервиса iCloud.
Самый простой вариант для синхронизации Айфона с Айпадом — создать две учётные записи. Первая необходима для входа в iTunes с Айфона, а вторая — с Айпада. После, используя «Мастер переноса данных», можно перенести данные с одного устройства на другое. Такой подход будет уместен в том случае, если на iPhone и iPad разные учётные записи.
Вы также можете создать две раздельных области хранения информации. Сперва создайте медиатеку для iPhone и выйдите из программы. Далее, запустите iTunes заново, держа нажатой клавишу Shift, в случае если на вашем компьютере стоит Windows, либо клавишу Option, если у вас MacBook. Перед вами появится окно, в котором будет предложено выбрать или создать медиатеку. Остаётся создать медиатеку для iPad, но уже под другим именем. Используя этот способ, информация из календарей, контактов и другая текущая будет единой для обоих устройств, при этом хранилища данных будут разными.
Вообще, если у вас и Айфон, и Айпад под одной учётной записью, то все изменения, сделанные на одном устройстве, будут отражаться на втором. Однако в таком случае iPhone и iPad будут полностью дублировать друг друга. В программе iTunes можно настроить параметры синхронизации таким образом, чтобы дублировались только те данные, которые вы считаете нужными.
В свою очередь, сервис iCloud также имеет достаточно широкие возможности синхронизации различных документов, почты, заметок, контактов и прочего.
Что же касается приложений, то тут ситуация несколько иная. Просто продублировать приложения недостаточно. Ведь все настройки и сохранения так и останутся на каждом из устройств отдельно. Синхронизация будет иметь смысл только для тех приложений, которые хранят всю свою информацию в облаке или на сервере. Подобных игр и утилит с каждым днём появляется всё больше. Разумеется, не все этим довольны, так как реализация такой системы требует подключения к интернету, что также не всегда удобно.
Теперь вы знаете, как синхронизировать свои iPad и iPhone. Как можно убедиться, делается это достаточно просто и не занимает много времени. Пишите в комментариях, помогла ли вам эта статья, и задавайте вопросы.
Источник
Как синхронизировать свой iPhone с другим iPhone или iPad
Если у вас несколько iPhone или есть и iPhone, и iPad, то вы можете синхронизировать на них свои контакты, напоминания, фото, видео и приложения. Происходит синхронизация через сервис iCloud. Ниже мы расскажем, как её настроить.
Что происходит при синхронизации?
Когда ваши устройства синхронизированы, то данные, которые вы добавляете на одно устройство, появляются и на остальных. К примеру, если вы добавите новый контакт на свой iPhone, то он появится и на вашем iPad. Так же синхронизируются и другие изменения.
Для синхронизации на всех ваших устройствах должен быть один и тот же Apple ID. Это также касается учётной записи Google и других сервисов.
Данные на устройствах синхронизируются только в том случае, если синхронизация включена на всех устройствах. Ниже мы расскажем, как включить синхронизацию на всех своих устройствах.
Как синхронизировать контакты на iPhone и iPad
Контакты – одни из самых важных данных на устройстве, так что начнём мы именно с них. Скорее всего, вы храните свои контакты в iCloud или Google.
Если ваши контакты хранятся в iCloud:
- Откройте приложение Настройки и вверху выберите свой AppleID.
- Здесь выберите iCloud.
- Включите пункт Контакты. Затем нажмите Объединить.
Если ваши контакты хранятся в Google:
- Откройте приложение Настройки и выберите Контакты.
- Выберите Учётные записи >Добавить учётную запись >Google и завершите процесс авторизации. Используйте ту же учётную запись Google, что и на основном iPhone.
- Убедитесь, что опция Контакты включена.
Если ваши контакты хранятся и в iCloud, и в Google, проделайте оба способа.
После этого убедитесь, что оба устройства подключены к интернету. Через некоторое время все контакты синхронизируются и появятся в приложении Контакты на обоих устройствах.
Как синхронизировать заметки, напоминания, календари, сообщения и пароли
Вы уже знаете, как включается синхронизация iCloud, так что можете легко синхронизировать и остальные данные.
Зайдите в Настройки > Apple ID > iCloud и включите все пункты, которые хотите синхронизировать на своих устройствах.
Если календари и заметки у вас хранятся в Google, то следуйте шагам первой инструкции, просто вместе с Контактами включите ещё Заметки и Календари.
Как синхронизировать файлы и документы на iPhone и iPad
Важно, где вы храните свои файлы и документы. Если на Google Диске, Dropbox, One Drive, Box, Mega или других подобных сервисах, просто скачайте приложение сервиса на свои устройства и авторизуйтесь с помощью одной и той же учётной записи. После этого ваши файлы появятся на всех ваших устройствах.
Если вы используете iCloud Drive, зайдите в Настройки > Apple ID > iCloud и включите опцию iCloud Drive.
Если вы храните свои файлы локально на iPhone, просто перешлите их на другие устройства с помощью AirDrop. Также можно открыть приложение Файлы и переместить файлы и документы с Этого iPhone на iCloud Drive or Google Диск для синхронизации.
Как синхронизировать фото и видео
Есть несколько способов синхронизировать видео и фотографии на всех ваших устройствах.
iCloud Фото
Это самый простой способ синхронизировать фото и видео на устройствах Apple. Включается функция через Настройки > Фото > Фото iCloud.
Бесплатно вы получаете всего 5 ГБ облачного хранилища, которые быстро заполнятся. После этого придётся купить подписку iCloud с дополнительным хранилищем.
Фотопоток
Если у вас есть Apple ID, созданный несколько лет назад, вы можете использовать Фотопоток для просмотра до 1000 последних фото за последние 30 дней на всех ваших устройствах Apple. Хранилище iCloud при этом забиваться не будет.
Зайдите в Настройки > Фото и включите функцию Мой фотопоток. Сделайте это на всех своих устройствах Apple. Теперь все ваши последние фото за 30 дней будут синхронизироваться на всех ваших устройствах.
Вы можете сохранять фотографии из Фотопотока через приложение Фото. Спустя 30 дней фотографии удаляются из iCloud, но не исчезают с устройства, на которое они были сделаны.
Google Фото, Amazon, Drive, Dropbox
Одна из лучших альтернатив для Фото iCloud – это Google Фото. Вы получаете бесплатно уже 15 ГБ памяти, а не 5 ГБ. Вы можете просто скачать приложение Google Фото на все свои устройства и включить синхронизацию.
Есть и другие альтернативные сервисы, вроде Amazon Фото, Dropbox, Google Диск и One Drive.
Как не синхронизировать некоторые фото?
Если вы хотите, чтобы некоторые фотографии оставались только на основном устройстве даже после синхронизации, их нужно скрыть с помощью какого-нибудь стороннего приложения и удалить из приложения Фото. Если вы скроете фотографии прямо в приложении Фото, они всё равно синхронизируются.
Как синхронизировать приложения на iPhone и iPad
- Зайдите в приложение Настройки и выберите пункт AppStore.
- В секции «Автоматические загрузки» включите пункты Программы и Обновления.
Как синхронизировать книги
Вы можете синхронизировать даже книги, купленные в приложении Книги.
Зайдите в Настройки > Apple ID > iCloud и включите пункт Книги.
Теперь вернитесь в Настройки и выберите пункт Книги. Включите опцию Покупки с других устройств.
Если вы используете для чтения Kindle или другое приложение, скачайте его на все свои устройства и авторизуйтесь с помощью одной и той же учётной записи.
Как синхронизировать сторонние приложения
Чтобы синхронизировать сторонние приложения, скачайте их на все свои устройства и авторизуйтесь с помощью одних и тех же учётных записей.
Теперь вы знаете, как синхронизировать все свои данные на всех своих устройствах. Надеемся, эта инструкция была вам полезна.
Источник