- Как синхронизировать iPhone с iTunes
- Синхронизация iPhone c iTunes
- Решение проблем с синхронизацией
- Синхронизация iPhone, iPad или iPod touch с компьютером с помощью iTunes
- Что можно синхронизировать при помощи iTunes
- Синхронизация или удаление контента с помощью iTunes
- Синхронизация контента по Wi-Fi
- Как синхронизировать ваш iPhone с iTunes без проводов
- Шаг 2 из 6: подключите телефон и начните беспроводную синхронизацию
- Шаг 3 из 6: Подключение к Wi-Fi
- Шаг 4 из 6: Беспроводная синхронизация
- Шаг 5 из 6: Синхронизация приложений
- Шаг 6 из 6: Синхронизация музыки
Как синхронизировать iPhone с iTunes
Синхронизация iPhone с iTunes позволяет переносить данные со смартфона на компьютер и в обратном направлении, обмениваться музыкой, фото, фильмами и телешоу, создавать резервные копии и поддерживать их актуальность, а также восстанавливать отдельные данные и iOS в целом, если такая необходимость возникнет. Расскажем, как организовать работу данной функции.
Синхронизация iPhone c iTunes
Для того чтобы подключить айФон к ПК и синхронизировать его с программой айТюнс, потребуется только комплектный USB-кабель и выполнение некоторых подготовительных операций на каждом из устройств.
- Запустите iTunes и подключите iPhone к свободному USB-порту на компьютере. В интерфейсе приложения появится всплывающее окно с вопросом: «Хотите разрешить этому компьютеру доступ к информации [название_устройства]». Нажмите в нем «Продолжить», после чего следует выполнить некоторые манипуляции на мобильном девайсе.
Перейдите к iTunes и авторизуйте ПК – это необходимо для установки «полного доверия» между устройствами, получения доступа к хранящейся на них информации и работы с ней. Сама процедура подразумевает следующие действия:
- Откройте вкладку «Учетная запись» на верхней панели приложения и поочередно перейдите по пунктам «Авторизация» — «Авторизовать этот компьютер».
В появившемся окне с формой авторизации введите логин и пароль от своей учетной записи Apple ID, после чего нажмите «Войти».
Читайте также: Авторизация компьютера в iTunes
iTunes распознает iPhone, а в его верхней области появится миниатюра мобильного устройства – скорее всего, это будет именно смартфон, но если кроме него к ПК подключался и планшет (iPad), там может находиться его значок. Именно так обстоят дела в нашем примере, а потому для перехода к управлению устройством нужно не только кликнуть по его миниатюре, но и выбрать соответствующий пункт в появившемся после этого меню.
Совет: Перейти к управлению Apple-девайсом можно и из боковой панели приложения – там, в разделе «Устройства», будет указано его название.
Подробнее: Создание резервных копий iPhone в iTunes
Немного ниже раздела резервирования данных находится блок с параметрами автоматической синхронизации, на который тоже следует обратить внимание. Отметьте галочками два первых пункта, если хотите, чтобы iPhone синхронизировался с iTunes при каждом подключении (первый) и если хотите, чтобы данная процедура осуществлялась еще и по Wi-Fi (второй). Нажмите по расположенной ниже кнопке «Синхронизировать» для того, чтобы запустить процесс обмена данными.
Примечание: На сегодняшний день возможность «Синхронизировать с этим iPhone по Wi-Fi» работает только на версиях iOS 12 и ниже.
Синхронизация протекает в несколько шагов, а за ее ходом можно наблюдать в показанной на изображении ниже области iTunes.
Как только процедура будет завершена (1), вы можете отключить iPhone от компьютера. Лучше это сделать путем безопасного извлечения, нажав соответствующую кнопку в интерфейсе приложения (2), и только после этого извлечь кабель.
Решение проблем с синхронизацией
iTunes, несмотря на свою универсальность, никогда не был эталонным программным обеспечением. Так, в среде macOS компания Apple отказалась от него, как от комплексного решения, вместо этого разделив на несколько системных утилит, а на Windows эта программа довольно часто работает со сбоями и ошибками. К числу последних относится и проблема синхронизации, точнее, отсутствия таковой. Возникает она по разным причинам, а основными из них являются сбои в работе устройств (как смартфона, так и компьютера), устаревшая версия ПО, поврежденный USB-кабель или соответствующий порт ПК, а также некоторые другие. Узнать подробнее о каждой и, что более важно, предпринять необходимые меры для обеспечения работоспособности интересующей нас в рамках данной статьи функции, поможет представленная по ссылке ниже инструкция.
Процедура синхронизации iPhone с iTunes не отличается особой сложностью и выполняется буквально в несколько шагов. Проблемы, с которыми можно столкнуться в процессе, зачастую легко устранимы.
Помимо этой статьи, на сайте еще 12483 инструкций.
Добавьте сайт Lumpics.ru в закладки (CTRL+D) и мы точно еще пригодимся вам.
Отблагодарите автора, поделитесь статьей в социальных сетях.
Источник
Синхронизация iPhone, iPad или iPod touch с компьютером с помощью iTunes
В этой статье представлены сведения о том, как синхронизировать музыку, фильмы и другие данные с помощью iTunes на компьютере Mac или компьютере с Windows.
Если у вас macOS Mojave или более ранней версии либо компьютер с Windows, используйте iTunes, чтобы синхронизировать контент на своих устройствах. Прежде чем использовать iTunes для синхронизации контента на устройстве iOS или iPadOS, рекомендуется воспользоваться iCloud, Apple Music или аналогичным сервисом, чтобы сохранить в облаке содержимое компьютера Mac или компьютера с Windows. Так вы сможете получать доступ к своей музыке, фотографиям и другим файлам с устройства, когда компьютера нет рядом. Узнайте больше об использовании сервиса Apple Music или функции «Фото iCloud» вместо iTunes.
Если для синхронизации используется iCloud или другие сервисы, такие как Apple Music, некоторые функции синхронизации через iTunes могут быть отключены.
Что можно синхронизировать при помощи iTunes
- Альбомы, песни, плейлисты, фильмы, телешоу, подкасты и аудиокниги.
- Фотографии и видеозаписи.
- Контакты и календари.
Функции iTunes могут отличаться в зависимости от страны или региона.
Синхронизация или удаление контента с помощью iTunes
- Откройте iTunes и подключите устройство к компьютеру с помощью кабеля USB.
- Нажмите значок устройства в левом верхнем углу окна iTunes. Узнайте, что делать, если значок не появился.
- В меню «Настройки» в левой части окна iTunes выберите тип контента, который необходимо синхронизировать или удалить * . Чтобы включить синхронизацию для типа контента, установите флажок «Синхронизировать».
- Установите флажок рядом с каждым элементом, который нужно синхронизировать.
- Нажмите кнопку «Применить» в правом нижнем углу окна. Если синхронизация не начинается автоматически, нажмите кнопку «Синхронизировать».
* Устройство можно одновременно синхронизировать только с одной медиатекой iTunes. Если появляется сообщение, что устройство синхронизировано с другой медиатекой iTunes, это означает, что его ранее подключали к другому компьютеру. Если нажать «Стереть и синхр.» в этом сообщении, весь контент выбранного типа на устройстве будет стерт и заменен контентом с компьютера.
Синхронизация контента по Wi-Fi
После настройки синхронизации с iTunes через USB можно настроить iTunes для синхронизации вашего устройства по Wi-Fi вместо USB.
- Подключите устройство к компьютеру с помощью кабеля USB, а затем откройте iTunes и выберите устройство. Узнайте, что делать, если устройство не отображается на экране компьютера.
- Нажмите «Обзор» в левой части окна iTunes.
- Выберите «Синхронизировать с этим [устройством] по Wi-Fi».
- Нажмите кнопку «Применить».
Если компьютер и устройство подключены к одной сети Wi-Fi, устройство отображается в приложении iTunes. Устройство автоматически синхронизируется, когда оно подключено к источнику питания, а на компьютере открыто приложение iTunes.
Источник
Как синхронизировать ваш iPhone с iTunes без проводов
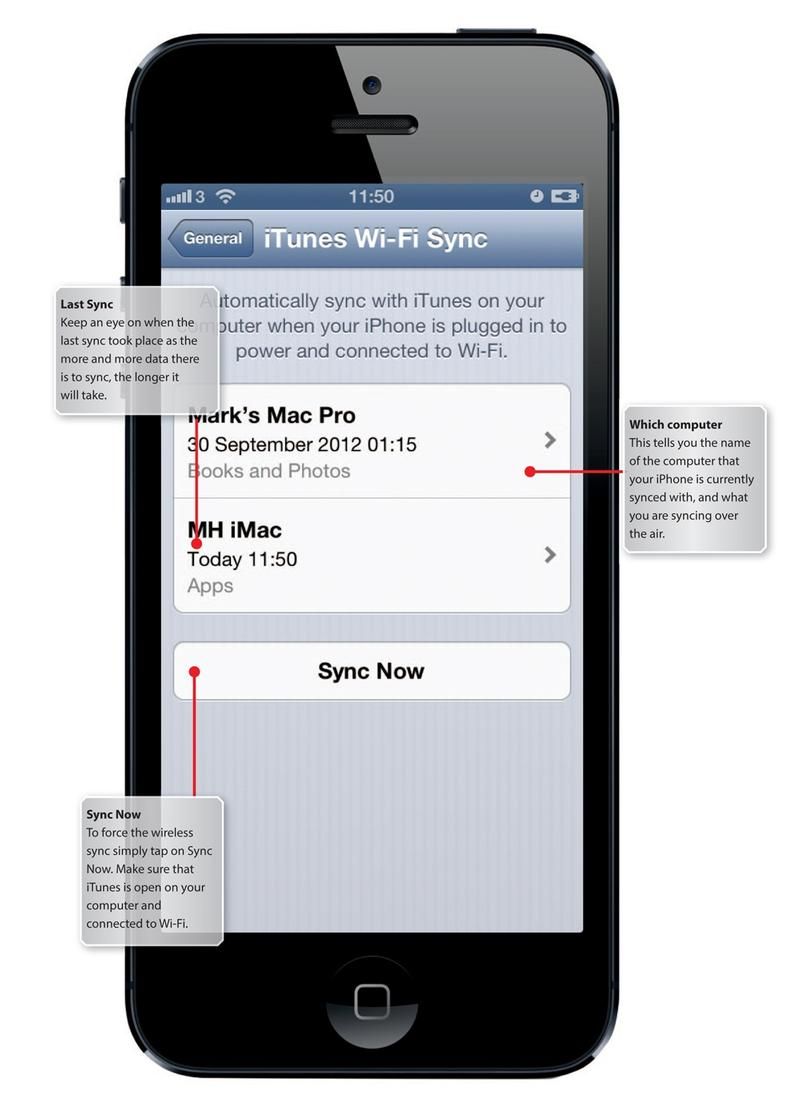
Синхронизация iPhone и iTunes раньше означала, что вам нужно было подключить iPhone к компьютеру Mac или ПК и либо сидеть и наблюдать за индикатором выполнения, либо оставлять его и возвращаться, когда вы думаете, что он может быть готов. К счастью, теперь есть лучшее решение для синхронизации вашего iPhone.
Теперь вы можете полностью настроить беспроводную связь своей учетной записи iPhone и iTunes на ПК или Mac. Нет больше охоты вокруг этого белого кабеля. Вам больше никогда не придется ковыряться под столом, чтобы попытаться подключить USB-кабель к компьютеру. Смотрите: 10 удивительных советов и приемов по использованию iTunes на Mac
Читать больше обзоров iPhone
Беспроводная синхронизация работает, когда ваш iPhone и компьютер подключены к одной беспроводной сети и когда ваш iPhone подключен к источнику питания. Вам также придется держать компьютер включенным и запускать iTunes. Это означает, что вы можете оставить свой iPhone заряжающимся на ночь и проснуться, чтобы полностью синхронизировать iPhone и iTunes.
Чем больше контента вы приобрели, тем дольше это займет, но беспроводная синхронизация охватывает все: приложения, музыку, закладки, книги, календари контактов, фильмы, фотографии, заметки, документы и мелодии звонков — все они синхронизируются по беспроводной сети через вашу сеть.
Когда ваш iPhone подключен к источнику питания и в сети Wi-Fi он отображается так же, как если бы он был подключен к компьютеру через кабель USB. Это означает, что вы также можете изменять настройки и другие параметры без проводов.
По иронии судьбы, вам нужно подключить iPhone к компьютеру, чтобы включить беспроводную синхронизацию, но после этого все это бесплатно.
Реклама
следующий
Предыдущая
Синхронизация iPhone и iTunes раньше означала, что вам нужно было подключить iPhone к компьютеру Mac или ПК и либо сидеть и наблюдать за индикатором выполнения, либо оставлять его и возвращаться, когда вы думаете, что он может быть готов. К счастью, теперь есть лучшее решение для синхронизации вашего iPhone.
Теперь вы можете полностью настроить беспроводную связь своей учетной записи iPhone и iTunes на ПК или Mac. Нет больше охоты вокруг этого белого кабеля. Вам больше никогда не придется ковыряться под столом, чтобы попытаться подключить USB-кабель к компьютеру. Смотрите: 10 удивительных советов и приемов по использованию iTunes на Mac
Читать больше обзоров iPhone
Беспроводная синхронизация работает, когда ваш iPhone и компьютер подключены к одной беспроводной сети и когда ваш iPhone подключен к источнику питания. Вам также придется держать компьютер включенным и запускать iTunes. Это означает, что вы можете оставить свой iPhone заряжающимся на ночь и проснуться, чтобы полностью синхронизировать iPhone и iTunes.
Чем больше контента вы приобрели, тем дольше это займет, но беспроводная синхронизация охватывает все: приложения, музыку, закладки, книги, календари контактов, фильмы, фотографии, заметки, документы и мелодии звонков — все они синхронизируются по беспроводной сети через вашу сеть.
Когда ваш iPhone подключен к источнику питания и в сети Wi-Fi он отображается так же, как если бы он был подключен к компьютеру через кабель USB. Это означает, что вы также можете изменять настройки и другие параметры без проводов.
По иронии судьбы, вам нужно подключить iPhone к компьютеру, чтобы включить беспроводную синхронизацию, но после этого все это бесплатно.
Шаг 2 из 6: подключите телефон и начните беспроводную синхронизацию
Первый шаг настройки беспроводной синхронизации — подключить iPhone к компьютеру и открыть iTunes. После запуска iTunes нажмите на свой iPhone.
В iTunes перейдите на вкладку «Сводка» и в разделе «Параметры» установите флажок «Синхронизировать с этим телефоном через Wi-Fi». Теперь нажмите «Применить» в окне iTunes. Читайте: Как создавать плейлисты на вашем iPhone или iPad
Шаг 3 из 6: Подключение к Wi-Fi
Отключите iPhone от компьютера и подключитесь к беспроводной сети. Зайдите в Настройки, Сеть, затем Wi-Fi. Выберите вашу беспроводную сеть и введите пароль.
Шаг 4 из 6: Беспроводная синхронизация
Чтобы убедиться, что беспроводная синхронизация настроена правильно, подключите iPhone к источнику питания. Откройте приложение «Настройки» и нажмите «iTunes Wi-Fi Sync».
Шаг 5 из 6: Синхронизация приложений
IPhone теперь будет отображаться в iTunes, перейдите на вкладку «Приложения». Здесь вы можете выбрать, какие приложения синхронизировать с вашим iPhone. Вы можете сортировать их по виду, имени, категории, дате и размеру.
Если вы хотите, чтобы все новые приложения, которые вы покупаете, автоматически синхронизировались с вашим устройством, просто установите флажок «Автоматически синхронизировать новые приложения».
Шаг 6 из 6: Синхронизация музыки
Если у вас большая музыкальная коллекция, вы можете обнаружить, что ваш iPhone заполняется довольно быстро. Нажмите на вкладку Музыка, чтобы выбрать, какие плейлисты добавить. Вам также следует подумать о добавлении сервиса iTunes Match.
Стоит отметить, что на скорость вашей синхронизации может влиять другой трафик в сети. Поэтому, если вы можете, не запускайте синхронизацию при работе в Интернете.
Вы можете прочитать больше учебников по iTunes в нашей тематической зоне iTunes, в том числе:
- Как авторизовать ваш компьютер в iTunes
- Как записать CD на Mac с помощью iTunes
- Советы по синхронизации iTunes для пользователей iPhone
- Уберите iTunes, удалив дубликаты песен
- Как добавить текст песни в iTunes
- Как синхронизировать iPhone с iTunes, не стирая содержимое
- Очистите свою медиатеку iTunes
Источник


















