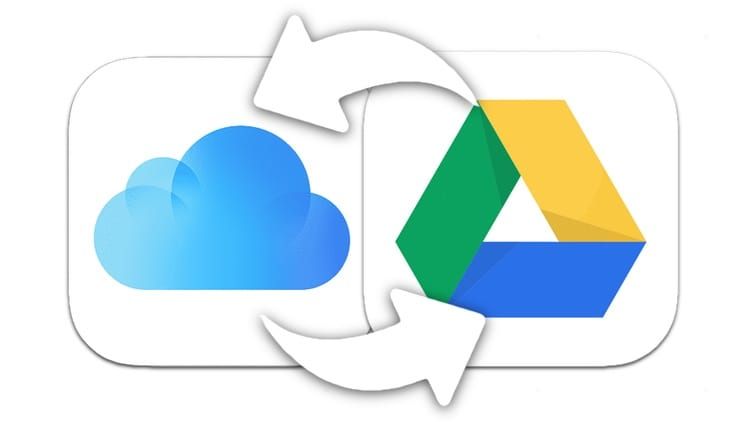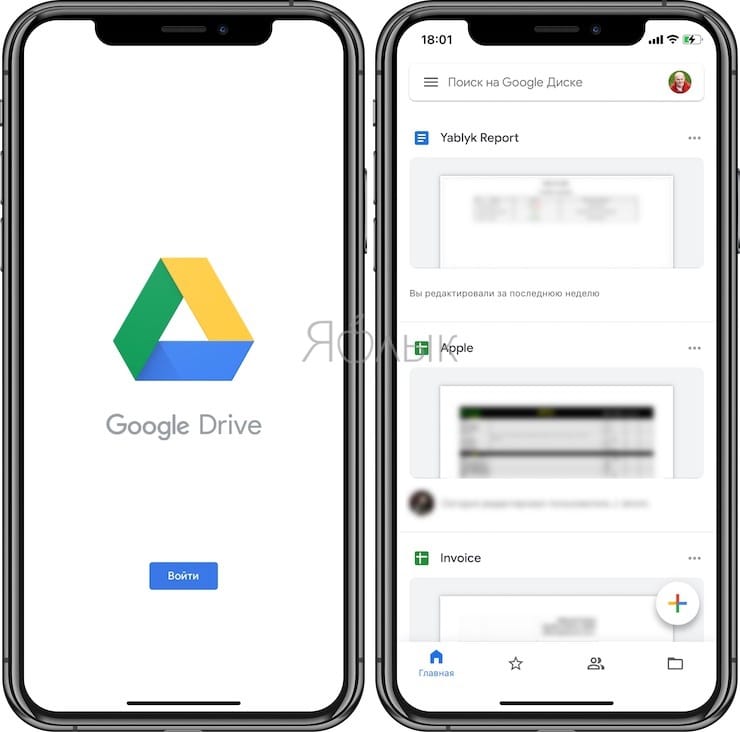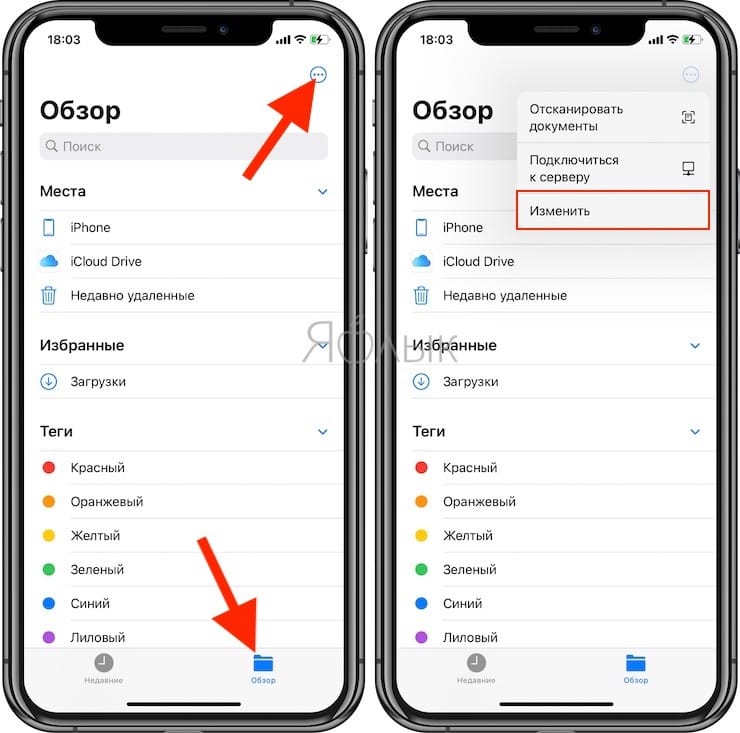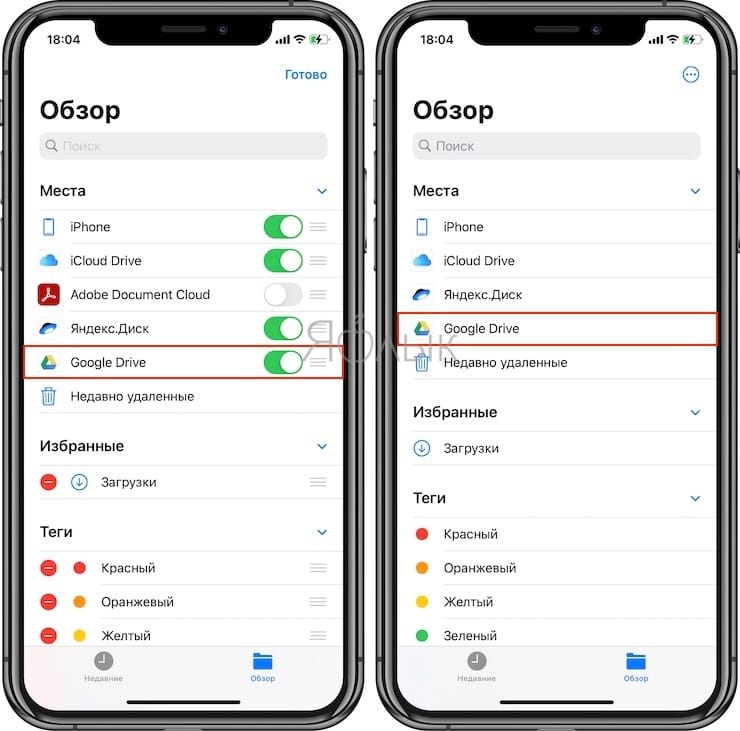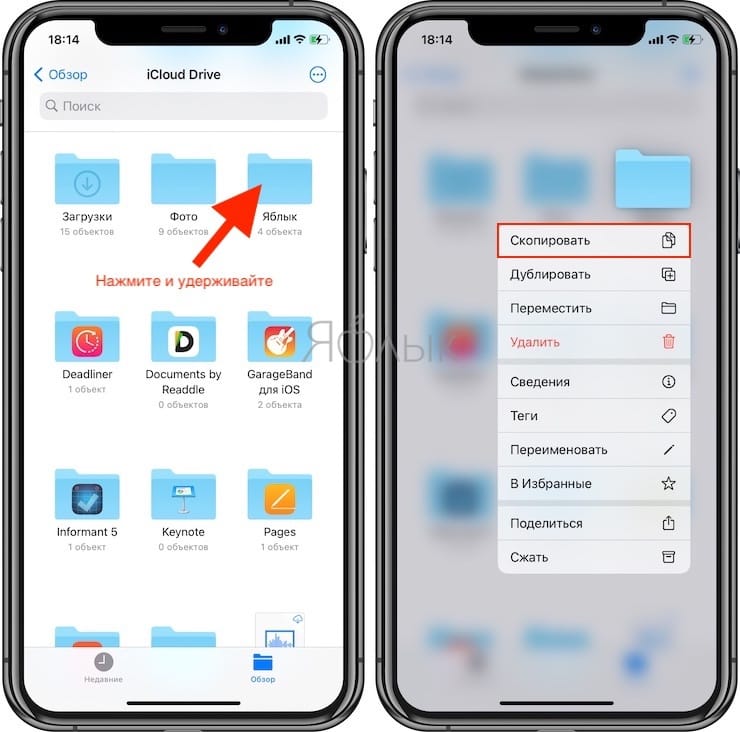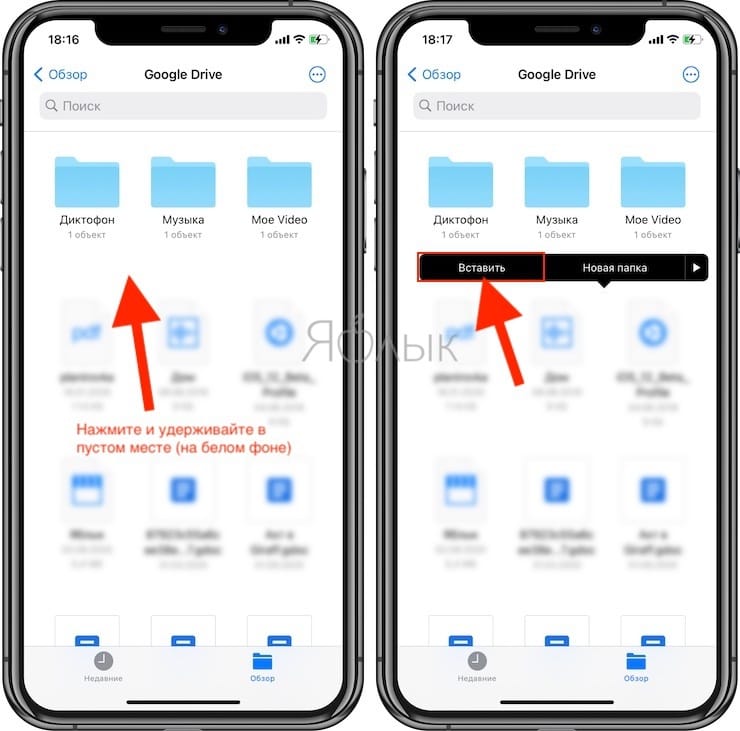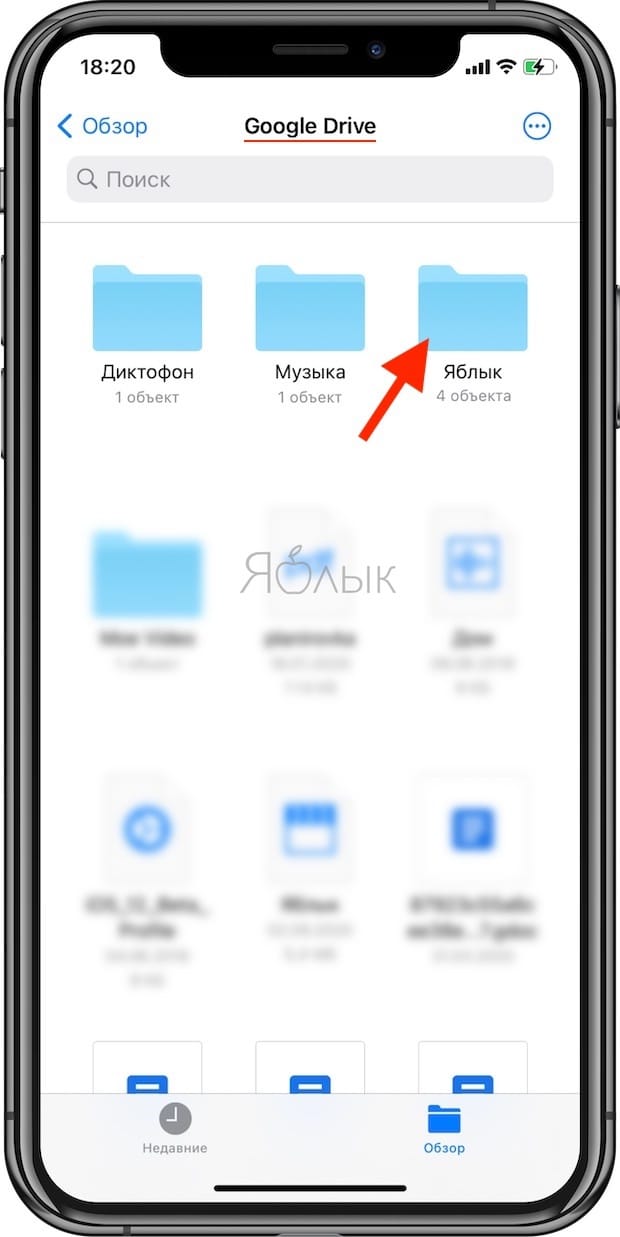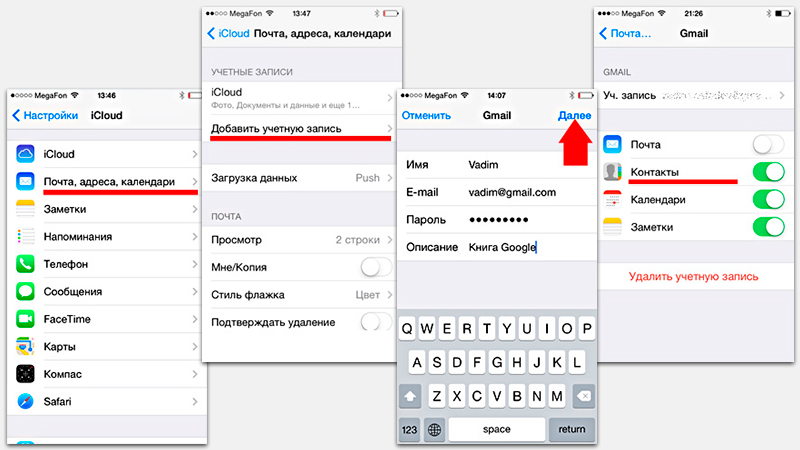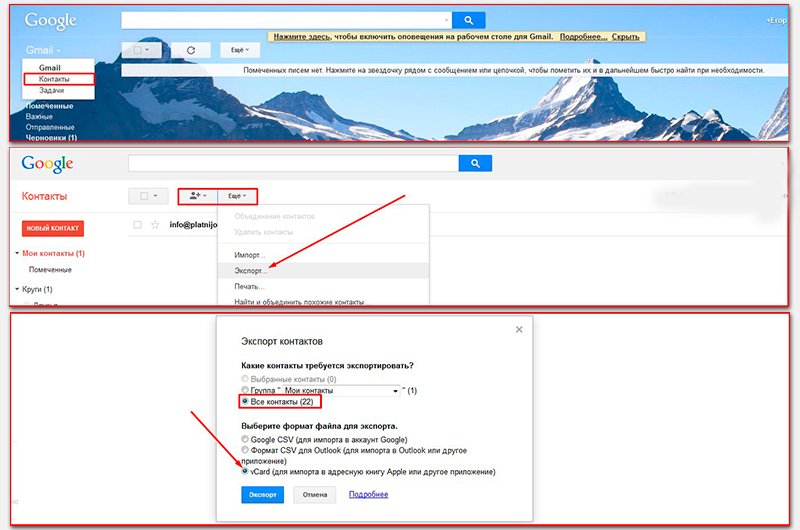- Как копировать файлы из iCloud Drive в Google Диск и обратно на iPhone или iPad
- Как копировать файлы с iCloud Drive в Google Диск на Айфоне или Айпаде
- Как перенести файлы с Google Диска в iCloud
- Часть 1: Передача с Google Drive на iCloud на компьютере
- Загрузка и выгрузка
- Передача с Google Drive и iCloud Apps
- Часть 2: Перенос Google Диска в iCloud на iPhone
- Бонус: Как восстановить данные на iCloud с UltData
- Заключительные слова
- Переносим Google контакты на iPhone и обратно
- Как синхронизировать контакты iPhone с аккаунтом Google
- Как перенести контакты из аккаунта Google на iPhone
Как копировать файлы из iCloud Drive в Google Диск и обратно на iPhone или iPad
Все устройства Apple работают под управлением единой учетной записи iCloud, связанной с Apple ID пользователя. Это позволяет сохранять и синхронизировать наиболее важные файлы с Mac, iPhone или iPad посредством облачного хранилища iCloud Drive.
Вместе с тем в поле зрения всегда остается Google Диск, более доступная и гибкая альтернатива, которая позволяет делиться файлами с другими пользователями и получать доступ к информации с устройств и других производителей.
В этой статье мы расскажем вам о скрытой функции в приложении Файлы на iPhone или iPad, которая позволит копировать или перемещать файлы с iCloud Drive на Google Диск и наоборот.
Как копировать файлы с iCloud Drive в Google Диск на Айфоне или Айпаде
В отличие от Google Диска, к iCloud Drive нельзя получить доступ отовсюду. Вы можете получить его в окне Finder на Mac или в приложении «Файлы» на iPhone или iPad. Итак, если вы хотите скопировать или переместить файлы из iCloud Drive на Google Диск на мобильных устройствах Apple, то вам понадобится для этого стандартное приложение «Файлы».
Для начала нам нужно подключить Google Диск к приложению «Файлы». После этого можно будет приступать непосредственно к копированию или перемещению файлов iCloud Drive на Google Диск.
1. Установите приложение Google Диск на iPhone или iPad.
2. Войдите в этот сервис, используя учетную запись Google.
3. Откройте приложение «Файлы» на iPhone или iPad.
4. Перейдите во вкладку Обзор и нажмите кнопку Меню с изображением трех точек в правом верхнем углу экрана.
5. Коснитесь параметра «Изменить».
6. Активируйте переключатель напротив Google Диск и нажмите «Готово». Этим же способом в список мест можно добавить другие облачные хранилища, например, Яндекс.Диск или Dropbox.
7. Перейдите в Google Диск из приложения «Файлы», чтобы удостовериться в успешном подключении.
8. Вернитесь в iCloud Drive из приложения «Файлы».
9. Нажмите и удерживайте нужный файл, а затем выберите «Скопировать» в появившемся меню.
10. Теперь перейдите в папку Google Диска из приложении «Файлы».
11. Нажмите и удерживайте палец на любом пустом месте на экране.
12. Коснитесь «Вставить» в появившемся контекстом меню.
Аналогичным способом вы можете так же легко скопировать или переместить любой файл из Google Диска в iCloud Drive. Скопированные файлы будут быстро синхронизированы.
После того, как вы добавите Google Диск в приложение «Файлы», появится масса интересных способов облегчить повседневную жизнь. Все ваши файлы, хранящиеся в Google Диске теперь окажутся доступными в приложении «Файлы». Вы даже можете выбирать документы с Google Диска при отправке вложений из приложения «Файлы» в Telegram, WhatsApp или других приложениях.
Источник
Как перенести файлы с Google Диска в iCloud
И Google Drive, и iCloud — потрясающие службы хранения данных, которыми пользуются миллионы пользователей. Google Диск был создан для всех любителей Google, а iCloud — для поклонников iOS. У обоих этих сервисов есть свои преимущества. Однако некоторые люди хотят перенести файлы с Google Диска в iCloud. Мы здесь, чтобы помочь вам перенести данные с диска Google в iCloud.
Часть 1: Передача с Google Drive на iCloud на компьютере
Перенести нужные видео и фотографии с Google Диска в iCloud на компьютере легко. Скачать любой файл данных, имеющийся на Google Диске, очень просто. Просто повторите следующие шаги, и вы сможете скачать нужные файлы.
Загрузка и выгрузка
- Перейдите на сайт Google Диска в браузере и войдите в свою учетную запись Google.
- Выберите все важные файлы и папки, которые вы хотите загрузить с Google Диска.
Затем щелкните правой кнопкой мыши и выберите «Загрузить», чтобы загрузить эти файлы на свой компьютер.
Теперь, чтобы загрузить эти загруженные файлы с Google Диска в iCloud, вы можете использовать следующие два способа:
- Сначала войдите в свою учетную запись iCloud на своем компьютере.
- Перетащите выбранные файлы в папку в окне iCloud.
- Или нажмите на знак импорта, который появляется на панели инструментов iCloud Drive, и выберите файлы, которые вы хотите загрузить.
Передача с Google Drive и iCloud Apps
Поскольку и в Google Диске, и в iCloud есть приложения, используемые на десктопе, вы также можете загрузить эти два приложения на свой компьютер для передачи данных с диска Google в iCloud. Эти две папки появятся на ПК после того, как вы закончите настройки. Следуй этим шагам:
- Загрузите настольное приложение Google Drive – Сделайте резервное копирование и синхронизацию и установите на компьютер. Не входите в аккаунт Google и не запускайте приложение.
Точно так же загрузите приложение iCloud на свой компьютер и войдите в него.
Теперь эти конкретные файлы будут скопированы с Google Диска и синхронизированы с iCloud. Повторяя аналогичную процедуру, все файлы можно перенести из iCloud на Google Диск.
Часть 2: Перенос Google Диска в iCloud на iPhone
Поскольку в большинстве случаев мы используем наши iPhone чаще, с помощью приложения Google Drive также можно передавать файлы с Google Диска в iCloud на мобильных устройствах.
- Во-первых, в приложении Google Drive выберите файлы, которые вы хотите передать, следуйте шагам: Открыть в > Сохранить в файлы > Сохранить.
- Затем перейдите в приложение «Файлы», найдите и выберите загруженные файлы с Google Диска. Выберите значок организации & gt; iCloud Drive. Затем эти файлы были загружены в iCloud.
Плюс: если вы хотите сделать резервную копию всех данных в iCloud, перейдите в «Настройки» & gt; iCLoud. В разделе «Хранилище и резервное копирование» включите параметр «Резервное копирование в iCloud». Затем нажмите на Резервное копирование сейчас.
Бонус: Как восстановить данные на iCloud с UltData
В последних двух частях мы ответили на вопрос о том, как перенести файлы с диска Google в iCloud, и вот дополнительный совет для людей, которые обнаруживают, что некоторые данные потеряны в iCloud. Если вы хотите восстановить удаленный контент в iCloud, используйте Tenorshare Ultdata это было бы идеальным решением для вас. Перед началом процедуры вы должны убедиться, что нужные данные были синхронизированы с iCloud, а также что у вас есть надежное интернет-соединение.


Прежде всего, вам необходимо запустить программу и выбрать функцию «Восстановить данные из iCloud» в главном интерфейсе. Эта функция поддерживает получение потерянных / удаленных данных, которые были синхронизированы с iCloud.
Перед началом вы должны войти в iCloud со своим личным идентификатором Apple ID.
Выберите резервную копию iCloud, из которой вы хотите восстановить потерянные данные, выберите файл и нажмите Далее.
Теперь вы увидите несколько типов данных. После выбора типов файлов, которые вы хотите восстановить, вам нужно нажать кнопку загрузки. Скоро начнется загрузка данных iCloud.
Затем программа начнет загрузку данных iCloud. Сколько времени потребуется для загрузки всех синхронизированных данных, зависит от размера данных iCloud. Возможно, вам придется подождать некоторое время, чтобы просмотреть полные отображаемые данные.
После загрузки всех синхронизированных данных вы можете их восстановить. Вы можете выбрать и просмотреть желаемые файлы.
Теперь выберите все данные, которые вы хотите восстановить. Для этого нажмите «Восстановить устройство» или «Восстановить компьютер». Кроме того, выберите место вывода, в котором вы хотите сохранить восстановленные данные.


Заключительные слова
И iCloud, и Google Drive очень популярны и обычно используются для хранения файлов данных и обмена ими. И Google Drive, и iCloud предлагают большое удобство и комфорт. В этой статье мы упомянули несколько очень простых шагов для людей, которые хотят перенести файлы с Google Диска в iCloud. Заинтересованные лица могут выполнить следующие действия. Мы также предложили “Tenorshare Ultdata” инструмент и описание, как его правильно использовать для восстановления файлов данных iCloud.
Обновление 2021-08-10 / Обновление для Перенести iOS файлы
Источник
Переносим Google контакты на iPhone и обратно
Часто у пользователей iPhone возникают сложности с синхронизацией контактов. А в силу того, что самый популярный почтовый сервис на сегодня это Gmail, то соответственно все электронные адреса и номера телефонов многие пользователи хранят именно там.
Также возможен и другой сценарий — вы уже относительно давно пользуетесь продуктами Apple и в нем скопилось много номеров и записей в телефонной книге и вы хотите перенести их в свою Google почту, чтобы иметь к ним доступ во время написания писем с компьютера или просто для резервного копирования. Как максимально просто и правильно настроить такую синхронизацию, мы рассмотрим в этой статье.
Как синхронизировать контакты iPhone с аккаунтом Google
Для настройки постоянной синхронизации с Google/Gmail, вам необходимо настроить соответствующий профиль в настройках смартфона. Для этого вам нужно проследовать в «Настройки», найти в списке пунктов раздел «Почта, адреса, календари» и найти в нем пункт «Добавить учетную запись».
Обратите внимание, что если до этого в смартфоне была настроена синхронизация с каким-либо другим сервисом, то перед настройкой Google, любую другую автоматическую синхронизацию желательно отключить. Корректная синхронизация гарантирована только в том случает, если происходит с одним выбранным сервисом.
В разделе «Добавить учетную запись» вы увидите список сервисов, которые можете подключить в устройстве для настройки синхронизации. Выбираем сервис Google и в открывшемся меню вводим имя (ваше реальное имя или ник, который будет использоваться в подписи под электронными письмами, написанными с iPhone), полный адрес вашей электронной почты Gmail, пароль и название (любое название, которое будет отображаться только в настройках телефона). Нажимаете клавишу «Далее».
На следующем этапе вам будет предложено указать какие именно данные будут синхронизироваться между смартфоном и сервисами Google. Если вам нужна только синхронизация номеров телефонной книги, то остальные переключатели вы можете смело выключать и нажать кнопку Сохранить.
В случае если логин и пароль введены верно, то уже через несколько секунд данные начнут синхронизироваться. Делать это смартфон будет в автоматическом режиме и больше никаких дополнительных действий от вас не потребует.
Как перенести контакты из аккаунта Google на iPhone
Если по каким-либо причинам вы удалили свою телефонную книгу или вам нужно добавить несколько отдельных контактов, то вы можете перенести записи из Gmail в телефон или обратно вручную.
- Вам необходимо открыть свой почтовый ящик Gmail через браузер вашего компьютера и в верхней левой части дисплея, под логотипом Google нажать на надпись Gmail. В открывшемся меню нажать пункт «Контакты»;
- В панели инструментов над списком имен найти и нажать клавишу «Еще/Дополнительно» и выбрать в появившемся списке пункт «Экспорт»;
- Укажите какие именно группы вы хотите скопировать или же выберите пункт «Все контакты». Обязательно укажите, что сохранить данные вы желаете в формате совместимом с Контактами Apple — vCard. И нажмите «Экспорт»;
- Готовый полученный файл вы можете сохранить в памяти компьютера и в дальнейшем при помощи программ iTunes, iTools, iFunBox или CopyTrans Contacts загрузить в свой смартфон.
При этом самый простой способ загрузить полученный файл в телефон и добавить все данные телефонной книги одним нажатием кнопки, это отправить данный файл на почту, настроенную в вашем смартфоне.
Прикрепите сохраненный файл к письму и отправьте по почте. Когда письмо придет, откройте его и нажмите на иконку файла vCard. Выберите одно из двух предложенных действий — добавить записи из файла к уже существующим в телефонной книге, или создать новые.
Не забывайте читать комментарии, там тоже много полезной информации. Если на ваш вопрос нет ответа, а на более поздние комментарии есть ответ, значит ответ на ваш вопрос содержится в статье, уважайте чужое время.
Источник