- Как синхронизировать ваш iPhone с iTunes без проводов
- Шаг 2 из 6: подключите телефон и начните беспроводную синхронизацию
- Шаг 3 из 6: Подключение к Wi-Fi
- Шаг 4 из 6: Беспроводная синхронизация
- Шаг 5 из 6: Синхронизация приложений
- Шаг 6 из 6: Синхронизация музыки
- Синхронизация iPhone, iPad или iPod touch с компьютером с помощью iTunes
- Что можно синхронизировать при помощи iTunes
- Синхронизация или удаление контента с помощью iTunes
- Синхронизация контента по Wi-Fi
- 5 лучших способов синхронизации iPhone с компьютером
- Передача данных и синхронизация при помощи AirDrop
- Синхронизация устройств Mac и iPhone при помощи iTunes
- Процедура синхронизации при помощи ПК и кабеля USB.
- Процедура синхронизации при помощи Wi-Fi
- Программа iMobie AnyTrans
- Программа PhoneView
- Программа iMazing — качественно, но дорого
Как синхронизировать ваш iPhone с iTunes без проводов
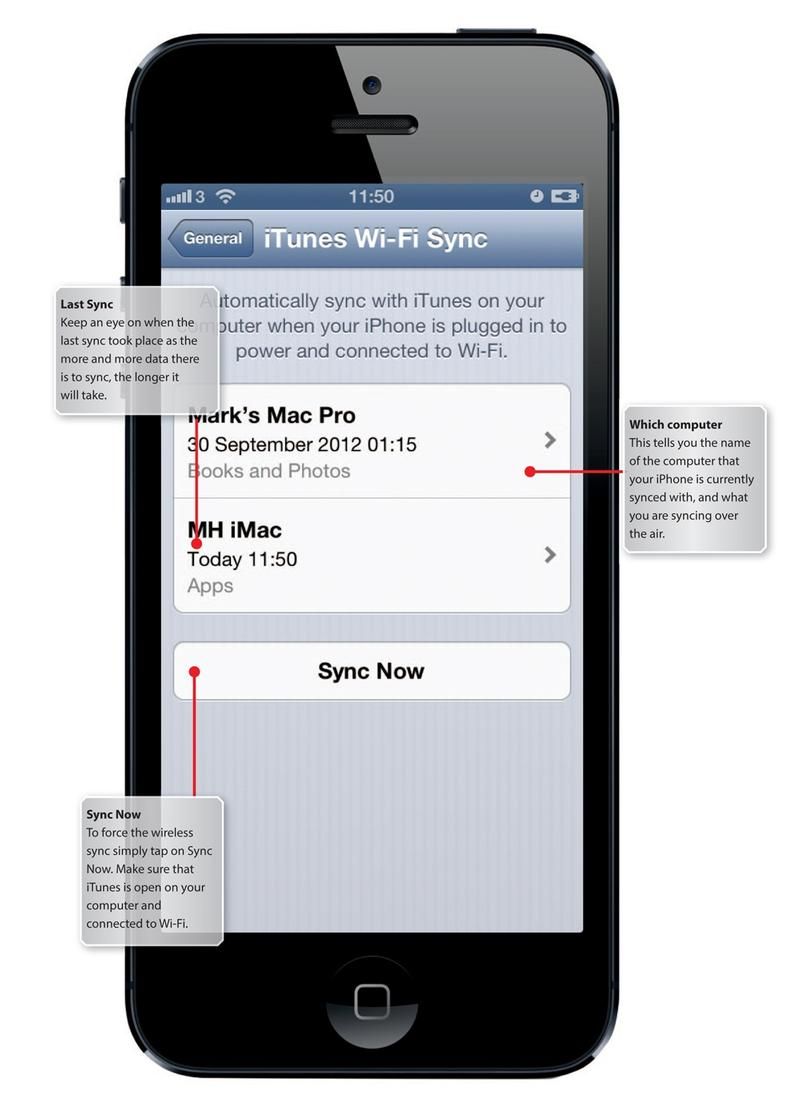
Синхронизация iPhone и iTunes раньше означала, что вам нужно было подключить iPhone к компьютеру Mac или ПК и либо сидеть и наблюдать за индикатором выполнения, либо оставлять его и возвращаться, когда вы думаете, что он может быть готов. К счастью, теперь есть лучшее решение для синхронизации вашего iPhone.
Теперь вы можете полностью настроить беспроводную связь своей учетной записи iPhone и iTunes на ПК или Mac. Нет больше охоты вокруг этого белого кабеля. Вам больше никогда не придется ковыряться под столом, чтобы попытаться подключить USB-кабель к компьютеру. Смотрите: 10 удивительных советов и приемов по использованию iTunes на Mac
Читать больше обзоров iPhone
Беспроводная синхронизация работает, когда ваш iPhone и компьютер подключены к одной беспроводной сети и когда ваш iPhone подключен к источнику питания. Вам также придется держать компьютер включенным и запускать iTunes. Это означает, что вы можете оставить свой iPhone заряжающимся на ночь и проснуться, чтобы полностью синхронизировать iPhone и iTunes.
Чем больше контента вы приобрели, тем дольше это займет, но беспроводная синхронизация охватывает все: приложения, музыку, закладки, книги, календари контактов, фильмы, фотографии, заметки, документы и мелодии звонков — все они синхронизируются по беспроводной сети через вашу сеть.
Когда ваш iPhone подключен к источнику питания и в сети Wi-Fi он отображается так же, как если бы он был подключен к компьютеру через кабель USB. Это означает, что вы также можете изменять настройки и другие параметры без проводов.
По иронии судьбы, вам нужно подключить iPhone к компьютеру, чтобы включить беспроводную синхронизацию, но после этого все это бесплатно.
Реклама
следующий
Предыдущая
Синхронизация iPhone и iTunes раньше означала, что вам нужно было подключить iPhone к компьютеру Mac или ПК и либо сидеть и наблюдать за индикатором выполнения, либо оставлять его и возвращаться, когда вы думаете, что он может быть готов. К счастью, теперь есть лучшее решение для синхронизации вашего iPhone.
Теперь вы можете полностью настроить беспроводную связь своей учетной записи iPhone и iTunes на ПК или Mac. Нет больше охоты вокруг этого белого кабеля. Вам больше никогда не придется ковыряться под столом, чтобы попытаться подключить USB-кабель к компьютеру. Смотрите: 10 удивительных советов и приемов по использованию iTunes на Mac
Читать больше обзоров iPhone
Беспроводная синхронизация работает, когда ваш iPhone и компьютер подключены к одной беспроводной сети и когда ваш iPhone подключен к источнику питания. Вам также придется держать компьютер включенным и запускать iTunes. Это означает, что вы можете оставить свой iPhone заряжающимся на ночь и проснуться, чтобы полностью синхронизировать iPhone и iTunes.
Чем больше контента вы приобрели, тем дольше это займет, но беспроводная синхронизация охватывает все: приложения, музыку, закладки, книги, календари контактов, фильмы, фотографии, заметки, документы и мелодии звонков — все они синхронизируются по беспроводной сети через вашу сеть.
Когда ваш iPhone подключен к источнику питания и в сети Wi-Fi он отображается так же, как если бы он был подключен к компьютеру через кабель USB. Это означает, что вы также можете изменять настройки и другие параметры без проводов.
По иронии судьбы, вам нужно подключить iPhone к компьютеру, чтобы включить беспроводную синхронизацию, но после этого все это бесплатно.
Шаг 2 из 6: подключите телефон и начните беспроводную синхронизацию
Первый шаг настройки беспроводной синхронизации — подключить iPhone к компьютеру и открыть iTunes. После запуска iTunes нажмите на свой iPhone.
В iTunes перейдите на вкладку «Сводка» и в разделе «Параметры» установите флажок «Синхронизировать с этим телефоном через Wi-Fi». Теперь нажмите «Применить» в окне iTunes. Читайте: Как создавать плейлисты на вашем iPhone или iPad
Шаг 3 из 6: Подключение к Wi-Fi
Отключите iPhone от компьютера и подключитесь к беспроводной сети. Зайдите в Настройки, Сеть, затем Wi-Fi. Выберите вашу беспроводную сеть и введите пароль.
Шаг 4 из 6: Беспроводная синхронизация
Чтобы убедиться, что беспроводная синхронизация настроена правильно, подключите iPhone к источнику питания. Откройте приложение «Настройки» и нажмите «iTunes Wi-Fi Sync».
Шаг 5 из 6: Синхронизация приложений
IPhone теперь будет отображаться в iTunes, перейдите на вкладку «Приложения». Здесь вы можете выбрать, какие приложения синхронизировать с вашим iPhone. Вы можете сортировать их по виду, имени, категории, дате и размеру.
Если вы хотите, чтобы все новые приложения, которые вы покупаете, автоматически синхронизировались с вашим устройством, просто установите флажок «Автоматически синхронизировать новые приложения».
Шаг 6 из 6: Синхронизация музыки
Если у вас большая музыкальная коллекция, вы можете обнаружить, что ваш iPhone заполняется довольно быстро. Нажмите на вкладку Музыка, чтобы выбрать, какие плейлисты добавить. Вам также следует подумать о добавлении сервиса iTunes Match.
Стоит отметить, что на скорость вашей синхронизации может влиять другой трафик в сети. Поэтому, если вы можете, не запускайте синхронизацию при работе в Интернете.
Вы можете прочитать больше учебников по iTunes в нашей тематической зоне iTunes, в том числе:
- Как авторизовать ваш компьютер в iTunes
- Как записать CD на Mac с помощью iTunes
- Советы по синхронизации iTunes для пользователей iPhone
- Уберите iTunes, удалив дубликаты песен
- Как добавить текст песни в iTunes
- Как синхронизировать iPhone с iTunes, не стирая содержимое
- Очистите свою медиатеку iTunes
Источник
Синхронизация iPhone, iPad или iPod touch с компьютером с помощью iTunes
В этой статье представлены сведения о том, как синхронизировать музыку, фильмы и другие данные с помощью iTunes на компьютере Mac или компьютере с Windows.
Если у вас macOS Mojave или более ранней версии либо компьютер с Windows, используйте iTunes, чтобы синхронизировать контент на своих устройствах. Прежде чем использовать iTunes для синхронизации контента на устройстве iOS или iPadOS, рекомендуется воспользоваться iCloud, Apple Music или аналогичным сервисом, чтобы сохранить в облаке содержимое компьютера Mac или компьютера с Windows. Так вы сможете получать доступ к своей музыке, фотографиям и другим файлам с устройства, когда компьютера нет рядом. Узнайте больше об использовании сервиса Apple Music или функции «Фото iCloud» вместо iTunes.
Если для синхронизации используется iCloud или другие сервисы, такие как Apple Music, некоторые функции синхронизации через iTunes могут быть отключены.
Что можно синхронизировать при помощи iTunes
- Альбомы, песни, плейлисты, фильмы, телешоу, подкасты и аудиокниги.
- Фотографии и видеозаписи.
- Контакты и календари.
Функции iTunes могут отличаться в зависимости от страны или региона.
Синхронизация или удаление контента с помощью iTunes
- Откройте iTunes и подключите устройство к компьютеру с помощью кабеля USB.
- Нажмите значок устройства в левом верхнем углу окна iTunes. Узнайте, что делать, если значок не появился.
- В меню «Настройки» в левой части окна iTunes выберите тип контента, который необходимо синхронизировать или удалить * . Чтобы включить синхронизацию для типа контента, установите флажок «Синхронизировать».
- Установите флажок рядом с каждым элементом, который нужно синхронизировать.
- Нажмите кнопку «Применить» в правом нижнем углу окна. Если синхронизация не начинается автоматически, нажмите кнопку «Синхронизировать».
* Устройство можно одновременно синхронизировать только с одной медиатекой iTunes. Если появляется сообщение, что устройство синхронизировано с другой медиатекой iTunes, это означает, что его ранее подключали к другому компьютеру. Если нажать «Стереть и синхр.» в этом сообщении, весь контент выбранного типа на устройстве будет стерт и заменен контентом с компьютера.
Синхронизация контента по Wi-Fi
После настройки синхронизации с iTunes через USB можно настроить iTunes для синхронизации вашего устройства по Wi-Fi вместо USB.
- Подключите устройство к компьютеру с помощью кабеля USB, а затем откройте iTunes и выберите устройство. Узнайте, что делать, если устройство не отображается на экране компьютера.
- Нажмите «Обзор» в левой части окна iTunes.
- Выберите «Синхронизировать с этим [устройством] по Wi-Fi».
- Нажмите кнопку «Применить».
Если компьютер и устройство подключены к одной сети Wi-Fi, устройство отображается в приложении iTunes. Устройство автоматически синхронизируется, когда оно подключено к источнику питания, а на компьютере открыто приложение iTunes.
Источник
5 лучших способов синхронизации iPhone с компьютером
Операционная система iPhone (iOS) и макбука (MacOS) прекрасно сочетаются и работают вместе. Чтобы синхронизировать два устройства и быстро передать необходимую информацию – файлы, музыку, документы, можно воспользоваться одним из нескольких способов, представленных ниже.
Синхоронизация iPhone и Mac
Передача данных и синхронизация при помощи AirDrop
AirDrop на iPhone
AirDrop – это встроенная утилита, присутствующая на обоих устройствах. Чтобы осуществить синхронизацию телефона и макбука, необходимо включить Bluetooth и Wi-Fi. Подключение проводится как на телефоне, так и ноутбуке. Убедившись, что оба устройства видят друг друга, можно начинать передачу данных. При этом оборудование не обязательно должно находиться в одной сети.
Работа программы AirDrop простая и интуитивно понятная для каждого пользователя. Чтобы выполнить синхронизацию, необходимо просто выбрать кнопку «Поделиться» в контекстном меню программы.
Синхронизация устройств Mac и iPhone при помощи iTunes
Кто-то еще пользуется iTunes?
Программа iTunes, установленная на макбуке, помогает синхронизировать iPad, смартфоны iPhone и iPod, а также передавать музыку, файлы, фотографии на Mac. Помимо этого, можно использовать персональный компьютер с системой Windows.
Перед использованием iTunes для синхронизации нужно сохранить всю важную информацию при помощи iCloud. Так файлы будут доступны, даже когда iPhone находится далеко.
При помощи приложения iTunes можно синхронизировать такие файлы, документы и программы, как:
- Фото и видеофайлы.
- Музыкальные файлы, альбомы, плейлисты, книги, аудиокниги, фильмы и телешоу, а также подкасты.
- Календари и контакты.
- Резервные копии устройств, которые созданы при помощи iTunes.
Процедура синхронизации при помощи ПК и кабеля USB.
- iPhone или Mac подключаются к ПК при помощи специального кабеля USB-Lightning и открывается программа iTunes.
- В левом верхнем углу окна программы появится специальный значок, нужно нажать на него.
- Слева будет список опций, выбираем «Настройки», а затем тип содержимого для синхронизации, после этого нужно нажать «Синхронизировать».
Процедура синхронизации при помощи Wi-Fi
Еще в процессе настройки ПК и программы iTunes через USB можно настроить синхронизацию при помощи Wi-Fi. Это поможет в будущем избежать подключения устройства к iTunes через кабель, понадобится только подключение к интернету. Вы можете защитить свое соединение и данные, установив VPN на Mac, перед синхронизацией, поскольку необходимо передавать данные через интернет. Процесс синхронизации в таком случае выглядит так:
- Mac или iPhone подключается к компьютеру при помощи кабеля USB. Затем нужно открыть программу iTunes, в ней выбрать свое подключенное устройство.
- В левой части программы выбрать опцию «Обзор».
- Затем необходимо выбрать «Синхронизировать с этим iPhone или Mac по Wi-Fi».
- Затем нужно нажать «Применить».
Для процедуры синхронизации по Wi-Fi необходимо, чтобы устройство и ПК были подключены к одной сети. Тогда устройство с iOS отобразится в программе. После этого гаджет на iOS всегда будет проводить автоматическую синхронизацию, когда телефон или макбук подключен к сети, а на ПК открыта программа iTunes.
Программа iMobie AnyTrans
AnyTrans — полноценная замена iTunes
Программа iMobie AnyTrans отличная замена iTunes. Помимо того, что она способна производить все те же функции, программа намного удобнее, проще в использовании и надежнее. Кроме стандартных функций синхронизации, приложение AnyTrans содержит еще файловый менеджер, менеджер приложений и прочие полезные и удобные функции.
Несмотря на то, что компания Apple максимально упростила приложение iTunes, программа AnyTrans проще и понятней в использовании. Как только к ПК подключается устройство Mac или iPhone, на экране компьютера появляется анимация и список опций.
Процесс синхронизации при помощи приложения AnyTrans происходит так же, как и при использовании программы iTunes. Однако приложение помогает избежать дублирования файлов при переносе их с ПК на iPhone или Mac, а также можно синхронизировать лишь некоторые файлы и документы. Помимо этого, AnyTrans позволяет с легкостью синхронизировать два устройства с iOS между собой.
Если на ПК имеется программа iTunes и необходимо перейти на AnyTrans, файлы можно с легкостью подключить к новому приложению, при этом получая доступ к сохраненным бэкапам и библиотекам.
Программа PhoneView
PhoneView — приложение для синхронизации устройств на iOS и компьютера
Cпециальное приложение для синхронизации данных между Mac и iPhone. При помощи этого приложения можно сделать резервные копии данных с устройства и хранить их в облаке. Благодаря программе PhoneView смартфон можно использовать для хранения нужных файлов как обычную флешку, отправляя на него информацию со стандартного ПК.
Приложение PhoneView помогает открывать сохраненные на смартфоне файлы. Сама функция синхронизации дает возможность пересылать и редактировать информационные файлы — такие, как закладки, заметки, журнал вызовов. А также можно создавать копии необходимых MMS и SMS-сообщений. И как дополнительная функция приложения PhoneView — возможность управления медиатекой смартфона iPhone без использования программы iTunes.
Программа iMazing — качественно, но дорого
iMazing — отличная утилита, но очень дорогая
В интернет все чаще можно прочесть, что новое приложение iMazing совсем скоро вытеснит iTunes, которая часто работает с перебоями и неполадками. Но еще нет полностью бесплатной версии iMazing.
Интуитивно понятный интерфейс и множество полезных функций новой программы iMazing можно по достоинству оценить только во время пробного периода, затем придется покупать лицензию. Одиночная лицензия на iPhone либо Mac обойдется простому пользователю примерно в 2400-2500 рублей.
Неважно, какой способ передачи данных вы выберете. Важно помнить, что перед тем, как передавать информацию при при помощи синхронизации по интернету, нужно подключиться к сети при помощи VPN. Это поможет надежно защитить данные от хищения и сбоев во время процедуры синхронизации.
На сегодняшний день существует немало полезных приложений и программ, способных помочь осуществить синхронизацию данных на iPhone и Mac. Такие приложения постоянно улучшаются и дополняются для того, чтобы организовать бесперебойную работу устройств. И каждый может выбрать программу, которая понравится ему.
Источник











