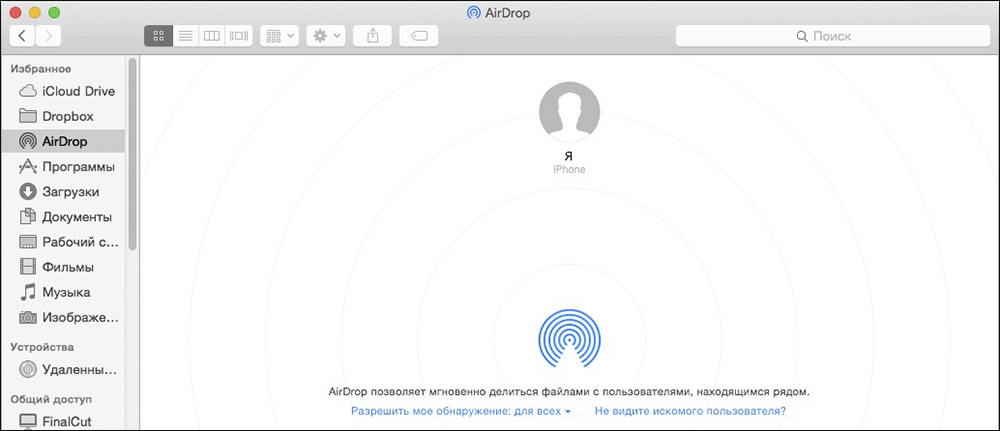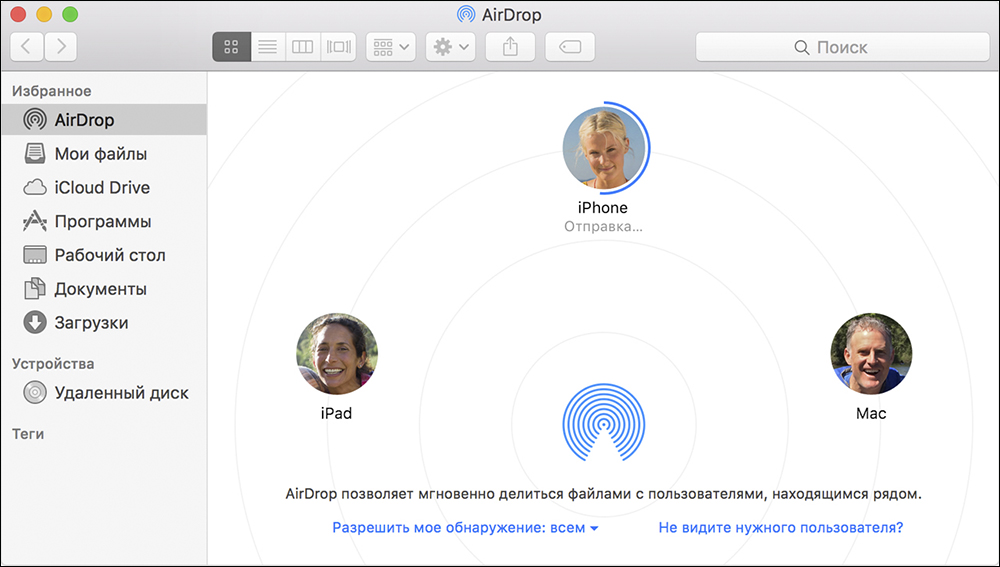- 5 способов подключить iPhone к Mac
- 1. Как подключить iPhone к Mac с помощью кабеля
- 2. Как подключить iPhone к Mac через соединение Wi-Fi
- 3. Как подключить iPhone к Mac с помощью iCloud
- 4. Как подключить iPhone к Mac через Bluetooth
- 5. Как подключить iPhone к Mac с помощью Continuity
- Легко подключите свой iPhone к Mac
- Подключение iPhone к MacBook
- Способы подключения
- При помощи USB-кабеля
- Беспроводное подключение
5 способов подключить iPhone к Mac
Если у вас есть iPhone и Mac, есть несколько способов подключить устройства, чтобы синхронизировать ваши данные, быть более продуктивным и легко передавать файлы на любое устройство и с него.
Один из самых простых способов установить соединение — использовать обычный USB-кабель. Однако в вашем распоряжении также есть более гибкие и мощные возможности. Эти варианты включают подключение через USB-C, Bluetoothи с помощью Continuity.
В этом руководстве рассматриваются все варианты подключения iPhone к Mac.
1. Как подключить iPhone к Mac с помощью кабеля
Самый простой способ подключить iPhone к Mac — использовать кабель, входящий в комплект поставки iPhone. Кабельный метод также является более быстрым способом подключения обоих устройств, когда вы хотите синхронизировать данные или передавать файлы, и необходим, когда вы хотите восстановить заводские настройки iPhone.
Вы можете подключить свой iPhone к Mac, чтобы синхронизировать данные или передавать файлы. В этом случае вы можете использовать iTunes (macOS Mojave или более раннюю версию) для синхронизации фотографий, видео, альбомов, телешоу, подкастов, плейлистов, фильмов, аудиокниг, календарей и контактов.
Примечание. Если вы обновились до macOS Catalina, вы не найдете iTunes, но вы можете использовать Finder для синхронизации, обновления, резервного копирования и восстановления вашего iPhone. Вы можете использовать кабель USB или USB-C для подключения iPhone к Mac, открыть Finder и выбрать свой iPhone на левой панели в окне Finder.
2. Как подключить iPhone к Mac через соединение Wi-Fi
Вы можете подключить iPhone к Mac через Wi-Fi, если оба устройства подключены к одной сети.
Тебе все еще понадобится твой Кабель USB или USB-C чтобы подключить устройство к Mac, а затем включите синхронизацию Wi-Fi. Для работы этого подключения на iPhone, который вы используете, должна быть установлена iOS 5 или более поздняя версия.
Как и в случае с iTunes, вы можете выбрать свой iPhone на боковой панели, если хотите синхронизировать или переместить файлы. Чтобы отключить iPhone от Mac, нажмите кнопку «Извлечь» на боковой панели Finder.
Примечание. Если вы подключаете свой iPhone к Mac для синхронизации данных, метод синхронизации Wi-Fi будет намного медленнее, чем при использовании кабеля.
3. Как подключить iPhone к Mac с помощью iCloud
Еще один способ подключить iPhone — использовать iCloud, который поддерживает актуальность вашего контента на всех ваших устройствах. Таким образом, вы можете получить доступ к своим медиафайлам и другому контенту на Mac вместо использования iTunes.
Чтобы подключить iPhone и Mac, убедитесь, что вы вошли в одну и ту же учетную запись iCloud на обоих устройствах и у вас одинаковые настройки синхронизации. Любые изменения, которые вы вносите в свой контент на любом из устройств, будут сначала синхронизироваться с iCloud, а затем с устройствами.
- Зайдите в «Настройки» на своем iPhone, коснитесь своего имени.
- Затем нажмите iCloud, а затем войдите в систему, используя свой логин Apple ID.
- Чтобы войти в iCloud на компьютере Mac, выберите «Меню»> «Системные настройки».
- Войдите в систему, используя свой Apple ID и пароль, а затем настройте iCloud.
С iCloud вы можете синхронизировать данные, такие как Apple News, данные Homekit, заметки, файлы Safari и закладки, акции и многое другое. После подключения iPhone и Mac и входа в iCloud вы можете синхронизировать их с одинаковыми настройками.
4. Как подключить iPhone к Mac через Bluetooth
Bluetooth — еще один быстрый способ подключить iPhone к Mac, когда у вас нет кабеля. Этот метод полезен, когда вы хотите подключитесь к Personal Hotspot, чтобы поделиться своим мобильным подключением для передачи данных когда ты не может получить доступ к сети Wi-Fi.
- Для этого откройте «Настройки» на своем iPhone, нажмите «Общие».
- Включите ползунок Bluetooth / зеленый.
- На вашем Mac выберите Меню> Системные настройки, а затем выберите Bluetooth. Либо перейдите в строку меню на Mac и выберите значок Bluetooth.
- Выберите изображение вашего iPhone из списка Bluetooth-устройств на вашем Mac.
- Проверьте свой iPhone на наличие запроса на подключение и выберите «Подключиться».
Примечание. Если вы впервые пытаетесь подключить iPhone к Mac через Bluetooth, вам может потребоваться код подтверждения для завершения процесса. Используйте инструкции на обоих устройствах и введите код точно так, как показано. Если устройства не могут «найти» друг друга, убедитесь, что расстояние между ними достаточно близко для работы Bluetooth.
5. Как подключить iPhone к Mac с помощью Continuity
Функция непрерывности Apple позволяет соединить вместе ваш iPhone, Mac, iPad, Apple Watch и iPod touch.
После того, как вы войдете в свой Apple ID на всех этих устройствах, вы сможете использовать функции Continuity для перемещения между устройствами и выполнения таких действий, как:
- Перенос веб-страницы, которую вы просматриваете на Mac, на iPhone
- Напишите электронное письмо на Mac и отправьте его со своего iPhone
- Получайте маршруты в приложении Mac Maps и отправляйте их на свой iPhone, чтобы использовать их позже.
- Отвечайте на звонки с iPhone с Mac и многое другое
Некоторые функции Continuity, которые вы можете использовать для подключения iPhone к Mac, включают Handoff, сотовые вызовы iPhone и универсальный буфер обмена.
С помощью функции Handoff вы можете начать работу на своем iPhone или Mac, переключиться на другое устройство поблизости и продолжить с того места, где вы остановились.
Функция сотовых звонков iPhone позволяет вам совершать и принимать звонки с вашего Mac, а универсальный буфер обмена позволяет копировать фотографии, текст, видео и изображения на ваш iPhone и вставлять их на Mac или наоборот.
Примечание. Для работы Handoff и Continuity вам потребуется iOS 8 или новее, а также macOS 10.10 Yosemite и выше. Чтобы использовать универсальный буфер обмена, вам понадобится Mac под управлением macOS 10.12 Sierra или новее.
Другие функции Continuity включают пересылку текстовых сообщений, Instant Hotspot, AirDrop, Auto Unlock, Continuity Camera, Continuity Sketch, Continuity Markup, Sidecar и Apple Pay.
- Чтобы использовать Continuity, убедитесь, что все ваши iPhone и Mac вошли в одну и ту же учетную запись iCloud и подключены к одной сети Wi-Fi.
- Включите Bluetooth на iPhone и Mac.
- Включите Handoff на своем Mac, выбрав «Меню»> «Системные настройки»> «Общие». Установите флажок Разрешить передачу обслуживания между этим Mac и вашими устройствами iCloud.
- На iPhone включите Handoff, выбрав «Настройки»> «Основные»> «Handoff».
- Переключите ползунок Handoff в положение On.
Примечание. Если вы подключаете свой iPhone к Mac для копирования музыкальных файлов, зарегистрируйтесь в iTunes Match, чтобы копировать музыку на iPhone, а затем синхронизировать музыку через облако.
Легко подключите свой iPhone к Mac
Мы надеемся, что вы смогли подключить свой iPhone к Mac любым из перечисленных выше способов. У нас есть больше ресурсов, чтобы помочь вам подключите свой iPhone к телевизору через USB или используя беспроводные методы, как отразить экран iPhone на Mac или сделать резервную копию iPhone на Mac среди других руководств.
Источник
Подключение iPhone к MacBook
Каждое исполненное желание несёт не только безграничную радость и моральное удовлетворение, но и провоцирует некоторые проблемные ситуации различной интенсивности. Просто о такой взаимосвязи мы часто даже не желаем задумываться. Вот ещё недавно у вас не было Айфона, желание его приобрести, стать его обладателем было невероятным. Однако как только оно исполнилось, вас стал одолевать вопрос, а как же ваше «откусанное яблочко» подключить к Макбуку.
Существует несколько способов подключения iPhone к MacBook.
Запомните, что жизнь не бывает без проблем, просто научитесь их решать, находить правильные ответы на возникающие вопросы. Мы поможем вам разобраться в том, как правильно подключить Айфон к Макбуку.
Способы подключения
Существует два основных варианта, применяя которые удаётся подключить iPhone к MacBook. Первый вариант основывается на использовании специального кабеля, один конец которого подсоединяется к MacBook, а второй к вашему новенькому iPhone. Именно этот способ соединения двух устройств является «старейшим», поскольку второй способ основывается на беспроводном соединении. Этот вариант стал возможен после того, как производитель наделил устройства функцией использования Wi-Fi.
При помощи USB-кабеля
Компания Apple уделяет вопросу совершенствования своих устройств достаточно много внимания, поэтому совсем неудивительно, что на смену 30-пиновому разъёму пришёл lightning-кабель, при помощи которого удаётся не только достаточно быстро подсоединиться к некоторым другим устройствам, включая компьютер, но и решать другие функциональные задачи. Однако только одного кабеля для подключения Айфона к MacBook будет вам явно недостаточно, рекомендуем вам заранее скачать такую программу, как iTunes. Если вы всё проделаете так, как мы будем рекомендовать, вам удастся синхронизировать весь контент, хранящийся на вашем iPhone.
Отлично то, что вам удастся одновременно с этим скопировать все контакты, что убережёт вас от потери важных данных. А также при желании вы можете легко создать резервную копию вашего устройства. Если вы воспользуетесь lightning-кабелем, для того чтобы подключить свой Айфон к MacBook, вы значительно расширите свои возможности. Вы сможете:
- перенести практически весь контент с одного устройства на другое;
- установить новые приложения, позволяющие вам совершать новые операции;
- синхронизировать заметки и выставленные важные события в календаре, предотвращающие вашу забывчивость относительно некоторых мероприятий.
Многие пользователи активно предпочитают подключить Айфон именно при помощи lightning-кабеля, поскольку в этом случае осуществляется не только связь между двумя устройствами, но и ещё параллельно iPhone подзаряжается, поэтому причин для беспокойства, что в процессе выполнения задач устройство может разрядиться, у вас точно не будет. Самым огромным преимуществом является такая невероятная простота подключения, не провоцирующая никаких недоразумений.
А также при таком подсоединении к MacBook «яблочного» смартфона придётся ограничить себя в передвижении, поскольку длина такого кабеля не совсем велика. Кто не желает мириться с выявленными недостатками, может прибегнуть к использованию иного варианта, при котором исключается применение любых проводов и кабелей.
Беспроводное подключение
После того как компания Apple внедрила очередную функцию AirDrop, у владельцев Айфонов появилась новая возможность, позволяющая синхронизировать их смартфон с MacBook по беспроводному соединению. Воспользовавшись функцией AirDrop, вам удастся достаточно быстро перенести контакты, файлы, аудиоматериалы, при этом никаких сложных действий выполнять точно не понадобится. Обязательно только в настройках нужно выставить возможность подключения через Wi-Fi или Bluetooth.
Предлагаем вам последовательно выполнить такие действия:
- включите свой МакБук;
- войдите в меню Finder, выберите там AirDrop;
- включите Bluetooth или Wi-Fi (даже если вы упустите этот момент, программа сама об этом позаботится и напомнит вам лишний раз об этом).
То же самое проделываем на Айфоне. Зайдите в пункт управления устройством, выберите функцию Air Drop, затем активизируем Bluetooth или Wi-Fi. Если перед вами поставлена задача, предполагающая загрузить файлы с Макбука на iPhone, вам нужно будет зайти в Air Drop, после этого зажать файл, подготовленный для копирования и перетянуть его в окно того устройства, которое является конечной целью.
Точно так же осуществляется передача файлов в обратном направлении, когда следует с Айфона что-то перебросить на MacBook. После завершения процесса копирования все загруженные файлы можно будет легко разыскать в папке «Загрузки».
К сожалению, беспроводное подключение сопровождается не только преимуществами, но и некоторыми недостатками, о которых очень полезно знать. Прежде всего, похвастаться высокой скоростью нельзя, поскольку процесс копирования или перемещения вынуждает вас немного ждать. А также при таком подключении следует предвидеть, что ваш iPhone может мгновенно разрядиться, поскольку этот процесс предполагает сильный уровень энергопотребления, а восполнение энергетического запаса обеспечить невозможно.
Чтобы избежать такой проблемной ситуации, многие предпочитают делать запасной вариант, перенося контакты с iPhone на MacBook. Спешим вас порадовать, что для выполнения этой задачи вам не придётся совершать нечто невероятное. Достаточно лишь синхронизировать два устройства, всё остальное выполнится автоматически.
Итак, процесс подключения Айфона к Макбуку несложен сам по себе, вам только следует определиться, какой способ будет предпочтительнее для вас. Рекомендуем вам в первый раз процедуру выполнять не в стремительном темпе, а внимательно и медленно следуя указанному алгоритму. В последующие разы эти действия дойдут до автоматизма, поэтому мы не будем удивлены, что вы их будете выполнять за считаные секунды или несколько минут.
Источник