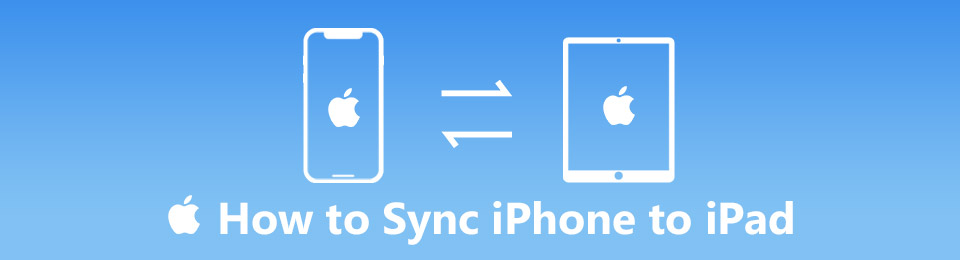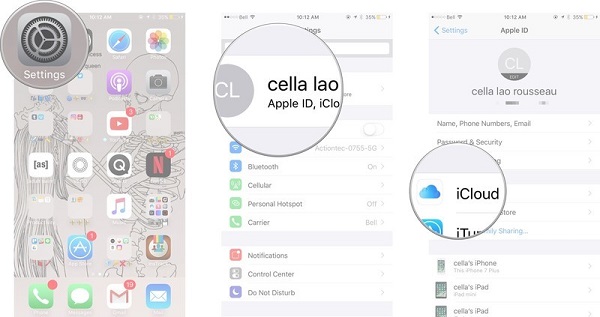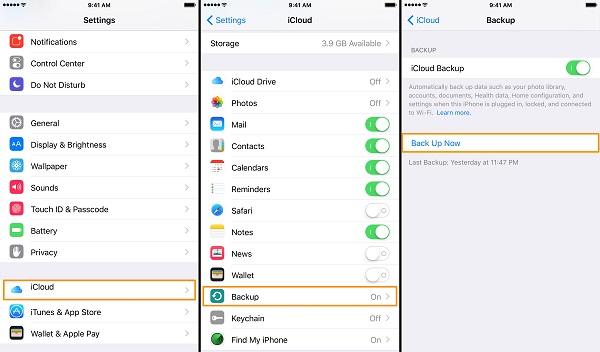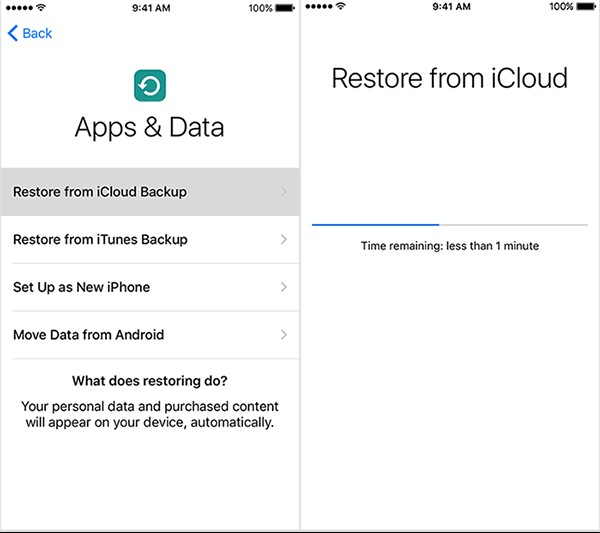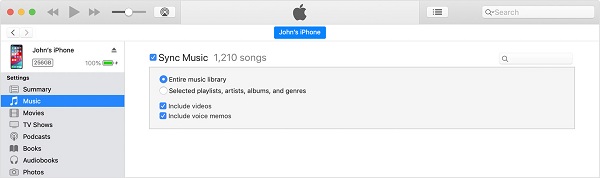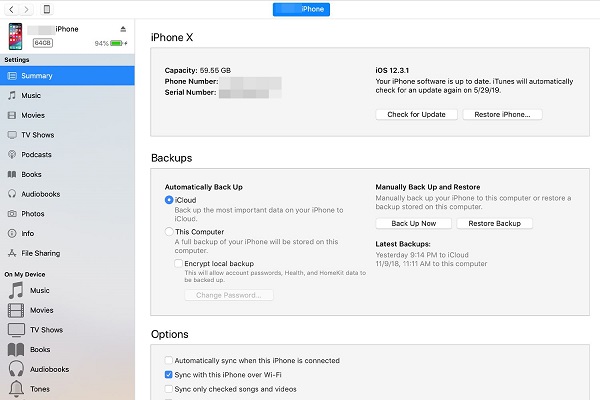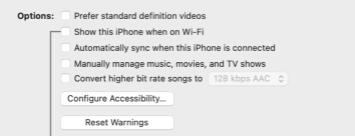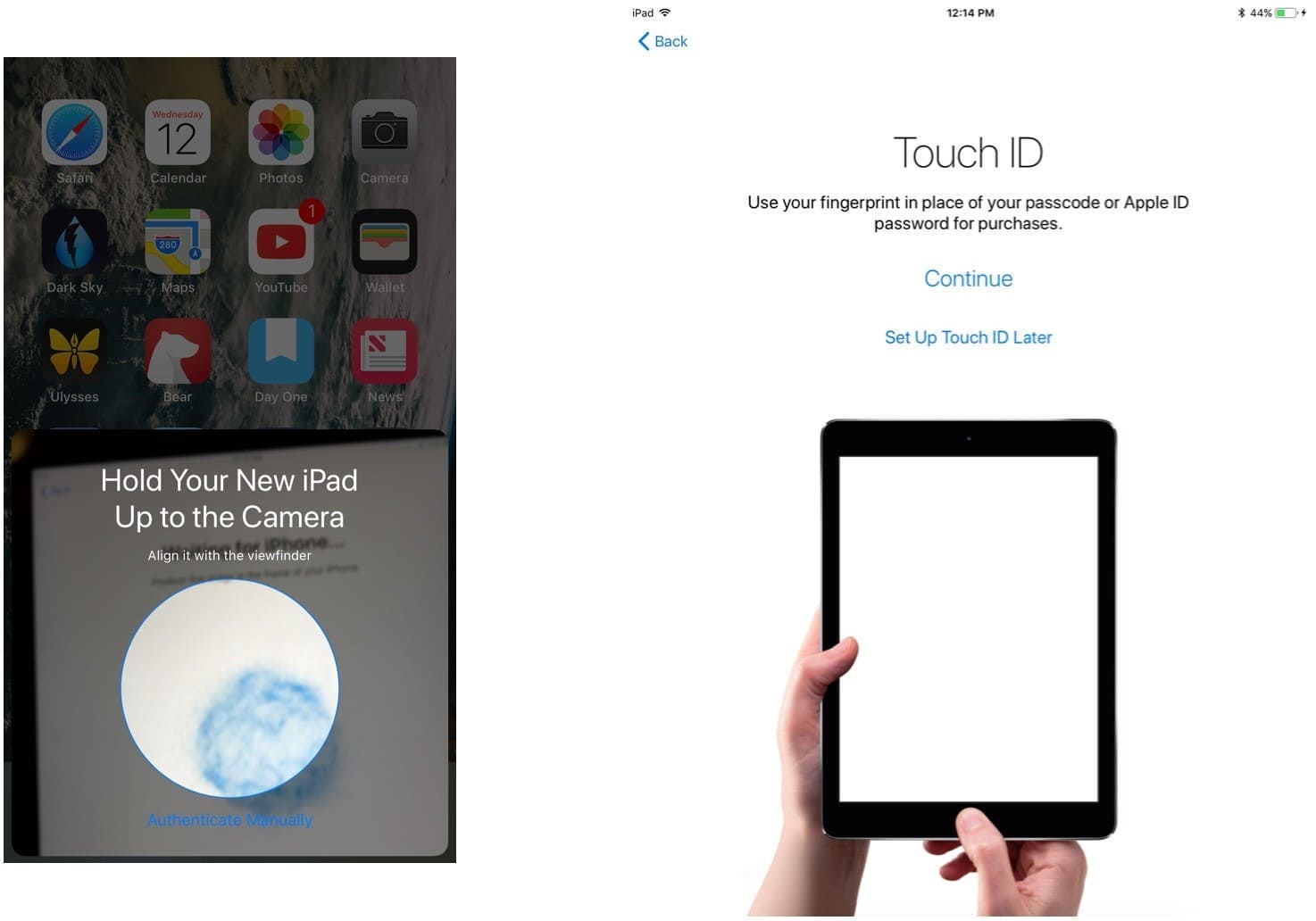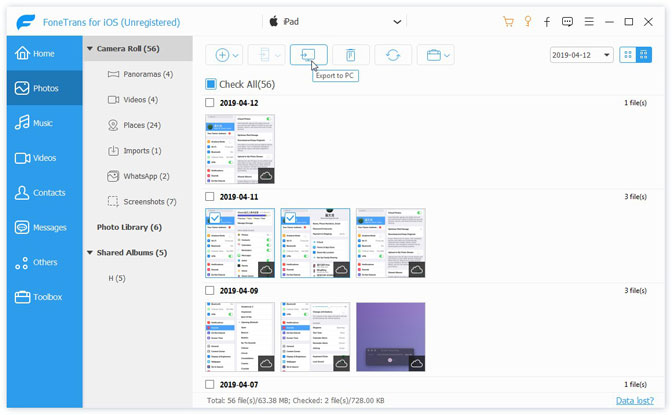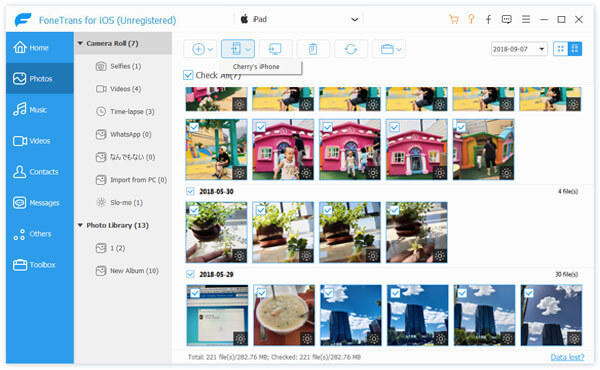- Как синхронизировать iPhone и iPad: ТОП-5 способов?
- С помощью облачного хранилища iCloud
- Посредством сети Wi-Fi или Bluetooth
- Через USB (Lightning) кабель
- Через программу iTunes
- С помощью службы AirDrop
- Как синхронизировать Айфон и Айпад для передачи файлов, контактов и паролей
- Сторонний софт
- iTunes
- iCloud
- [Обновленное руководство] Как синхронизировать iPhone с iPad в 5 Ways
- Часть 1. Синхронизация фотографий с iPhone на iPad через iCloud
- Часть 2. Синхронизация iPhone с iPad с помощью резервного копирования iCloud.
- Часть 3. Синхронизация iPhone с iPad с помощью iTunes
- Часть 4. Синхронизация iPhone с iPad через Finder на Mac
- Часть 5. Синхронизация iPhone с iPad с автоматической настройкой
- Часть 6. Лучший способ синхронизировать iPhone с iPad: FoneTrans для iOS
- Как синхронизировать iPhone с iPad без потери данных
- Заключение
Как синхронизировать iPhone и iPad: ТОП-5 способов?
С каждым днем все больше появляется любителей устройств компании Apple. Новые пользователи задают много вопросов, связанных с использованием гаджетов. Сегодня мы расскажем, как создать пару между iPhone и iPad. Это необходимо выполнить владельцам мобильных устройств Apple для удобства работы.
С помощью облачного хранилища iCloud
В iCloud будут сохраняться выбранные вами файлы.
- Следует создать аккаунт на любом устройстве, при этом необходимо войти в систему, используя Apple ID.
- Затем на втором девайсе также нужно установить и открыть приложение с тем же логином и ID.
- Для автоматического сохранения необходимо выбрать тип файлов и подключить соответствующую функцию.

Посредством сети Wi-Fi или Bluetooth
Оба устройства должны находиться в одной сети. Подключение происходит в меню настроек каждого устройства. Необходимо выбрать тип соединения и ввести пароль.
Через USB (Lightning) кабель
Этот способ подходит, если на обоих устройствах стоит одинаковая версия iOS. Для этого подключите смартфон к iPad, и соединение отобразится на планшете.
Понравилась статья? Подпишись на наш телеграм канал . Там новости выходят быстрее!
Через программу iTunes
- Так же, как и с iCloud, следует установить приложение iTunes на iPhone и iPad.
- Затем на одном из гаджетов открыть и выполнить все настройки по выбору файлов, которые могут сохраняться и открываться на другом устройстве.
С помощью службы AirDrop
AirDrop – это приложение, разработанное компанией Apple специально для обмена необходимой информацией между девайсами по сетям Wi-Fi или Bluetooth. Можно пользоваться на iOS 7 версии и выше.
Когда пользователь хочет поделиться информацией с iPhone на iPad или наоборот, необходимо:
- Выбрать нужный файл и нажать на кнопку «Поделиться».
- Выбрать данную функцию и абонента, которому вы желаете отправить фото (документ, видео или другое).
Источник
Как синхронизировать Айфон и Айпад для передачи файлов, контактов и паролей
Обычно люди, имеющие Айпад или Айфон, остаются верными яблочной технике и приобретают другие устройства от Apple. В такой ситуации наиболее частым вопросом является: “Как синхронизировать iPhone с iPad?”.
Синхронизация необходима почти всегда, ведь с помощью нее большинство пользовательских файлов скопируются на новое устройство, в то же время оставшись на старом.
Далее описаны четыре метода, чтобы синхронизировать iPhone и iPad между собой.
Сторонний софт
Как ни странно, но наиболее удобным и функциональным способом является использование стороннего программного обеспечения. В частности, речь идет о программе MobileTrans, которую можно скачать бесплатно на компьютер Windows.
Данное ПО отображает все данные на мобильном устройстве, позволяя синхронизировать фото, видео, музыку, контакты, сообщения, приложения и многое другое. К тому же, не нужно использовать iCloud или iTunes.
Инструкция по работе с ПО:
- Установить и открыть программу.
- Подключить Айпад и Айфон к компьютеру через Lightning-провод. MobileTrans автоматически распознает оба устройства.
- Слева сверху надо выбрать аппарат, с которого будут копироваться данные.
- Выбрать конкретный тип файлов, который будет синхронизирован. Например, контакты.
- Кликнуть на надпись “Экспорт в”.
- Нажать на кнопку “Экспортировать …” (вместо троеточия будет указан вид экспортируемых файлов).
- Выбрать девайс, на который будут скопированы синхронизированные данные.
- Запустить процесс.
Длительность процесса зависит от количества данных, которые были выбраны для синхронизации. Когда он закончится, можно закрыть программу и отсоединить оба гаджета от ПК.
iTunes
Синхронизация через iTunes является официальным методом, который рекомендует Apple. В этом способе можно делать как полное копирование данных, так и отдельные типы, например, сообщения, календарь, закладки в браузере Safari и прочее.
Также можно синхронизировать покупки, дабы иметь доступ к фильмам, музыке, сериалам и всему остальному на всех своих устройствах.
- Скачать и установить программу iTunes на компьютер.
- Подсоединить гаджет, с которого нужно скопировать данные.
- Когда программа обнаружит девайс, кликнуть на иконку устройства в левом верхнем углу.
- В левом меню нажать на вкладку “Сводка”.
- Найти в правой части раздел “Резервные копии”. Поставить галочку напротив пункта “Этот компьютер” и кликнуть на надпись “Создать резервную копию сейчас”.
- Начнется процесс создания резервной копии. Нужно дождаться, пока он подойдет к концу, после чего отсоединить аппарат от ПК.
- Подключить гаджет, который примет скопированные данные.
- Вновь перейти на вкладку “Сводка”.
- В окне справа нажать на надпись “Восстановить резервную копию”.
- Выбрать тот файл, который был отправлен на экспорт. Он должен быть последним.
- Кликнуть на кнопку “Восстановить”.
Длительность процесса зависит от объема всех восстанавливаемых данных. Также его можно использовать для обычной синхронизации iPhone или iPad с компьютером.
iCloud
Облачный сервис Айкладуд — еще один метод синхронизации данных между разными устройствами фирмы Apple. Причем можно осуществлять копирование через iCloud двумя способами.
- На аппарате, с которого будет копироваться информация, перейти в Настройки.
- Открыть раздел iCloud.
- Выбрать тот тип данных, который нужно синхронизировать (необходимо, чтобы гаджет был подключен к беспроводной сети!).
- Взять девайс, на который нужно скопировать данные. Тем же способом, который описан выше, перейти в раздел iCloud.
- Тапнуть на надпись “Войти”.
- Ввести авторизационные данные учетной записи Apple ID того устройства, с которого надо скопировать данные.
- Начнется синхронизация, во время которой отобразится запрос об объединении данных с имеющимися. Дать разрешение.
Второй способ для новых гаджетов:
- На аппарате, с которого будет копироваться информация, перейти в Настройки.
- Открыть раздел iCloud.
- Проскроллить вниз и нажать на надпись “Резервное копирование”.
- Активировать пункт “Резервное копирование iCloud”.
- Тапнуть на надпись “Создать резервную копию сейчас” (необходимо, чтобы гаджет был подключен к беспроводной сети!).
- Взять новый девайс, на который нужно скопировать данные. Включить его и следовать инструкциям на дисплее.
- На этапе “Приложения и данные” выбрать “Восстановить из резервной копии iCloud”.
- Ввести авторизационные данные учетной записи Apple ID того устройства, с которого надо скопировать данные.
- В перечне резервных копий выбрать последнюю и синхронизировать ее.
Есть еще один вариант для того, как синхронизировать iPhone с iPad, используя передачу файлов через AirDrop. Так как это не копирование данных, а просто перекидывание их (как через интернет или облачные сервисы), я не буду описывать его в данной статье.
Источник
[Обновленное руководство] Как синхронизировать iPhone с iPad в 5 Ways
Согласно недавнему опросу, пользователи iPhone с большей вероятностью купят iPad, отчасти потому, что это упрощает синхронизировать iPhone с iPadпо сравнению с передачей данных между iPhone и Android. Это было не так давно, когда единственный способ переноса данных между устройствами iOS был через iTunes на вашем компьютере.
Теперь процесс намного проще, и у вас есть больше возможностей.
Посмотрим, как этого добиться.
Часть 1. Синхронизация фотографий с iPhone на iPad через iCloud
Благодаря ICloud Photo Library, Вы можете перенести фотографии с iPhone на iPad без компьютера. Как только вы включили ICloud Photo Library, он создаст резервную копию всех фотографий и видео на вашем iPhone в iCloud. Кроме того, он передает эти файлы на все другие устройства iOS и вошел в ту же учетную запись iCloud.
Теперь, ICloud Photo Library может синхронизировать фотографии, видео, GIF-файлы, живые фотографии и многое другое.
Шаг 1 Откройте исходное устройство iOS и запустите приложение «Настройки» на главном экране.
Шаг 2 Нажмите на свое имя, перейдите к ICloud > Фотои включите ICloud Photo Library и Загрузить в Мой Фотопоток.
Шаг 3 Вернуться на экран настроек, включить Wi-Fi и подключите свой iPhone к сети Wi-Fi. Затем все фото и видео в вашем Фотопленка перейдет в iCloud (изображения не загружаются в iCloud?), если на нем достаточно места для хранения.
Шаг 4 Включите целевой iPad, перейдите на Параметры > ICloud, нажмите Выход из системы и введите свой пароль, чтобы выйти из текущей учетной записи iCloud.
Шаг 5 Затем нажмите войдите и войдите в учетную запись iCloud, связанную с исходным iPhone. После этого вы сможете получать доступ к своим фотографиям на iPhone и iPad.
В дополнение к Фото, iCloud может синхронизировать почта, Контакты, Напоминания, Заметки, Safari закладки, Игровой центр и многое другое между устройствами iOS через вашу учетную запись.
Вы можете следовать приведенным ниже инструкциям, чтобы включить синхронизацию других данных на iPhone с iPad, как показано ниже.
Шаг 1 Нажмите Параметры > [Ваше имя] > ICloud на iPhone.
Шаг 2 Затем вы увидите другой раздел в списке, включите элементы, которые хотите синхронизировать с iPad.
Шаг 3 Нажмите Параметры > [Ваше имя] > ICloud на iPad.
Шаг 4 Включите элементы, которые вы активировали на шаге 2, следуйте инструкциям на экране, чтобы завершить процедуру. После этого вы можете видеть то, что хотите, на своем iPad.
Часть 2. Синхронизация iPhone с iPad с помощью резервного копирования iCloud.
Однако, если вы хотите синхронизировать весь iPhone с iPad, включая сторонние приложения, вам необходимо использовать резервную копию iCloud.
Этот способ доступен для скопируйте iPhone на новый iPad, Для старого iPad резервная копия iCloud перезапишет существующие данные.
Шаг 1 Сделайте резервную копию своего iPad с помощью iTunes или iCloud, если на нем хранятся файлы.
Шаг 2 Подключите исходный iPhone к сети Wi-Fi, запустите Параметры приложение, нажмите на свое имя и отправляйтесь в ICloud.
Шаг 3 Запомните свою учетную запись iCloud, связанную с iPhone, прокрутите вниз и коснитесь Восстановление для перехода к следующему экрану.
Шаг 4 включать ICloud Резервное копирование и прикосновение Назад Вверх чтобы немедленно сделать резервную копию вашего iPhone. Резервное копирование iPhone в iCloud занимает не менее получаса.
Примечание: На самом деле время резервного копирования в iCloud зависит от устройства. Подробности можно узнать здесь.
Шаг 5 Когда это будет сделано, включите iPad и начните его настройку. Если это старый iPad, перейдите в Параметры -> Общие -> Сбросить и выберите Удалить содержимое и настройки.
Шаг 6 трогать Восстановление из резервной копии iCloud когда вы достигнете Приложения и данные экран. Затем войдите в свою учетную запись iCloud и выберите последний файл резервной копии. Когда он закончится, все данные с вашего iPhone перейдут на iPad.
Внимание: резервная копия iCloud содержит данные приложения, настройки устройства, конфигурацию HomeKit, домашний экран и макет приложения, сообщения iMessages, SMS и MMS, фотографии и видео, историю покупок, мелодии звонка и пароль голосовой почты. Вот подробности, чтобы узнать, какие данные копирует iCloud.
Если вы потеряли данные после этого, вы можете восстановить данные iPhone из резервной копии iCloud без труда.
Часть 3. Синхронизация iPhone с iPad с помощью iTunes
iTunes — еще одна утилита, которая помогает синхронизировать iPhone с iPad. Процедура синхронизации устройства iOS с резервной копией iTunes очень похожа на резервную копию iCloud. Если вы просто хотите передавать медиафайлы между устройствами iOS, все довольно просто. В качестве примера мы используем синхронизацию музыки.
Шаг 1 Подключите исходный iPhone к компьютеру с помощью кабеля Lightning и откройте последнюю версию iTunes. (iPhone iPad отключен для подключения к iTunes? Вот исправления.)
Шаг 2 После обнаружения iPhone нажмите кнопку Устройство значок в левом верхнем углу.
Шаг 3 Перейдите в Заключение вкладку и найдите Доступные опции площадь. Uncheck Автоматическая синхронизация при подключении этого iPhone, и проверьте Синхронизация только отмеченных песен и видеороликови нажмите Готово кнопку.
Шаг 4 Тогда направляйтесь к Музыка вкладку, установите флажок рядом с Синхронизация музыкии решили синхронизировать Вся музыкальная библиотека or Выбранные плейлисты, исполнители, альбомы и жанры.
Шаг 5 Нажмите Применить кнопка для синхронизации музыки iPhone с библиотека iTunes.
Шаг 6 После этого отключите iPhone и подключите целевой iPad к iTunes. Затем синхронизируйте музыкальную библиотеку iTunes со своим iPad.
Внимание: Этот способ доступен для альбомов, песен, плейлистов, фильмов, телешоу, подкастов, книг, аудиокниг, фотографий, видео, контактов и календарей. При синхронизации музыки с iPhone на iPad другие данные не будут прерваны или перезаписаны.
Кроме того, вы можете включить функцию синхронизации iTunes Wi-Fi, чтобы добиться этого по беспроводной сети.
Советы: Вы можете восстановить данные iPhone из резервной копии iTunes. Обратите внимание, что эта опция заменит все данные на вашем iPad.
Шаг 1 Прежде всего, вам нужно сделать резервную копию iPhone на компьютер с помощью iTunes.
Шаг 2 Просто щелкните значок устройства после подключения, затем щелкните Восстановить в вышеупомянутом шаге 3. Затем следуйте инструкциям на экране, чтобы восстановить резервную копию iPhone на iPad.
Часть 4. Синхронизация iPhone с iPad через Finder на Mac
Вы должны знать, что iTunes недоступен в macOS с Catalina и более поздними версиями. Однако Finder может быть альтернативой, которая поможет вам с легкостью управлять данными iOS.
Шаг 1 Подключите iPhone к Mac и откройте Finder.
Шаг 2 Выберите свое устройство и выберите «Автоматически синхронизировать», когда этот iPhone подключен. И вы также можете выбрать «Показать этот iPhone при подключении к Wi-Fi», если вы хотите синхронизировать устройства без USB-подключения, а затем нажать «Применить».
Часть 5. Синхронизация iPhone с iPad с автоматической настройкой
В iOS 11 и новее вы можете настроить новое устройство автоматически. Вам не нужен компьютер или USB-кабель, только стабильное интернет-соединение.
Шаг 1 Включите iPad под управлением iOS 11 или новее, следуйте инструкциям, чтобы выбрать язык для своего устройства.
Шаг 2 Включите пылесос Блютуз для вашего текущего iPhone и поместите его рядом с iPad.
Шаг 3 Быстрый старт На вашем iPhone появится экран с вопросом, хотите ли вы использовать свой Apple ID для настройки нового iPad. Нажмите «Продолжить», чтобы начать.
Шаг 4 Держите iPhone над iPad, когда на вашем iPhone появится анимация. Затем вы увидите всплывающее сообщение Готово на новом iPad.
Шаг 5 При появлении запроса введите код доступа iPhone, а затем настройте ID лица or Touch ID.
Шаг 6 Вам потребуется ввести код доступа Apple ID на iPad. Затем следуйте инструкциям, чтобы завершить восстановление.
Часть 6. Лучший способ синхронизировать iPhone с iPad: FoneTrans для iOS
Независимо от того, синхронизируете ли вы iPhone с iPad с помощью iCloud или iTunes, есть некоторые недостатки. Например, резервное копирование iCloud перезапишет текущие данные на целевом устройстве. Если вы не возражаете, попробуйте FoneTrans для iOS.
- Синхронизируйте iPhone с iPad, ПК или другим iPhone напрямую.
- Положитесь на физическое соединение и аппаратное ускорение.
- Поддерживает широкий спектр типов данных, включая контакты, SMS и т. Д.
- Доступно для iPhone XR / XS / X / 8 / 7 или более ранних версий, iPad и iPod Touch.
Короче говоря, это лучший способ синхронизировать iPhone с iPad в различных ситуациях.
Как синхронизировать iPhone с iPad без потери данных
Шаг 1 Подключите iPhone к iPad
Загрузите и установите на свой компьютер лучший инструмент для синхронизации iOS. Есть еще одна версия для компьютеров Mac.
С FoneTrans для iOS вы сможете свободно передавать свои данные с iPhone на компьютер. Вы можете не только передавать текстовые сообщения iPhone на компьютер, но также легко переносить фотографии, видео и контакты на ПК.
- Передача фотографий, видео, контактов, WhatsApp и других данных с легкостью.
- Предварительный просмотр данных перед передачей.
- Доступны iPhone, iPad и iPod touch.
Затем подключите iPhone и iPad к компьютеру с помощью кабелей Lightning, поставляемых с вашими устройствами. После запуска программа обнаружит ваши устройства iOS.
Шаг 2 Предварительный просмотр данных на iPhone
Выберите исходный iPhone в средней верхней части окна, и типы данных отобразятся слева. Здесь вы можете просмотреть и выбрать все данные на вашем iPhone. Например, чтобы посмотреть свои фотографии, перейдите в Фото вкладка и проверьте эскизы на правой панели.
Шаг 3 Выборочная синхронизация iPhone с iPad
Обязательно отметьте все файлы, которые вы хотите синхронизировать с iPhone на iPad. Затем нажмите кнопку Устройство в верхней части окна и выберите целевой iPad, чтобы начать синхронизацию данных. Синхронизация iPhone с iPad может занять некоторое время, если у вас много файлов для передачи. Когда это будет сделано, отключите iPhone и iPad и выйдите из программы.
Теперь вы можете получить доступ к своим данным на любом устройстве iOS.
Внимание: Самым большим преимуществом FoneTrans является отсутствие перезаписи текущих данных как на исходном iPhone, так и на целевом iPad. Общие файлы будут автоматически объединены с существующими данными.
Заключение
Мы поделились 5 способами синхронизации iPhone с iPad. Библиотека фотографий iCloud используется для синхронизировать фотографии между устройствами iOS. Резервная копия iCloud подходит для переноса данных с iPhone на новый iPad. Если у вас нет беспроводного подключения, iTunes может вам помочь. FoneTrans для iOS гибкая передача данных для устройств iOS. Он не только прост в использовании, но и доступен для различных условий.
Еще вопросы или предложения? Оставьте свои сообщения в области комментариев ниже.
Источник