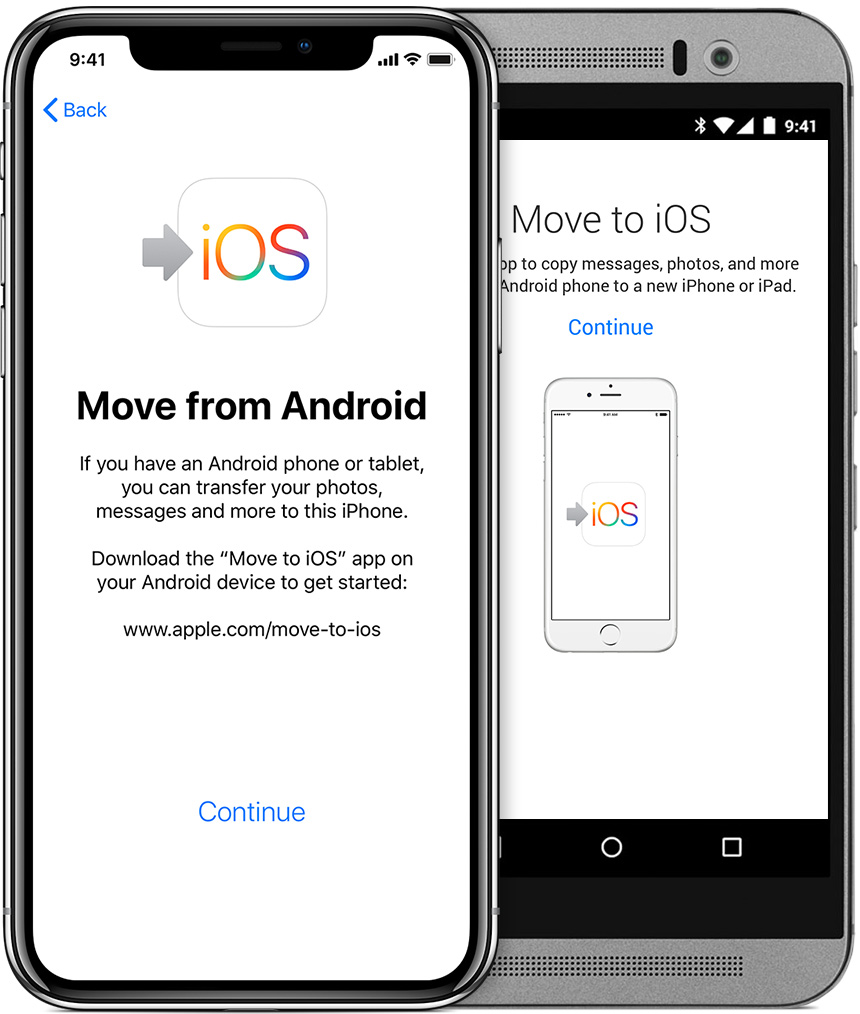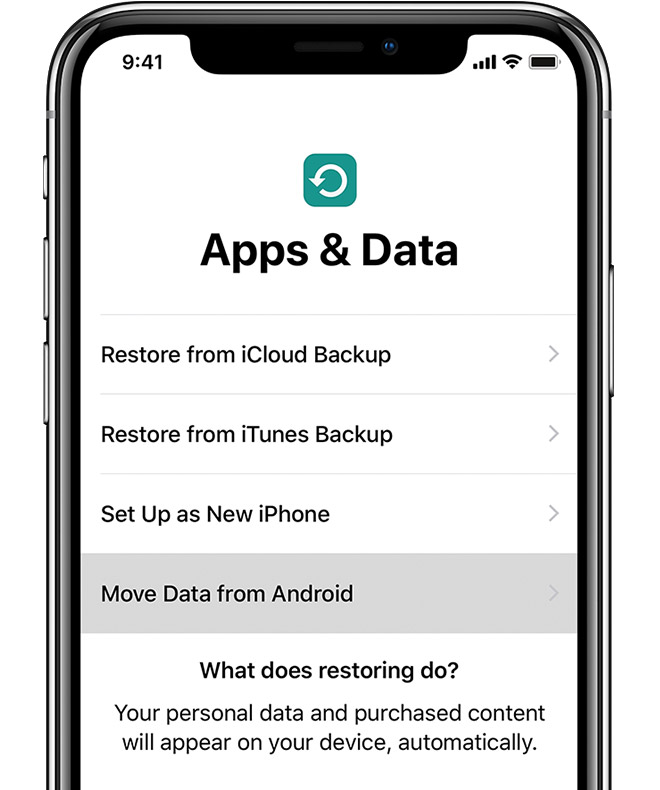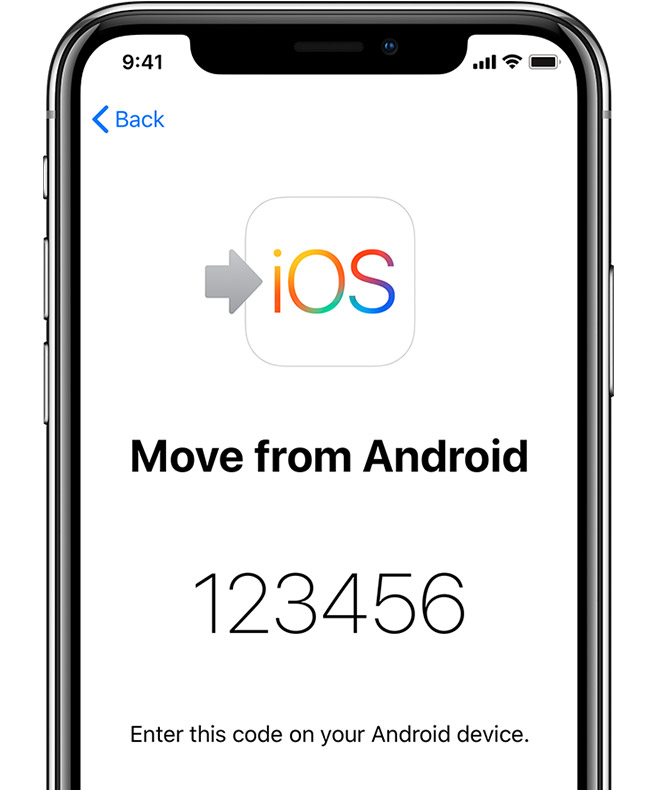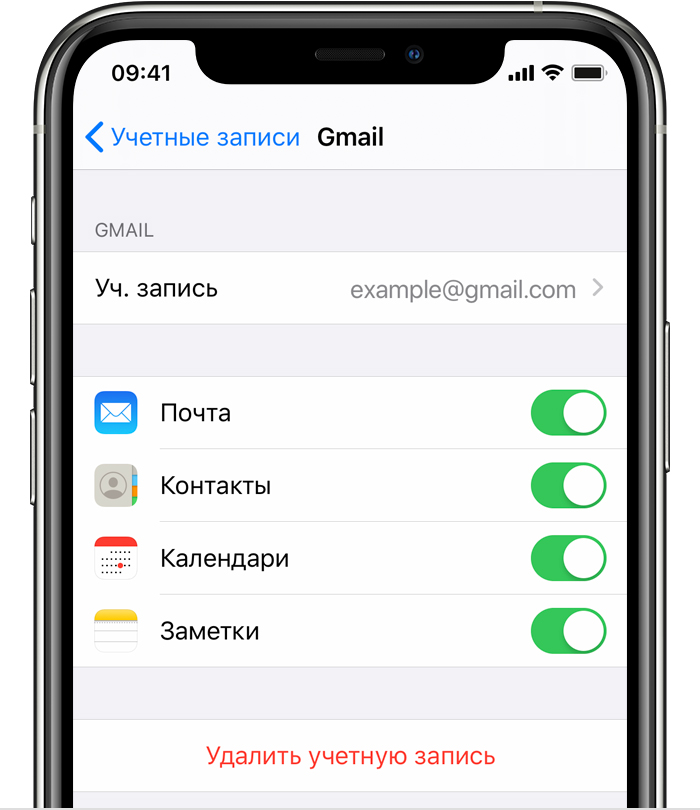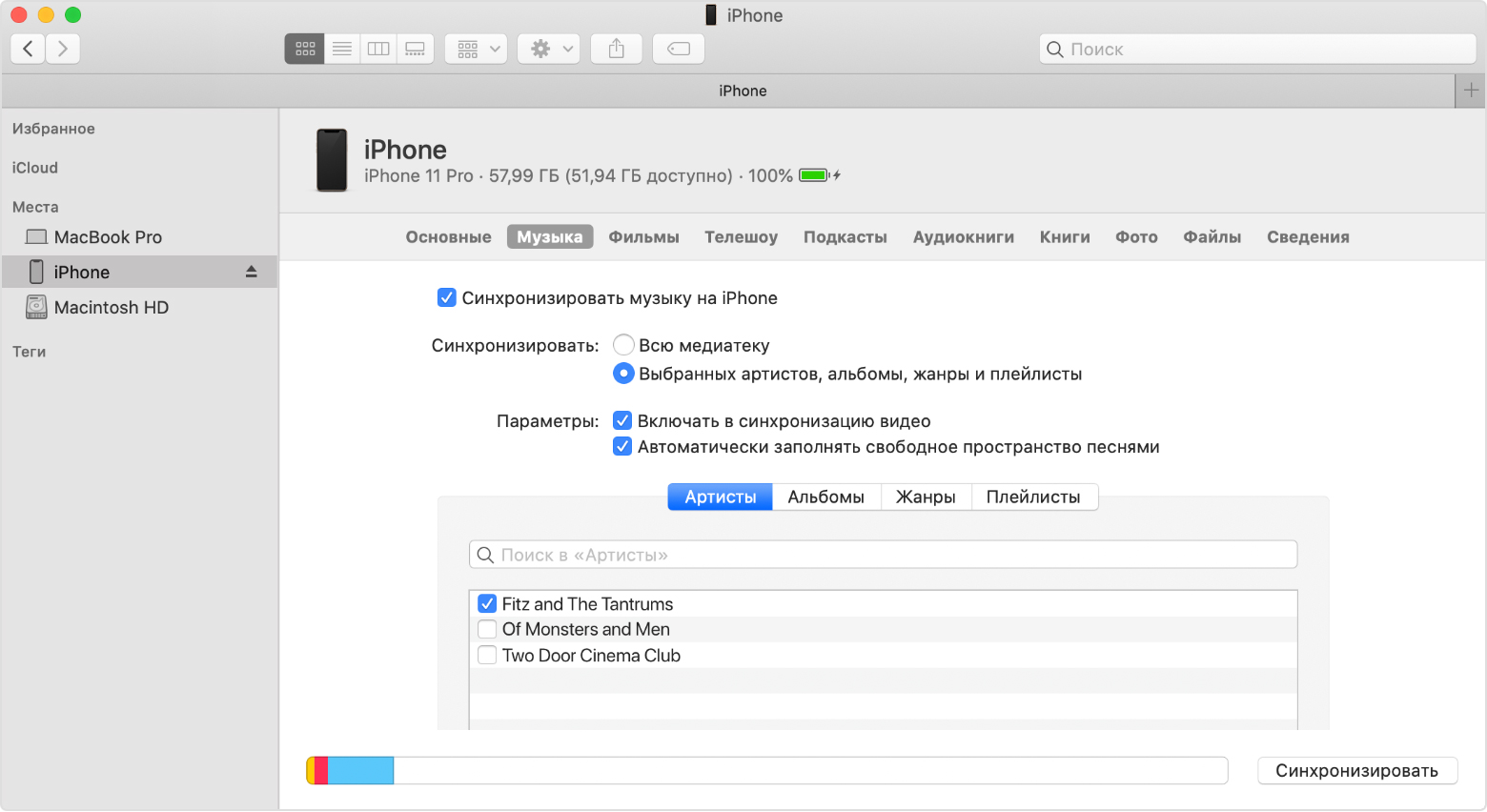- Как синхронизировать андроид с айпадом
- Прежде чем начать
- Коснитесь переместить данные с Android
- Открыть переходом на iOS приложение
- Ждать код
- Используйте код
- Выберите свой контент и ждать
- Настройки вашего iOS устройства
- Закончить
- Если вам нужна помощь с переводом
- Если вам нужна помощь после переноса
- Перенос содержимого с устройства Android на iPhone, iPad или iPod touch вручную
- Почта, контакты и календари
- Фотографии и видеозаписи
- Музыка
- Книги и файлы PDF
- Документы
- Приложения
- 4 способа переноса файлов с Android на iPad
- Способ 1: Передача файлов с Android на iPad в один клик
- MobileTrans — Phone Transfer
- Способ 2: Передача файлов с Android на iPad с помощью Google Диска
- Способ 3: Передача файлов с Android на iPad с помощью электронной почты
- Метод 4: Передача файлов с Android на iPad с помощью приложения Move to iOS
Как синхронизировать андроид с айпадом
Готов передать на iOS? Скачать переезд в приложение iOS, чтобы вам помочь переключение с вашего устройства Android для вашего нового iPhone, iPad или iPod.
Если вы живете в Китае, узнайте, как скачать перейти на iOS.
Прежде чем начать
- На вашем Android устройстве, убедитесь, что Wi-Fi включен.
- Подключите новое устройство с iOS и Android устройства В власти.
- Удостоверьтесь, что вы двигаетесь, в том числе, что на вашей внешней микро SD карты, будет соответствовать на новое устройство iOS
- Если вы хотите перенести закладки в Chrome, обновите до последней версии Chrome на вашем Android устройстве.
Коснитесь переместить данные с Android
В то время как вы создали свой новый iOS устройства, искать приложения и данные экрана. Затем нажмите Переместить данные с Android. (Если вы уже закончили настройку, нужно стереть ваше iOS устройство и начать все заново. Если вы не хотите удалять, просто перенести контент вручную.)
Открыть переходом на iOS приложение
На вашем устройстве Android, откройте переходом на iOS приложение и коснитесь продолжить. Ознакомьтесь с условиями, которые появляются. Чтобы продолжить, коснитесь принять, затем нажмите «Далее» в верхнем правом углу находите экране кода.
Ждать код
На устройстве iOS нажмите Продолжить на экране называется перемещение из Android. Затем подождите десять цифр или шесть цифр кода. Если ваш Android-устройство показывает предупреждение, что у вас слабое подключение к Интернету, вы можете проигнорировать предупреждение.
Используйте код
Введите код на вашем устройстве Android. Затем дождитесь экрана перенос данных.
Выберите свой контент и ждать
На устройстве Android выберите содержимое, которое вы хотите перевести и нажмите Далее. Тогда, даже если ваш Android свидетельствует о том, что процесс завершен — оставь в покое обоих устройствах до тех пор, пока полоса загрузки, которая появится на iOS устройства, отделку. Весь перевод может занять некоторое время, в зависимости от того, сколько вы двигаетесь.
Вот что происходит: контакты, историю сообщений, фото и видео, веб-закладки, учетные записи почты и календари. Если они доступны в Google Play и магазине приложений, некоторые из ваших бесплатных приложений также будут перенесены. После завершения передачи, вы можете скачать любые бесплатные приложения, которые были подобраны из магазина приложений.
Настройки вашего iOS устройства
После полосы загрузки заканчивается на устройстве iOS нажмите «Готово» на вашем устройстве Android. Затем нажмите кнопку «Продолжить» на вашем iOS устройстве и следуйте шаги для завершения установки на вашем устройстве iOS.
Закончить
Убедитесь, что все ваше содержание передано. Музыка, книги, PDF-файлы должны быть перемещены вручную.
Нужно сделать приложения, которые были на вашем устройстве Android? Зайдите в магазин приложений на вашем iOS устройстве, чтобы загрузить их.
Если вам нужна помощь с переводом
Если у вас есть проблемы с переносом контента, есть несколько вещей, которые вы можете проверить:
- Убедитесь, что вы оставить в покое оба устройства до завершения передачи. Например, на вашем устройстве Android, переход на приложение iOS должна оставаться на экране все время. Если вы используете другое приложение или получаете телефонный звонок на свой Андроид перед переносом отделок, ваш контент не будет передавать.
- На вашем Android устройстве, выключите приложения или настройки, которые могут повлиять на ваш Wi-Fi соединение, как спринт соединения оптимизатор или переключатель смарт-сети. Затем найти Wi-Fi в Настройки, Нажмите и удерживайте каждой известной сети, и забудьте сети. Затем повторите передачу.
- Перезагрузите оба устройства и попробуйте снова.
- На вашем Android устройстве, отключение передачи данных по сотовой сети. Затем повторите передачу.
Если вам нужна помощь после переноса
- Если сообщений не работает, как ожидалось после переноса ваш контент, вам помочь.
- Если вы не видите приложения с вашего устройства Android на новое устройство iOS, найти и скачать их в магазине приложений на Вашем новом устройстве.
- Может оказаться, что только некоторые материалы переведены и вашем iOS устройстве кончилось место, или устройство iOS может выглядеть полным даже если перевод не закончил. Если это так, то сотрите ваше iOS устройство и начать передачу снова. Убедитесь, что ваш контент Android не превышает доступное пространство на вашем устройстве iOS.
Информация о продуктах, произведенных не компанией Apple, или о независимых веб-сайтах, неподконтрольных и не тестируемых компанией Apple, не носит рекомендательного характера и не рекламируются компанией. Компания Apple не несет никакой ответственности за выбор, функциональность и использование веб-сайтов или продукции. Apple не делает никаких заявлений относительно стороннего точность сайт или надежность. Риски, связанные с использованием Интернета. Обратитесь к поставщику за дополнительной информацией. Другие названия компаний и продуктов могут быть товарными знаками их соответствующих владельцев.
Источник
Перенос содержимого с устройства Android на iPhone, iPad или iPod touch вручную
В этой статье представлены советы по переносу контактов, фотографий, музыки, документов и других данных с устройства Android на новый iPhone, iPad или iPod touch.
Воспользуйтесь программой «Перенос на iOS» для автоматического переноса содержимого с устройства Android на новый iPhone, iPad или iPod touch. Если это невозможно, перенесите содержимое вручную.
Почта, контакты и календари
Программное обеспечение iPhone, iPad или iPod touch работает с различными службами электронной почты, включая Google, Microsoft Exchange и Yahoo. Поэтому вы, скорее всего, сможете сохранить почтовый ящик, контакты и календари, используемые в настоящее время. Сначала добавьте каждую из своих учетных записей электронной почты на устройство. Затем перейдите в меню «Настройки» > «Пароли и учетные записи».
Чтобы получить помощь с переносом электронной почты, контактов и календарей, обратитесь в службу поддержки Apple.
Фотографии и видеозаписи
Чтобы перенести фотографии и видео с устройства Android на iPhone, iPad или iPod touch, потребуется компьютер. Выполните следующие действия.
- Подключите устройство Android к компьютеру и найдите свои фотографии и видео. На большинстве устройств эти файлы находятся в папке DCIM > «Камера». Если используется компьютер Mac, установите программу Android File Transfer, откройте ее и перейдите в папку DCIM > Camera (Камера).
- Выберите фотографии и видео, которые необходимо перенести, и перетащите их в папку на компьютере.
- Отключите от компьютера устройство Android и подключите iPhone, iPad или iPod touch.
- На Mac с macOS Catalina откройте Finder. На компьютере Mac с macOS Mojave или более ранней версии либо на компьютере с ОС Windows откройте приложение iTunes. С помощью компьютера синхронизируйте фотографии на iPhone, iPad или iPod touch. На устройстве ваши фотографии и видео будут доступны в программе «Фото» > «Альбомы».
Можно также использовать программу «Фото iCloud» для хранения фотографий и видеозаписей в iCloud. В этом случае ваша медиатека будет доступна с любого устройства и в любое время.
Чтобы получить помощь с переносом фотографий и видео, обратитесь в службу поддержки Apple.
Музыка
На новый iPhone, iPad или iPod touch вы можете перенести всю свою музыку. Для этого воспользуйтесь компьютером. Если вы используете программу для потокового воспроизведения музыки, загрузите ее из App Store. Затем войдите в свою учетную запись, указав имя пользователя и пароль. Если у вас есть подписка на Apple Music, просто войдите в свою учетную запись на iPhone, iPad или iPod touch.
Чтобы перенести музыку с устройства Android на iPhone, iPad или iPod touch, потребуется компьютер. Выполните следующие действия.
- Подключите устройство Android к компьютеру и найдите свою музыку. На большинстве устройств эти файлы находятся в папке «Музыка». Если используется компьютер Mac, установите программу Android File Transfer, откройте ее и перейдите в меню Music (Музыка).
- Выберите композиции, которые необходимо перенести, и перетащите их в папку на компьютере.
- Отключите от компьютера устройство Android и подключите iPhone, iPad или iPod touch.
- На Mac с macOS Mojave 10.14 или более ранней версии либо на компьютере с Windows откройте программу iTunes и перейдите в раздел «Песни». На Mac с macOS Catalina 10.15 откройте программу «Музыка».
- Откройте папку, в которой хранятся композиции, и перетащите их в раздел «Песни» в программе «Музыка» либо в медиатеку iTunes.
- Выберите iPhone, iPad или iPod touch и нажмите «Музыка». Можно синхронизировать медиатеку целиком либо только композиции или исполнителей, которые были только что добавлены.
- Нажмите «Синхронизировать». На iPhone, iPad или iPod touch ваша музыка будет доступна в программе «Музыка».
Чтобы получить помощь с переносом музыки, обратитесь в службу поддержки Apple.
Книги и файлы PDF
Чтобы перенести электронные книги с устройства Android, импортируйте их на iPhone, iPad или iPod touch либо откройте с помощью такой программы, как Kindle, Nook или «Google Play Книги». Чтобы открывать книги с помощью программы, загрузите ее из App Store. Затем войдите в свою учетную запись, указав имя пользователя и пароль.
Чтобы перенести книги в формате ePub и файлы PDF с устройства Android на iPhone, iPad или iPod touch, потребуется компьютер. Выполните следующие действия.
- Подключите устройство Android к компьютеру и найдите свои книги и файлы PDF. На большинстве устройств эти файлы находятся в папке «Документы». Если используется компьютер Mac, установите программу Android File Transfer, откройте ее и перейдите в меню Documents (Документы).
- Выберите книги и файлы PDF, которые необходимо перенести, и перетяните их в папку на компьютере.
- Отключите от компьютера устройство Android и подключите iPhone.
- На Mac перетащите книги и файлы PDF в программу «Книги». На компьютере с Windows перетащите книги и файлы PDF в программу iTunes.
- На Mac с macOS Catalina откройте Finder. На Mac с macOS Mojave 10.14 или более ранней версии либо на компьютере с Windows откройте программу iTunes и синхронизируйте книги ePub и файлы PDF. На iPhone, iPad или iPod touch книги ePub и файлы PDF будут доступны в программе «Книги» > «Библиотека».
Чтобы получить помощь с переносом книг и файлов PDF, обратитесь в службу поддержки Apple.
Документы
Если ваши документы хранятся в облаке или другой службе, например Dropbox, «Google Диск» или Microsoft OneDrive, загрузите нужную программу из App Store, а затем войдите в свою учетную запись. Кроме того, можно собрать все свои файлы вместе с помощью программы «Файлы».
Где бы вы ни хранили файлы — на iPhone, iPad, iPod touch, в iCloud Drive или в другой службе (например, Dropbox или Box), — теперь у вас есть возможность просматривать, искать и упорядочивать их в едином пространстве.
Программы Pages, Numbers и Keynote поддерживают несколько типов файлов, в том числе документы Microsoft Office. Если для переноса документов не используется облако, загрузите нужные программы, выполнив следующие действия.
- Перейдите в магазин App Store на iPhone, iPad или iPod touch и установите программы Pages, Numbers и Keynote.
- Подключите устройство Android к компьютеру и найдите свои документы. На большинстве устройств эти файлы находятся в папке «Документы». Если используется компьютер Mac, установите программу Android File Transfer, откройте ее и перейдите в меню Documents (Документы).
- Выберите документы, которые необходимо перенести, и перетяните их в папку на компьютере.
- На Mac с macOS Catalina откройте Finder. На Mac с macOS Mojave 10.14 или более ранней версии либо на компьютере с Windows откройте программу iTunes и синхронизируйте документы с iPhone, iPad или iPod touch.
Если вам нужна помощь с переносом документов, обратитесь в службу поддержки Apple.
Приложения
Большинство программ, используемых на устройствах Android, доступны в App Store. Откройте App Store, найдите программы, которые используете, и установите их.
Если вам требуется помощь с использованием программ сторонних разработчиков и их данных, обратитесь к разработчику программы.
Информация о продуктах, произведенных не компанией Apple, или о независимых веб-сайтах, неподконтрольных и не тестируемых компанией Apple, не носит рекомендательного или одобрительного характера. Компания Apple не несет никакой ответственности за выбор, функциональность и использование веб-сайтов или продукции сторонних производителей. Компания Apple также не несет ответственности за точность или достоверность данных, размещенных на веб-сайтах сторонних производителей. Обратитесь к поставщику за дополнительной информацией.
Источник
4 способа переноса файлов с Android на iPad






Если вы решили переключиться с Android-планшета на iPad, ваша самая большая проблема может заключаться в том, как лучше всего перенести ваши старые данные с Android на iPad. Ведь два устройства работают на совершенно разных платформах, и поэтому перенести данные с Android на iPad непросто. Но как бы трудно это ни было, это тоже не невозможно.
На самом деле, в этой статье мы собираемся поделиться с вами 4 различными способами передачи файлов с Android на iPad. Каждое решение, которое мы рассмотрим ниже, имеет свои сильные и слабые стороны, как мы увидим. Но давайте начнем с самого эффективного и простого в использовании.
Способ 1: Передача файлов с Android на iPad в один клик
В идеале, лучшим решением для передачи файлов с Android на iPad должен быть тот, который делает процесс настолько простым, что вы можете сделать это всего за несколько простых шагов. Wondershare MobileTrans — Phone Transfer -это единственное решение, которое поможет вам очень легко перемещать несколько типов данных между устройствами, даже если они работают на разных платформах. Чтобы быть эффективным в передаче файлов с Android на iPad, MobileTrans имеет функции, предназначенные для того, чтобы сделать процесс как можно более бесшовным. Ниже приводится разбивка этих функций;
MobileTrans — Phone Transfer
Передача файлов с Android на iPad одним щелчком мыши
- Передача различных типов данных с одного устройства на другое, включая контакты, фотографии, приложения, музыку, сообщения, видео и многое другое.
- Передача данных из WhatsApp и других социальных приложений очень быстро и легко.
- Поддерживает тысячи различных устройств Android и все версии ОС Android
- Отлично работает с Apple, Samsung, HTC, LG, Sony, Google, HUAWEI, Motorola, ZTE и другими смартфонами/планшетами.
Чтобы использовать MobileTrans для передачи файлов с Android на iPad, загрузите и установите программу на свой компьютер, запустите ее, а затем выполните следующие простые действия;
Шаг 1: В главном окне вы должны увидеть несколько вариантов. Нажмите на кнопку «передача телефона», чтобы начать процесс.
Шаг 2: Подключите устройство Android и iPad к компьютеру с помощью USB-кабелей. Возможно, вам потребуется включить отладку USB на устройстве Android и разблокировать iPad, чтобы MobileTrans мог обнаруживать оба устройства.
Также важно убедиться, что устройства расположены в правильном порядке. Устройство Android должно быть «исходным» устройством, а iPad — “целевым” устройством. Если этот заказ неправильный, нажмите на кнопку «флип», чтобы изменить заказ.
Шаг 3: Теперь выберите тип файла, который вы хотели бы передать в средней панели. Нажмите на кнопку «Пуск», чтобы начать процесс передачи.
Держите устройства подключенными до тех пор, пока процесс не будет завершен. Если вы хотите удалить существующие данные с iPad перед передачей данных, установите флажок » Очистить данные перед копированием”
Если вы устали от чтения текстового руководства, вы можете ознакомиться с видео-туториалом ниже:
Способ 2: Передача файлов с Android на iPad с помощью Google Диска
Если у вас есть только несколько файлов для передачи с Android на iPad, лучшим вариантом может быть использование Google Диска. Этот процесс включает в себя загрузку файлов на ваш Google Диск, а затем вход на диск на вашем iPad, чтобы получить доступ к файлам. Выполните следующие простые шаги, чтобы сделать это;
Шаг 1: Откройте приложение Google Drive на устройстве Android и нажмите на значок“+”. В появившемся меню выберите пункт “Загрузить», а затем выберите файлы на устройстве, которые вы хотите перенести
Шаг 2: Теперь откройте Google Диск на iPad и найдите файлы, которые вы хотите перенести. Нажмите на кнопку » еще » и выберите приложение, которое вы хотите использовать для открытия выбранного файла. Файл будет загружен на устройство до его открытия.
Теперь вы можете просто найти файл на своем устройстве и переместить его в другую папку по вашему выбору, используя опцию “отправить копию”.
Способ 3: Передача файлов с Android на iPad с помощью электронной почты
Вы также можете просто использовать электронную почту для передачи файлов с Android на iPad. Однако важно отметить, что этот метод не может быть идеальным, если у вас слишком много файлов для передачи. Вот как его использовать;
Шаг 1: Войдите в свою учетную запись электронной почты на устройстве Android, а затем выберите “Новая почта” или “создать новую почту” в зависимости от используемой службы электронной почты.
Шаг 2: Прикрепите файлы, которые вы хотите передать по электронной почте, а затем отправьте их себе.
Шаг 3: Теперь откройте электронную почту на iPad и загрузите вложения, чтобы сохранить их на своем устройстве.
Метод 4: Передача файлов с Android на iPad с помощью приложения Move to iOS
Приложение Move to iOS — это одно из лучших решений для передачи файлов с Android на iPad. Разработанный компанией Apple специально для передачи данных с устройств Android на устройства iOS, переход на iOS особенно идеален, когда вы переключаете устройства, хотя вы можете использовать его для передачи данных, даже если устройство не является новым. Его можно скачать бесплатно и легко использовать для передачи различных данных с Android на iOS.
Важно отметить, что если вы уже настроили iPad, вам придется сбросить устройство, прежде чем вы сможете использовать Move to iOS для передачи данных Android на него. Вот как использовать Move to iOS для передачи данных с Android на iPad;
Шаг 1: Начните процесс настройки на iPad и, когда вы доберетесь до экрана “приложения & и данные”, выберите “переместить данные с Android”, чтобы продолжить.
Шаг 2: Теперь перейдите в Google Play Store на вашем устройстве Android и установите приложение Move to iOS на устройство. Предоставьте приложению все необходимые разрешения.
Шаг 3: После того, как он был установлен, запустите приложение и нажмите “Продолжить” и согласитесь с условиями и положениями. Нажмите “Далее», чтобы продолжить.
Шаг 4: Нажмите на кнопку” Продолжить » на iPad, и вы увидите, что на экране появится 12-значный код. Введите код в Android-устройство.
Шаг 5: Теперь оба устройства будут подключены. Выберите тип данных, которые вы хотите передать, и нажмите “Далее”. Процесс передачи должен начаться немедленно. Завершите настройку iPad, и все данные, перемещенные с устройства Android, будут доступны на iPad.
Все вышеперечисленные решения эффективны при передаче данных с Android на iPad. Единственная разница заключается в том, что некоторые методы могут быть полезны только в том случае, если вы передаете несколько файлов. Выберите метод, наиболее подходящий для ваших нужд с точки зрения типа данных, которые вы хотите передать, и количества передаваемых файлов. Как обычно, ваш вклад очень важен для нас. Если у вас есть какие-либо вопросы или комментарии относительно этой проблемы или любой другой проблемы передачи данных, сообщите нам об этом в разделе комментариев ниже, и мы сделаем все возможное, чтобы найти для вас решения.
Источник