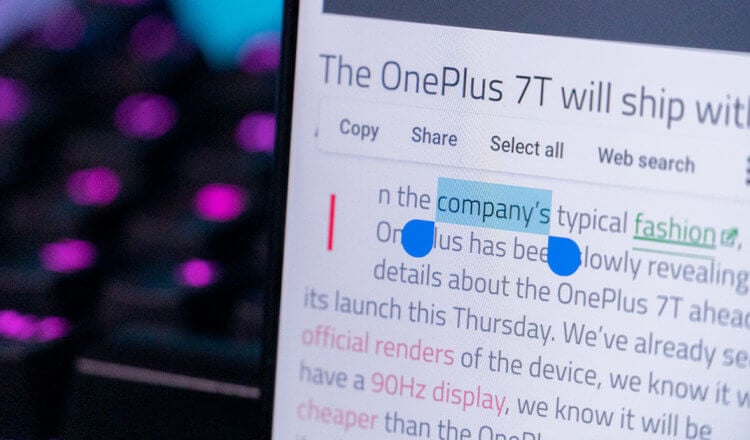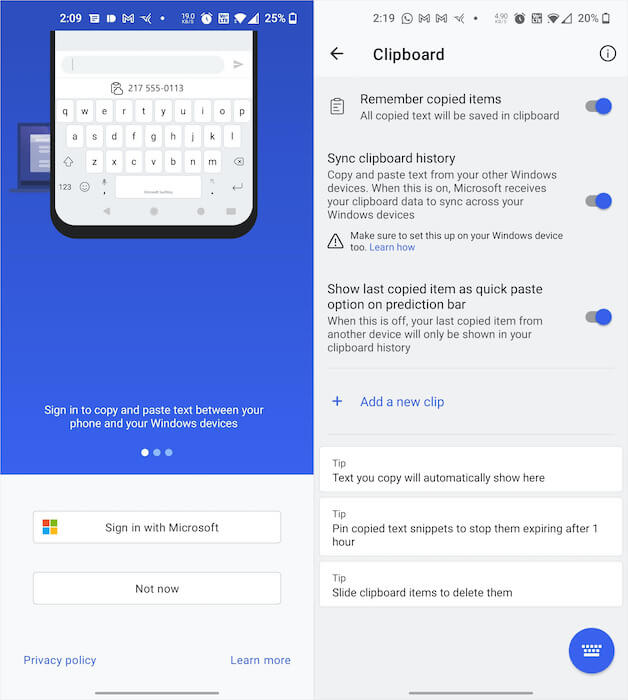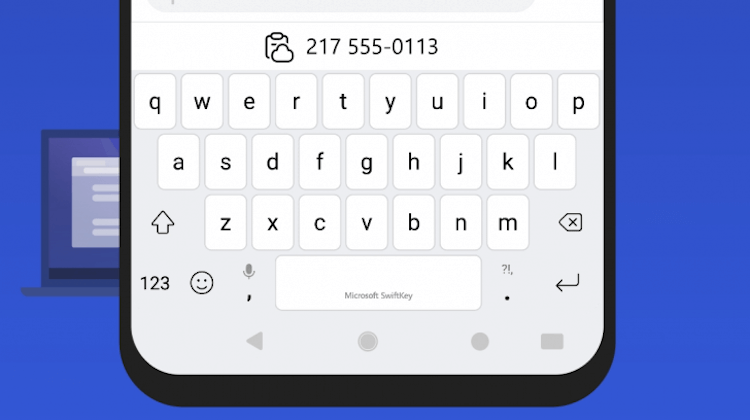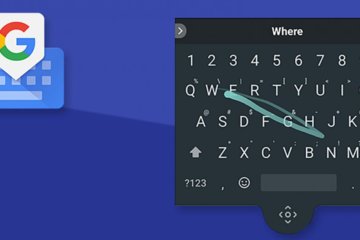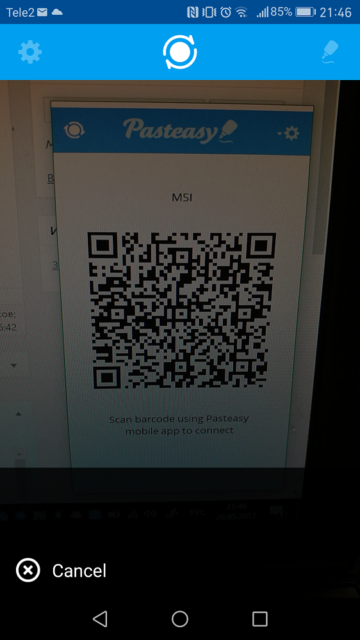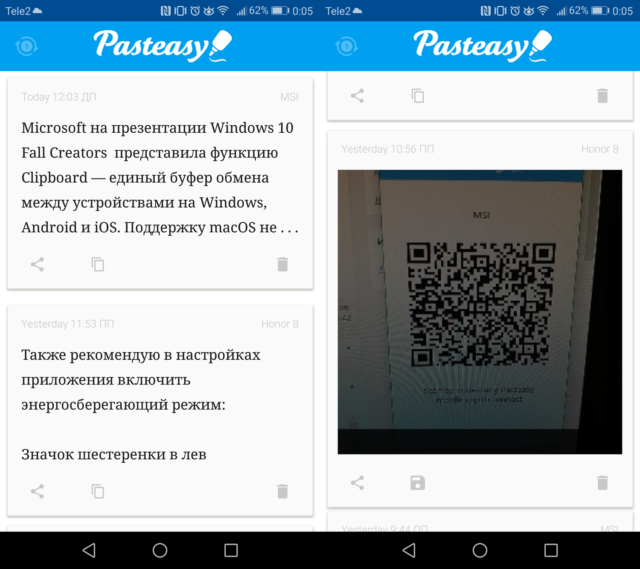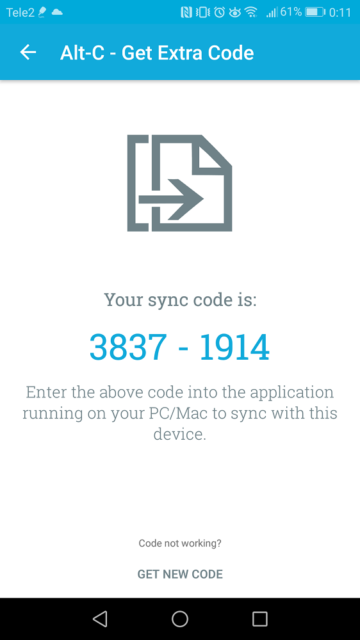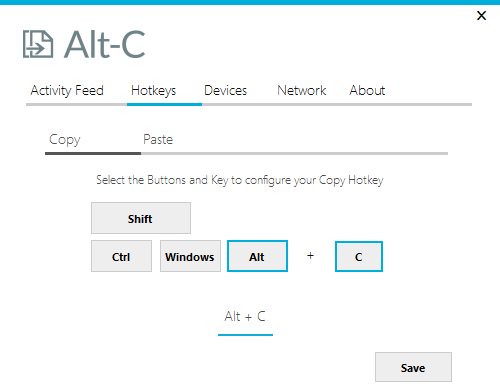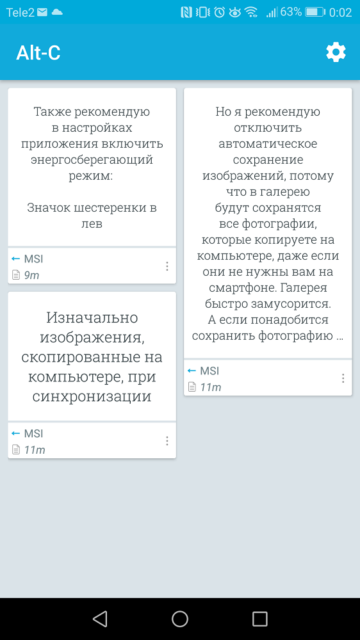- Как синхронизировать буфер обмена Windows 10 с другими компьютерами и устройствами — Производительность — 2021
- Table of Contents:
- Как включить синхронизацию буфера обмена Windows 10 на разных устройствах
- Как вручную синхронизировать элементы буфера обмена из Windows 10 на другие устройства
- Что не работает, пока
- Как вам нравится новая синхронизация буфера обмена в Windows 10?
- Как управлять зарегистрированными компьютерами и устройствами в Windows 10
- Остановить Windows 10 от обмена обновлениями Windows с другими ПК
- Как синхронизировать граничные закладки между устройствами Windows 10
- Как расширить буфер обмена в Windows 10 — ClipDiary (Декабрь 2021).
- Как настроить общий буфер обмена между Android и Windows
- Как скопировать с компьютера на телефон
- Чем Apple лучше Android
- Как настроить единый буфер обмена между Android, iOS, Windows и macOS
- Александр Щербаков
- Анонс Microsoft
- А как у Apple?
- Есть аналоги?
- Pasteasy
- Скачать Pasteasy:
- Скачать Alt-C:
- Что выбрать?
Как синхронизировать буфер обмена Windows 10 с другими компьютерами и устройствами — Производительность — 2021
Table of Contents:
Одна из лучших новых функций Windows 10 Обновление за октябрь 2018 года — это то, что вы можете хранить несколько элементов в буфере обмена и синхронизировать их на ПК с Windows 10 и на других устройствах. Чтобы синхронизация работала, вам нужно использовать ту же учетную запись Microsoft на ваших устройствах, включить эту функцию и иметь работающее подключение к Интернету. Вот как синхронизировать буфер обмена Windows 10 между компьютерами и устройствами:
ПРИМЕЧАНИЕ . Новые функции буфера обмена доступны начиная с Windows 10 октября 2018 года. Если у вас более старая версия Windows, вы не можете использовать новый буфер обмена. Если вы не знаете, какая у вас версия Windows 10, прочитайте это руководство: какую версию, версию и тип Windows 10 я установил?
Как включить синхронизацию буфера обмена Windows 10 на разных устройствах
Откройте настройки в Windows 10. Один из быстрых способов сделать это — нажать клавиши Windows + I на клавиатуре. Затем перейдите в систему .
В столбце слева выберите Буфер обмена .
Справа вы видите несколько настроек буфера обмена и того, как он работает в Windows 10. Сначала убедитесь, что включен переключатель «История буфера обмена» . Без этого нечего синхронизировать между компьютерами.
Когда этот параметр включен, Windows 10 сохраняет несколько элементов в буфер обмена для последующего использования. Эти элементы затем могут быть синхронизированы между компьютерами Windows 10 и другими устройствами. Чтобы включить их синхронизацию, установите переключатель «Синхронизация между устройствами» в положение « Вкл .».
Далее выберите способ автоматической синхронизации:
- «Автоматически синхронизировать текст, который я копирую» — все, что хранится в вашем буфере обмена, когда вы нажимаете CTRL + C или «Копировать», синхронизируется между устройствами, пока это текст. Изображения никогда не синхронизируются через буфер обмена.
- «Никогда автоматически синхронизировать текст, который я копирую» — когда вы нажимаете CTRL + C или «Копировать», элемент сохраняется в вашем локальном буфере обмена. Тем не менее, он не синхронизируется между устройствами, если вы вручную не выберете его для синхронизации. Читайте дальше, чтобы увидеть, как это работает.
Помните, что вы должны включить синхронизацию на всех ПК с Windows 10 и других устройствах, на которых вы хотите, чтобы это работало. Недостаточно включить его на одном ПК или устройстве. Ваши данные отправляются на серверы Microsoft, если вы делаете это, и остаются на вашем ПК и серверах Microsoft.
Как вручную синхронизировать элементы буфера обмена из Windows 10 на другие устройства
Если вы включили синхронизацию между устройствами, но установили для нее значение «Никогда не синхронизировать автоматически текст, который я копирую», элементы буфера обмена не синхронизируются автоматически, только вручную. Чтобы синхронизировать элемент из буфера обмена, нажмите Windows + V для просмотра буфера обмена. Затем для элемента, который вы хотите синхронизировать, щелкните или коснитесь символа синхронизации, который выглядит как облако. Буфер обмена отправляет его в облако Microsoft для синхронизации и сообщает, когда элемент был последний раз синхронизирован.
На других устройствах Windows 10, где вы включили функцию синхронизации, нажмите Windows + V и увидите элементы буфера обмена, которые вы синхронизировали. Чтобы узнать больше о том, как работать с новым буфером обмена из Windows 10, прочитайте это руководство: Как использовать буфер обмена в Windows 10: вставка старых элементов, закрепление элементов, удаление элементов и т. Д.
Что не работает, пока
У Microsoft амбициозное видение буфера обмена. Они нацелены на то, чтобы ваш буфер обмена синхронизировался на устройствах Windows 10, а также на смартфонах с Android и iOS. В настоящее время на Android есть бета-версия этой функции, но она не работает должным образом. Когда эта функция станет доступной в стабильном приложении, которое не находится на стадии бета-тестирования, мы вернемся и расскажем, как синхронизировать буфер обмена Windows 10 между устройствами с различными операционными системами.
Как вам нравится новая синхронизация буфера обмена в Windows 10?
Попробуйте эту новую функцию Windows 10 и расскажите нам, как вам это нравится. Мы работаем с рабочим столом Windows 10 и ноутбуком каждый день, поэтому возможность синхронизировать буфер обмена между ними означает повышение производительности. Как насчет вас? Это полезно для вас? Вам нравится, как это работает? Комментарий ниже и давайте обсудим.
Как управлять зарегистрированными компьютерами и устройствами в Windows 10
Связывание вашей учетной записи Microsoft с используемыми вами устройствами включает такие преимущества, как более простые способы реактивации Windows. Вот как это делается.
Остановить Windows 10 от обмена обновлениями Windows с другими ПК
В Windows 10 есть новая встроенная функция, которая позволяет использовать обновления и приложения Windows для других компьютеров в Интернете. Вот как сохранить его локальным или отключить.
Как синхронизировать граничные закладки между устройствами Windows 10
Новый веб-браузер в Windows 10, Microsoft Edge, позволяет синхронизировать данные между всеми вашими компьютерами Windows 10 и Windows Phone. Вот как это сделать.
Как расширить буфер обмена в Windows 10 — ClipDiary (Декабрь 2021).
Источник
Как настроить общий буфер обмена между Android и Windows
Несмотря на то что я всегда относился с большим скепсисом к преимуществам единой экосистемы, пересев с Android на iOS, я на себе ощутил все преимущества этого явления. Одной из крутейших фишек, которую предлагает Apple, заключается в том, что iPhone и Mac, по сути, можно использовать как составные части единого целого. Я могу принять звонки, которые поступают мне на iPhone, у себя на компьютере и могу скопировать что-то на одном устройстве, а вставить на другом. На Android ничего такого никогда не было. Но усилиями сторонних разработчиков схожие функции появятся и здесь.
Между Android и Windows можно настроить общий буфер обмена
Немногие знают, что у Microsoft есть несколько собственных приложений для Android. Одна из них – это клавиатура SwiftKey. На мой взгляд, она ничем не лучше и не хуже других. Но, так или иначе, для себя я выбрал Gboard от Google из-за точности распознавания.
Очевидно, что такой же выбор сделали миллионы других пользователей, и Microsoft было жизненно необходимо перетянуть таких, как я, на свою сторону. Поэтому она решила реализовать общий буфер обмена между Android и Windows посредством SwiftKey.
Как скопировать с компьютера на телефон
Нововведение уже появилось в актуальной бета-версии SwiftKey, так что опробовать перенос данных между Android и Windows вы можете прямо сейчас. Разумеется, при условии, что у вас есть компьютер под управлением Windows 10. Версия Android при этом не имеет какого-либо значения. Главное, чтобы была возможность установить клавиатуру.
- Скачайте бета-версию SwiftKey на Android по этой ссылке;
- В настройках ОС назначьте её клавиатурой по умолчанию;
Общий буфер обмена пока доступен только в бета-версии SwiftKey
- Запустите SwiftKey и войдите в свой аккаунт Microsoft;
- Откройте настройки клавиатуры и включите общий буфер обмена.
Что такое резервная копия Ватсап, зачем она нужна и как ее восстановить
Авторизация в учётной записи Microsoft обязательна на обоих устройствах – компьютере и смартфоне, — поскольку от этого зависит работа самого буфера обмена. Данные, которые вы копируете на одном устройстве, будут передаваться другому по облаку и храниться всего один час, после чего – автоматически удаляться.
Впрочем, в процессе обмена данными будет участвовать не только облако. Оно здесь нужно для определения устройств, между которыми необходимо передавать скопированные данные. Фактическая передача будет осуществляться по Wi-Fi и Bluetooth либо и по Wi-Fi, и по Bluetooth сразу для достижения оптимальной скорости.
Чем Apple лучше Android
Буфер обмена SwiftKey работает в обе стороны
Однако одной авторизации будет недостаточно. Необходимо включить общий буфер обмена ещё и на вашем компьютере под управлением Windows. Это можно сделать в системных настройках. Отыщите там раздел «Буфер обмена» и включите функцию синхронизации. Для этого бета-версию Windows 10 или 11 устанавливать не придётся.
Безусловно, этого явно недостаточно для того, чтобы добиться той же функциональности, которую предлагает своим пользователям Apple. Всё-таки функция Continuity, или «Непрерывность» позволяет делать куда больше:
- Handoff (возможность начать работу на одном устройстве и продолжить на другом);
- Универсальный буфер обмена (возможность скопировать не только текст, но и фото, и видео);
- Сотовые вызовы (возможность совершать и принимать звонки с iPhone на Mac, iPad или iPod Touch);
- Переадресация (возможность получать и отправлять SMS с iPhone через Mac, iPad и iPod Touch);
- Instant Hotspot (быстрое подключение к мобильной точке доступа без ввода пароля);
- Авторазблокировка (быстрая разблокировка Mac с помощью Apple Watch без ввода пароля или биометрии).
Тем не менее, сам факт того, что Microsoft решила дать пользователям Android немного больше инструментов для совместной работы с Windows, уже заслуживает уважения. В конце концов, раньше у них не было таких возможностей в принципе, а теперь будет хоть что-то.
Новости, статьи и анонсы публикаций
Свободное общение и обсуждение материалов
Сервисы от Google уже не первый год завоевывают внимание многих пользователей. Google Chrome — по праву лучший браузер, который вы только можете себе представить, а с последним обновлением обещает стать еще круче. Google Docs составляют серьезную конкуренцию Microsoft Office. Огромное количество пользователей и организаций уже давно перешли на него. Во многом, конечно, это заслуга возможности совместной работы. Пришло время рассказать вам про еще одно классное приложение от корпорации добра — Google Клавиатуру.
Думаю, все пользователи Android уже в курсе, что на презентации 7 июня Apple представила FaceTime для Android. Ещё бы, ведь это поистине грандиозное событие, учитывая, что популярность фирменного сервиса видеозвонков компании из Купертино вышла далеко за пределы iOS. Другое дело, что никто не ожидал, что Apple вообще на такое пойдёт. Всё-таки ещё несколько лет назад высшее руководство компании было решительно против этого. Но, видимо, мнение даже таких людей может меняться. Осталось только разобраться, как пользоваться FaceTime на Android-смартфонах.
Выход нового смартфона Samsung — по крайней мере, из топового сегмента — это всегда значимое событие. По степени значимости оно может сравниться разве что с выходом нового iPhone. Поэтому любая информация, которая касается нового флагмана Samsung, неминуемо привлекает к себе большое внимание. А, уж если даже слухи вызывают интерес аудитории, то обои рабочего стола из прошивки нового смартфона вообще могут спровоцировать настоящий фурор. Особенно, если сам аппарат ещё даже не вышел и выйдет неизвестно когда.
А приложение «Мой телефон» чем не удовлетворяет. Или любое облако типа Яндекс диска. Так же дочитать сайт на Chrome.
Интересно было бы настроить общий буфер обмена между Mac OS и Android…
Источник
Как настроить единый буфер обмена между Android, iOS, Windows и macOS
Александр Щербаков
Рассмотрим два способа настроить кроссплатформенный буфер обмена.
Анонс Microsoft
Microsoft на презентации Windows 10 Fall Creators представила функцию Clipboard — единый буфер обмена между устройствами на Windows, Android и iOS. Поддержку macOS не анонсировали. Работает просто: копируете текст или картинку на компьютере, и информация добавляется в буфер обмена на смартфоне. Аналогично работает и в обратную сторону. Звучит круто, но есть два обязательных условия:
- Подключение к интернету на всех устройствах;
- Установленная клавиатура SwiftKey для устройств на Android и iOS.
Последний пункт портит впечатление — обязательно нужно установить клавиатуру SwiftKey. Мне она не нравится, я привык к Fleksy, но иначе не настроить Clipboard на iOS или Android.
Возможно, Microsoft договорится с другими разработчиками и кроссплатформенный буфер обмена заработает на других клавиатурах, но я в это мало верю. В феврале 2016 года компания Microsoft купила SwiftKey и, скорее всего, функция останется эксклюзивом для нее.
А как у Apple?
Есть другой пример реализации единого буфера обмена между компьютерами и мобильными устройствами — Apple. Там это работает проще: данные копируются между Mac, iPhone и iPad по Wi-Fi или Bluetooth без установки дополнительных приложений. Но синхронизация работает только внутри экосистемы Apple, что не для всех удобно.
Поэтому есть два варианта:
- Clipboard от Microsoft — универсальный, но менее удобный;
- Буфер обмена в устройствах Apple — более удобный, но зажат в рамки macOS и iOS.
Но Clipboard заработает только в сентябре вместе с запуском обновления Windows 10 Fall Creators. Остается только ждать.
Есть аналоги?
Анонс обновления Windows 10 Fall Creators подтолкнул меня на мысль найти уже готовые решения кроссплатформенного буфера обмена. Нашел сразу два сервиса — Pasteasy и Alt-C. Оба бесплатны и похожи по принципу работы. Я разделил их на два лагеря:
- Pasteasy — больше функций, но сложнее в использовании;
- Alt-C — функций меньше, но удобнее.
Для работы Pasteasy и Alt-C нужно установить программу-сервер на компьютер Windows или macOS — к нему подключается приложение на смартфоне. Обязательное условие — все устройства должны быть подключены к одной локальной сети, через интернет синхронизация не работает.
Теперь расскажу об отличиях в сервисах.
Pasteasy
Для подключения смартфона к компьютеру нужно сканировать QR-код. Соединять можно сразу несколько устройств, добавив к смартфону и ноутбуку, например, еще и планшет.
Дальше работаете как обычно — на компьютере используете комбинацию Ctrl-C (Command-C на Mac), а на мобильных устройствах копируете через меню по долгому нажатию. Только теперь скопированные данные автоматически попадают в буфер обмена на остальные устройства. Так можно копировать текст и изображения, файлы нельзя.
Изначально изображения, скопированные на компьютере, при синхронизации с Android сохраняются в галерею, так как в системе не предусмотрено хранение графических файлов в буфере. Но я рекомендую отключить автоматическое сохранение изображений, потому что в галерею будут сохранятся все фотографии, которые копируете на компьютере, даже если они не нужны вам на смартфоне. Галерея быстро замусорится. А если понадобится сохранить фотографию с компьютера, то надо зайти в приложение Pasteasy и скачать его на телефон вручную.
Интерфейс ленты буфера на смартфоне
Также рекомендую в настройках приложения включить энергосберегающий режим:
- Значок шестеренки в левом верхнем углу;
- Раздел Power Mode;
- Поставить галочку на пункте Energy Saving.
В этом режиме приложение не будет синхронизировать данные когда смартфон «спит». Но я не заметил, чтобы это мешало работе общего буфера.
В Pasteasy есть один недостаток, которого нет у другого сервиса, — иногда постоянная синхронизация буфера мешает. Скопировал номер в телефоне, и он перезаписал текст в буфере на компьютере, который нужен сейчас. Возникает путаница. Хорошо, что в приложение сохраняет последнее N-количество скопированных данных, но не всегда удобно возвращаться в приложение.
Скачать Pasteasy:
Для синхронизации устройств между собой используется восьмизначный код, который нужно ввести на компьютере. К нему можно добавлять сколько угодно устройств.
Главное отличие приложения от Pasteasy понятно из названия — настройка комбинаций для копирования и вставки, по-умолчанию это Alt-C и Alt-V. Если это сочетание клавиш не нравится, то можно выбрать другое, используя клавиши Shift, Ctrl, Windows (Command), Alt, C и V. Например, Ctrl-Shift-C или Windows-C. Как угодно. Еще можно настроить количество сохраняемых ячеек в ленте буфера.
Работает это так: выбрали текст на компьютере, скопировали через комбинацию Alt-C и он сразу же добавился в буфер обмена остальных устройств. И так же в обратную сторону: скопировали текст на смартфоне — вставили на компьютере комбинацией Alt-V.
Используя другую комбинацию на копирование в общий буфер можно выбирать, какие данные отправить на остальные устройства, а какие нет.
Подход сервиса Alt-C мне нравится больше, но он, к сожалению, не умеет копировать изображения, только текст. А еще копирование текста из буфера смартфона на компьютере происходит с полусекундной задержкой, но это небольшая проблема.
Скачать Alt-C:
Приложение для Android / для iOS появится позже
Что выбрать?
Вопрос сложный. Вот плюсы каждого приложения, чтобы было проще определиться:
Pasteasy:
- Умеет копировать картинки;
- Доступен для iOS;
- Быстрее копирует текст с телефона.
Alt-C:
- Удобнее интерфейс;
- Копируется только то, что нужно на всех устройствах;
- Настраиваются комбинации копирования/вставки.
Но лучше самому попробовать оба сервиса и выбрать подходящий. Ведь они бесплатны.
Источник