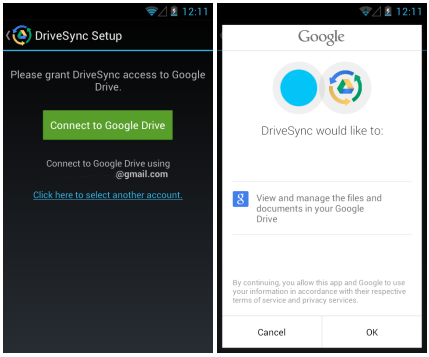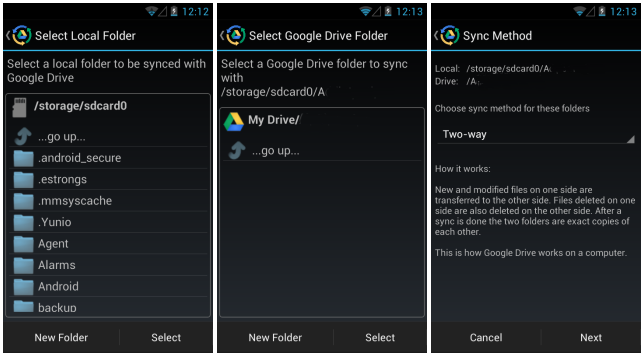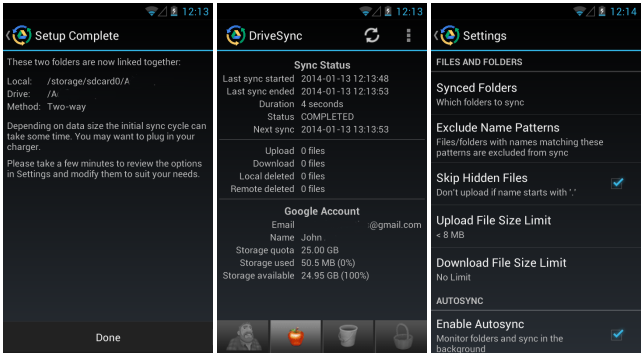- Как включить синхронизацию аккаунта Google на Андроид, настроить и отключить
- Зачем это нужно
- Как включить и отключить
- Возможные проблемы
- Двухсторонняя синхронизация данных в Android с Диском Google помощью DriveSync
- Как включить автозагрузку и синхронизацию Гугл Диск с компьютером и телефоном
- Настройка синхронизации
- Отключение синхронизации устройства с Google Диском – способы
- Что делать, если Google Disk не синхронизирует файлы
- Заключение
Как включить синхронизацию аккаунта Google на Андроид, настроить и отключить
Поговорим о том, как включить синхронизацию аккаунта Google на Андроид – это действие позволяет с комфортом пользоваться устройством! Вы будете своевременно переносить данные со смартфона в надежное облако, а именно регулярное обновление обеспечивает сохранность информации. Приступаем?
Зачем это нужно
Вся работа Андроид девайса построена на синхронизации телефона с Гугл аккаунтом – это логично и закономерно. Нормально работать с устройством без учетной записи пользователя не получится, поэтому ее создание – первейший этап настройки.
Профиль пользователя есть, он вбит в систему, и вы активно пользуетесь девайсом. Но сделать работу максимально комфортной поможет именно синхронизация Гугл аккаунта с Андроид. Зачем она нужна?
Эта функция обеспечивает одновременный доступ и своевременное обновление информации – пользовательские данные будут своевременно загружаться в облачное надежное хранилище. Какие параметры будут синхронизированы?
- Контакты;
- Календарь;
- Содержимое почтового ящика;
- Данные приложений;
- Документы;
- Закладки и настройки браузера.
Назначение этих манипуляций стало понятным – а теперь поговорим о том, как включить синхронизацию аккаунта Google с Андроидом!
Как включить и отключить
По умолчанию автосинхронизация настроена для некоторых сервисов разработчика – функция уже активирована, ничего делать не нужно. Но вы можете воспользоваться ручным методом, чтобы быстро обновить данные для всех программ, включая те, которым автоматическая синхронизация недоступна.
Итак, как синхронизировать Гугл аккаунт с телефоном Андроид самостоятельно?
- Откройте настройки смартфона и перейдите в раздел «Аккаунты» ;
- Найдите нужный в списке и кликните по кнопке «Синхронизация»;
- Щелкните по трем точкам и нажмите на кнопку «Синхронизировать».
Несколько слов о том, как сбросить синхронизацию аккаунта Google на Андроид:
- Войдите в настройки на смартфоне и откройте раздел «Учетные записи» ;
- Найдите параметр «Автосинхронизация» и отключите его.
Ответ на вопрос, как отключить синхронизацию в Гугл аккаунте на Андроиде, очень прост. Если вы деактивируете автоматическую опцию, нет нужды думать о переносе. Он может быть осуществлен только вручную – просто не делайте этого.
Возможные проблемы
Ошибка синхронизации аккаунта Google с Андроидом может возникнуть у каждого – как с ней разобраться? Необходимо последовательно выполнить ряд действий, чтобы исключить неполадки. Несколько правильных шагов – и все получится! Рассказываем, что необходимо.
Проверьте подключение к интернету:
- Откройте любой сайт в любом браузере – или приложение, требующее подключения;
- Если загрузка не удалась – попробуйте перезагрузить роутер или ввести смартфон в авиарежим на несколько секунд;
- Убедитесь, что интернет оплачен, все нужные опции подключены;
- Если неполадки сохраняются – переключитесь на другую мобильную или беспроводную сеть и свяжитесь со службой поддержки провайдера/оператора.
Ошибка синхронизации аккаунта Google с Android появляется, если вы давно не обновляли операционную систему – пора проверить:
- Войдите в настройки девайса;
- Пролистайте экран и найдите раздел «Система» ;
- Перейдите к разделу «Дополнительные настройки» и кликните по кнопке «Обновление системы» ;
- Или сразу жмите на значок «О телефоне» — «Обновление системы» и увидите статус обновления;
- Если поставить новую версию необходимо, следуйте инструкциям на экране.


Разобрались? Еще один ответ на вопрос, почему не синхронизируется аккаунт Google на Андроид – вы не вошли в профиль:
- Откройте браузер и вбейте название почтового сервиса разработчика;
- Попробуйте авторизоваться с помощью логина и пароля.
Если вы не можете открыть учетную запись – разбирайтесь с текущими неполадками. Они могут быть связаны с забытым паролем или неправильно пройденной двухэтапной аутентификацией. Здесь вы можете найти подробное описание возникающих проблем.
Если это не помогло, синхронизация аккаунта Google на Андроид не включается – нужно принять дополнительные меры.
Сначала необходимо удалить профиль и добавить его снова:
- Откройте настройки устройства и перейдите к разделу «Учетные записи» ;
- Найдите иконку разработчика и выберите профиль из списка;
- Нажмите на значок «Удалить» и подтвердите действие – не переживайте, информация не сотрется;
- Как только процесс завершится, вернитесь к списку учеток;
- Теперь жмите на кнопку «Добавить» и выбирайте тип;
- Вводите электронную почту и пароль, подтверждайте действие.
Проблема должна исчезнуть. Если не вышло, синхронизация Гугл аккаунта с Андроидом может быть принудительной:
- Откройте параметры смартфона и перейдите к разделу «Дата и время» ;
- Рядом с разделами «Дата и время сети» и «Часовой пояс сети» переместите тумблер в положение «Отключено» ;
- Установите произвольные неверные время и дату;
- Закройте настройки и снова вернитесь в меню, описанное выше;
- Вручную поставьте верное время и дату, затем переместите тумблер напротив разделов «Дата и время сети» и «Часовой пояс сети» в положение «Включено» .
Есть и второй вариант принудительного процесса:
- Войдите в приложение «Телефон» (отмечено трубкой);
- Нажмите на иконку клавиатуры и введит е *#*#2432546#*#* ;
- Кликните по трубке и дождитесь получения уведомления «checkin succeeded» .
А теперь нужно очистить кэш! Это последнее доступное действие – тогда не надо будет думать, как синхронизировать телефон с Гугл аккаунтом.
- Войдите в настройки и нажмите на иконку «Экспорт контактов »;
- Выберите место хранения и завершите перенос;
- Вновь открывайте параметры и кликайте по кнопке «Хранилище» ;
- Кликайте по значку «Другие приложения» ;
- Щелкните «Контакты» и выберите вариант «Очистить кэш »;
- Возвращайтесь к настройкам и жмите «Импорт контактов» ;
- Выбирайте нужный файл формата .vcf.
Мы подробно рассказали вам, как синхронизировать аккаунт Гугл – пользуйтесь инструкциями, чтобы данные своевременно переносились со смартфона Андроид в облачное хранилище!
Источник
Двухсторонняя синхронизация данных в Android с Диском Google помощью DriveSync
Диск Google является одним из самых популярных облачных хранилищ, которым пользуется большинство владельцев Android телефонов и планшетов. Причем пользуются им не только на своих мобильных устройствах, но и на персональных компьютерах тоже.
Однако, многие из них с разочарованием (и недоумением) отмечают, что в мобильном приложении для работы Диском Google отсутствует двухсторонняя синхронизация, позволяющая организовать полноценный обмен данных между облачным хранилищем и мобильными устройствами. Если вы относитесь к этой категории пользователей, то сегодня для вас есть хорошие новости.
Организовать режим двухсторонней синхронизации между Диском Google и вашим планшетом или смартфоном можно с помощью небольшого, но очень полезного приложения DriveSync. При этом, DriveSync не является заменой стандартного приложения Google, а просто лишь обеспечивает поддержку такой недостающей многим из нас функции.
Пользоваться приложением очень просто. После запуска приложения, выбора учетной записи Google Диск, которой вы хотите синхронизировать со своим устройством и принятия соглашения, вам будет предложено выбрать папку на вашем планшете или телефоне (Select Local Folder), которая будет использоваться для обмена данных с облаком. При этом вы можете использовать как существующую папку (Select), так и создать новую (New Folder затем Select).
После чего, вам нужно будет таким же образом выбрать папку в облачном хранилище Google.
Теперь вам осталось только задать один из методов синхронизации: «Two-way» — двухсторонняя, «Upload only» — только закачка в облако, «Upload then delete» — закачка с удалением, «Upload mirror» — зеркальная закачка, «Download only» — только скачивание из облака «Download then delete» — скачивание с удалением, «Download mirror» — зеркальное скачивание, и после нажатия на «Next» и «Done» приложение приступит к работе.
В меню настроек приложения вы можете добавлять папки для синхронизации (Pro версия), задавать имена файлов и папок, которые будут исключаться из синхронизации, включать пропуск скрытых файлов, задавать ограничение на размеры файлов, включать и настраивать режим автоматической синхронизации.
Во время своей работы DriveSync умеет следить за состоянием вашего подключения (WiFi, 3G, 4G или WiMax) и уровнем заряда батареи для обеспечения максимально эффективного и безопасного процесса синхронизации данных.
Приложение не занимает много места в памяти и в ждущем режиме практически не нагружает процессор вашего планшета или телефона и не разряжает батарею вашего устройства.
Скачать бесплатную версию DriveSync мы можете в Google Play Маркет по этому адресу.
Источник
Как включить автозагрузку и синхронизацию Гугл Диск с компьютером и телефоном
Синхронизирование файлов и папок Google Диска с подключёнными к сервису устройствами даёт пользователю возможность по-новому взглянуть на привычную работу с облачным хранилищем. В частности, благодаря этой функции информация, отредактированная в «облаке», в режиме реального времени меняется и на устройстве, что заметно ускоряет и упрощает работу с файлами. В статье мы рассмотрим, как синхронизировать Гугл Диск с компьютером и телефоном.
Настройка синхронизации
Принцип работы синхронизации Google Диск мало чем отличается от аналогичных функций других облачных хранилищ. Пользователь может работать с данными в любое время: все изменения автоматически синхронизируются.
Рассмотрим, как настроить приложение «Автозагрузка и синхронизация» от Google:
- Скачиваем инструмент с официального сайта.
- После установки нажимаем на кнопку «Начать» в окне программы.
- Авторизуемся под своей учётной записью.
- Выбираем папки для копирования на Google Диск, по желанию изменяем размер загружаемых фото и видео, нажимаем «Далее».
- В следующем окне отмечаем галочкой пункт о синхронизации раздела «Мой диск» с Windows, и кликаем на «Начать».
Программа Backup and Sync доступна только на компьютерах. Пользователь может только вручную перекидывать файлы с Android или iOS(Айфон) смартфона в «облако» и обратно.
Отключение синхронизации устройства с Google Диском – способы
Отключить функцию на компьютере пользователь может разными способами. Первый заключается в выходе из аккаунта Google:
- В Панели задач нажимаем на значок программы «Автозагрузка и синхронизация».
- Кликаем по значку с тремя точками «Ещё» – «Настройки».
- Снова выбираем раздел «Настройки».
- Нажимаем на кнопку «Отключить аккаунт».
Второй вариант: остановить работу инструмента Backup and Sync.
- Снова открываем контекстное меню нажатием на значок «Ещё».
- Выбираем действие «Приостановить».
Также можно удалить программу:
- Заходим в Панель управления ПК.
- Выбираем раздел «Удаление программ».
- Находим в списке установленного ПО клиент Google Disk.
- Нажимаем на него ПКМ и выбираем действие «Удалить».
После деинсталляции программы ранее синхронизированные файлы и сама папка Google Диск удалятся. Устройство также исчезнет из папки «Мои устройства» в веб-версии облака.
Что делать, если Google Disk не синхронизирует файлы
Если файлы на компе и в разделе Мой диск не синхронизируются между собой, пользователь может:
- Перезапустить и переустановить приложение «Автозагрузка и синхронизация».
- Отключить аккаунт Google и подключить его снова.
- Перезапустить компьютер.
Если эти методы не сработали, стоит обратиться в Службу поддержки Google Диск. Для этого:
- На компьютере нажимаем на значок программы Backup and Sync.
- Открываем меню «Ещё» и выбираем пункт «Отправить отзыв».
- В окне программы набираем сообщение с описанием возникшей проблемы.
- Нажимаем «Отправить».
Заключение
В целом, инструмент «Автозагрузка и синхронизация» Гугл Диск имеет много общего с клиентом Гугл Драйв, но в то же время и некоторые отличия. Функция синхронизации облачного хранилища удобна тем, что работать с файлами облака можно автономно при помощи локального каталога компьютера. Процесс обновления документа в «облаке» запустится, как только устройство получит доступ к сети.
Источник