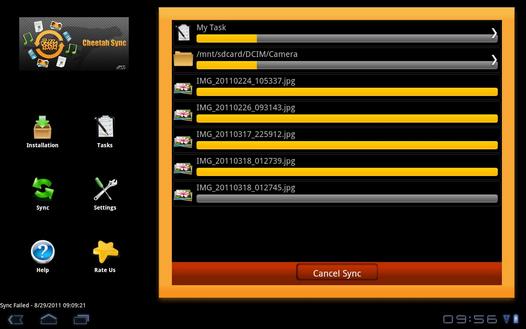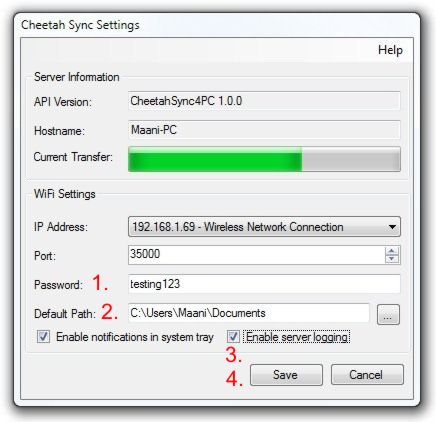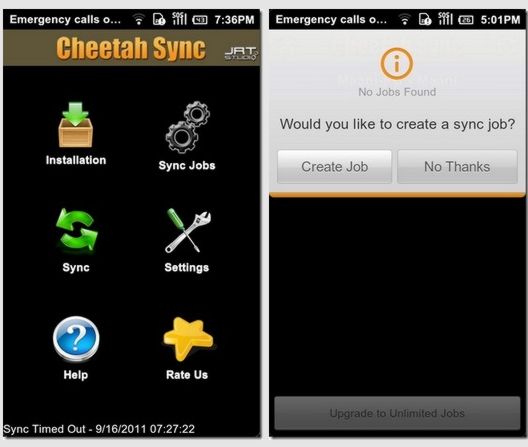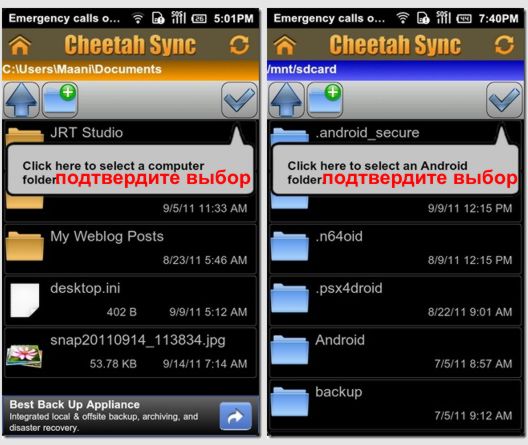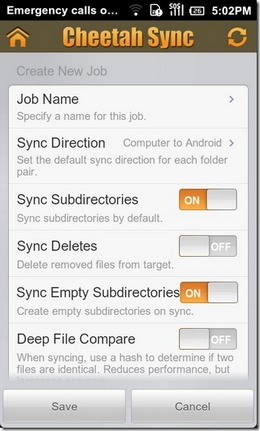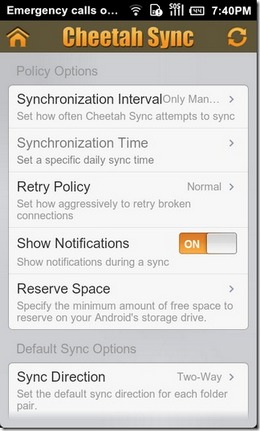- Двухсторонняя синхронизации данных через Wi-Fi между Android, Windows и Mac с помощью Cheetah Sync. Инструкция
- Как синхронизировать два андроида между собой по вай фай
- Синхронизация нескольких устройств на платформе Android
- Синхронизация устройств Android друг с другом
- Способ 1: Сервисы Google
- Способ 2: Dropsync
Двухсторонняя синхронизации данных через Wi-Fi между Android, Windows и Mac с помощью Cheetah Sync. Инструкция
Программы для синхронизации данных через Wi-Fi для Android можно свободно найти в достаточном количестве в Android Market. Однако большинство из них, позволяют обновлять данные с устройства на компьютере, или наоборот – позволяют обновлять файлы только на телефоне или планшете, а чаще всего нам нужно, чтобы программа работала в обе стороны.
И здесь нам на выручку приходит программа Cheetah Sync для резервного копирования и двухсторонней синхронизации данных через Wi-Fi между ПК, Mac и Android устройствами.
Двухсторонняя синхронизация данных означает, что если изменилось содержимое папки с файлами на одном устройстве (компьютер или телефон /планшет), то эти изменения будут автоматически произведены и на другом. Другими словами, если на вашем телефоне добавились новые фотографии, при следующем подключении к компьютеру, эти фотографии добавятся и на нем. То же самое произойдет и с файлами, которые добавились или удалились на компьютере.
Как и все подобные программы, для своей работы Cheetah Sync требует, чтобы на компьютере была установлена серверная часть программы. Поэтому, прежде чем приступать к синхронизации данных, вам нужно установить на Android устройстве клиентскую часть программы, а на компьютере – серверную.
После установки сервера на компьютере, его необходимо настроить. Для этого:
1. Введите пароль, для безопасной передачи данных
2. Задайте папку по умолчанию, для закачки файлов на вашем компьютере
3. Включите функцию «Enable server logging»
4. Нажмите кнопку «Save»
Все остальное (IP адрес, порт и имя компьютера) программа определит автоматически. Теперь ваш компьютер готов к синхронизации данных.
Теперь нам нужно настроить программу Cheetah Sync на Android устройстве, и прежде всего нам нужно добавить новую задачу синхронизации, в которой будут заданы папки для синхронизации на компьютере и в Android.
Для этого на главном экране программы нажимаем кнопку «Syncs Jobs».
Программа попросит вас, задать папку на компьютере, которая будет использоваться для синхронизации. Перейдите к папке на вашем компьютере с помощью встроенного в программу браузера и подтвердите свой выбор, нажав на кнопку в правой верхней части экрана.
Затем вам потребуется проделать выбор папки и на Android устройстве. Точно также переходите к нужной папке и подтверждаете свой выбор.
После того, как вы задали папки для синхронизации, вы попадаете в окно настройки задачи, где вам нужно будет указать имя этой задачи в пункте «Job Name» и направление синхронизации «Sync Direction » для каждой пары папок. (Из компьютера в Android, из Android в компьютер, или одновременную передачу файлов в обоих направлениях.)
Здесь вы также можете включить режим автоматического удаления файлов, которые были удалены на источнике синхронизации. Для этого включите опцию «Sync Deletes»
Режим «Sync Subdirectories» позволяет синхронизировать все вложенные папки в выбранной папке синхронизации.
Опция «Sync Empty Subdirectories» позволяет синхронизировать также пустые папки внутри выбранной папки синхронизации.
Кроме того, вы можете задать режим «Deep File Compare», включив соответствующую опцию. Этот режим позволяет использовать проверку содержимого двух файлов с помощью вычисления контрольной суммы, для точного определения, что один из файлов был изменен и второй должен быть заменен. Это замедлит работу программы, но вы наверняка будете уверены, что синхронизация выполнена на все 100%.
Режим «Collision Policy» позволяет программе автоматически определять, какие файлы нужно сохранить в том случае, когда процесс синхронизации будет прерван.
После того, как вы сохраните настройки задачи синхронизации, можно будет начинать копирование файлов. Для этого нажмите кнопку «sync» на главном окне программы. Все активные задачи синхронизации, программа Cheetah Sync отображает в панели состояния вашего устройства.
Прервать процесс синхронизации можно, нажав красную кнопку «Cancel Sync» в нижней части экрана программы.
Но и это еще не все. Программа позволяет делать не только ручную, но и автоматическую синхронизацию. Для этого войдите в её настройки, нажав кнопку «Settings» на главном экране программы.
Здесь, с помощью пункта «Synchronization interval» вы можете выбирать режим синхронизации: ручной («Manual») или задать автоматическую синхронизацию и синхронизацию в определенное время, заданное в пункте «Synchronization Time»
Кроме того, в пункте «Retry Policy» вы можете задать, как часто программа будет пытаться восстановить синхронизацию при обрыве связи, включить или выключить уведомления («Show Notifications») и зарезервировать свободное место на вашем Android устройстве с помощью пункта настроек «Reserve Space».
Бесплатная версия программы позволяет задать только одну задачу для синхронизации. Однако, вы сможете задавать сколько угодно задач, купив всего за 1.49$ неограниченный пакет синхронизации.
Скачать бесплатно клиент для компьютера (ПК и Макинтош): CheetahSync
Скачать бесплатно программу синхронизации через WiFi для Android:
Источник
Как синхронизировать два андроида между собой по вай фай
Передача файлов между двумя смартфонами по Wi-Fi без участия браузеров
ZTE Blade
ОС и прошивка: Android 2.3.7, CM 7 Nightly
Описание проблемы:
Долго мучился, ища оптимальный способ передачи файлов по Wi-Fi с одного смарта на другой. Приводилось очень много способов передачи методом «программа — браузер» (кто в курсе — тот поймет). Но, во-первых, такой метод слишком много жрет оперативы на обеих аппаратах, а во-вторых — слишком глючно. Я мечтал сделать из двух смартов локальную сеть, и, как на компе, тупо качать (а точнее — копировать) файлы с одного сервера на другой.
СВЕРШИЛОСЬ. СПОСОБ НАЙДЕН.
Предпринимались действия:
1.
Качаем из тырнета 2 проги: ® Samba Server for Android X-plore
2.
Первую прогу устанавливаем на тот смартик, который мы хотим расшарить (т. е. открыть доступ к его файловой системе). Вторую прогу (это — файлменеджер, типа как в компе тотал, или эксплорер) устанавливаем на смарт, которому нужно что-то стырить у первого смартика.
3.
На смартике #1:
Открываем ®SambaFilesharing, тапаем меню, идем в «settings», выбираем первую строчку «password», прописываем пароль. !ВАЖНО! ПАРОЛЬ НЕ ЗАБЫВАЕМ, ОН НАМ ПОНАДОБИТСЯ! Сворачиваем прогу, включаем Wi-Fi. Заходим обратно в прогу, тапаем «меню» — «enable».
4.
На смартике #2:
Заходим «настройки» — «беспроводные сети» — «режим модема» — включаем «точка доступа WiFi». Тапаем на строчку «настройки точки доступа» и прописываем адекватный пароль. Подключаемся по Wi-Fi на смартике #1 к смартику #2, как к обычному Wi-Fi модему.
5.
На смарте #2 заходим в X-plore, в окне #1 тапаем на вкладку «LAN», появляется вкладка «добавить сервер», долгий тап по ней — и появляется кнопка «поиск». Жмем на нее. В открывшейся вкладке должен появиться IP-адрес нашего первого смартика. Тапаем на него и видим, как ругается X-plore. Не обращаем внимание на всплывшее сообщение, в появившемся окне прописываем:
имя пользователя — SDCARD
пароль — ранее записанный пароль в ®SambaFilesharing
домен — ANDROID
Сохраняем, открываем сервер, юзаем.
ВНИМАНИЕ. ПРОГРАММАМ НЕОБХОДИМ ROOT.
Сообщение отредактировал antongadar — 27.08.13, 08:13
Источник
Синхронизация нескольких устройств на платформе Android
На сегодняшний день мобильные телефоны и планшеты на платформе Android являются наиболее используемыми устройствами, в том числе и одновременно. Из-за этого часто возникает необходимость организовать синхронизацию данных между двумя девайсами в режиме реального времени. В ходе настоящей инструкции мы расскажем о методах реализации подобной задачи.
Синхронизация устройств Android друг с другом
Нами будет уделено внимание процессу синхронизации преимущественно в автоматическом режиме, требуя минимального вмешательства. Если же вас интересует тема переноса данных с одного устройства на другое без постоянного обмена ими, ознакомьтесь с другой статьей.
Способ 1: Сервисы Google
По умолчанию для использования всех возможностей платформы Android на любом девайсе требуется произвести авторизацию с использованием учетной записи Гугл. Именно за счет единого аккаунта можно синхронизировать практически любые личные данные. Если вы еще не успели авторизоваться, сделайте это по нашей инструкции.
После подключения учетной записи обязательно посетите раздел «Аккаунты» в настройках устройства, выбрав «Google». Здесь нужно открыть меню с тремя точками в правом верхнем углу и воспользоваться пунктом «Синхронизировать». В результате отмеченные на той же странице данные обновятся в соответствии с информацией на сервере.
В «Настройках» любого смартфона на Андроид предусмотрена функция резервного копирования данных о работе установленных приложений. При активации этой возможности все сведения о параметрах ПО будут автоматически сохраняться в облаке. Недостатком здесь выступает отсутствие синхронизации непосредственно самих приложений.
Для включения функции зайдите в «Настройки» и найдите пункт «Восстановление и сброс». Нажмите по переключателю «Автовосстановление», и на этом процедура завершена. Учтите, что как и любые другие виды синхронизации, передача данных требует действующее соединение с интернетом.
Контакты
Телефонная книга на смартфоне является одним из наиболее важных приложений, синхронизировать которое с облаком можно не только для личного удобства, но и безопасности на случай выхода устройства из строя. И хотя перенос контактов выполняется в ранее упомянутом разделе, также есть несколько других нюансов. О процедуре работы с контактами и синхронизации мы рассказали в отдельной статье.
Google Фото
Если на устройстве находится много изображений или вы часто фотографируете, но не всегда используете такие приложения, как Instagram, можно воспользоваться сервисом Google Фото. С его помощью после подключения аккаунта Гугл все снимки на смартфоне будут синхронизироваться с облаком и станут доступны на всех девайсах, где используется этот сервис и ваша учетная запись.
Произвести настройку синхронизации можно при первом запуске приложения, и в будущем не потребуются какие-либо корректировки. Однако, несмотря на это, изменить работу автозагрузки все же можно во внутренних параметрах приложения в разделе «Автозагрузка и синхронизация».
Синхронизация приложений
Этот вариант синхронизации нельзя назвать автоматическим, но упомянуть его все же важно. Стандартное и, наверное, самое используемое приложение Google Play запоминает список установленного ПО вне зависимости от версии Андроид и модели устройства. Таким образом, используя одну учетную запись на нескольких девайсах, можно всегда узнать какие приложения были недавно установлены и по необходимости произвести повторную инсталляцию. В сочетании с резервным копированием можно организовать перенос данных с минимальными потерями.
Для просмотра списка откройте Google Play Маркет, разверните главное меню и выберите пункт «Мои приложения и игры». С помощью верхней панели перейдите на вкладку «Библиотека». Именно здесь находится информация об установленном ПО. Историю можно очистить или восстановить любое приложение кнопкой «Установить».
Мы постарались рассказать обо всех наиболее удобных вариантах синхронизации двух девайсов на платформе Android с использованием учетной записи Гугл. Иногда некоторые функции могут быть недоступны или, наоборот, расширены из-за версии прошивки.
Способ 2: Dropsync
В отличие от сервисов Google, где основной возможностью является синхронизация данных о работе, приложение Dropsync позволяет организовать полноценный обмен файлами между двумя девайсами посредством облачного хранилища Dropbox. Как не трудно догадаться, вам придется завести учетную запись на этом ресурсе и по возможности приобрести дополнительное дисковое пространство.
Примечание: Похожие программы есть и для других облачных сервисов, но именно здесь синхронизация реализована лучше всего.
- Загрузите и откройте приложение по выше представленной ссылке. На стартовой странице нажмите кнопку «Подключение к Dropbox аккаунту».
После этого вы будете перенаправлены в браузер по умолчанию или к авторизации через приложение Dropbox. Вне зависимости от варианта произведите авторизацию, предоставив Dropsync разрешение на управление файлами на устройстве.
После успешной авторизации произойдет перенаправление обратно в приложение и, когда появится подпись «Dropbox аккаунт подключен», нажмите кнопку «Мастер создания синхронизации».
Дальше тапните по ссылке «Создать свою синхронизацию». В соответствии со встроенной справкой можете опробовать приложение с помощью тестовой синхронизации, но мы эту процедуру рассматривать не будем, переходя сразу к настройкам файлов.
Нажмите по блоку «Папка в Dropbox», чтобы перейти к каталогу файлов в облаке. Обратите внимание, в дальнейшем также нужно будет воспользоваться пунктом «Локальная папка».
В первом случае будет представлен список директорий, когда-либо созданных в облаке. По необходимости можете добавить и выбрать новую папку.
При использовании пункта «Локальная папка» откроется корневой каталог смартфона, где вам нужно выбрать директорию для синхронизации. Учтите, все данные, находящиеся в выбранной папке, будут сразу переданы на сервер Dropbox.
Вернувшись на страницу «Параметры», измените «Метод синхронизации» на «Двусторонний» и, если нужно, отметьте галочками дополнительные параметры. Переход нажатием кнопки «Сохранить» обязательно убедитесь, что переключатель «Включить синхронизацию» находится в активированном состоянии.
Теперь начнется первичная синхронизация данных и будет повторяться каждые несколько минут, проверяя состояние файлов в облаке и в папке на девайсе.
Поместив или удалив какие-либо файлы в выбранную директорию, они будут загружены в облако. Если же Dropsync обнаружит несовпадение в документах, из хранилища они также удалятся.
Подводя итог, можно с уверенностью сказать, что для наиболее эффективной синхронизации лучше всего использовать оба варианта сразу. Каждый из них не требует ручного управления и отлично справляется с возложенной задачей.
Помимо этой статьи, на сайте еще 12470 инструкций.
Добавьте сайт Lumpics.ru в закладки (CTRL+D) и мы точно еще пригодимся вам.
Отблагодарите автора, поделитесь статьей в социальных сетях.
Источник