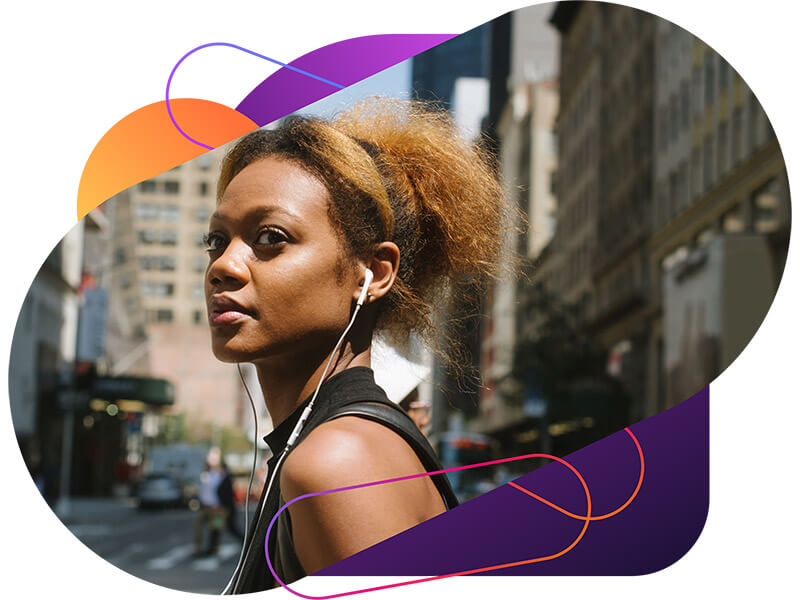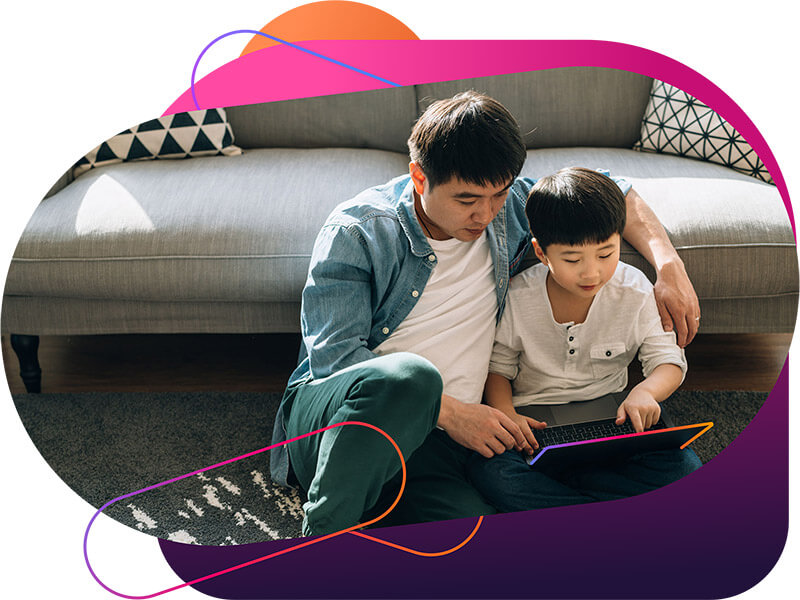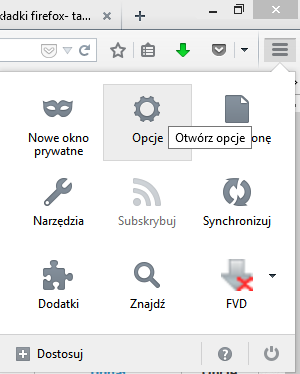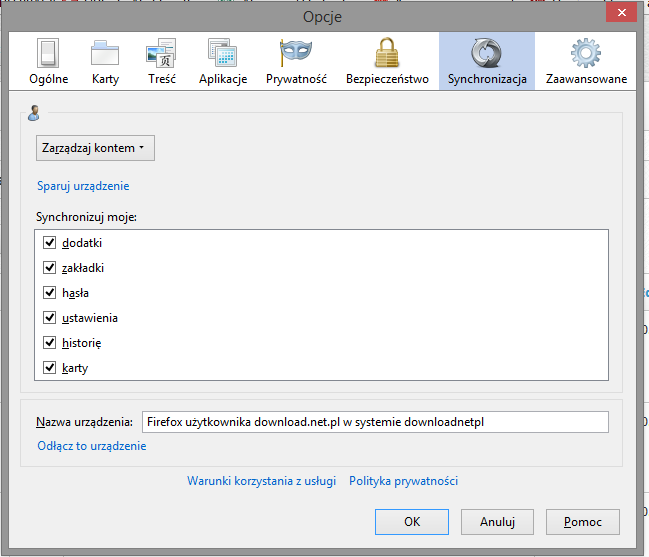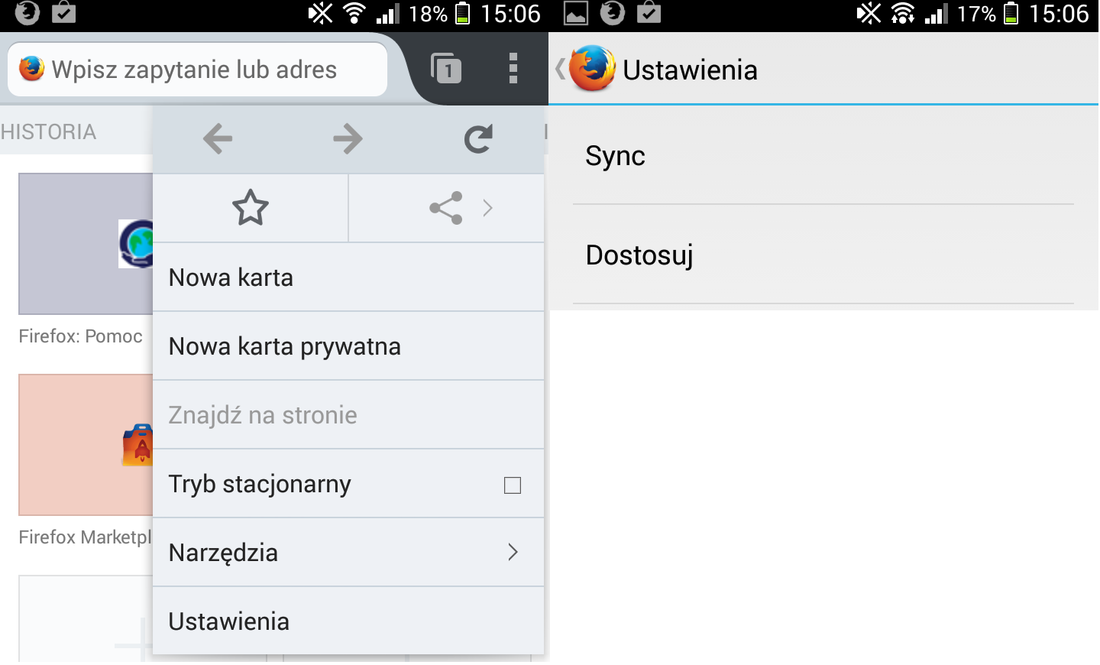- Синхронизируйте свой Firefox на любом устройстве
- Приватность стала проще
- Зашифруйте свои данные
- Чувствуйте себя в безопасности
- Начните синхронизироваться за четыре простых шага:
- Как синхронизировать firefox с андроид
- Полезная информация
- №1 13-04-2020 17:04:59
- Как настроить синхронизацию с Android устройством.
- №2 13-04-2020 17:52:19
- Re: Как настроить синхронизацию с Android устройством.
- №3 13-04-2020 19:45:31
- Re: Как настроить синхронизацию с Android устройством.
- №4 14-04-2020 08:20:31
- Re: Как настроить синхронизацию с Android устройством.
- №5 14-04-2020 10:46:40
- Re: Как настроить синхронизацию с Android устройством.
- №6 14-04-2020 21:30:53
- Re: Как настроить синхронизацию с Android устройством.
- №7 14-04-2020 23:25:00
- Re: Как настроить синхронизацию с Android устройством.
- Board footer
- Настраиваем Firefox Sync: полная инструкция
- Регистрация в Firefox Sync
- Как войти в Firefox Sync и синхронизироваться
- Как синхронизировать Firefox на Android и ПК
- Синхронизируйте закладки, вкладки, историю и пароли на Android
- Оглавление
- Вход в Аккаунты Firefox
- Вариант 1: Спаривание вашего Firefox Preview с Firefox для ПК
- Вариант 2: Вход с помощью параметров учётной записи
- Выберите, что синхронизировать
- Станьте волонтёром
Синхронизируйте свой Firefox на любом устройстве
Получайте доступ и синхронизируйте свои закладки, пароли, открытые вкладки и многое другое — где бы вы ни использовали Firefox.
Приватность стала проще
Всё, что вам нужно для Синхронизации Firefox — Аккаунт Firefox.
Зашифруйте свои данные
Ваш ключ шифрования остаётся секретом, известным только вам и вашим авторизованным устройствам.
Чувствуйте себя в безопасности
Мы храним ваши данные на наших серверах зашифрованными, так что мы не сможем их прочитать.
Начните синхронизироваться за четыре простых шага:
- Откройте меню в правом верхнем углу Firefox и выберите «Войти в Синхронизацию» .
- Щёлкните по «Начать» в открывшейся вкладке.
- Введите адрес электронной почты и пароль, чтобы “Создать Аккаунт Firefox.”
- Щёлкните «Далее», чтобы получить ссылку для подтверждения на вашу электронную почту.
После того, как вы проверите свою почту и щёлкните по ссылке для подтверждения, Firefox начнёт автоматически синхронизироваться в фоновом режиме.
Источник
Как синхронизировать firefox с андроид
Полезная информация
Страницы: 1
№1 13-04-2020 17:04:59
Как настроить синхронизацию с Android устройством.
Уже прям невозможно, орать охота. Как работает синхронизация ПК Firefox и Android.
Захожу в аккаунт на ПК Firefox (почта пароль) все подключается. Хочу синхронизировать с Android или отправить вкладку на устройство. Выходит страница Подключите устройство. Войдите в Firefox на другом устройстве, чтобы завершить настройку.
Беру в руки смартфон вхожу в аккаунт (почта пароль как и на пк) захожу в аккаунт. И опять появляется страница Подключите устройство. Войдите в Firefox на другом устройстве, чтобы завершить настройку.
Как оно вообще работает?
№2 13-04-2020 17:52:19
Re: Как настроить синхронизацию с Android устройством.
Пришлось переустановить на Андройде, вроде заработало
№3 13-04-2020 19:45:31
Re: Как настроить синхронизацию с Android устройством.
Короче нифига не работает, переустановил на Андройде 1 раз синхронизировалось логины и пароли. В Firefox на андройде добаляю новый логин и пароль в Firefox на ПК жму синхронизироваться и новый логин и пароль созданный на андройде не добавляется че за ересть
№4 14-04-2020 08:20:31
Re: Как настроить синхронизацию с Android устройством.
А Firefox Lockwise у вас, конечно, установлен и настроен?
№5 14-04-2020 10:46:40
Re: Как настроить синхронизацию с Android устройством.
А Firefox Lockwise у вас, конечно, установлен и настроен?
Здравствуйте, да я устанавливал Firefox Lockwise на Android
Сейчас по порядку, скажите что я делаю не так:
1. На ПК стоит Mozilla Firefox
2. На смартфоне стоит Mozilla Firefox
3. На смартфоне так же стоит Firefox Lockwise
Везде подключен один и тот же аккаунт (почта и пароль)
К примеру я работаю с ПК хочу сохранить какой либо логин и пароль, сохраняю в браузере и надо чтоб после синхронизации сохраненный логин и пароль на ПК появился в браузере на Android. И так же в обратную сторону работая на Androide после сохранения логина и пароля они появлялись в браузере на ПК.
Или же мне логины и пароли нужно сохранять только Firefox Lockwise а в браузере на ПК и Смартфоне просто жать синхронизацию и браузеры подтянут эти данные из Firefox Lockwise.
Я как бы запутался. Да сегодня открыл Mozilla Firefox на смартфоне и там в менеджере паролей данные по 2 раза.
ПК Mozilla Firefox с Firefox Lockwise синхронизируется хорошо, Mozilla Firefox на смартфоне что-то как-то не очень.
На смартфоне Mozilla Firefox отсоединил аккаунт удалил данные включая сохраненные логины и пароли. Далее подключил опять этот аккаунт жму синхронизация но пароли не подтягиваются (в настройках синхронизации указано что пароли синхронизировать).
Браузер на ПК смартфон видит (отправить вкладку на устройство) а синхронизацию ну никак не могу победить на смартфоне. Причем не синхронизируются только логины и пароли, закладки синхронизируются.
Повторюсь ПК Mozilla Firefox с Firefox Lockwise синхронизируется отлично а смартфон ну никак.
Отредактировано RZAN (14-04-2020 11:44:26)
№6 14-04-2020 21:30:53
Re: Как настроить синхронизацию с Android устройством.
Бл. я телефон разбил из за этой фигни! Как оно работает.
Отредактировано RZAN (14-04-2020 21:31:15)
№7 14-04-2020 23:25:00
Re: Как настроить синхронизацию с Android устройством.
В общем проблема найдена: напомню что ПК Mozilla Firefox с Firefox Lockwise синхронизируется отлично ( в ПК Mozilla Firefox настроен мастерпароль)
Mozilla Firefox на смартфоне никак не хочет синхронизировать пароли.
Отсоединил аккаунт Mozilla Firefox на смартфоне отчистил все сохраненные пароли и логин, подключился заново. Синхронизация прошла все нормально опять на ПК Mozilla Firefox добавляю новую пару логин пароль сохраняю, синхронизирую новые данные появляются в Firefox Lockwise захожу в Mozilla Firefox на смартфоне жму синхронизацию и о чудо новые данные появились пробую еще раз все отлино ну думаю заработало ура. Иду в настройки Mozilla Firefox на смартфоне устанавливаю мастерпароль и все синхронизация накрылась больше не синхронизируется, удаляю мастерпароль синхронизация не работает.
Приходится отсоеденять устройство все чистить подключать аккаунт заново и тогда синхронизация работает. В общем косяк в мастерпароле в Mozilla Firefox на смартфоне если его установить то синхронизация не работает.
Страницы: 1
Board footer
Powered by PunBB
Modified by Mozilla Russia
Copyright © 2004–2020 Mozilla Russia
Язык отображения форума: [Русский] [English]
Источник
Настраиваем Firefox Sync: полная инструкция
Если Вы используете Firefox дома, на работе и на смартфоне, то Вам наверняка будет намного удобнее пользоваться браузером, если синхронизировать закладки, историю, настройки и вкладки на всех ваших устройствах. Сервис Firefox Sync сделает это легко. Всё, что Вам нужно сделать, это зарегистрироваться, используя адрес электронной почты и пароль.
Firefox Sync также позволяет обмениваться дополнениями между настольными версиями браузера, так что Вам не нужно будет повторно загружать каждое расширение или плагин всякий раз когда Вы открываете браузер Firefox на любом компьютере. Ниже привожу полную инструкции о том, как зарегистрироваться на Firefox Sync и какие настройки нужно произвести на устройствах.
Регистрация в Firefox Sync
Приведенные ниже скриншоты показывают процесс регистрации на компьютере под управлением Windows 10, но те же самые шаги применяются для Firefox на Windows 7, 8, Apple OS X, Android и Linux.
1. Нажмите кнопку Открыть меню в правом верхнем углу браузера:
2. Выберите пункт Войти в синхронизацию:
3. Нажмите кнопку Создать учетную запись:
4. Введите существующий адрес электронной почты, пароль и свой возраст цифрами, и нажмите кнопку Создать учетную запись:
5. Снимите флажки того содержимого, которое Вы не хотите синхронизировать (В дальнейшем это можно изменить). Нажмите кнопку Сохранить настройки:
6. После создания аккаунта видим следующее сообщение:
7. Подтверждаем аккаунт электронной почты. Для этого находим в ней письмо с темой Подтвердить ваш Аккаунт Firefox и нажимаем на кнопку в письме Активировать сейчас:
8. Встречаем окно в браузере:
9. Открываем еще раз меню в браузере и нажимаем кнопку Синхронизировать:
10. Если вы хотите изменить настройки синхронизации, откройте настройки аккаунта, распложенного левее кнопки синхронизации:
Как войти в Firefox Sync и синхронизироваться
Допустим, Вы прошли все шаги по созданию учётной записи в Firefox Sync и теперь у Вас возникла необходимость синхронизировать все настройки вашего браузера на другом устройстве. Приведенные ниже скриншоты показывают процесс входа в Firefox Sync на компьютере под управлением Windows 10, но те же самые шаги применяются для Firefox на Windows 7, 8, Apple OS X, Android и Linux.
1. Нажмите кнопку Открыть меню в правом верхнем углу браузера:
2. Выберите пункт Войти в синхронизацию:
3. В открывшемся окне нажмите кнопку Войти:
4. Введите адрес электронной почты и пароль учетной записи Firefox Sync и нажмите кнопку Войти:
5.Далее выберите пункты, которые Вы желаете синхронизировать на этом устройстве:
6. Для ручной синхронизации, а не по расписанию, нажмите кнопку Синхронизировать:
Поздравляю! Теперь Вы настроили синхронизацию браузера на различных устройствах через Firefox Sync.
Источник
Как синхронизировать Firefox на Android и ПК
В этом руководстве мы хотим показать вам, как легко синхронизировать настройки Firefox (закладки, избранные страницы, историю просмотров) между вашим компьютером и смартфоном. Приступайте к работе! 🙂
Синхронизация настроек может быть полезна, если вы хотите иметь одинаковые закладки и избранные страницы на вашем смартфоне и компьютере. Firefox Sync, потому что это имя службы, которая делает возможным, также позволяет сохранять пароли, историю просмотров и т. Д.
1. Синхронизация с компьютера
Для начала нам нужно запустить службу Firefox Sync. Для этого щелкните значок параметров в браузере Firefox. В новом окне мы находим вкладку «Синхронизация».
Теперь вам нужно создать новую учетную запись, указав свой адрес электронной почты и пароль. После этого мы можем выбрать, какие данные Firefox должны быть сохранены и синхронизированы — надстройки, закладки, пароли, настройки, история или карты.
2. Синхронизация с ячейкой
Затем мы переходим на смартфон и запускаем Firefox. Нажимаем «Настройки», а затем вкладку «Синхронизация».
Теперь вам нужно пройти краткое руководство (первые шаги) и войти в Firefox Sync. Затем настройки будут автоматически синхронизированы.
Источник
Синхронизируйте закладки, вкладки, историю и пароли на Android
Зайдите в Аккаунты Firefox на Firefox для Android, чтобы синхронизировать свои закладки, логины и/или историю между устройствами.
Если у вас нет существующего Аккаунта Firefox, вам потребуется его создать. Для получения дополнительной информации прочитайте статью Как установить и использовать Аккаунты Firefox для доступа к Службам Mozilla.
Оглавление
Вход в Аккаунты Firefox
Вариант 1: Спаривание вашего Firefox Preview с Firefox для ПК
Чтобы синхронизировать ваши закладки и/или историю с помощью Синхронизации Firefox, используя существующий Аккаунт Firefox и QR-код:
Коснитесь кнопки меню.

Вариант 2: Вход с помощью параметров учётной записи
Чтобы синхронизировать ваши закладки и/или историю с помощью Синхронизации Firefox, просто войдите в ваш существующий Аккаунт Firefox:
Коснитесь кнопки меню.

Выберите, что синхронизировать
Коснитесь кнопки меню.

- Закладки
- Историю
- Логины
- Открытые вкладки
Эти прекрасные люди помогли написать эту статью:
Станьте волонтёром
Растите и делитесь опытом с другими. Отвечайте на вопросы и улучшайте нашу базу знаний.
Источник