- Синхронизируйте свой Firefox на любом устройстве
- Приватность стала проще
- Зашифруйте свои данные
- Чувствуйте себя в безопасности
- Начните синхронизироваться за четыре простых шага:
- Настраиваем Firefox Sync: полная инструкция
- Регистрация в Firefox Sync
- Как войти в Firefox Sync и синхронизироваться
- Синхронизация логинов в Firefox для Android
- Оглавление
- Вход в Аккаунты Firefox
- Вариант 1: Спаривание вашего мобильного браузера с Firefox для ПК
- Вариант 2: Вход с помощью параметров логина
- Выберите, что синхронизировать
- Станьте волонтёром
- Как мне настроить Синхронизацию на своем компьютере?
- Оглавление
- Создание Аккаунта Firefox
- Выберите, какую информацию синхронизировать
- Подключение дополнительных устройств к Синхронизации
- Отключение Синхронизации для устройств, синхронизированных ранее
- Станьте волонтёром
- Синхронизация пользовательских настроек
- Оглавление
- Настройки, которые Firerox будет синхронизировать
- Отключение синхронизации для настройки по умолчанию
- Синхронизация пользовательских настроек
Синхронизируйте свой Firefox на любом устройстве
Получайте доступ и синхронизируйте свои закладки, пароли, открытые вкладки и многое другое — где бы вы ни использовали Firefox.
Приватность стала проще
Всё, что вам нужно для Синхронизации Firefox — Аккаунт Firefox.
Зашифруйте свои данные
Ваш ключ шифрования остаётся секретом, известным только вам и вашим авторизованным устройствам.
Чувствуйте себя в безопасности
Мы храним ваши данные на наших серверах зашифрованными, так что мы не сможем их прочитать.
Начните синхронизироваться за четыре простых шага:
- Откройте меню в правом верхнем углу Firefox и выберите «Войти в Синхронизацию» .
- Щёлкните по «Начать» в открывшейся вкладке.
- Введите адрес электронной почты и пароль, чтобы “Создать Аккаунт Firefox.”
- Щёлкните «Далее», чтобы получить ссылку для подтверждения на вашу электронную почту.
После того, как вы проверите свою почту и щёлкните по ссылке для подтверждения, Firefox начнёт автоматически синхронизироваться в фоновом режиме.
Источник
Настраиваем Firefox Sync: полная инструкция
Если Вы используете Firefox дома, на работе и на смартфоне, то Вам наверняка будет намного удобнее пользоваться браузером, если синхронизировать закладки, историю, настройки и вкладки на всех ваших устройствах. Сервис Firefox Sync сделает это легко. Всё, что Вам нужно сделать, это зарегистрироваться, используя адрес электронной почты и пароль.
Firefox Sync также позволяет обмениваться дополнениями между настольными версиями браузера, так что Вам не нужно будет повторно загружать каждое расширение или плагин всякий раз когда Вы открываете браузер Firefox на любом компьютере. Ниже привожу полную инструкции о том, как зарегистрироваться на Firefox Sync и какие настройки нужно произвести на устройствах.
Регистрация в Firefox Sync
Приведенные ниже скриншоты показывают процесс регистрации на компьютере под управлением Windows 10, но те же самые шаги применяются для Firefox на Windows 7, 8, Apple OS X, Android и Linux.
1. Нажмите кнопку Открыть меню в правом верхнем углу браузера:
2. Выберите пункт Войти в синхронизацию:
3. Нажмите кнопку Создать учетную запись:
4. Введите существующий адрес электронной почты, пароль и свой возраст цифрами, и нажмите кнопку Создать учетную запись:
5. Снимите флажки того содержимого, которое Вы не хотите синхронизировать (В дальнейшем это можно изменить). Нажмите кнопку Сохранить настройки:
6. После создания аккаунта видим следующее сообщение:
7. Подтверждаем аккаунт электронной почты. Для этого находим в ней письмо с темой Подтвердить ваш Аккаунт Firefox и нажимаем на кнопку в письме Активировать сейчас:
8. Встречаем окно в браузере:
9. Открываем еще раз меню в браузере и нажимаем кнопку Синхронизировать:
10. Если вы хотите изменить настройки синхронизации, откройте настройки аккаунта, распложенного левее кнопки синхронизации:
Как войти в Firefox Sync и синхронизироваться
Допустим, Вы прошли все шаги по созданию учётной записи в Firefox Sync и теперь у Вас возникла необходимость синхронизировать все настройки вашего браузера на другом устройстве. Приведенные ниже скриншоты показывают процесс входа в Firefox Sync на компьютере под управлением Windows 10, но те же самые шаги применяются для Firefox на Windows 7, 8, Apple OS X, Android и Linux.
1. Нажмите кнопку Открыть меню в правом верхнем углу браузера:
2. Выберите пункт Войти в синхронизацию:
3. В открывшемся окне нажмите кнопку Войти:
4. Введите адрес электронной почты и пароль учетной записи Firefox Sync и нажмите кнопку Войти:
5.Далее выберите пункты, которые Вы желаете синхронизировать на этом устройстве:
6. Для ручной синхронизации, а не по расписанию, нажмите кнопку Синхронизировать:
Поздравляю! Теперь Вы настроили синхронизацию браузера на различных устройствах через Firefox Sync.
Источник
Синхронизация логинов в Firefox для Android
Войдите в Аккаунты Firefox на Firefox для Android, чтобы синхронизировать ваши закладки, историю, логины и открытые вкладки между устройствами.
Оглавление
Вход в Аккаунты Firefox
Вариант 1: Спаривание вашего мобильного браузера с Firefox для ПК
Чтобы синхронизировать ваши закладки, историю, логины и открытые вкладки с помощью Синхронизации Firefox и QR-кода:
Коснитесь кнопки меню.

Вариант 2: Вход с помощью параметров логина
Чтобы синхронизировать ваши закладки, историю, логины и открытые вкладки с помощью Синхронизации Firefox, просто войдите в свой существующий Аккаунт Firefox:
Коснитесь кнопки меню.

Если у вас нет существующего Аккаунта Firefox, нажмите Создать аккаунт , чтобы его создать. Для получения дополнительной информации прочитайте статью Как установить и использовать Аккаунты Firefox для доступа к Службам Mozilla.
Выберите, что синхронизировать
Коснитесь кнопки меню.

- Закладки
- Историю
- Логины
- Открытые вкладки
Эти прекрасные люди помогли написать эту статью:
Станьте волонтёром
Растите и делитесь опытом с другими. Отвечайте на вопросы и улучшайте нашу базу знаний.
Источник
Как мне настроить Синхронизацию на своем компьютере?
Аккаунт Firefox позволяет вам синхронизировать ваши данные и настройки (такие как ваши закладки, история просмотра страниц, пароли, открытые вкладки и установленные обновления) между всеми вашими устройствами. Это абсолютно бесплатно.
Оглавление
Создание Аккаунта Firefox
Чтобы настроить синхронизацию, вам потребуется Аккаунт Firefox. Чтобы создать аккаунт:
- Щёлкните по кнопке меню
, чтобы открыть панель меню.
- Щёлкните по кнопке Войти рядом с Синхронизировать и сохранить данные .
- В новой вкладке окроется страница входа в Акканты Firefox.
- Введите адрес вашей электронной почты и щёлкните Продолжить .
- Заполните форму, чтобы создать учётную запись.
- Обратите внимание на адрес электронной почты и пароль, который вы использовали: они понадобятся вам для входа.
- Аккаунты Firefox отправят вам электронное письмо для подтверждения. Используйте проверочную ссылку или код для подтверждения вашего аккаунта.
Щёлкните по адресу электронной почты или отображаемому имени Аккаунта Firefox (сначала вам может понадобиться войти в систему).

- Щёлкните по значку Аккаунт Firefox.
на панели инструментов.
(Если вы не видите значок учётной записи Firefox, щёлкните по кнопке менюи щёлкните Войти в Firefox .)
- Щёлкните Войти в Firefox .
- Заполните форму, чтобы создать учётную запись.
- Обратите внимание на адрес электронной почты и пароль, который вы использовали: они понадобятся вам для входа.
- Аккаунты Firefox отправят вам электронное письмо для подтверждения. Используйте проверочную ссылку или код для подтверждения вашего аккаунта.
- Щёлкните по значку Аккаунт Firefox, чтобы развернуть меню.
- Щёлкните Синхронизировать сейчас .
Выберите, какую информацию синхронизировать
Подключение дополнительных устройств к Синхронизации
На мобильных устройствах смотрите:
Чтобы подключиться к другому настольному компьютеру или профилю, просто войдите и позвольте Синхронизации Firefox сделать всё остальное. Чтобы войти, вам потребуется адрес электронной почти и пароль, который вы использовали в предыдущем разделе.
- Откройте Firefox на компьютере или профиле, который вы хотите синхронизировать.
- Щёлкните по кнопке меню
, затем щёлкните по кнопке Войти рядом с Синхронизировать и сохранить данные .
- Если вы уже вошли (прочитайте статью Как узнать состояние моей синхронизации?), щёлкните Синхронизировать сейчас , чтобы начать синхронизацию немедленно.
- Откройте Firefox на компьютере или профиле, который вы хотите синхронизировать.
- Щёлкните по значку Аккаунт Firefox на панели инструментов.
- Щёлкните Войти в Firefox .
- Если вы уже вошли (прочитайте статью Как узнать состояние моей синхронизации?), щёлкните Настройки Синхронизации , чтобы выбрать, что синхронизировать, или Синхронизировать сейчас , чтобы начать синхронизацию немедленно.
Отключение Синхронизации для устройств, синхронизированных ранее
Для получения дополнительной информации прочитайте статью Отключение синхронизации в Firefox.
Эти прекрасные люди помогли написать эту статью:
Станьте волонтёром
Растите и делитесь опытом с другими. Отвечайте на вопросы и улучшайте нашу базу знаний.
Источник
Синхронизация пользовательских настроек
Синхронизация Firefox позволяет вам выбрать типы данных для синхронизации между всеми устройствами. Обратите внимание, что синхронизация настроек поддерживается только в Firefox для ПК. Мы отобрали список настроек, которые можно синхронизировать, которые среднестатистический пользователь может синхронизировать непосредственно из графического интерфейса Firefox для ПК. Тем не менее, опытные пользователи, которые желают получить больший контроль за тем, какие настройки синхронизируются, получат из этой статьи исчерпывающую информацию.
Оглавление
Настройки, которые Firerox будет синхронизировать
Firefox составляет белый список настроек, которые будут синхронизироваться. Каждая синхронизируемая настройка появляется в этом белом списке. Белы список сам по себе также хранится в настройках и включает каждую настройку, начиная с services.sync.prefs.sync (также известную как «настройка управления»). Эти настройки будут синхронизироваться, только если их настройки управления будут выставлены в true в Редакторе настроек Firefox (страница about:config). Например, настройка browser.urlbar.suggest.history будет синхронизироваться, только если настройка управления services.sync.prefs.sync.browser.urlbar.suggest.history будет выставлена в true .
Отключение синхронизации для настройки по умолчанию
Firefox автоматически создаёт белый список по умолчанию, таким образом определяя список настроек для синхронизации по умолчанию. Если вы не хотите синхронизировать настройку по умолчанию, вы можете переключить её настройку управления в false. Например, если вы установите services.sync.prefs.sync. в false , то соответствующая настройка синхронизироваться не будет.
Синхронизация пользовательских настроек
Из соображений безопасности локально применены будут только те настройки, которые уже имеют локальную настройку управления. Например, если вы хотите синхронизировать новую настройку, которой нет в списке по умолчанию, вам необходимо будет убедиться, что новая настройка управления будет создана на каждом устройстве. Синхронизация Firefox не будет автоматически копировать пользовательские настройки управления на новые устройства.
Это может создать проблему для пользователей, у которых синхронизируется много пользовательских настроек. При добавлении нового устройства им необходимо убедиться в том, что все пользовательские настройки управления настроены для этого нового устройства, перед тем, как эти настройки начнут синхронизироваться.
Чтобы помочь в настройке новых устройств, существует ещё одна настройка, services.sync.prefs.dangerously_allow_arbitrary , которая управляет этим поведением. Если вы выставите эту настройку в true , все настройки будут синхронизироваться на новых устройствах, а не только те, для которых существует настройка управления. Таким образом, пользователи, у которых много пользовательских настроек, могут установить настройку services.sync.prefs.dangerously_allow_arbitrary в true , произвести однократную синхронизацию и затем установить эту настройку обратно в false . Это приведёт к тому, что будут применены все расположенные удалённо настройки.
Эти прекрасные люди помогли написать эту статью:
Источник
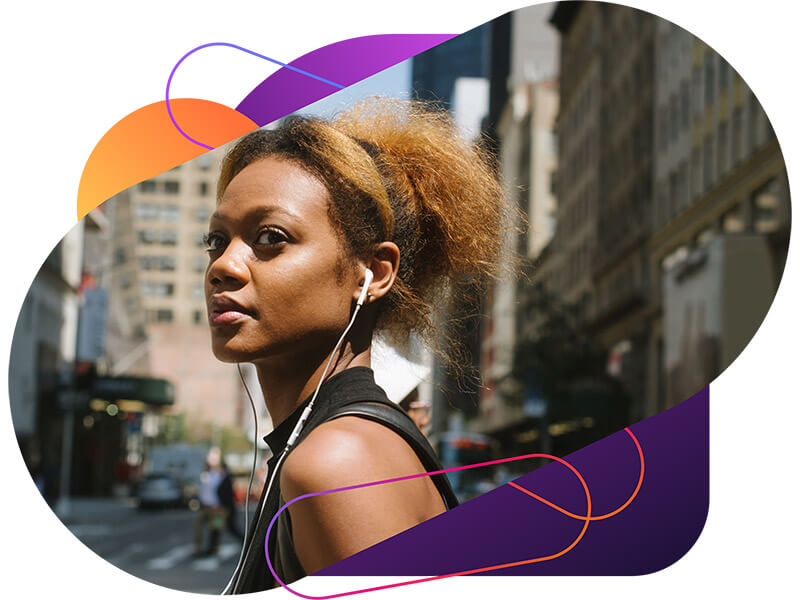


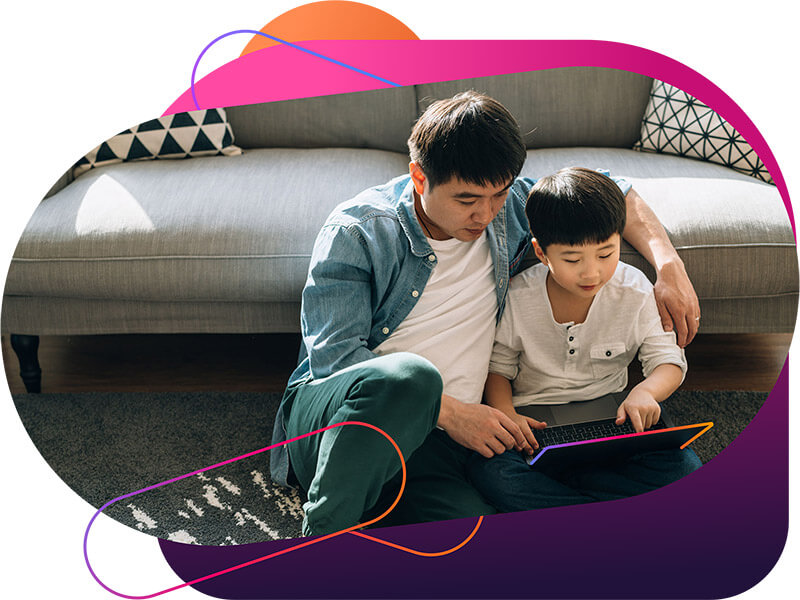















 , чтобы открыть панель меню.
, чтобы открыть панель меню. 


 на панели инструментов.
на панели инструментов.



