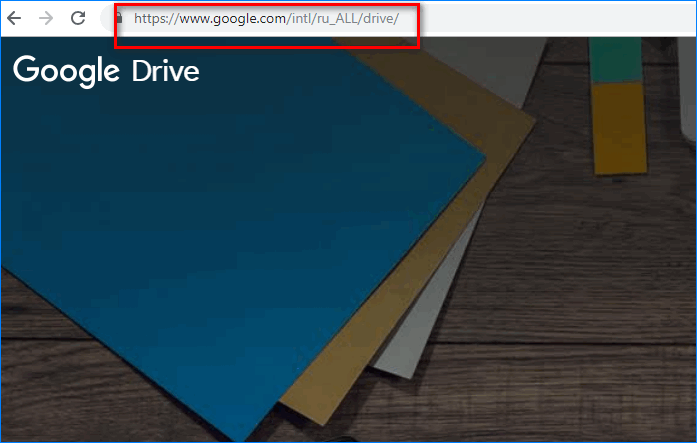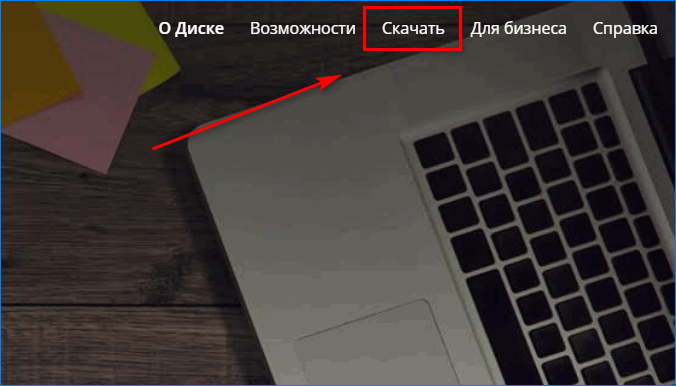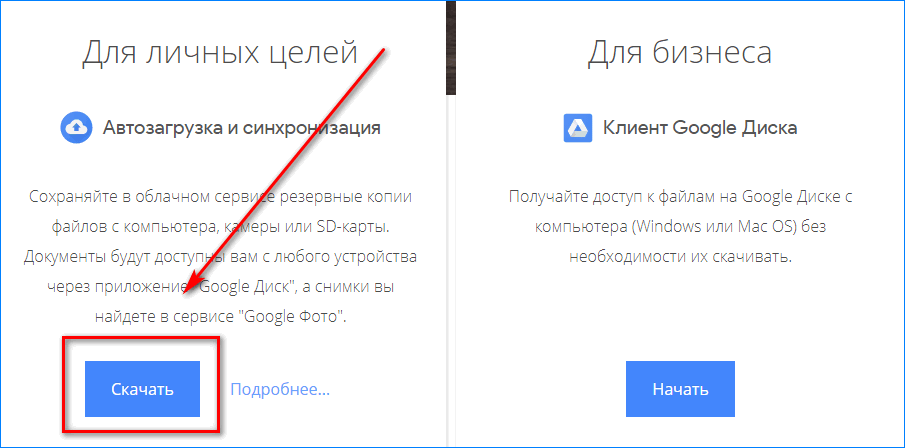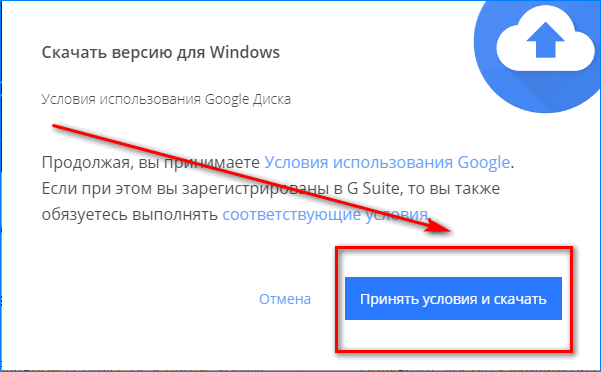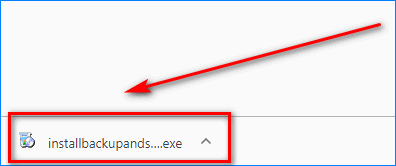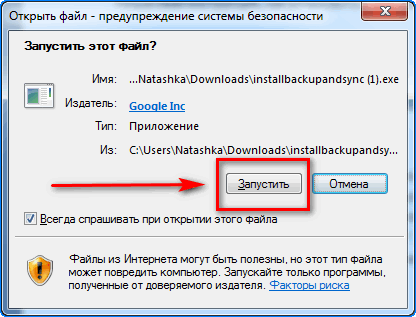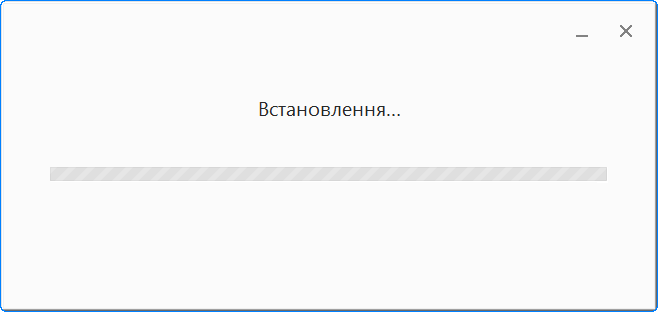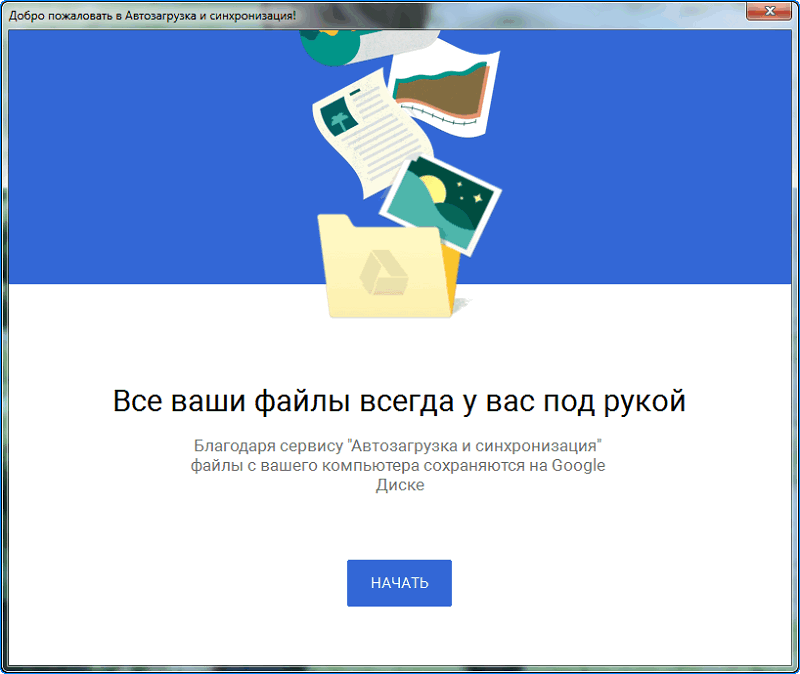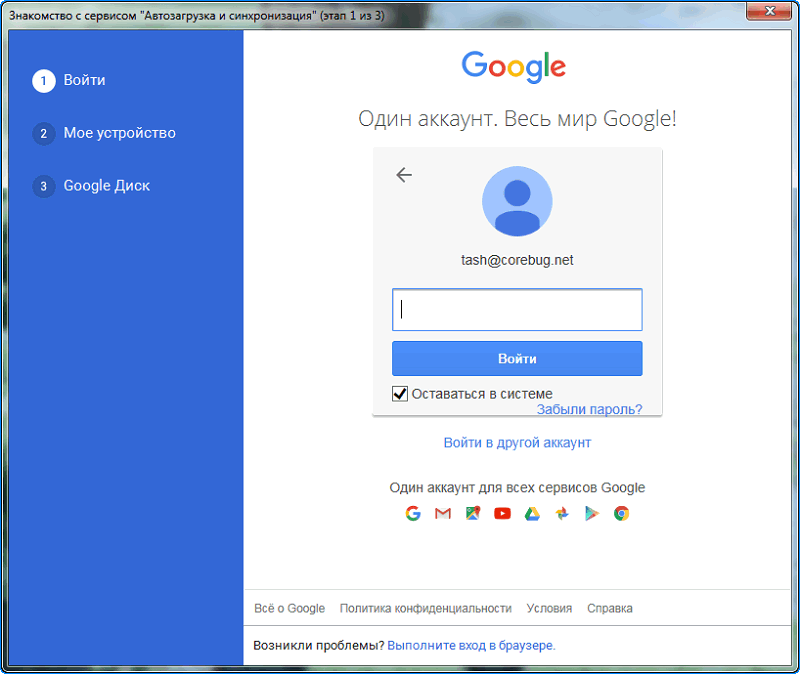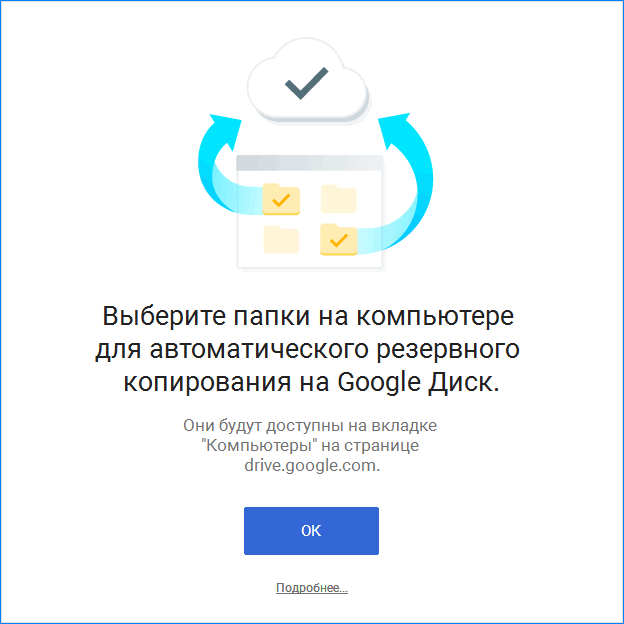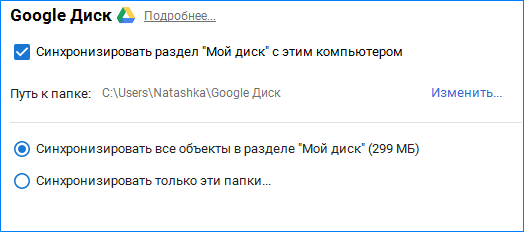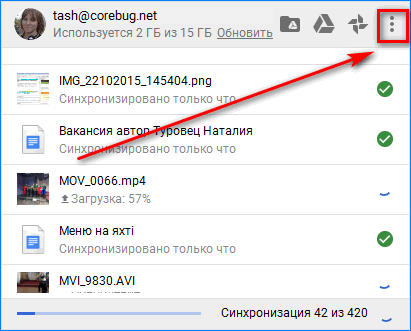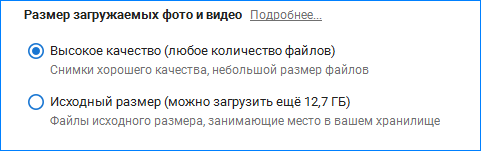- Как перенести файлы с Google Диска в iCloud
- Часть 1: Передача с Google Drive на iCloud на компьютере
- Загрузка и выгрузка
- Передача с Google Drive и iCloud Apps
- Часть 2: Перенос Google Диска в iCloud на iPhone
- Бонус: Как восстановить данные на iCloud с UltData
- Заключительные слова
- Как синхронизировать Гугл Диск с компьютером и телефоном
- Что такое Backup and Sync?
- Шаг первый: загрузите и установите Backup и Sync
- Шаг второй: как включить, какие документы будут синхронизироваться с облаком
- Шаг третий: как настроить параметры загрузки фотографий
- Как отключить синхронизацию?
Как перенести файлы с Google Диска в iCloud
И Google Drive, и iCloud — потрясающие службы хранения данных, которыми пользуются миллионы пользователей. Google Диск был создан для всех любителей Google, а iCloud — для поклонников iOS. У обоих этих сервисов есть свои преимущества. Однако некоторые люди хотят перенести файлы с Google Диска в iCloud. Мы здесь, чтобы помочь вам перенести данные с диска Google в iCloud.
Часть 1: Передача с Google Drive на iCloud на компьютере
Перенести нужные видео и фотографии с Google Диска в iCloud на компьютере легко. Скачать любой файл данных, имеющийся на Google Диске, очень просто. Просто повторите следующие шаги, и вы сможете скачать нужные файлы.
Загрузка и выгрузка
- Перейдите на сайт Google Диска в браузере и войдите в свою учетную запись Google.
- Выберите все важные файлы и папки, которые вы хотите загрузить с Google Диска.
Затем щелкните правой кнопкой мыши и выберите «Загрузить», чтобы загрузить эти файлы на свой компьютер.
Теперь, чтобы загрузить эти загруженные файлы с Google Диска в iCloud, вы можете использовать следующие два способа:
- Сначала войдите в свою учетную запись iCloud на своем компьютере.
- Перетащите выбранные файлы в папку в окне iCloud.
- Или нажмите на знак импорта, который появляется на панели инструментов iCloud Drive, и выберите файлы, которые вы хотите загрузить.
Передача с Google Drive и iCloud Apps
Поскольку и в Google Диске, и в iCloud есть приложения, используемые на десктопе, вы также можете загрузить эти два приложения на свой компьютер для передачи данных с диска Google в iCloud. Эти две папки появятся на ПК после того, как вы закончите настройки. Следуй этим шагам:
- Загрузите настольное приложение Google Drive – Сделайте резервное копирование и синхронизацию и установите на компьютер. Не входите в аккаунт Google и не запускайте приложение.
Точно так же загрузите приложение iCloud на свой компьютер и войдите в него.
Теперь эти конкретные файлы будут скопированы с Google Диска и синхронизированы с iCloud. Повторяя аналогичную процедуру, все файлы можно перенести из iCloud на Google Диск.
Часть 2: Перенос Google Диска в iCloud на iPhone
Поскольку в большинстве случаев мы используем наши iPhone чаще, с помощью приложения Google Drive также можно передавать файлы с Google Диска в iCloud на мобильных устройствах.
- Во-первых, в приложении Google Drive выберите файлы, которые вы хотите передать, следуйте шагам: Открыть в > Сохранить в файлы > Сохранить.
- Затем перейдите в приложение «Файлы», найдите и выберите загруженные файлы с Google Диска. Выберите значок организации & gt; iCloud Drive. Затем эти файлы были загружены в iCloud.
Плюс: если вы хотите сделать резервную копию всех данных в iCloud, перейдите в «Настройки» & gt; iCLoud. В разделе «Хранилище и резервное копирование» включите параметр «Резервное копирование в iCloud». Затем нажмите на Резервное копирование сейчас.
Бонус: Как восстановить данные на iCloud с UltData
В последних двух частях мы ответили на вопрос о том, как перенести файлы с диска Google в iCloud, и вот дополнительный совет для людей, которые обнаруживают, что некоторые данные потеряны в iCloud. Если вы хотите восстановить удаленный контент в iCloud, используйте Tenorshare Ultdata это было бы идеальным решением для вас. Перед началом процедуры вы должны убедиться, что нужные данные были синхронизированы с iCloud, а также что у вас есть надежное интернет-соединение.


Прежде всего, вам необходимо запустить программу и выбрать функцию «Восстановить данные из iCloud» в главном интерфейсе. Эта функция поддерживает получение потерянных / удаленных данных, которые были синхронизированы с iCloud.
Перед началом вы должны войти в iCloud со своим личным идентификатором Apple ID.
Выберите резервную копию iCloud, из которой вы хотите восстановить потерянные данные, выберите файл и нажмите Далее.
Теперь вы увидите несколько типов данных. После выбора типов файлов, которые вы хотите восстановить, вам нужно нажать кнопку загрузки. Скоро начнется загрузка данных iCloud.
Затем программа начнет загрузку данных iCloud. Сколько времени потребуется для загрузки всех синхронизированных данных, зависит от размера данных iCloud. Возможно, вам придется подождать некоторое время, чтобы просмотреть полные отображаемые данные.
После загрузки всех синхронизированных данных вы можете их восстановить. Вы можете выбрать и просмотреть желаемые файлы.
Теперь выберите все данные, которые вы хотите восстановить. Для этого нажмите «Восстановить устройство» или «Восстановить компьютер». Кроме того, выберите место вывода, в котором вы хотите сохранить восстановленные данные.


Заключительные слова
И iCloud, и Google Drive очень популярны и обычно используются для хранения файлов данных и обмена ими. И Google Drive, и iCloud предлагают большое удобство и комфорт. В этой статье мы упомянули несколько очень простых шагов для людей, которые хотят перенести файлы с Google Диска в iCloud. Заинтересованные лица могут выполнить следующие действия. Мы также предложили “Tenorshare Ultdata” инструмент и описание, как его правильно использовать для восстановления файлов данных iCloud.
Обновление 2021-08-10 / Обновление для Перенести iOS файлы
Источник
Как синхронизировать Гугл Диск с компьютером и телефоном
Google делает все возможное, чтобы у всякого человека была резервная копия важных документов, и не так давно представил миру новый бесплатный инструмент для операционных систем Windows и Mac, чтобы поднять эту возможность на новый уровень. Автозагрузка и синхронизация Гугл Диск вышла под соответствующим названием Backup and Sync. Это простой и эффективный помощник для хранения важной информации пользователя в облаке.
Что такое Backup and Sync?
Если вы активный пользователь Гугл, вы, скорее всего, уже знакомы с другими синхронизационными инструментами этого бренда : Google Drive и Google Photos Uploader. Оба сервиса теперь были добавлены в Резервное копирование и Синхронизация, так что вы можете контролировать все свои файлы, видео, фотоснимки и многое другое из одной службы. Здесь вы можете управлять, какие папки с облака синхронизируются с компьютерным устройством, а также указывать, какие галереи изображений должны быть сохранены в библиотеке фото снимков.
Google Drive по сути является основой инструмента автозагрузки и синхронизации, так что, если вы ранее не применяли это облачное хранилище, вам может понадобиться некоторая помощь. Простыми словами, этот новый помощник позволит вам синхронизировать информацию в облаке с вашим устройством — будь то весь диск либо только некоторые файлы и папки. После они проходят обработку как локальные файлы на устройстве, поэтому важная информация всегда обновляется на каждом подключенном девайсе (и в облаке).
Одним исключением в этом случае являются файлы Google Docs (Sheets, Docs, Slides). Документы такого формата не синхронизируются и доступны только онлайн, так как Backup and Sync не будет загружать их для оффлайнового доступа. Однако сервис поместит иконки в папку облака, чтобы пользователь мог дважды щелкнуть их и открыть, как если бы они были обычными документами (только понадобится активная связь в Интернетом для чтения и редактирования).
Синхронизация Google Drive также добавляет еще один инструмент к уравнению: функцию резервного сохранения определенных папок с компьютерного устройства на облако. Можно использовать сервис для хранения практически всего, и он доступен со всех девайсов. Благодаря Backup and Sync можно в любой момент получить доступ к папкам на любом другом устройстве.
Шаг первый: загрузите и установите Backup и Sync
Естественно, первое, что нужно сделать, это на самом деле скачать инструмент автозагрузки и синхронизации. Обязательно загрузите соответствующий загрузочный файл для вашего устройства (Mac или ПК). Если на устройстве уже стоит Google Диск, не переживайте — этот инструмент сам полностью заменит его, ручное удаление не потребуется.
Он должен загружаться довольно быстро, и вам просто нужно будет запустить программу установки после ее завершения.
Пошаговая инструкция, как установить и как запустить сервис на компьютере:
- Зайдите на официальный сайт Гугл Диск.
- Нажмите «Скачать» в правом верхнем углу.
- Из двух опцию выберите нужную «Автозагрузка и синхронизация» и нажмите «Скачать».
- Примите условия и выберите «Скачать».
- Когда завершится скачивание загрузочного файла, щелкните по нему (в левом нижнем углу в Хроме).
- Нажмите «Запустить».
- Подождите несколько секунд, пока завершится установка.
- Нажмите «Закрыть», а затем в открывшемся окне выберите «Начать».
- Войдите в аккаунт. Для этого введите почту Гмаил.
- Введите пароль от почты.
Несколько простых манипуляций — и в панели задач уже появится ярлык Backup и Sync.
Если у вас до этого стояла служба Google Drive, Автозагрузка и синхронизация должны автоматически войти в аккаунт Google. Если нет, войдите сами в систему, введя почту и пароль от нее.
После этого на экране быстрого всплывающего окна появится информация о сервисе: резервное копирование вашей информации. Нажмите «Ок», чтобы перейти в клиент.
Шаг второй: как включить, какие документы будут синхронизироваться с облаком
Инструмент автозагрузки и синхронизации состоит из двух основных разделов:
- Google Drive: играет ту же роль, что и оригинальный сервис Гугл Диск. Пользователь выбирает, какие документы синхронизировать из облачного хранилища, и они появятся в папке Гугл Диска на вашем ПК. Все, что вы поместите в эту папку, также будет синхронизировано с облаком.
- Мой компьютер: этот раздел является новым и дает возможность синхронизировать файлы между основным устройством и диском, не перемещая их в специальную папку облака. Просто отмечаете папки со своего устройства, которые вы хотите сохранить, и они будут синхронизироваться с вашим облаком (хотя они появятся в отдельном разделе интерфейса, а не с остальными файлами облака).
Давайте начнем с части «Диск Гугл». Она несколько понятнее и знакома всем, кто применял Google Диск ранее. У пользователя есть ряд определенных функций в этом разделе.
Вы можете:
- Синхронизировать облако с этим устройством: применяйте эту опцию, чтобы включить / выключить синхронизацию Гугл Диска с подключенными девайсами.
- Синхронизировать все в облаке: буквально синхронизирует всею информацию на облаке с основным девайсом.
- Синхронизировать только некоторые папки: дате возможность отметить, какие папки синхронизировать с облака на основной девайс.
Пошаговая инструкция, как синхронизировать Гугл Диск с компьютером:
- Откройте настройки устройства.
- Выберите «Пользователи и аккаунты». Если на используемом девайсе несколько аккаунтов, из списка выберите один нужный.
- Щелкните «Синхронизировать аккаунты».
- Кликните на иконку с тремя точками и выберите «Синхронизировать.»
Это действительно просто — просто выберите то, что вы хотите синхронизировать, и покончите с этим.
Чтобы синхронизировать Гугл Диск с телефоном, установите мобильный клиент сервиса на смартфон и выполните вышеописанные шаги.
Шаг третий: как настроить параметры загрузки фотографий
Ниже параметров папки в разделе «Мой компьютер» вы также можете указать, как хотите выполнять резервное копирование изображений (если, конечно, вы решите выполнять резервное копирование изображений с вашего ПК):
- Оригинальное качество, которое займет довольно много места.
- Высокое качество, которое не займет места на диске.
Последний использует интеллектуальные алгоритмы сжатия, чтобы уменьшить размер изображения без снижения качества, так же, как это происходит в приложении Google Photos на устройствах Android и iOS.
Вы также можете указать, как вы хотите контролировать параметры удаления:
- Удалить элементы везде.
- Не удалять элементы везде.
- Спросить меня перед удалением элементов везде.
Последний вариант установлен по умолчанию, что в любом случае действительно имеет смысл. Не стесняйтесь изменить опции в соответствии с вашими потребностями.
Наконец, вы можете установить флажок в разделе Фото, чтобы автоматически сканировать компьютер или телефон на наличие новых фотографий и загружать их в облако. Внизу также есть небольшая опция «USB-устройства и SD-карты», которую вы можете использовать для автоматической загрузки файлов с цифровой камеры или USB-накопителя, если хотите.
Просто подключите диск или карту и укажите, что вы хотите с ней сделать.
Как отключить синхронизацию?
Иногда автосинхронизация сильно грузит устройство и оно начинает виснуть, особенно если запускаются одновременно несколько «тяжелых приложений». Можно отключить опцию, выполнив такие шаги:
- Откройте настройки устройства.
- Выберите «Пользователи и аккаунты».
- Отключите функцию «Автосинхронизация данных».
Включить эту опцию можете в любое удобное для вас время. Делайте это, когда вносите изменения в важные файлы и документы.
Источник