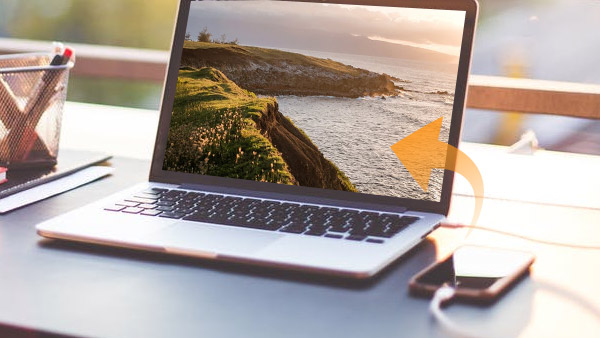- LiNX – решения от профессионалов
- Синхронизация iPhone — часть 1 — новый компьютер
- Синхронизация iPhone — перенос покупок
- Копироваие медиафайлов (музыка, видео, голосовой почты, рингтонов) из iPhone.
- Копирование фотографий с iPhone
- Как синхронизировать iPhone с новым компьютером без стирания
- Часть 1: вручную переключите iPhone на новый компьютер
- Часть 2: перенос iPhone на новый компьютер без стирания
- Синхронизация контента iTunes на ПК с другими устройствами
- Выбор объектов для автоматической синхронизации
- Добавление объектов на устройство вручную
- Предотвращение автоматической синхронизации объектов
- Заполнение устройства случайной подборкой песен, используя функцию «Автозаполнение»
- Удаление с устройства автоматически синхронизированных объектов
LiNX – решения от профессионалов
Синхронизация iPhone — часть 1 — новый компьютер
Синхронизация вашего iPhone с новым компьютером, может показаться устрашающим заданием, особенно если вы не хотите потерять никаких данных, которые есть на нем. Мы хотим сразу оговориться – эта статья описывает случай когда у вас есть iPhone и он ранее синхронизировался с компьютером. К примеру на работе, а после вы решили синхронизировать его с домашним ПК или Mac компьютером.
В принципе эта тема на большинстве сайтов не раскрыта, поскольку это скорее частный случай чем постоянный вопрос… Но поскольку большинство пользователей не устанавливают самостоятельно программы и не качают фильмы, а это делает сервисный центр поэтому рано или поздно возникает вопрос синхронизации iPhone с личным компьютером.
Синхронизация iOS устройства с вашим компьютером может быть местами сложным занятием, но в любом случае спешим вас уверить, что если вы будете точно следовать этой статье у вас все должно получится. Что ж, давайте продолжим и увидим, как вы можете синхронизировать ваш iPod Touch, iPhone или iPad ( так называемые устройства iOS ) с новым компьютером — без единой потери данных на них. Хотим предупредить, что вы сможете перенести фактически все данные с iPhone, когда будете синхронизировать с новым компьютером , но не исключены некоторые затруднения с играми, приложениями, плейлистами и т.д.. Мы ,естественно, не требуем, чтобы вы оставили все как есть — на устройстве, но предостерегаем, что некоторые ошибки не исключены. Поэтому, действуйте все время предусмотрительно. И даже если у вас не получилось проделать все это c iPhone, еще раз внимательно перечитайте и попробуйте еще раз. И так, начем.
Процесс синхронизации устройства с новым компьютером, на самом деле, означает предоставление доступа iOS устройству к программе iTunes, которая находится на вашем компьютере. И того, когда вы соединяете ваше устройство с новым компьютером, iTunes, как правило, предлагает вам изъять и переместить все данные с этого устройства на новый компьютер, а именно в iTunes библиотеку. Мы более, чем уверенны, что вы не захотите это сделать, поскольку возможен риск потери данных (то что мы писали ранее), поэтому, если у вас есть компьютер, которым вы пользовались раньше и он в рабочем состоянии – вы можете перебросить данные с его iTunes библиотеки на новый компьютер, а система Apple настолько умна, что сама будет давать вам подсказки. Но если вы были в сервисном центре iPhone и там вам записывали ваши контакты, музыку и программы то здесь стоит задача посложнее. Изначально, когда только вышел iPod мы проводили специальные тренинги, как синхронизировать iPod с новым компьютером без потери данных и это, было «плевым» заданием. Для iPhone и iPad дела обстоят немного иначе. В нем намного больше содержания, которое должно быть сохранено в резервных копиях перед началом процесса.
Кстати говоря о резервной копии, Apple значительно упростил нам жизнь и представил новый сервис под названием iCloud. Вы можете настроить iCloud и тогда все данные на вашем устройстве, автоматически будут синхронизироваться в «тучу» и на ваш ПК или Mac. То есть, когда вы захотите синхронизироваться с новым компьютером — сможете осуществить это с помощью учетной записи iCloud и пароля. Но облачный сервис Apple работает только при условии, что ваше устройство поддерживает iOS 5.
Когда вы прочитаете статью целиком, вы должны для себя уяснить, что мы использовали 2 подхода. Первый — официальный подход Apple для передачи данных с iOS устройства на новый компьютер. Второй, извлечение данных с устройства, уже не принадлежащих Apple—их перемещение на компьютер и в последствии , обратное копирование на устройство — так называемая синхронизация. После всего этого, ваше iOS устройство будет выглядеть так, как раньше, единственным отличием будет то, что ваш компьютер уже будет готов к автоматической синхронизации с iOS устройством. Если вам пока что кажется это сложным спешим вас уверить. Дальше мы подробно рассмотрим каждый случай и все станет на свои места. Правда-правда. Чесно-чесно.
Синхронизация iPhone — перенос покупок
В этом абзаце мы поговорим про перенос приложений, книги, музыка и видео купленных вами. Также вы сможете перенести все покупки совершенных не именно вами, а к примеру установленных в сервисном центре, но для этого вам потребуется пароль от их учетной записи.
Давайте начнем с передачи тех файлов, которые вы приобрели или закачивали бесплатно в магазине приложений. Сейчас мы попробуем разрешить новому компьютеру использовать данные с iOS устройства. Зайдите в Apple ID и введите пароль (тот который вы использовали для покупки музыки и текущих приложений на iOS устройство). Это вы сделаете за минуту и у вас не должно возникнуть серьезных проблем.
1) Зайдите в магазин->Авторизовать компьютер и введите учетные данные.
2) После чего нажмите на кнопку iPhone которая находится в правом верхнем углу экрана, чтобы перейти в раздел управления телефоном.
3) В верхнем меню нажмите Вид->показать боковое меню
4) Правым кликом нажмите в iOS устройстве на вставке – «перенести покупки».
5) Вы увидите как поползет ползунок, копируя данные. В результате, переместятся все содержимое из iTunes покупок, в библиотеку iTunes, включая музыку, приложения, видео, книги и т.д.
6) После завершения копирования перейдите на вкладку «программы». На данный момент галочка ‘ «Синхронизировать программмы» будет снята. Поставьте ее. ITunes спросит вас, хотите ли вы заменить все приложения на устройстве iPhone приложениями c библиотеки.
ЧТО. Что произошло. -только без паники! Помните, мы только что, перенесли все приложения с iPhone, в вашу iTunes библиотеку. Ничего не случится (в моем случае ничего не произошло и с вами будет тоже самое и сотней наших клиентов тоже ничего не происходит). Почему? Потому, что iTunes знает, что все приложения которые находятся в его библиотеке, также находятся и на iOS устройстве, поэтому будет очень глупо удалить все те приложения, а потом заново их поставить. Все ваши приложения сохранены. Также все медиа файлы, которые были приобретены в iTunes переехали к вам в медиатеку когда вы кликнули «перенести покупки».
Копироваие медиафайлов (музыка, видео, голосовой почты, рингтонов) из iPhone.
Процесс ручного извлечения музыки из устройства ничем не отличается от копирования музыки из iPod. Пользователи Windows могут использовать прогамму SharePod, а пользователи Mac пробовать Senuti. SharePod поможет скопировать всеразличные медиафайлы. В случае с iPhone, она может извлекать музыку, видео, плейлист, записи диктофона, фото и даже рингтоны и копировать все это на компьютер. Как только они скопированы в программу iTunes – вы можете импортировать все содержание обратно. То есть сначала, вы позволяете извлечь весь контент с устройства, потом ставите галочку «Синхронизировать музыку». iTunes удаляет композиции и записывает их обратно.
Прежде чем соеденять устройство с компьютером – убедитесь, что iTunes не включен. Откройте программу Senuti для Mac OS и SharePod для Mac, она тотчас распознает устройство. Все медиа файлы будут отображены в окне утилиты. Если вы хотите скопировать все файлы — вы должны нажать CMD+A для Mac или Cntrl + A для Windows и нажать кнопку «копировать на компьютер». Можете также указать, как извлеченные медиа файлы должны быть распределены при импортировании на iTunes. И затем, кликните «ОК» для запуска процесса.
Копирование фотографий с iPhone
Если вы хотите извлечь фото с iPhone или iPad — кликните «фото» на вкладке SharePod. Дальше выберите фото альбомы (папки), откуда вы хотите скопировать изображения. Но поскольку вы не можете выбрать отдельные фотографии, то должны скопировать весь альбом на свой компьютер. Кликните “копировать фото на компьютер”, укажите месторасположение, и фото с вашего iOS устройства скопируются в указанное место.
Однако необходимо помнить, что фото не будут такого же размера как и оригинал (который вы сняли изначально). Так как размер фото изменился во время синхронизации чтобы максимально соответствовать экрану iPhone или iPad и в тоже время чтобы не занимали лишнее место.
Давайте снова пройдемся по выбранному списку:
- Музыка
- Видео
- Фото
- Приложения
- Книги
- Подкасты
- iPhone может сейчас синхронизировать с новым компьютером.
Источник
Как синхронизировать iPhone с новым компьютером без стирания
iPhone автоматически синхронизирует содержимое iTunes с одним компьютером за раз. Если вы хотите синхронизировать iPhone со вторым компьютером, все содержимое iTunes может быть удалено с вашего телефона в первую очередь. Как перенести iPhone на новый компьютер? Tipard Передача iPhone должен быть лучшим выбором.
Вы можете найти другие случаи, когда вам нужно перенести iPhone на новые компьютеры.
1. Компьютер может быть поврежден случайно. Вы должны синхронизировать iPhone с новым компьютером или с восстановленным компьютером.
2. Когда исходный компьютер не рядом с вами, но вам нужно переключить iPhone на другой компьютер для управления файлами.
Часть 1: вручную переключите iPhone на новый компьютер
- 1. Подключите iPhone к новому компьютеру. Запустите iTunes для подключения iPhone.
- 2. Перейдите на вкладку «Учетная запись» и выберите «Авторизовать этот компьютер».
- 3. Перенесите файлы iPhone на новый компьютер. Выберите «Файл»> «Устройства»> «Перевод, приобретенный с iPhone».
- 4. Синхронизация приложений iPhone с новым компьютером. Перейдите на вкладку «Приложения» и примените параметр «Приложения синхронизации».
- 5. Вы также должны сделать резервную копию своего устройства, чтобы убедиться, что любой файл проигрывает при переключении iPhone на новый компьютер.
Когда вы закончите утомительную процедуру, вы можете обнаружить, что только приобретенные предметы были перенесены с iPhone на новый компьютер. Вы можете задаться вопросом, есть ли какой-либо метод для резервное копирование iPhone без iTunes, Что вы можете сделать, если хотите перевести iPhone на другой компьютер без потери данных?
Часть 2: перенос iPhone на новый компьютер без стирания
Если вы вручную переключите iPhone на новый компьютер, вы не сможете переключать следующие файлы на новый компьютер.
- 1. Файлы мультимедиа, не приобретенные через магазин Apple.
- 2. Данные iPhone, которые не находятся в библиотеке iTunes оригинального компьютера.
Вы можете найти Tipard Передача iPhone обеспечивают простое решение для переноса iPhone на компьютер без потери данных. Вам нужно всего лишь закончить всю процедуру несколькими нажатиями.
Источник
Синхронизация контента iTunes на ПК с другими устройствами
Для добавления объектов с компьютера на iPhone, iPad или iPod необходимо выполнить синхронизацию с помощью iTunes. Можно настроить iTunes на автоматическую синхронизацию (которая является самым быстрым способом) или перетягивать объекты на устройство вручную (что дает больше контроля) — либо использовать оба способа. Можно также удалять объекты с устройства автоматически или вручную.
Если у Вас iPhone, iPad или iPod touch с iOS 5 или новее, то можно настроить синхронизацию по беспроводной сети при условии, что устройство подключено к той же сети Wi-Fi, что и компьютер. Если подключение к сети Wi-Fi отсутствует, устройство потребуется подключить с помощью кабеля USB.
С медиатекой iTunes можно синхронизировать несколько устройств, используя различные настройки для каждого устройства.
Важно! Прежде чем начинать, ознакомьтесь с часто задаваемыми вопросами о синхронизации — Вводная информация о синхронизации в iTunes на ПК.
Выбор объектов для автоматической синхронизации
Подключите устройство к компьютеру.
Для подключения устройства можно использовать кабель USB или USB-C, а также подключение к сети Wi-Fi. Для включения синхронизации по сети Wi-Fi см. Синхронизация контента iTunes на ПК с другими устройствами по сети Wi-Fi.
В приложении iTunes 
В боковом меню слева выберите тип контента, который нужно синхронизировать (например, музыку или телешоу).
Примечание. Если Вы используете Фото iCloud и Apple Music, фотографии и музыка уже автоматически синхронизируются с iCloud. При нажатии пунктов «Музыка» или «Фото» не отображается никаких параметров синхронизации.
Установите флажок «Синхронизация», затем выберите объекты, которые Вы хотите синхронизировать автоматически при каждом подсоединении устройства.
Повторите шаги 3 и 4 для каждого типа контента, который нужно добавить на устройство.
Полоса в нижней части окна показывает, сколько свободного пространства останется на устройстве после синхронизации.
По умолчанию iTunes синхронизирует устройство при каждом подключении к компьютеру. Если Вы хотите, чтобы перед выполнением синхронизации приложение iTunes спрашивало Вашего разрешения, выполните одно из следующих действий.
Требование подтверждения перед синхронизацией определенного устройства. Нажмите кнопку «Обзор», затем снимите флажок «Синхронизировать автоматически, если [название устройства] подключен».
Требование подтверждения перед синхронизацией всех устройств. Выберите пункт меню «Правка» > «Настройки», нажмите «Устройства», затем выберите «Запретить автоматическую синхронизацию устройств iPod, iPhone и iPad».
Когда будете готовы, нажмите кнопку «Применить».
Совет. Чтобы в любой момент автоматически синхронизировать подключенное устройство, выберите пункт меню «Файл» > «Устройства» > «Синхронизировать [имя устройства]».
ПРЕДУПРЕЖДЕНИЕ. При удалении автоматически синхронизированного объекта из медиатеки iTunes он будет удален и с Вашего устройства при следующей синхронизации.
Добавление объектов на устройство вручную
Вы можете вручную добавлять на устройство музыку, фильмы, телешоу и подкасты. Добавлять вручную фотографии, контакты и другую информацию нельзя.
Подключите устройство к компьютеру.
Для подключения устройства можно использовать кабель USB или USB-C, а также подключение к сети Wi-Fi. Для включения синхронизации по сети Wi-Fi см. Синхронизация контента iTunes на ПК с другими устройствами по сети Wi-Fi.
В приложении iTunes 
В медиатеке iTunes нажмите «Загружено» в боковом меню слева.
Примечание. Вы можете добавлять только те объекты, которые загружены на устройство.
Нажмите объект правой кнопкой мыши, выберите «Добавить на устройство», затем выберите устройство.
Чтобы удалить объект, который был добавлен вручную, нажмите «На моем устройстве», выберите объект (или объекты), нажмите клавишу Delete, затем нажмите «Удалить».
Предотвращение автоматической синхронизации объектов
Если Вы хотите, чтобы определенные объекты никогда не синхронизировались (например, они слишком большие и не поместятся на устройство), Вы можете предотвратить их синхронизацию.
Можно также отключить автоматическую синхронизацию музыки, фильмов и телешоу. Это необходимо сделать, если Вы хотите синхронизировать iPod classic, iPod nano или iPod shuffle с несколькими медиатеками iTunes или автоматически заполнить устройство песнями, используя функцию «Автозаполнение» (см. процедуру ниже).
Примечание. Для синхронизации контента с компьютера на iPod classic, iPod nano или iPod shuffle используйте iTunes в Windows 10 или новее.
Подключите устройство к компьютеру.
Для подключения устройства можно использовать кабель USB или USB-C, а также подключение к сети Wi-Fi. Для включения синхронизации по сети Wi-Fi см. Синхронизация контента iTunes на ПК с другими устройствами по сети Wi-Fi.
В приложении iTunes 
Выполните любое из следующих действий.
Предотвращение синхронизации отдельных объектов. Выберите «Синхронизировать только отмеченные [объекты]». Затем снимите флажки рядом с объектами в медиатеке iTunes, которые не нужно синхронизировать.
Примечание. Если этот параметр недоступен, выберите пункт меню «Правка» > «Настройки», нажмите «Основные», затем убедитесь, что установлен флажок «Флажки в виде списка».
Отключение автоматической синхронизации музыки, фильмов и телешоу. Выберите «Обрабатывать [тип объектов] вручную».
Нажмите кнопку «Применить».
Заполнение устройства случайной подборкой песен, используя функцию «Автозаполнение»
Если Вам надоело слушать на устройстве одну и ту же музыку, iTunes может заполнить свободное пространство случайной подборкой песен, используя функцию «Автозаполнение».
Чтобы использовать автозаполнение, необходимо выключить автоматическую синхронизацию музыки и видео. См. раздел Предотвращение автоматической синхронизации объектов.
Подключите устройство к компьютеру.
Для подключения устройства можно использовать кабель USB или USB-C, а также подключение к сети Wi-Fi. Для включения синхронизации по сети Wi-Fi см. Синхронизация контента iTunes на ПК с другими устройствами по сети Wi-Fi.
В приложении iTunes 
Нажмите «Музыка» в боковом меню слева в разделе «На моем устройстве».
Нажмите всплывающее меню «Из папки» внизу панели «Музыка», затем выберите песни для синхронизации.
Чтобы настроить параметры автозаполнения, нажмите «Настройки».
Подробные сведения приведены в разделе Настройки автозаполнения.
Завершив настройку, нажмите «ОК».
Нажмите «Автозаполнение», затем нажмите «Синхронизировать».
При каждом использовании автозаполнения iTunes добавляет на Ваше устройство новые песни.
Чтобы удалить объект, который был добавлен с помощью функции «Автозаполнение», нажмите «На моем устройстве», выберите объект (или объекты), нажмите клавишу Delete, затем нажмите «Удалить».
Удаление с устройства автоматически синхронизированных объектов
Подключите устройство к компьютеру.
Для подключения устройства можно использовать кабель USB или USB-C, а также подключение к сети Wi-Fi. Для включения синхронизации по сети Wi-Fi см. Синхронизация контента iTunes на ПК с другими устройствами по сети Wi-Fi.
В приложении iTunes 
Снимите флажок рядом с объектом в медиатеке iTunes, затем выберите «Синхронизировать только отмеченные [объекты]» в панели «Обзор».
Если объект был добавлен, потому что он входит в синхронизированный плейлист, удалите объект из плейлиста.
Измените настройки синхронизации, чтобы предотвратить синхронизацию объекта.
То, какие типы объектов можно синхронизировать, зависит от Вашего устройства. Подробнее см. в главе «Музыка» в Руководстве пользователя iPhone, iPad или iPod touch. Если на устройстве не установлена установлена новейшая версия iOS или iPadOS, см. Руководство пользователя в списке руководств на веб‑сайте поддержки Apple.
Важно! Перед отсоединением устройства от компьютера нажмите кнопку «Извлечь» 
Источник