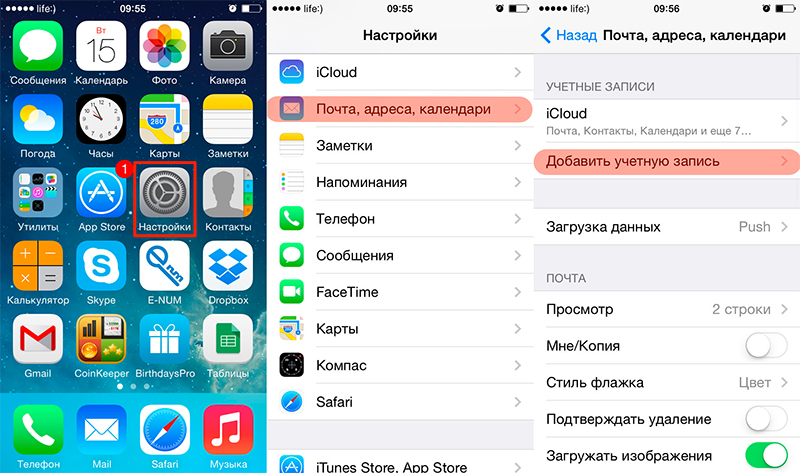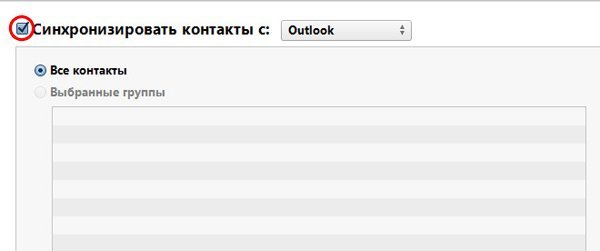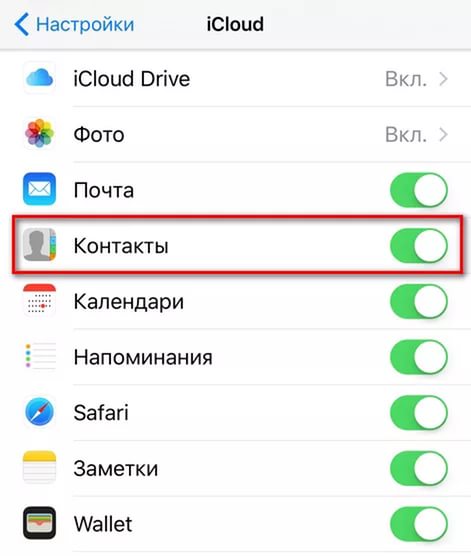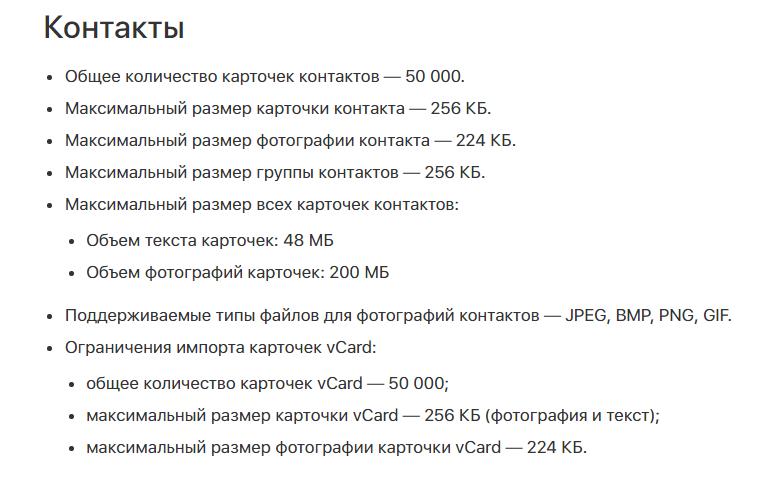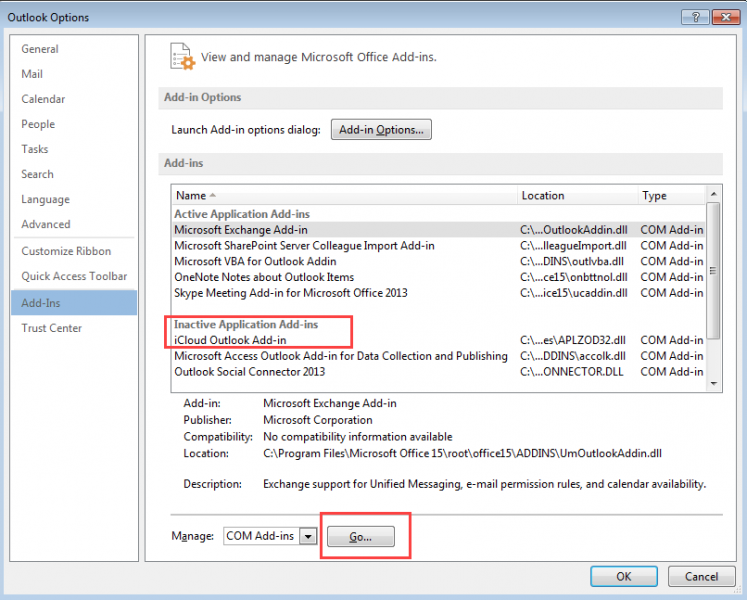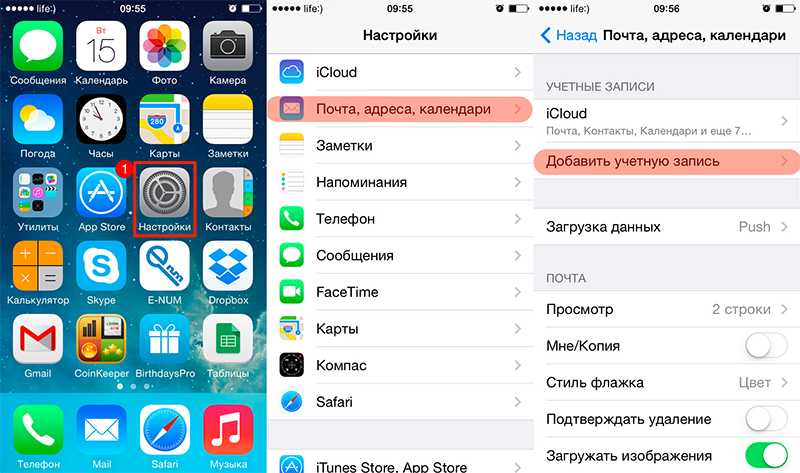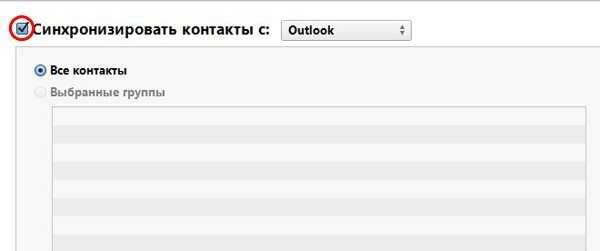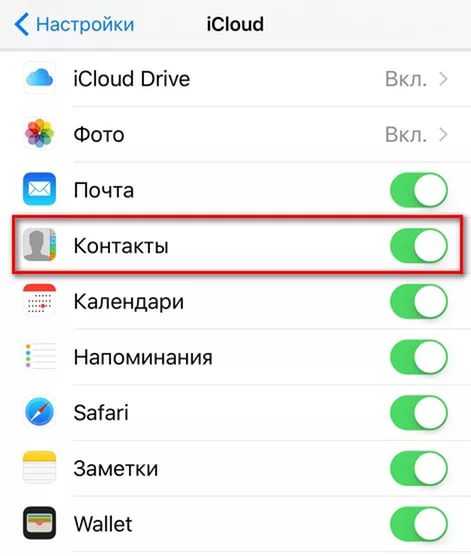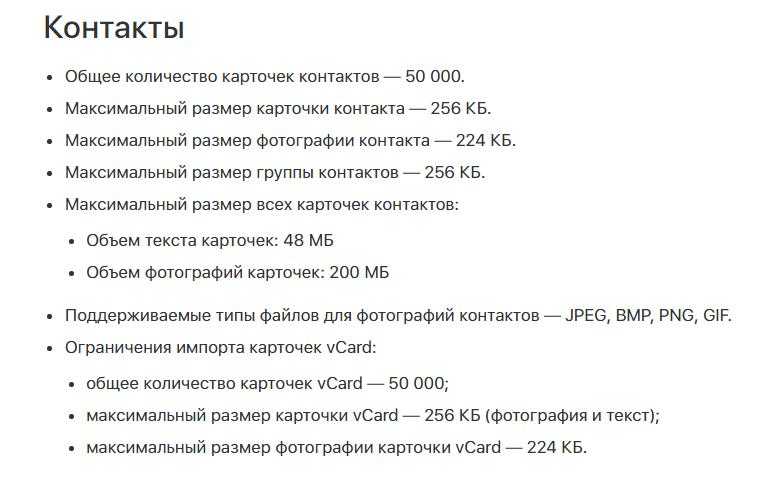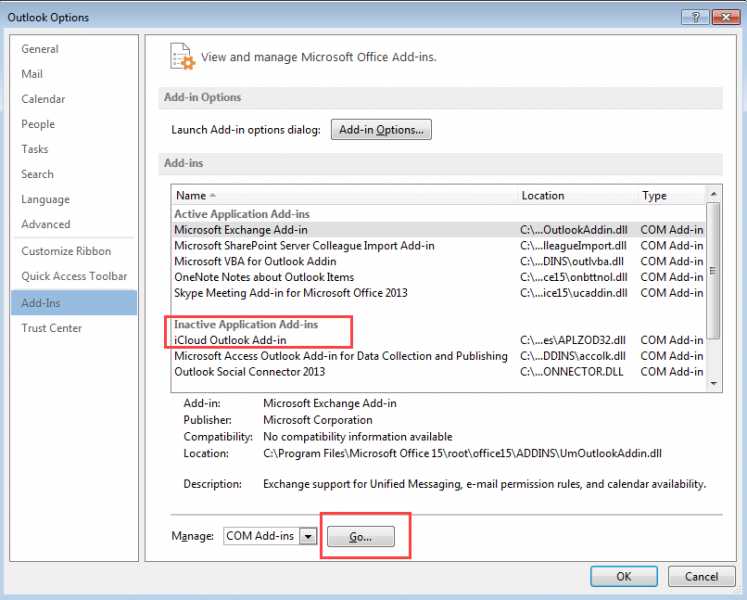- Способы синхронизации контактов iPhone с Outlook
- Добавление учетной записи
- Синхронизация через iTunes
- iCloud для компьютера
- Синхронизация через iCloud не работает
- Вам также может быть интересно
- Добавить комментарий Отменить ответ
- Способы синхронизации контактов iPhone с Outlook
- Добавление учетной записи
- Синхронизация через iTunes
- iCloud для компьютера
- Синхронизация через iCloud не работает
- Синхронизация контактов Outlook и контактов Apple iPhone или iPod touch
- Экспорт данных Outlook
Способы синхронизации контактов iPhone с Outlook
На iPhone полная синхронизация контактов с Outlook выполняет с помощью стандартных инструментов, без применения дополнительного специального софта или особых хитростей. Чтобы синхронизировать контакты и другие данные, достаточно создать учетную запись Outlook и правильно настроить связь с iPhone.
Добавление учетной записи
Самый простой способ синхронизировать контакты с Outlook – добавить на iPhone учетную запись сервиса от Microsoft.
- Откройте настройки и перейдите в раздел «Почта, адреса, календари».
- Нажмите «Добавить учетную запись».
добавление учетной записи
После добавления аккаунта Outlook на iPhone зайдите в его параметры и сдвиньте переключатель «Контакты» в положение «Включен». Начнется синхронизация контактов с Outlook.
Синхронизация через iTunes
Чаще всего пользователи используют для переноса контактов из iPhone в Outlook программу iTunes. В ней есть все необходимые инструменты для выполнения этой задачи.
- Подсоедините устройство к компьютеру.
- Откройте iTunes. Выберите модель смартфона в меню «Устройства».
- Зайдите на вкладку «Информация» и поставьте флажок «Синхронизировать контакты с».
- В перечне выберите программу Outlook и кликните «Применить».
При синхронизации нужно помнить, что iPhone воспринимает Outlook как библиотеку данных. Если в адресной книге на ПК нет записей, то телефон воспримет это как обновление на ноль и произведет удаление контактов. Поэтому при подтверждении желания синхронизировать информацию выбирайте пункт «Объединить данные» – тогда синхронизация пройдет в обе стороны.
Если включена синхронизация контактов с iCloud, то синхронизировать их через iTunes не получится. В этом случае используйте следующий метод, позволяющий скопировать контакты в Outlook.
iCloud для компьютера
Вместо iTunes можно использовать клиент iCloud для компьютера. В нем синхронизация контактов выполняется несколькими простыми действиями:
- Скачайте программу iCloud для Windows.
- Установите приложение и перезагрузите ПК. Авторизуйтесь, используя Apple ID, чтобы синхронизировать данные с компьютером.
Чтобы синхронизация контактов с iPhone в Outlook прошла успешно, убедитесь, что на устройстве выставлены необходимые параметры. Откройте настройки, раздел «iCloud» и проверьте, включена ли синхронизация контактов с облачным хранилищем – для выполнения этой задачи переключатель «Контакты» должен находиться в положении «Включен».
включение синхронизации контактов по ICloud
После подтверждения того, что контакты iPhone хранятся на iCloud, можно синхронизировать их с Outlook. Для этого нужно в программе iCloud для Windows отметить пункт «Почта, контакты, календари и закладки» с Outlook и нажать «Применить».
Синхронизация через iCloud не работает
Если синхронизировать контакты через iCloud не удается, убедитесь, что авторизация на iPhone и компьютере выполнена с помощью одного Apple ID. Кроме того, обратите внимание на объем данных: если он превышает предел, то данные не будут обновляться. Ограничения по контактам выглядят следующим образом:
допустимые параметры хранения контактов
Если объем данных не превышает пределы, но синхронизация не работает, убедитесь, что на устройстве учетной запись для контактов выставлен профиль iCloud.
- Откройте настройки, перейдите в раздел «Контакты».
- Нажмите «Учетная запись по умолчанию».
- Выберите iCloud.
Кроме того, попробуйте зайти в настройки iCloud и выключать, а затем включить обратно синхронизацию данных. Если это не поможет, ищите причину ошибки на компьютере.
- Запустите iCloud для Windows.
- Снимите флажок синхронизации почты, календарей и контактов с Outlook, нажмите «Применить».
- Верните флажок на место, снова нажмите «Применить».
Если это не помогло, проверьте надстройку iCloud Outlook Add-in. Для этого:
- Раскройте меню «Файл». Зайдите в «Параметры».
- Щелкните по пункту «Надстройки» слева.
- В разделе «Активные надстройки» найдите и включите iCloud Outlook Add-in.
Активные настройки Outlook
В версии Outlook 2007 надстройка включается через Центр управления безопасностью. Если это не помогает решить проблему, обратитесь в техническую поддержку Apple.
Не забывайте читать комментарии, там тоже много полезной информации. Если на ваш вопрос нет ответа, а на более поздние комментарии есть ответ, значит ответ на ваш вопрос содержится в статье, уважайте чужое время.
Вам также может быть интересно
Решение проблем с приёмом сообщений на iPhone
Удаление всех или нескольких сообщений в Viber на iPhone
Добавить комментарий Отменить ответ
Для отправки комментария вам необходимо авторизоваться.
Источник
Способы синхронизации контактов iPhone с Outlook
На iPhone полная синхронизация контактов с Outlook выполняет с помощью стандартных инструментов, без применения дополнительного специального софта или особых хитростей. Чтобы синхронизировать контакты и другие данные, достаточно создать учетную запись Outlook и правильно настроить связь с iPhone.
Добавление учетной записи
Самый простой способ синхронизировать контакты с Outlook – добавить на iPhone учетную запись сервиса от Microsoft.
- Откройте настройки и перейдите в раздел «Почта, адреса, календари».
- Нажмите «Добавить учетную запись».
добавление учетной записи
После добавления аккаунта Outlook на iPhone зайдите в его параметры и сдвиньте переключатель «Контакты» в положение «Включен». Начнется синхронизация контактов с Outlook.
Синхронизация через iTunes
Чаще всего пользователи используют для переноса контактов из iPhone в Outlook программу iTunes. В ней есть все необходимые инструменты для выполнения этой задачи.
- Подсоедините устройство к компьютеру.
- Откройте iTunes. Выберите модель смартфона в меню «Устройства».
- Зайдите на вкладку «Информация» и поставьте флажок «Синхронизировать контакты с».
- В перечне выберите программу Outlook и кликните «Применить».
При синхронизации нужно помнить, что iPhone воспринимает Outlook как библиотеку данных. Если в адресной книге на ПК нет записей, то телефон воспримет это как обновление на ноль и произведет удаление контактов. Поэтому при подтверждении желания синхронизировать информацию выбирайте пункт «Объединить данные» – тогда синхронизация пройдет в обе стороны.
Если включена синхронизация контактов с iCloud, то синхронизировать их через iTunes не получится. В этом случае используйте следующий метод, позволяющий скопировать контакты в Outlook.
iCloud для компьютера
Вместо iTunes можно использовать клиент iCloud для компьютера. В нем синхронизация контактов выполняется несколькими простыми действиями:
- Скачайте программу iCloud для Windows.
- Установите приложение и перезагрузите ПК. Авторизуйтесь, используя Apple ID, чтобы синхронизировать данные с компьютером.
Чтобы синхронизация контактов с iPhone в Outlook прошла успешно, убедитесь, что на устройстве выставлены необходимые параметры. Откройте настройки, раздел «iCloud» и проверьте, включена ли синхронизация контактов с облачным хранилищем – для выполнения этой задачи переключатель «Контакты» должен находиться в положении «Включен».
включение синхронизации контактов по ICloud
После подтверждения того, что контакты iPhone хранятся на iCloud, можно синхронизировать их с Outlook. Для этого нужно в программе iCloud для Windows отметить пункт «Почта, контакты, календари и закладки» с Outlook и нажать «Применить».
Синхронизация через iCloud не работает
Если синхронизировать контакты через iCloud не удается, убедитесь, что авторизация на iPhone и компьютере выполнена с помощью одного Apple ID. Кроме того, обратите внимание на объем данных: если он превышает предел, то данные не будут обновляться. Ограничения по контактам выглядят следующим образом:
допустимые параметры хранения контактов
Если объем данных не превышает пределы, но синхронизация не работает, убедитесь, что на устройстве учетной запись для контактов выставлен профиль iCloud.
- Откройте настройки, перейдите в раздел «Контакты».
- Нажмите «Учетная запись по умолчанию».
- Выберите iCloud.
Кроме того, попробуйте зайти в настройки iCloud и выключать, а затем включить обратно синхронизацию данных. Если это не поможет, ищите причину ошибки на компьютере.
- Запустите iCloud для Windows.
- Снимите флажок синхронизации почты, календарей и контактов с Outlook, нажмите «Применить».
- Верните флажок на место, снова нажмите «Применить».
Если это не помогло, проверьте надстройку iCloud Outlook Add-in. Для этого:
- Раскройте меню «Файл». Зайдите в «Параметры».
- Щелкните по пункту «Надстройки» слева.
- В разделе «Активные надстройки» найдите и включите iCloud Outlook Add-in.
Активные настройки Outlook
В версии Outlook 2007 надстройка включается через Центр управления безопасностью. Если это не помогает решить проблему, обратитесь в техническую поддержку Apple.
Источник
Синхронизация контактов Outlook и контактов Apple iPhone или iPod touch
Чтобы синхронизировать контакты между учетной записью Outlook и устройством Apple iPhone или iPod touch, необходимо приложение Apple iTunes. Вы можете указать, какие элементы следует синхронизировать, в процессе начальной настройки.
После настройки при каждом подключении iPhone или iPod touch к вашему компьютеру изменения, внесенные на компьютере или устройстве, синхронизируются.
Примечание: Рекомендуется использовать последние версии программного обеспечения на компьютере и устройстве Apple. Прежде чем приступить к синхронизации, создайте резервные копии данных в учетной записи Outlook и на устройстве Apple.
Экспорт данных Outlook
На вкладке Файл щелкните Открыть и экспортировать > Импорт и экспорт.
В мастере импорта и экспорта выберите Экспорт в файл > Далее.
В списке Создать файл следующего типа щелкните Файл данных Outlook (.pst) и нажмите кнопку Далее.
В разделе Экспортировать из папки выберите нужную папку. Будут экспортированы только данные, хранящиеся в ней.
Установите флажок Включить вложенные папки, чтобы экспортировать все данные учетной записи (календарь, контакты и почтовый ящик), а затем нажмите кнопку Далее.
В разделе Сохранить файл как нажмите кнопку Обзор и укажите, куда нужно сохранить Файл данных Outlook (PST). Введите имя файла и нажмите кнопку ОК, чтобы продолжить.
Примечание: Если вы уже использовали функцию экспорта, здесь будут указаны предыдущие папка и имя файла. Введите другое имя файла и нажмите кнопку OК.
Если вы экспортируете данные в уже существующий Файл данных Outlook (PST), в разделе Настройка укажите, что нужно делать, если экспортируемые элементы уже содержатся в этом файле.
Нажмите кнопку Готово.
В Outlook сразу начнется экспорт, если только не требуется создать новый Файл данных Outlook (PST) или экспорт не выполняется в файл, защищенный паролем.
Создаваемый Файл данных Outlook (PST) можно защитить паролем. В диалоговом окне Создание файла данных Outlook введите пароль в поля Пароль и Подтверждение и нажмите кнопку ОК. В диалоговом окне Пароль к файлу данных Outlook введите пароль и нажмите кнопку ОК.
При экспорте в уже существующий Файл данных Outlook (PST), защищенный паролем, в диалоговом окне Пароль к файлу данных Outlook введите пароль и нажмите кнопку ОК.
Данные Outlook, сохраненные в PST-файле, можно перенести в другое место. Например, вы можете сохранить PST-файл в OneDrive или на USB-накопитель, а затем скачать его на другой компьютер или устройство. Дополнительные сведения см. в статье Импорт сообщений, контактов и календаря в Outlook.
На вкладке Файл выберите Параметры > Дополнительно.
В разделе Экспорт выберите Экспорт.
Выберите Экспорт в файл и нажмите кнопку Далее.
Выберите Файл данных Outlook (.pst) и нажмите кнопку Далее.
В разделе Экспортировать из папки выберите нужную папку. Будут экспортированы только данные, хранящиеся в ней.
Установите флажок Включить вложенные папки, чтобы экспортировать все данные учетной записи (календарь, контакты и почтовый ящик), а затем нажмите кнопку Далее.
Нажмите кнопку Обзор, выберите расположение, в котором будет сохранен PST-файл, и укажите имя файла. Нажмите кнопку ОК, чтобы продолжить.
Примечание: Если вы уже использовали функцию экспорта, здесь будут указаны предыдущие папка и имя файла. Чтобы создать новый файл, а не использовать уже существующий, измените имя файла.
Если данные экспортируются в уже существующий PST-файл, в разделе Параметры укажите, что следует делать, если экспортируемые элементы уже содержатся в этом файле.
Нажмите кнопку Готово.
Экспорт начнется сразу же (за исключением ситуации, когда требуется создать новый PST-файл либо экспорт выполняется в уже существующий файл, защищенный паролем).
При создании нового PST-файла его можно защитить паролем. В диалоговом окне Создание файла данных Outlook введите пароль в поля Пароль и Подтверждение и нажмите кнопку ОК. В диалоговом окне Пароль к файлу данных Outlook введите пароль и нажмите кнопку ОК.
При экспорте в уже существующий PST-файл, защищенный паролем, в диалоговом окне Пароль к файлу данных Outlook введите пароль и нажмите кнопку ОК.
Данные Outlook, сохраненные в PST-файле, можно перенести в другое место. Например, вы можете сохранить PST-файл в OneDrive или на USB-накопитель, а затем скачать его на другой компьютер или устройство. Дополнительные сведения см. в статье Импорт сообщений, контактов и календаря в Outlook.
На вкладке Файл выберите Импорт и экспорт.
В разделе Выберите нужное действие щелкните Экспорт в файл и нажмите кнопку Далее.
Щелкните Личные папки файлов (PST) и > Далее.
Выберите нужную папку. Будут экспортированы только данные, хранящиеся в ней.
Установите флажок Включить вложенные папки, чтобы экспортировать все данные учетной записи (календарь, контакты и почтовый ящик), а затем нажмите кнопку Далее.
Нажмите кнопку Обзор, выберите расположение, в котором будет сохранен PST-файл, и укажите имя файла. Нажмите кнопку ОК, чтобы продолжить.
Примечание: Если вы уже использовали функцию экспорта, здесь будут указаны предыдущие папка и имя файла. Чтобы создать новый файл, а не использовать уже существующий, измените имя файла.
Если данные экспортируются в уже существующий PST-файл, в разделе Параметры укажите, что следует делать, если экспортируемые элементы уже содержатся в этом файле.
Нажмите кнопку Готово.
Экспорт начнется сразу же, за исключением ситуации, когда требуется создать новый PST-файл либо экспорт выполняется в уже существующий файл, защищенный паролем. В таких случаях откроется следующее диалоговое окно:
Нажмите кнопку ОК, если вы не хотите защищать файл паролем. В противном случае:
Если вы хотите защитить PST-файл паролем: введите пароль в поля «Пароль» и «Подтверждение» и нажмите кнопку ОК. В диалоговом окне «Пароль к файлу данных Outlook» введите пароль и нажмите кнопку ОК.
Если вы экспортируете существующую папку личного файла (PST-файл), защищенную паролем, в диалоговом окне Пароль к файлу данных Outlook введите пароль и нажмите кнопку OK.
Подключите iPhone или iPod touch к компьютеру с помощью кабеля, входящего в комплект поставки устройства, или поместите его в Apple Universal Dock.
При подключении к компьютеру автоматически открывается приложение iTunes.
В списке источников iTunes в разделе Устройства выберите iPhone или iPod touch.
Откройте вкладку Сведения.
В разделе Контакты установите флажок Синхронизировать контакты с и выберите Outlook.
Выполните одно из указанных ниже действий.
Чтобы синхронизировать все контакты, нажмите кнопку Все контакты.
Чтобы выбрать только часть контактов для синхронизации, щелкните Выбранные группы, а выберите необходимые группы.
Примечание: Чтобы выбрать несколько групп, нажмите клавишу CTRL и, не отпуская ее, щелкните имена необходимых групп.
Примечание: Если вы используете учетную запись Microsoft Exchange Server, и у вас более 500 контактов, то, возможно, будут синхронизированы не все контакты, если только вы не используете режим кэширования Exchange. Сведения о том, как включить режим кэширования Exchange, см. в статье Включение режима кэширования Exchange.
Поддержка синхронизации с Outlook для устройств iPhone и iPod touch, а также для приложения iTunes предоставлена службой поддержки Apple.
Источник