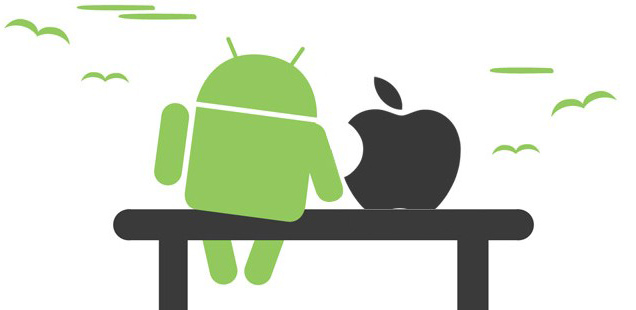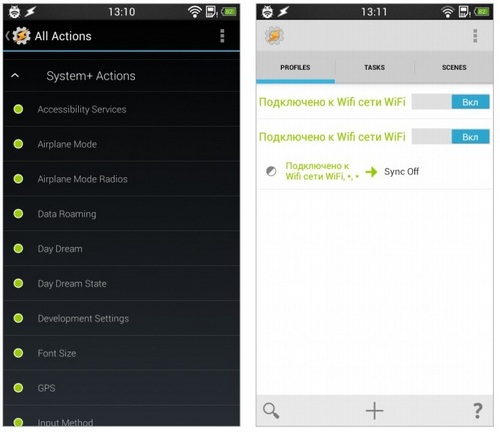- Перенос содержимого с устройства Android на устройство iPhone, iPad или iPod touch
- Подготовка
- Команда «Перенести данные с Android»
- Открытие приложения «Перенос на iOS»
- Ожидание кода
- Использование кода
- Подключение к временной сети Wi-Fi
- Выбор содержимого и ожидание
- Настройка устройства iOS
- Завершение
- Помощь при переносе данных
- Помощь после переноса данных
- Можете ли вы синхронизировать iPhone с планшетом Android?
- Можете ли вы связать iPhone с планшетом Android?
- Как синхронизировать iPhone с планшетом?
- Можете ли вы соединить iPhone с Android?
- Как отразить мой iPhone на планшете Android?
- Можете ли вы подключить iPhone к планшету Samsung?
- Как подключить iPhone к планшету Samsung?
- Могу ли я связать свой телефон с планшетом?
- Могу ли я синхронизировать планшет с телефоном?
- Как синхронизировать планшет?
- Как передать данные с iPhone на Android по беспроводной сети?
- Могу ли я использовать AirDrop между iPhone и Android?
- Как перенести с iPhone на Android?
- Могу ли я использовать трансляцию с Android?
- Как транслировать экран телефона на планшет?
- Как я могу отразить свой телефон на планшете без Wi-Fi?
- Как настроить синхронизацию и совмесную работу смартфона, планшета на Android и iOS
Перенос содержимого с устройства Android на устройство iPhone, iPad или iPod touch
Готовы к переходу на ОС iOS? Загрузите приложение «Перенос на iOS», которое поможет перейти от использования устройства Android к работе с новым iPhone, iPad или iPod touch.
Если у вас нет доступа к магазину Google Play, узнайте, как загрузить приложение «Перенос на iOS».
Подготовка
- Убедитесь, что функция Wi-Fi на устройстве Android включена.
- Подключите новое устройство iOS и устройство Android к их источникам питания.
- Убедитесь, что содержимое, которое требуется переместить, включая содержимое на внешней карте памяти Micro SD, поместится на вашем новом устройстве iOS.
- Если требуется перенести закладки из браузера Chrome, обновите Chrome на устройстве Android до последней версии.
Команда «Перенести данные с Android»
Во время настройки нового устройства iOS откройте экран «Приложения и данные». Затем нажмите «Перенести данные с Android». (Если настройка уже завершена, необходимо стереть данные с устройства iOS и начать заново. Ели вы не хотите этого делать, просто перенесите содержимое вручную.)
Открытие приложения «Перенос на iOS»
На устройстве Android откройте приложение «Перенос на iOS». Если у вас нет приложения «Перенос на iOS», можно нажать кнопку QR-кода на новом устройстве iOS и отсканировать QR-код с помощью камеры устройства Android, чтобы открыть магазин Google Play. Нажмите «Продолжить» и ознакомьтесь с условиями использования. Чтобы продолжить, нажмите «Принимаю».
Ожидание кода
Когда появится экран «Перенос с Android», нажмите на устройстве iOS «Продолжить». Подождите, пока не появится 10- или 6-значный код. Если на устройстве Android отображается сообщение о плохом качестве подключения к Интернету, игнорируйте его.
Использование кода
Введите полученный код на устройстве Android.
Подключение к временной сети Wi-Fi
Устройство iOS создаст временную сеть Wi-Fi. Когда появится запрос, нажмите «Подключиться», чтобы подключить устройство Android к этой сети. Подождите, пока не появится экран «Перенос данных».
Выбор содержимого и ожидание
На устройстве Android выберите содержимое, которое нужно перенести, и нажмите «Продолжить». Даже если на устройстве Android появится уведомление о завершении процесса, ничего не предпринимайте, пока индикатор загрузки на устройстве iOS не заполнится. Процесс переноса может занять некоторое время в зависимости от объема переносимых данных.
Переносится следующее содержимое: контакты, история сообщений, фотографии и видеозаписи с камеры, фотоальбомы, файлы и папки, настройки универсального доступа, настройки дисплея, веб-закладки, учетные записи электронной почты и календари. Кроме того, будут перенесены некоторые из бесплатных приложений, если они доступны и в Google Play, и в App Store. После завершения переноса можно будет загрузить любые бесплатные приложения, для которых была найдена соответствующая версия в App Store.
Настройка устройства iOS
Когда индикатор загрузки на устройстве iOS дойдет до конца, нажмите «Готово» на устройстве Android. Затем нажмите «Продолжить» на устройстве iOS и завершите его настройку, следуя инструкциям на экране.
Завершение
Убедитесь, что все содержимое перенесено. Перенос музыки, книг и файлов PDF необходимо выполнить вручную.
Чтобы загрузить приложения, которые были установлены на устройстве Android, перейдите в App Store на устройстве iOS и загрузите их.
Помощь при переносе данных
- До завершения переноса не следует выполнять на устройствах никаких действий. Например, на устройстве Android приложение «Перенос на iOS» должна все время оставаться открытой на экране. Если во время переноса данных вы использовали другое приложение или принимали телефонные вызовы на устройстве Android, содержимое не будет перенесено.
- На устройстве Android необходимо отключить все приложения и настройки, которые могут повлиять на стабильность подключения к сети Wi-Fi, например Sprint Connections Optimizer или «Интеллектуальное переключение сетей». После этого найдите пункт Wi-Fi в меню настроек и удалите все известные сети, удерживая их названия и выбирая соответствующий вариант. Затем повторите попытку переноса.
- Перезапустите оба устройства и повторите попытку.
- На устройстве Android отключите соединение с сотовой сетью передачи данных. Затем повторите попытку переноса.
Помощь после переноса данных
- Если после переноса данных приложение «Сообщения» не работает должным образом, см. инструкции в этой статье.
- Если приложения с устройства Android не отображаются на новом устройстве iOS, найдите их в магазине App Store и загрузите на новое устройство.
- Возможно, вы обнаружите, что перенесено не все содержимое, при этом на устройстве iOS закончилось свободное пространство, или что устройство iOS может оказаться заполнено до завершения процедуры переноса. В этом случае сотрите данные на устройстве iOS и повторите процедуру переноса. Убедитесь, что объем содержимого на устройстве с Android не превышает объем свободного пространства на устройстве iOS.
Информация о продуктах, произведенных не компанией Apple, или о независимых веб-сайтах, неподконтрольных и не тестируемых компанией Apple, не носит рекомендательного или одобрительного характера. Компания Apple не несет никакой ответственности за выбор, функциональность и использование веб-сайтов или продукции сторонних производителей. Компания Apple также не несет ответственности за точность или достоверность данных, размещенных на веб-сайтах сторонних производителей. Обратитесь к поставщику за дополнительной информацией.
Источник
Можете ли вы синхронизировать iPhone с планшетом Android?
Если вы в основном храните свои данные в приложениях Google, таких как Gmail, Google Диск и Google Карты, вы сможете получить к ним доступ как на iOS, так и на Android. … Google автоматически сохранит ваши данные в облаке и синхронизирует их с несколькими телефонами или планшетами.
Можете ли вы связать iPhone с планшетом Android?
На устройстве, которое вы хотите подключить, перейдите в «Настройки»> «Wi-Fi» и найдите в списке свой iPhone или iPad. Затем коснитесь сети Wi-Fi, чтобы присоединиться. Если будет предложено, введите пароль для вашей личной точки доступа.
Как синхронизировать iPhone с планшетом?
Откройте приложение «Настройки» на одном устройстве, коснитесь своего имени, чтобы открыть экран Apple ID, затем выберите iCloud. Включите переключатели рядом с каждой категорией приложений и контента, которые вы хотите синхронизировать между iPhone и iPad. Повторите этот процесс со вторым устройством.
Можете ли вы соединить iPhone с Android?
Хотя в iPhone есть встроенная технология Bluetooth, возможности беспроводной передачи файлов ограничены его операционной системой. Для беспроводной передачи файлов между iPhone и устройством Android на обоих устройствах должно быть запущено одно и то же стороннее приложение для передачи файлов Bluetooth.
Как отразить мой iPhone на планшете Android?
Убедитесь, что ваше устройство iOS и устройство Android находятся в одной сети Wi-Fi. Проведите вверх от нижней части экрана устройства iOS, чтобы открыть Центр управления. Откройте опцию «Airplay» и щелкните имя устройства Android из списка. Затем вы можете отразить экран iPhone на Android.
Можете ли вы подключить iPhone к планшету Samsung?
Перейдите в настройки Wi-Fi и убедитесь, что iPhone не подключен к устройству Wi-Fi. Затем перейдите на свою вкладку и откройте настройки подключения Wi-Fi. Выполните поиск по Wi-Fi, и он найдет iPhone. Подключите вкладку Wi-Fi к точке доступа, которой является iPhone.
Как подключить iPhone к планшету Samsung?
Коснитесь и удерживайте значок Bluetooth, чтобы открыть меню настроек Bluetooth. Убедитесь, что на телефоне или планшете включен Bluetooth, а затем выберите устройство, с которым хотите выполнить сопряжение. Может потребоваться нажать «ОК» на телефоне или планшете, чтобы подтвердить сопряжение.
Могу ли я связать свой телефон с планшетом?
Активируйте Bluetooth на своем телефоне, затем поверните планшет и откройте «Настройки»> «Беспроводная связь и сети> Bluetooth». Затем перейдите в «Настройки Bluetooth» и выполните сопряжение планшета с телефоном. Как только это будет сделано, коснитесь значка гаечного ключа рядом с названием телефона и нажмите «Модем».
Могу ли я синхронизировать планшет с телефоном?
Откройте Samsung Smart Switch на телефоне и планшете. Нажмите Отправить данные на устройстве, с которого вы отправляете данные. Коснитесь типа подключения на отправляющем устройстве: Беспроводное или Кабельное. Коснитесь Получить данные на устройстве, которое получает данные.
Как синхронизировать планшет?
Убедитесь, что на вашем устройстве включена синхронизация
- На телефоне или планшете Android откройте приложение «Настройки».
- Коснитесь Пользователи и учетные записи.
- Включите автоматическую синхронизацию данных.
Как передать данные с iPhone на Android по беспроводной сети?
Теперь перейдите в iPhone >> Настройки >> Wi-Fi, чтобы подключиться к точке доступа, предложенной устройством Android. Откройте приложение для передачи файлов на iPhone, выберите «Отправить», перейдите на вкладку «Фотографии» на экране «Выбор файлов» и нажмите кнопку «Отправить» внизу.
Могу ли я использовать AirDrop между iPhone и Android?
Вы можете использовать AirDrop для обмена файлами между устройствами iOS, а у пользователей Android есть Android Beam, но что вы делаете, когда пытаетесь управлять iPad и телефоном Android? … На устройстве Android нажмите «Создать группу». Теперь нажмите кнопку меню (три горизонтальные линии) в правом верхнем углу и нажмите «Подключиться к устройству iOS».
Как перенести с iPhone на Android?
Как переключиться с iPhone на Android с помощью Smart Switch
- Обновите программное обеспечение вашего iPhone как можно больше.
- Откройте iCloud на своем iPhone и сделайте резервную копию данных в облаке.
- Откройте приложение Smart Switch на своем новом телефоне Galaxy.
- Следуйте процессу настройки, и приложение импортирует все данные за вас.
Могу ли я использовать трансляцию с Android?
Ресивер Airplay. — Или используйте свой телефон / планшет Android и ПК с совместимым приложением / программой DLNA / UPnP для отправки мультимедиа напрямую или потоковой передачи с домашнего медиа-сервера на «AirPlay для Android», установленную на вашем устройстве или телефоне Android. … — Приложение Screen Mirroring Assistant помогает открыть окно на экране Smart TV с вашего телефона.
Как транслировать экран телефона на планшет?
Шаг 2. Транслируйте экран со своего Android-устройства.
- Убедитесь, что ваш мобильный телефон или планшет находится в той же сети Wi-Fi, что и ваше устройство Chromecast.
- Откройте приложение Google Home.
- Коснитесь устройства, на которое хотите транслировать экран.
- Коснитесь Транслировать мой экран. Транслировать экран.
Как я могу отразить свой телефон на планшете без Wi-Fi?
Метод 1: зеркало Android на Android без интернета
- ② Подключите оба устройства к одной сети (через Wi-Fi или точку доступа).
- ③ Откройте приложение на обоих устройствах.
- ④ На устройстве-отправителе коснитесь значка синего зеркала внизу экрана. Он автоматически начнет поиск приемного устройства.
Источник
Как настроить синхронизацию и совмесную работу смартфона, планшета на Android и iOS
В последнее время стоимость мобильных устройств стала настолько низкой, а их разнообразие настолько большим, что у многих теперь не одно или два, а множество устройств самого разного класса, начиная от простеньких смартфонов и умных часов за 50 долларов и заканчивая мощными планшетами. Все это очень круто, и это то будущее, которого многие ждали, однако синхронизировать работу такого количества гаджетов порой бывает непросто.
БОЛЬШЕ ДЕВАЙСОВ, ХОРОШИХ И РАЗНЫХ
Представь, что у тебя есть два Android-смартфона, один планшет на том же Android и iPhone, который ты используешь время от времени. Первые два смарта — твои рабочие лошадки: один из них — большой и мощный фаблет, который удобно юзать в машине, второй — достаточно простой аппарат поменьше, который легко помещается в карман шортов и сопровождает тебя, когда ты на своих двоих. Планшет большую часть времени находится дома, и ты используешь его для чтения книг, интернета и перемещения фигурок в игре Hitman Go.
Реальное положение вещей, конечно же, может быть другим, но это достаточно типичная картина для техногика, и она идеально подходит для иллюстрации всех тех проблем, с которыми сталкивается владелец множества гаджетов. О каких проблемах я говорю? О диком перезвоне всех твоих гаджетов каждый раз, когда приходит сообщение по электронной почте; о пропущенных вызовах, когда звонок идет на тот девайс, который ты оставил дома; о необходимости вставать с мягкого дивана, когда ты получаешь СМС, лежа с планшетом на мягком диване (да ладно, все мы лентяи); о необходимости проходить игру на том девайсе, на котором ты начал в нее играть; о высаженной батарейке оставленного дома гаджета (ведь он продолжает пробуждаться от каждого письма или сообщения); о проблеме синхронизации контактов Google с iPhone.
Я мог бы продолжать, но этого должно быть достаточно, чтобы пояснить, зачем вообще я написана эта статья. Не обещаю, что после ее прочтения ты сможешь исправить все эти проблемы разом, но многие из них будут решены.
ПРОБЛЕМА СИНХРОНИЗАЦИИ
Google и Apple сделали все, чтобы избавить нас от необходимости запоминать десятки паролей и вручную настраивать синхронизацию каждого отдельно взятого приложения. Ты просто включаешь гаджет, один раз вбиваешь данные своего аккаунта — и вуаля, все работает, письма приходят, сообщения отправляются. календарь напоминает о событиях. Сколько бы устройств к своему аккаунту ты ни подключил, все они будут автоматически синхронизированы с облаком. Казалось бы, что еще нужно?
Ну, во-первых, не все устройства должны быть полностью синхронизированы с облачными сервисами Google, Apple и других компаний. Например, на планшете я предпочитаю полностью отключать любые виды синхронизации. В Android это можно сделать в меню Настройки -> Аккаунты -> Сервис -> Аккаунт, в iOS — Настройки -> Основные -> Обновление контента, а далее отключить нужные приложения (также можно полностью отключить синхронизацию с сервисами Apple в Настройки -> Почта, адреса, календари -> Push). Синхронизацию приложений или Chrome, конечно, можно оставить, но такие вещи, как Gmail или «Контакты», на планшете не особо и нужны. В конце концов, почту можно проверить и вручную тогда, когда это будет удобно.
Во-вторых, не все твои гаджеты необходимо синхронизировать всегда. Это проблема того самого перезвона и расхода аккумулятора, когда синхронизация происходит даже в том случае, если она не нужна (например, когда ты дома и, следовательно, оба твоих смартфона тоже). В этом случае можно либо отключать синхронизацию на одном из устройств вручную, либо настроить хитрую схему автоматического включения/выключения синхронизации и других нужных функций, о чем я расскажу в следующем разделе.
В-третьих, механизмы синхронизации Google и Apple никак не пересекаются. То есть, например, ты не получишь автоматическую синхронизацию контактов из аккаунта Google на iOS, а сервисы Apple не будут привязаны к Android-смартфону. На iPhone эту проблему довольно легко обойти, либо установив приложения Google (Gmail, Календарь, Google+), либо просто добавив привязку к аккаунту Google через настройки:
- «Настройки -> Почта, адреса, календари -> Добавить учетную запись».
- Выбираем Google и в открывшемся окне проходим стандартную веб-аутентификацию.
- Выбираем сервисы, которые хотим синхронизировать: контакты, почта, ка лендари, заметки.
Метод простой и удобный, а главное — работает в обе стороны. По сути, центральным местом хранения контактов будет Google, a iCIoud станет вспомогательным.
Что касается фоток и файлов, то здесь проще всего воспользоваться Google+ или Carusel от Dropbox. Они отлично справляются с синхронизацией фотографий, а обычные файлы можно при необходимости перемещать с помощью все того же Dropbox или любого другого аналога.
Однако здесь есть одна очень интересная деталь. Дело в том, что обычный Dropbox для обеих платформ сильно отличается от десктопного клиента и представляет собой просто навороченный просмотрщик веб-диска без функции автоматической синхронизации. В Android эта проблема довольно легко обходится с помощью замечательного приложения Dropsync, которое позволяет проводить выборочную двухстороннюю синхронизацию каталогов по расписанию либо мгновенно — ровно так, как это делает десктопный Dropbox. В iOS таких приложений не может существовать из-за технических ограничений, наложенных компанией на сторонние приложения. Поэтому придется либо самостоятельно перетаскивать нужные файлики в Dropbox, либо делать джейлбрейк и выполнять двухстороннюю синхронизацию с помощью iFile, но только вручную, без возможности мгновенной синхронизации.
В-четвертых, синхронизация не работает в отношении настроек приложений. В большинстве случаев это не имеет никакого значения, так как мобильный софт в массе своей — это клиенты разного рода веб-сервисов, а те, что работают обособленно, обычно никаких настроек и не требуют. Однако есть целый класс программ, пользоваться которыми на разных устройствах без синхронизации настроек — одно мучение. Это не только игры, но и, например, бук-ридеры. софт для разработки приложений, приложения, привязанные к номеру телефона (привет. WhatsApp!), да и просто сложный софт с множеством настроек.
Ни одна мобильная операционка «большой тройки» не умеет выполнять синхронизацию настроек между несколькими устройствами. И это абсолютно правильно, так как каждое устройство имеет свои особенности и те настройки, которые работают на планшете, вряд ли подойдут умным часам. Однако в случае с Android мы можем обойти эту проблему с помощью сторонних приложений. Есть как минимум три приложения, позволяющих такое организовать: Titanium Backup, Helium и DataSync. По своему опыту могу сказать, что корректно работает только последний, к тому же он бесплатный.
Итак, устанавливаем DataSync на оба (три, четыре, сорок пять) устройства, соглашаемся дать ему права root (а куда же без них). Оказавшись на главном экране одного из устройств, нажимаем + и выбираем те приложения, данные которых должны быть синхронизированы, и нажимаем на значок дискеты внизу экрана. Так мы получим так называемый список синхронизации. Чтобы отправить данные этих приложений на другое устройство (или же наоборот), нажимаем две стрелки вверху экрана, выбираем устройство, направление синхронизации и ждем — все очень просто. Синхронизация выполняется через локальную сеть, но возможен и вариант импорта/экспорта настроек в облако Google Drive или Dropbox. Само собой, синхронизация Android -> iOS невозможна.
ПРОБЛЕМА МЕСТОПОЛОЖЕНИЯ
С синхронизацией вроде разобрались. Переходим к более хардкорным вещам, а именно — адаптивной подстройке устройств друг под друга. Напомню, наша задача — избавиться от адского перезвона устройств, когда все они находятся дома, а также настроить переадресацию вызовов, чтобы не пропустить звонок. Вторая задача решается очень просто либо через сайт оператора (хорошая идея — настроить переадресацию по схеме «Если абонент не берет трубку в течение десяти секунд»), либо в настройках смартфона (Телефон -> Меню -> Настройки -> Вызовы -> Переадресация вызова). На этом этапе, кстати, следует сразу выбрать «основное устройство с основной симкой»: во-первых, с него будет вестись переадресация, а во-вторых, именно оно будет рабочим девайсом дома, тогда как все остальные устройства будут отключать любые виды синхронизации в автоматическом режиме.
Чтобы настроить такое автоматическое отключение, нам понадобится Tasker. Его следует установить на все «вспомогательные» устройства. Далее запускаем Tasker, нажимаем +, затем «Состояние -> Сеть -> Подключено к Wi-Fi-сети», вбиваем SSID и нажимаем кнопку «Назад», после в выпавшем меню нажимаем «Новая задача», указываем имя (пусть будет Sync Off), нажимаем +, дальше «Сеть -> Автосинхронизация -> Установка -> Выключить», нажимаем два раза «Назад».
Такая настройка позволит устройствам автоматически отключать синхронизацию с Google и другими сервисами тогда, когда они подключены к сети с указанным SSID (это должна быть наша домашняя сеть). В итоге вся схема будет выглядеть следующим образом:
- основное устройство всегда будет синхронизироваться с веб-сервисами;
- когда ты дома, остальные устройства будут отключать синхронизацию и не надоедать своими уведомлениями;
- если ты вне дома не с «основным» устройством, оно будет включать синхронизацию и ты сможешь получать звонки на основную симку благодаря переадресации.
Хорошей идеей может стать включение режима полета вместо отключения синхронизации, но начиная с версии 4.2 Android не позволяет это делать сторонним приложениям (в нашем случае Tasker’у), поэтому придется получать root, ставить Тasker-плагин под назван нем Secure Settings, активировать в нем модуль System+, а затем вызывать его через Tasker («Плагин -> Secure Settings -> System+ Actions -> Airplane Mode»). В общем и целом — не стоит овчинка выделки.
Работу с несколькими устройствами разных классов вполне можно сделать удобной, и это отличный способ получить самое лучшее из нескольких миров. Конечно, Android в очередной раз оказывается гораздо гибче техники Apple, но справедливости ради стоит сказать, что Apple не навязывает только лишь свои сервисы и iPhone вполне комфортно живет привязанным к Google. Лучше, конечно, быть не привязанным ни к кому, но это совсем другая история.
Источник