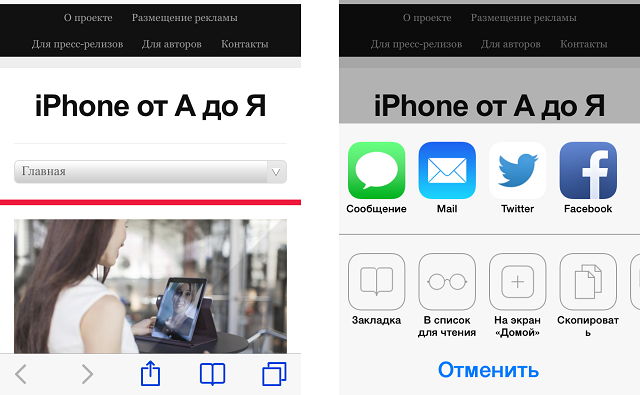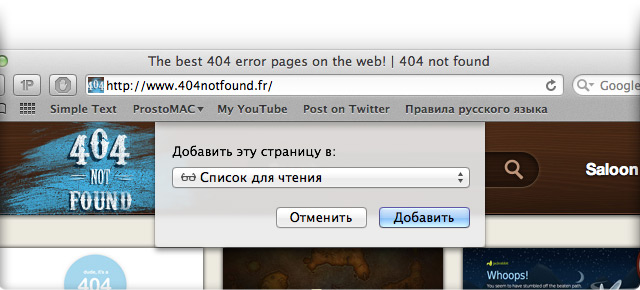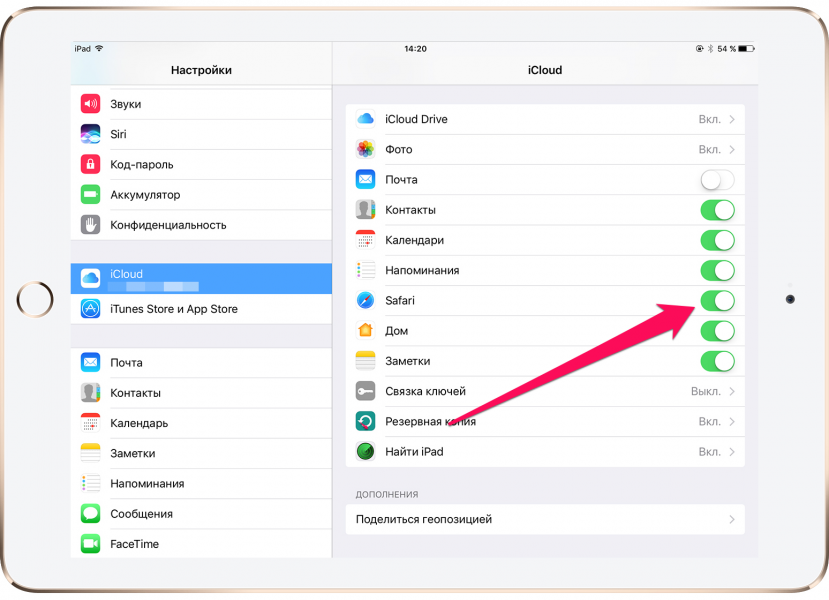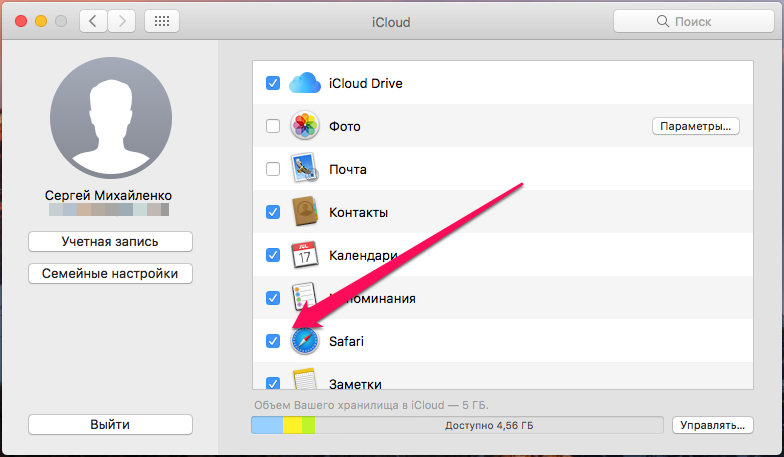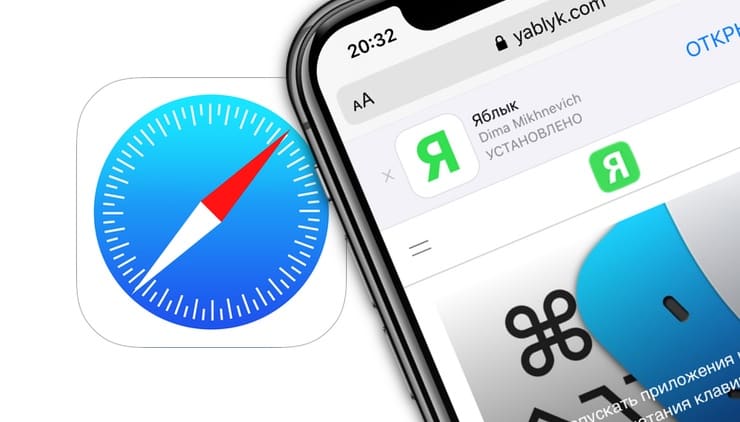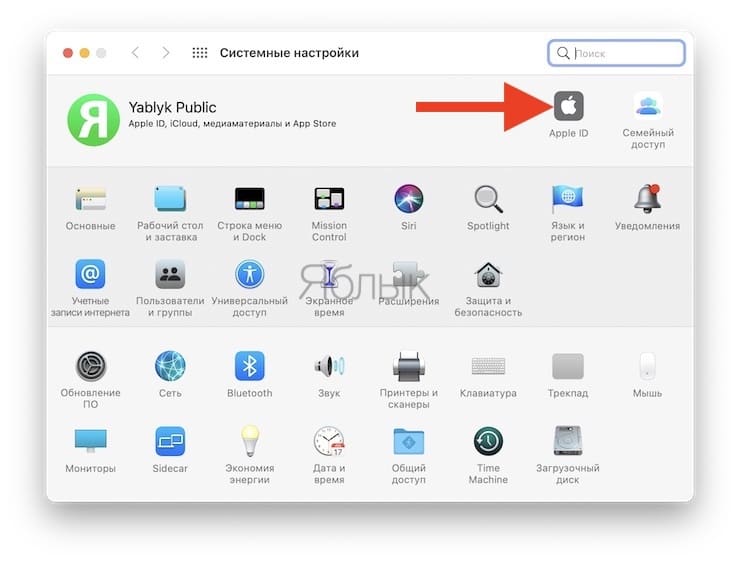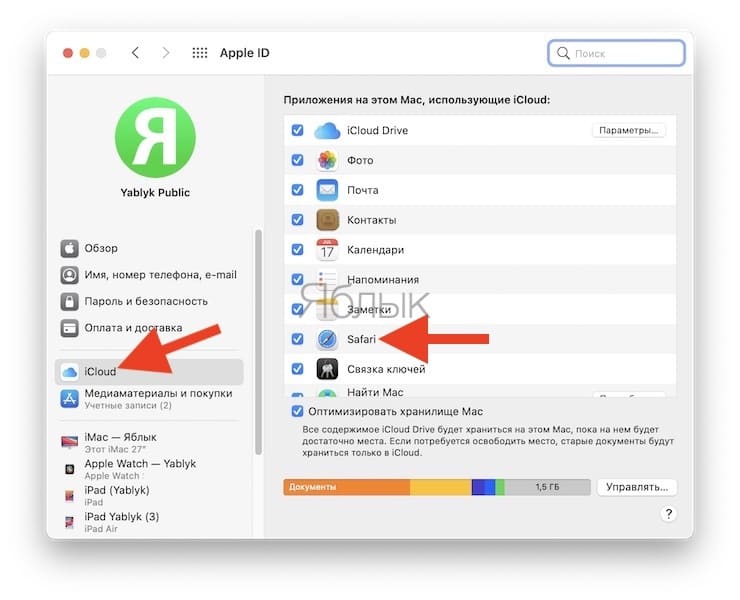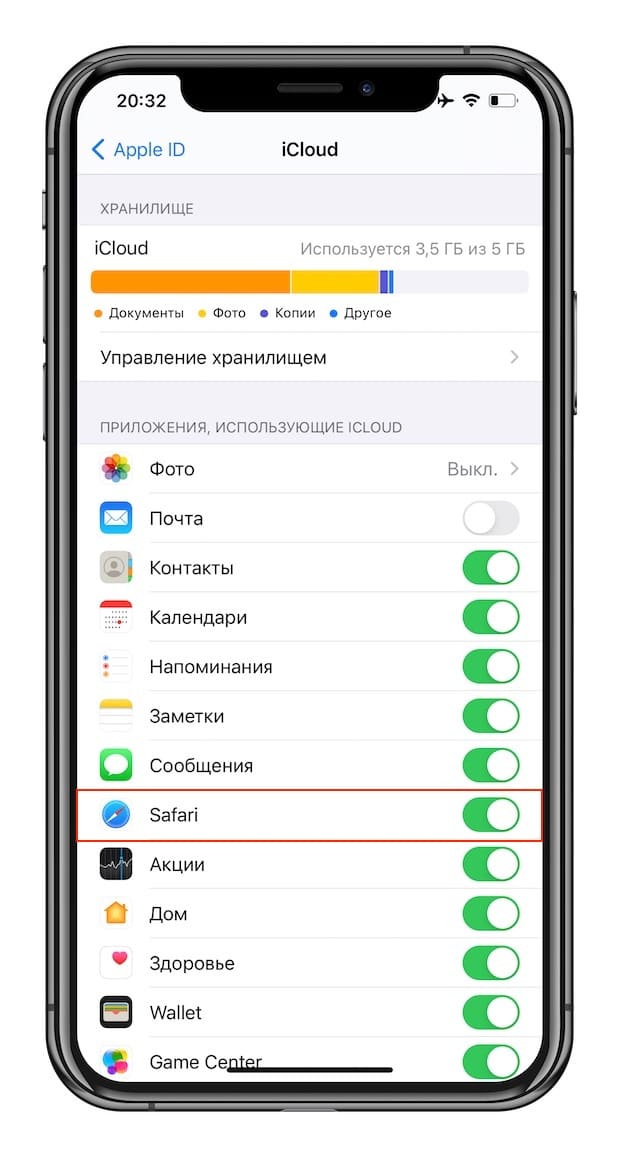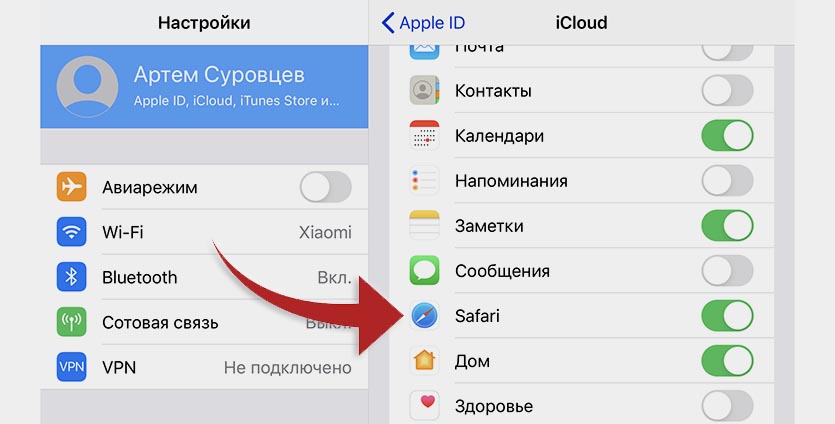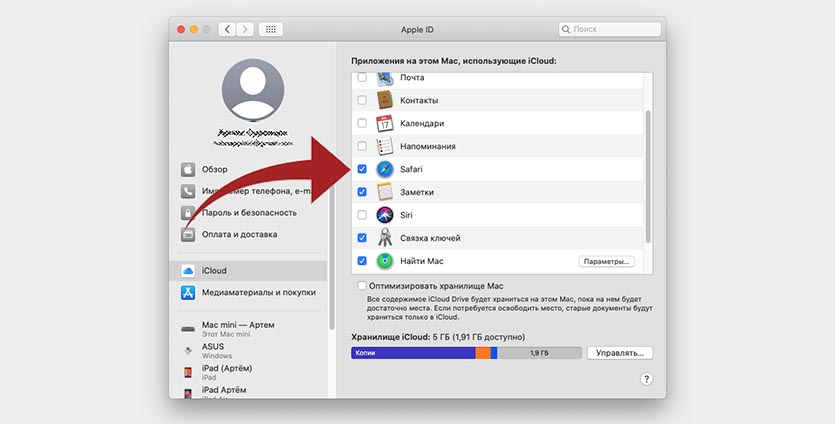- Создание и синхронизация закладок между Mac, iPad и iPhone
- Зачем нужна синхронизация
- Создание закладки
- Настройка iCloud
- Вам также может быть интересно
- Добавить комментарий Отменить ответ
- Как синхронизировать закладки Safari между Mac, iPhone и iPad
- Как синхронизировать закладки Safari между Mac, iPhone и iPad
- Что делать на Mac
- Что делать на iPhone или iPad
- Почему на iPhone не видно открытые вкладки Safari с Mac
- ✏️ Нам пишут:
- Синхронизация контента с Mac на iPhone или iPad по сети Wi-Fi
- Если не синхронизируются закладки iCloud или Safari
- Подготовка
- Выполните действия для соответствующего устройства:
- Устройство iPhone, iPad или iPod touch
- Включение закладок и обновление устройства
- Проверьте подключение к Интернету
- Проверка сведений учетной записи
- Перезапуск Safari
- Выключение и включение закладок iCloud
- Перезапустите устройство
- Включение закладок iCloud и обновление ПО
- Проверьте подключение к Интернету
- Проверка сведений учетной записи
- Выключение и включение закладок iCloud
- Перезагрузка компьютера
- Microsoft Windows
- Проверка системных требований
- Проверьте подключение к Интернету
- Закрытие и открытие iCloud для Windows
- Проверка настроек
- Обновление браузера
- Проверка закладок в другом браузере
- Проверка расположения папки «Избранное» Internet Explorer
- Включение режима рабочего стола для Internet Explorer 10 или Google Chrome
- Активация расширения или надстройки «Закладки iCloud» в Google Chrome или Firefox
- Выключение и включение закладок iCloud
- Перезагрузка компьютера
- Запрет на автоматическое обновление закладок в Google Chrome или Firefox
- Дополнительная информация
Создание и синхронизация закладок между Mac, iPad и iPhone
Разработчики Apple сделали всё, чтобы ответ на вопрос, как синхронизировать закладки Safari между Mac, iPhone и iPad, не требовал от пользователя долгих размышлений и дополнительного софта. Перенести сохраненные страницы можно на любое устройство с правильными настройками хранилища iCloud.
Зачем нужна синхронизация
Синхронизация позволяет моментально перенести информацию из Сафари на одном устройстве в браузер на другом девайсе. Например, вы сидели в интернете на Mac и нашли хороший сайт, который заслуживает сохранения. Добавьте его в закладки, а правильно настроенный Айклауд автоматически синхронизирует данные, и сайт появится в браузерах на всех устройствах.
Единственное условие – на Mac, iPad и iPhone должен использоваться один идентификатор. Если идентификаторы разные, то синхронизировать данные не получится. Но обычно у владельцев нескольких устройств везде используется один ID, так что проблем с передачей информации не возникает – технология простая и отработанная годами.
Создание закладки
Чтобы было, что синхронизировать, сначала научимся делать закладки в Сафари на разных девайсах. Для сохранения ссылки на сайт на iPhone:
- Откройте браузер, перейдите на сайт, адрес которого необходимо зафиксировать.
- Нажмите «Поделиться» на нижней панели (квадрат со стрелочкой вверх). Если нижняя панель не отображается, прокрутите страницу немного вниз.
- Выберите пункт «Закладка» («Bookmarks»).
- Укажите название и папку, в которую можно сохранить информацию.
Для создания закладки в Сафари на ноутбуке можно использовать целых 10 способов. Но вам будет достаточно знать три метода:
- Нажать сочетание клавиш command+D, выбрать папку для сохранения и щелкнуть по кнопке «Добавить».
- Открыть через меню раздел «Закладки» и выбрать «Добавить…».
- Раскрыть группу-каталог на панели закладок и выбрать «Добавить…».
Есть еще куча способов с перетаскиванием открытой страницы на разные панели, но это уже частности. У всех перечисленных способов один результат – данные о сайте будут сохранены, а вам останется только настроить синхронизацию, чтобы перенести информацию на другие девайсы.
Настройка iCloud
Подходим к разбору главного вопроса – как синхронизировать закладки браузера Safari между Mac, iPhone и iPad. Ничего сложного нет, нужно лишь включить синхронизацию на всех имеющихся устройствах. Начнем с iPhone:
- Откройте настройки, зайдите в раздел «iCloud».
- Введите данные Apple ID, чтобы получить возможность настраивать параметра работы хранилища.
- Переведите переключатель «Safari» в активное положение.
На iPad синхронизация включается аналогичным образом, а вот чтобы данные копировались еще и в браузер на Mac, нужно выполнить следующие действия:
- Откройте системные настройки, зайдите в раздел «iCloud».
- Авторизуйтесь по Apple ID и поставьте галочку возле пункта «Safari».
Принципиальной разницы нет, разве что вместо переключателя галочка, так что вы быстро разберетесь, как настроить Айклауд на ноутбуке, смартфоне и планшете.
Чтобы данные синхронизировались, все девайсы должны быть подключены к интернету. Логичное условие, учитывая, что речь идет о передаче данных о сайтах. Синхронизация занимает 1-2 минуты, после чего сохраненные страницы появляются в Safari на всех настроенных гаджетах, будь то ноутбук, планшет или телефон.
Не забывайте читать комментарии, там тоже много полезной информации. Если на ваш вопрос нет ответа, а на более поздние комментарии есть ответ, значит ответ на ваш вопрос содержится в статье, уважайте чужое время.
Вам также может быть интересно
Айфон упал в воду, нет звука: первая помощь и устранение проблемы
Скачиваем на iPhone файл по ссылке
Добавить комментарий Отменить ответ
Для отправки комментария вам необходимо авторизоваться.
Источник
Как синхронизировать закладки Safari между Mac, iPhone и iPad
Иногда пользователи «яблочных» смартфонов и компьютеров жалуются: то, что добавлено в закладки на Mac, нельзя потом посмотреть на iPhone или iPad. Неприятно — ведь иногда так хочется открыть ранее сохраненную статью или видео уже лёжа в кровати :). Исправим эту досадную проблему прямо сейчас!
Почему закладки не синхронизируются между iOS и macOS? Скорее всего, одно из ваших устройств, связанных одной учетной записью Apple ID не отправляет нужную информацию в iCloud. Проверим каждое из них.
Как синхронизировать закладки Safari между Mac, iPhone и iPad
Что делать на Mac
1. Откройте Системные настройки и кликните на значок Apple ID.
2. В боковом меню выберите раздел iCloud и установите галочку напротив пункта Safari.
Что делать на iPhone или iPad
1. Откройте Настройки, выберите раздел Apple ID (самый верхний).
2. Перейдите в меню iCloud.
3. Установите переключатель напротив пункта Safari в положение Включено.
4. В случае, если пункт Safari не активирован, активируйте и в появившемся меню выберите Объединить. Данные из браузера Safari на iPhone/iPad будут отправлены в iCloud для синхронизации.
Через некоторое время (не мгновенно) все ваши закладки будут доступны с любого устройства.
Источник
Почему на iPhone не видно открытые вкладки Safari с Mac
✏️ Нам пишут:
Раньше мог быстро найти открытые на компьютере вкладки в меню Safari, сейчас вкладок с других устройств нет. Как это исправить?
Для начала следует проверить, включена ли настройка на каждом из устройств.
Проверьте настройки на iPhone:
1. В настройках iPhone войдите в раздел учетной записи Apple ID.
2. Перейдите в меню iCloud.
3. Активируйте переключатель Safari.
Проверьте настройки на Mac:
1. Перейдите в Системные настройки – Apple ID.
2. В боковом меню выберите раздел iCloud.
3. Активируйте переключатель Safari.
После этого в браузере на iPhone откройте режим просмотра открытых вкладок (два квадрата в правом нижнем углу). В самом низу увидите открытые вкладки на компьютере Mac.
Если все настроено верно, но фишка не работает, нужно сделать следующее:
▸ убедитесь, что на обоих устройствах используется одна учетная запись Apple ID.
▸ проверьте, есть ли свободное место в iCloud (Настройки – Apple ID – Хранилище). Если свободного места нет вообще, то фишка с миграции вкладок может глючить.
▸ при наличии третьего девайса на одной учётке (еще одного Mac, iPad или iPod Touch), проверьте работоспособность фишки на нем.
▸ поочередно перелогиньтесь в учетную запись Apple ID на каждом из устройств.
Источник
Синхронизация контента с Mac на iPhone или iPad по сети Wi-Fi
Можно синхронизировать Mac и устройство, когда они подключены к одной и той же сети Wi-Fi. Чтобы настроить синхронизацию по Wi-Fi, сначала подключите устройство к Mac через кабель USB или USB-C. Затем включите синхронизацию по Wi-Fi и выберите ее настройки. Когда устройство подключено к Mac по сети Wi-Fi, можно выбрать его в боковом меню и синхронизировать его. (При желании можно включить автоматическую синхронизацию.) Устройство должно работать под управлением iOS 5 или новее либо iPadOS 13 или новее.
Подключите устройство Mac через кабель USB или USB-C.
В Finder 
Если устройство подключено к Mac посредством USB‑кабеля, но оно не отображается в боковом меню Finder, см. раздел Если устройство не отображается в боковом меню.
В панели кнопок нажмите «Основные».
Установите флажок «Показывать этот [iPhone, iPad или iPod], если он подключен к Wi‑Fi».
Используя панель кнопок, включите и выберите настройки синхронизации.
Нажмите кнопку «Применить».
Когда устройство подключено к Mac, в боковом меню отображается значок этого устройства. Выберите устройство в боковом меню Finder, чтобы просмотреть или изменить параметры синхронизации.
Важно! Если устройство не отображается в боковом меню, выберите меню «Finder» > «Настройки», затем установите флажок «Диски CD, DVD и устройства iOS».
Можно настроить автоматическую синхронизацию Mac и устройства при каждом их подключении друг к другу. Включение и выключение автоматической синхронизации на Mac.
Прежде чем отсоединять устройство от Mac, нажмите кнопку извлечения 
Примечание. Чтобы восстановить iPhone или iPad и вернуть их заводские настройки, необходимо подключить устройство к Mac через кабель USB или USB-C.
Синхронизация по сети Wi-Fi происходит медленнее, чем по кабелю. Если во время синхронизации по Wi-Fi Вы подключите устройство к Mac с помощью кабеля, то синхронизация продолжится через кабель. Если во время синхронизации Вы отключите устройство от Mac, то синхронизация прекратится, даже если включена синхронизация по Wi-Fi. Синхронизация возобновится при следующем подключении устройств через кабель или по Wi-Fi.
Источник
Если не синхронизируются закладки iCloud или Safari
В этой статье рассказывается, что делать при возникновении проблем при работе с закладками iCloud и списком для чтения. Например, эти сведения можно использовать, если необходимо получить доступ к случайно удаленной закладке или внести в веб-браузер изменения, которые не будут добавлены на другие устройства.
Подготовка
- Проблема может возникать не по вине устройства — перейдите на страницу Статус системы, на которой указано, есть ли проблемы с закладками iCloud.
- Убедитесь, что дата и время на вашем устройстве iOS или компьютере Mac настроены правильно. Неполадки, вызванные неверно указанной датой и временем, можно легко исправить, введя правильные значения.
- Чтобы не потерять важные сведения, создайте копии закладок.
- Если закладки отображаются на разных устройствах в разном порядке, проверьте количество закладок в папке. Когда в ней более 500 закладок, порядок отображения на разных устройствах может различаться.
Если требуется доступ к закладке, которая была удалена в течение последних 30 дней, ее можно восстановить из iCloud.com. Щелкните «Настройки» и выберите в меню «Дополнительные» пункт «Восстановить закладки».
Если вам нужна помощь в использовании вкладок iCloud, обратитесь к этой статье.
Выполните действия для соответствующего устройства:
Устройство iPhone, iPad или iPod touch
После каждого действия проверяйте, устранена ли неполадка.
Включение закладок и обновление устройства
- Перейдите в меню «Настройки» > [ваше имя] > iCloud и убедитесь, что браузер Safari включен.
- Установите последнюю версию iOS или iPadOS, которая поддерживается вашим устройством.
Проверьте подключение к Интернету
- Откройте Safari и перейдите на сайт www.apple.com/ru. Без подключения к Интернету закладки iCloud и список для чтения* в приложении Safari обновляться не будут. Если вам нужна помощь в подключении к Интернету, обратитесь к этой статье.
- Откройте безопасный веб-сайт на устройстве iOS и проверьте, открыт ли доступ к портам 80 и 443. Для передачи обновлений между серверами iCloud и устройствами браузеру Safari нужен доступ к порту 443.
* Список для чтения поддерживается только на устройствах iOS и macOS.
Проверка сведений учетной записи
Убедитесь, что вход в учетную запись выполнен с использованием того же идентификатора Apple ID, что и на других поддерживаемых устройствах. Выберите «Настройки» > [ваше имя].
Перезапуск Safari
Закройте и перезапустите приложение Safari на устройстве с iOS. Если вы точно не знаете, как закрыть Safari, выполните действия, описанные в статье.
Выключение и включение закладок iCloud
- Выберите «Настройки» > [ваше имя] > iCloud.
- Выключите Safari.
- Можно выбрать параметр «Удалить с [устройство]», если данные хранятся на одном или нескольких компьютерах. В противном случае выберите пункт «Оставить на [устройство]».
- Подождите несколько минут, затем снова запустите Safari.
Перезапустите устройство
Перезапустите устройство. Если вы не уверены, как это сделать, выполните следующие действия.
После каждого действия проверяйте, устранена ли неполадка.
Включение закладок iCloud и обновление ПО
- Выберите меню Apple > «Системные настройки». Если используется ОС macOS Catalina, щелкните идентификатор Apple ID. Щелкните значок iCloud, а затем выберите Safari.
- Выполните обновление до последней версии macOS, поддерживаемой вашим компьютером Mac.
Проверьте подключение к Интернету
- Закройте браузер Safari, а затем снова откройте его.
- Попробуйте открыть веб-сайт www.apple.com/ru в браузере Safari. Без подключения к Интернету закладки iCloud и список для чтения в приложении Safari обновляться не будут. Если вам нужна помощь в подключении к Интернету, обратитесь к этой статье.
- Попытайтесь открыть защищенный веб-сайт с компьютера Mac, чтобы проверить доступ к портам 80 и 443. Для передачи обновлений между серверами iCloud и устройствами браузеру Safari нужен доступ к порту 443.
Проверка сведений учетной записи
Перейдите в меню Apple () и щелкните значок iCloud. Убедитесь, что вход был выполнен с использованием того же Apple ID, что и на остальных поддерживаемых устройствах.
Выключение и включение закладок iCloud
- Закройте браузер Safari.
- Выберите меню Apple > «Системные настройки». Если используется ОС macOS Catalina, щелкните идентификатор Apple ID. Щелкните iCloud.
- Снимите флажок Safari.
- Закройте «Системные настройки» и подождите примерно минуту.
- Откройте «Системные настройки» и щелкните значок iCloud.
- Выберите Safari.
- Откройте браузер Safari.
Перезагрузка компьютера
Перезагрузите компьютер и проверьте, устранена ли неполадка.
Microsoft Windows
После каждого действия проверяйте, устранена ли неполадка.
Проверка системных требований
Проверьте подключение к Интернету
- Попробуйте открыть веб-сайт www.apple.com/ru. Если подключение к Интернету отсутствует, закладки iCloud не будут обновляться. Прочитайте об устранении неполадок подключения к Интернету.
- Откройте безопасный веб-сайт и проверьте, открыт ли доступ к портам 80 и 443. Браузерам Safari и Internet Explorer нужен доступ к порту 443 для передачи обновлений между сервером iCloud и устройствами.
Закрытие и открытие iCloud для Windows
Если во время установки браузера программа iCloud для Windows открыта, необходимо выйти из нее и открыть еще раз. Новый браузер появится в списке «Параметры закладок» (меню настроек iCloud для Windows).
Проверка настроек
Откройте iCloud для Windows и убедитесь, что вход был выполнен с использованием того же Apple ID, что и на остальных поддерживаемых устройствах.
Обновление браузера
Иногда последние изменения в веб-браузере не отображаются на других устройствах (или наоборот). Выйдите из веб-браузера и снова откройте его, чтобы обновить изменения.
Закладки в Google Chrome могут обновляться медленнее, чем в Internet Explorer* или Firefox.
* Если в Internet Explorer используется iCloud для Windows 10 или более поздней версии, закладки могут отображаться в неупорядоченном виде.
Проверка закладок в другом браузере
Если закладки iCloud не открываются в одном браузере, попробуйте запустить другой.
Браузер Microsoft Edge (ОС Windows 10) не поддерживает закладки iCloud. Для работы с закладками iCloud в Windows 10 выберите другой браузер, например Google Chrome, Mozilla Firefox или Internet Explorer. Подробнее о системных требованиях для iCloud.
Например, если обычно вы работаете в Internet Explorer, откройте Firefox. Если проблема возникает только при работе в определенном браузере, выполните соответствующие указания в этом разделе. Если проблема существует в нескольких браузерах, проверьте правильность настроек компьютера и сети, а также надежность подключения.
Проверка расположения папки «Избранное» Internet Explorer
Если папка «Избранное» (закладки) Internet Explorer была перемещена, ее содержимое на прочих устройствах не будет обновляться автоматически. Чтобы устранить неполадку, выполните следующие действия:
- Откройте программу iCloud для Windows.
- Снимите флажок «Закладки» и нажмите «Применить».
- Смените расположение папки с избранным на расположение по умолчанию (обычно C:\Пользователи\имя пользователя\Избранное).
- Вернитесь к диалоговому окну iCloud для Windows, установите флажок «Закладки» и нажмите «Применить».
Включение режима рабочего стола для Internet Explorer 10 или Google Chrome
Чтобы установить режим рабочего стола в качестве режима по умолчанию для Internet Explorer 10, выполните следующие действия:
- Откройте Internet Explorer.
- Выберите «Сервис» > «Свойства браузера», после чего перейдите на вкладку «Программы».
- Выберите пункт «Всегда в Internet Explorer в классическом виде». Нажмите кнопку «ОК».
- Установите флажок «Открывать плитки Internet Explorer на рабочем столе». Нажмите кнопку «ОК».
Чтобы установить режим рабочего стола в качестве режима по умолчанию для Google Chrome, выполните следующие действия:
- Откройте браузер Chrome.
- Откройте меню Chrome и выберите пункт «Перезапустить Chrome в режиме рабочего стола».
Если доступен вариант «Перезапустить Chrome в режиме Windows 8», это значит, что браузер уже запущен в режиме рабочего стола.
Активация расширения или надстройки «Закладки iCloud» в Google Chrome или Firefox
- Откройте браузер Chrome.
- Щелкните меню Chrome в правом верхнем углу и выберите пункт «Дополнительные инструменты» > «Расширения».
- Установите флажок «Включено» рядом с Закладками iCloud.
- Откройте браузер Firefox
- Щелкните меню Firefox в правом верхнем углу и выберите пункт «Дополнения».
- Нажмите «Расширения».
- Нажмите «Включить» рядом с закладками iCloud.
Выключение и включение закладок iCloud
- Закройте браузер.
- Откройте программу iCloud для Windows.
- Снимите флажок «Закладки» и нажмите кнопку «Применить».
- Подождите несколько секунд, установите флажок «Закладки» и нажмите кнопку «Применить».
- Откройте браузер.
Перезагрузка компьютера
После перезагрузки компьютера проверьте, устранена ли неполадка.
Запрет на автоматическое обновление закладок в Google Chrome или Firefox
Чтобы запретить автоматическое обновление закладок в Google Chrome или Firefox, отключите расширение iCloud или надстройку браузера.
- Откройте программу iCloud для Windows.
- Нажмите кнопку «Параметры» рядом с пунктом «Закладки».
- Снимите флажок Chrome или Firefox. Нажмите кнопку «ОК».
- Нажмите кнопку «Применить», а затем — «Удалить».
- Если браузер Chrome отключен в iCloud для Windows, в нем откроется вкладка «Расширения». Чтобы отключить расширение, снимите флажок «Включено» рядом с расширением «Закладки iCloud» или нажмите на значок корзины, чтобы удалить это расширение.
- Если браузер Firefox отключен в iCloud для Windows, откроется «Менеджер надстроек Firefox». Нажмите рядом с надстройкой «Закладки iCloud» кнопку «Отключить» или «Удалить», чтобы отключить или удалить надстройку.
Дополнительная информация
Информация о продуктах, произведенных не компанией Apple, или о независимых веб-сайтах, неподконтрольных и не тестируемых компанией Apple, не носит рекомендательного или одобрительного характера. Компания Apple не несет никакой ответственности за выбор, функциональность и использование веб-сайтов или продукции сторонних производителей. Компания Apple также не несет ответственности за точность или достоверность данных, размещенных на веб-сайтах сторонних производителей. Обратитесь к поставщику за дополнительной информацией.
Источник