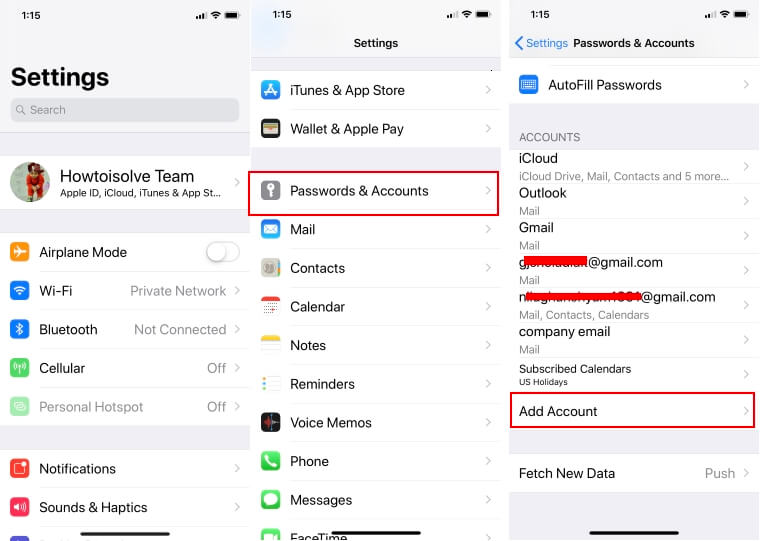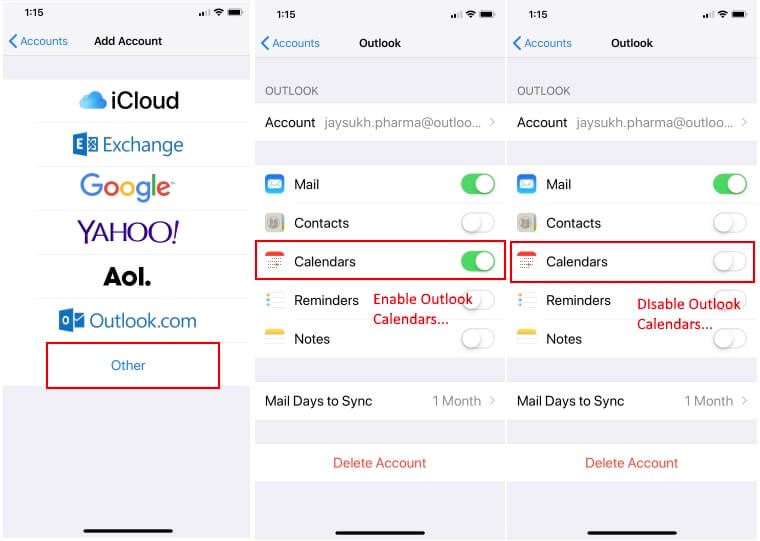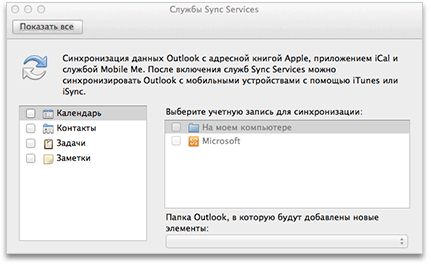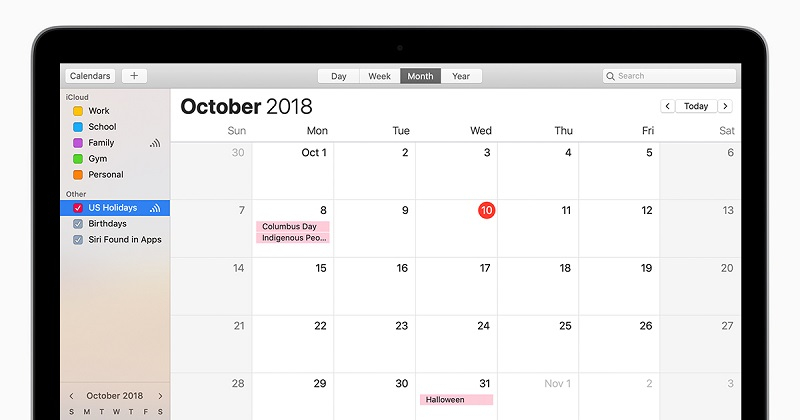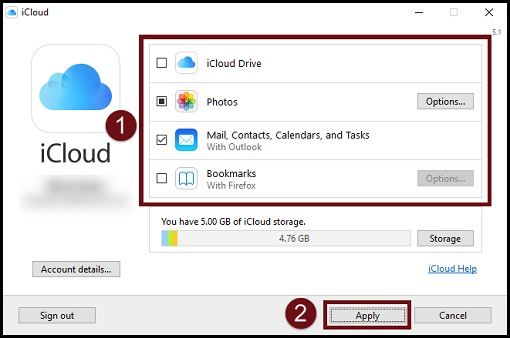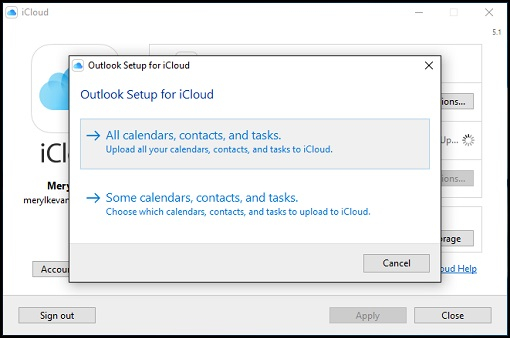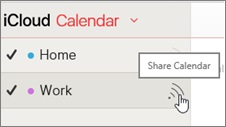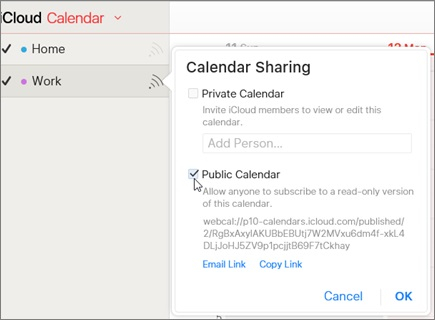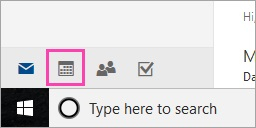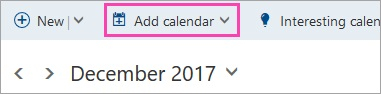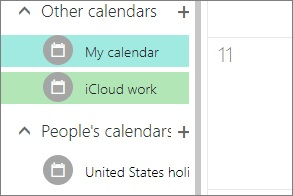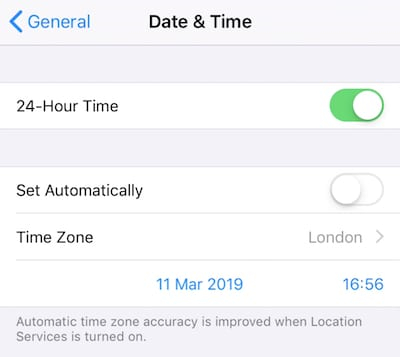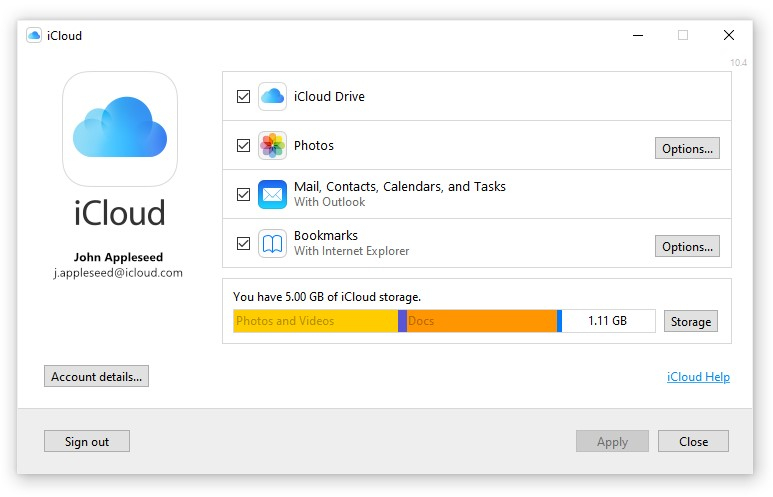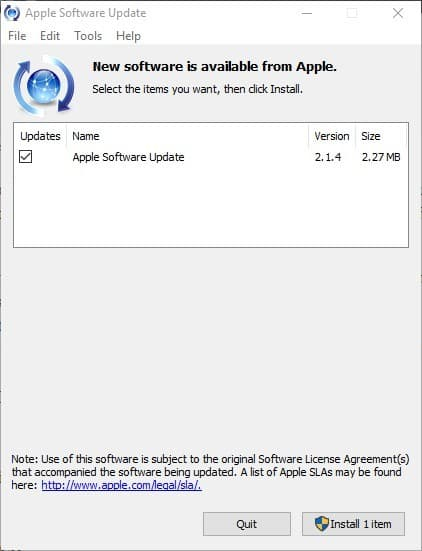- Как синхронизировать календари Outlook на iPhone 12,11, Pro, Xr, Xs, 8,7, 6S, iPad
- Синхронизация или загрузка календарей Outlook на iPhone и iPad
- Теперь удалите календарь Outlook с iPhone, iPad: несинхронные данные
- Синхронизация календаря Outlook с iPhone, iPad и iPod
- Как синхронизировать календарь iCloud с Outlook: 2 пошаговых метода.
- Часть 1: Как синхронизировать календарь iCloud с Outlook: через приложение iCloud и веб-сайт
- Способ 1: Синхронизируйте календарь iCloud с Outlook через его приложение
- Способ 2: Добавьте календарь iCloud в Outlook через iCloud Web
- Часть 2: Как исправить проблему с синхронизацией календаря iCloud с Outlook?
- Исправление 1: Проверьте дату и время на связанных устройствах
- Исправление 2: Сбросьте учетную запись iCloud в приложении
- Исправление 3: Обновление программного обеспечения Apple в Windows
- Исправление 4: Добавление календаря iCloud в Outlook через Интернет
Как синхронизировать календари Outlook на iPhone 12,11, Pro, Xr, Xs, 8,7, 6S, iPad
Услуги Microsoft доступны везде, независимо от того, покупаете ли вы iPhone, телефон Android или телефон Windows. Все основные платформы поддерживают сервисы Microsoft. Если вы планируете использовать службы Microsoft на своем iPhone, вам необходимо настроить календари Outlook на iPhone. Вот как это сделать. Непосредственно загружайте все события календаря, которые хранятся в приложениях Outlook Mail для бронирования отелей, бронирования авиабилетов, Safari, сообщений и почтовых событий.
Действительно, это очень просто! Таким образом, приложение Outlook объединяет электронную почту и календари в одном приложении. С каждым днем становится все проще получить доступ к любому почтовому приложению на нашем iPhone, будь то стороннее почтовое приложение. Вам нужно выбрать один из двух вариантов: во-первых, загрузить приложение Outlook и настроить календари Outlook на iPhone, а во втором — нет необходимости загружать приложение, которое можно настроить прямо на iPhone.
Преимущество этого метода в том, что вам не нужно загружать стороннее приложение Outlook на свой iPhone, но при этом объем хранилища будет сохранен. Альтернативный способ настроить календари Outlook на iPhone,
Синхронизация или загрузка календарей Outlook на iPhone и iPad
- Шаг №1: Откройте приложение «Настройки» на iPhone.
- Шаг № 2: Нажмите «Учетные записи и пароли». (Новое: пользователи iOS 14 могут найти параметр «Добавить учетную запись» в разделе «Календарь» рядом с параметром «Почта»). Если ваш Учетная запись Outlook уже добавлена на вашем iPhone, тогда вам нужно включить только переключатель Календаря в настройках учетной записи на iPhone.
- Шаг № 3: Нажмите «Добавить учетную запись».
Настройка календаря Outlook в почтовом приложении iPhone
- Шаг № 4: Выберите «Outlook.com».
- Шаг № 5: Войдите / войдите в свою учетную запись Microsoft.
- Шаг № 6: Наконец, выберите включить «Календари».
2 Включите Календарь Outlook на iPhone для копирования на iPhone
Есть еще несколько вариантов, таких как Контакты, Заметки, Остатки и Электронная почта, которые вы можете синхронизировать прямо на своем iPhone с учетной записью Microsoft. Все, что вам нужно сделать, это включить их.
Теперь удалите календарь Outlook с iPhone, iPad: несинхронные данные
В случае, если вы хотите отменить процесс синхронизации календарей из Outlook на вашем iPhone, выполните следующие действия:
- Шаг №1: перейдите в приложение «Настройки».
- Шаг № 2: Нажмите «Учетные записи и пароли». (Пользователи iOS 14: нажмите «Календарь»> «Учетные записи»> «Выбрать учетную запись Outlook»> «Отключить календари»). Этот параметр удалит данные календаря Outlook из приложения календаря iPhone без удаления учетной записи Outlook с iPhone.)
- Шаг № 3: Выберите «Outlook».
- Шаг № 4: Из предложенных опций отключите «Календари».
Таким образом, с этого момента iPhone не будет синхронизировать календари Outlook на iPhone.
Откройте приложение «Календари» на iPhone и найдите календарь Outlook на iPhone после его успешной синхронизации.
Источник
Синхронизация календаря Outlook с iPhone, iPad и iPod
Примечание: Мы стараемся как можно оперативнее обеспечивать вас актуальными справочными материалами на вашем языке. Эта страница переведена автоматически, поэтому ее текст может содержать неточности и грамматические ошибки. Для нас важно, чтобы эта статья была вам полезна. Просим вас уделить пару секунд и сообщить, помогла ли она вам, с помощью кнопок внизу страницы. Для удобства также приводим ссылку на оригинал (на английском языке) .
Нет. Календарь в Outlook для Mac не синхронизируется с устройствами iOS.
Однако в OS X Snow Leopard или более ранних версиях операционной системы можно включить службы синхронизации и попытаться синхронизировать календарь Outlook. После включения служб синхронизации можно использовать iTunes для синхронизации календаря iCal с устройством iPhone, iPad или iPod.
Шаг 1. Синхронизация календаря Outlook с приложением Calendar
На вкладке Сервис выберите пункт службы.
В левой области установите флажок Календарь.
Примечание: Задачи будут выбраны автоматически.
Если левая область пуста
Вы можете попробовать удалить файлы параметров. После этого нужно будет повторно активировать службы синхронизации на панели параметров Outlook.
Закройте все приложения.
В меню Перейти выберите пункт Главная.
Щелкните папку Library, выберите папку Preferences и перетащите в корзину следующие файлы: com.microsoft.Outlook.SyncServicesPreferences.plist, com.microsoft.Outlook.SyncServices.plist (если имеется), OfficeSync Prefs (если имеется).
Щелкните папку Microsoft, выберите папку Office 2011 и перетащите в корзину файл OfficeSync Prefs.
В меню Apple выберите пункт Перезапуск.
Откройте Outlook для Mac.
В меню Outlook выберите пункт Параметры, а затем пункт Службы Sync Services.
В левой области установите флажки рядом с элементами, которые нужно синхронизировать, и закройте диалоговое окно.
В разделе Выберите учетные записи для синхронизации выберите учетные записи, которые вы хотите синхронизировать, для выбранного типа элементов.
Примечание: Учетная запись На моем компьютере включает все элементы Outlook, которые не синхронизируются с учетная запись Microsoft Exchange.
Во всплывающем меню Папка Outlook для добавления новых элементов выберите папку в Outlook, в которую нужно сохранить новые элементы. Под новыми понимаются элементы, которые были добавлены в другом приложении или на другом устройстве, а затем синхронизированы с Outlook.
Закройте диалоговое окно служб синхронизации и в окне подтверждения нажмите кнопку ОК.
В зависимости от размера календаря синхронизация может занять некоторое время. Если вы закроете приложение Outlook, она не прервется. Так, может потребоваться время для синхронизации календаря, охватывающего период более года.
Откройте приложение iCal и проверьте, синхронизации сведений календаря Outlook.
Может потребоваться закрыть и Outlook и iCal и снова открыть для просмотра календарей синхронизации.
Шаг 2. Синхронизация календаря Outlook с устройством iPhone, iPad или iPod с помощью iTunes
Важно: Описанная ниже процедура предназначена для iTunes 10. Если вы используете другую версию iTunes, см. справку по iTunes.
Подключите устройство iPhone, iPad или iPod к компьютеру и откройте iTunes.
В iTunes в левой области в разделе устройства щелкните значок для своего устройства.
В главном окне iTunes откройте вкладку Info (Сведения).
Установите флажок Sync iCal Calendars (Синхронизировать календари iCal), а затем выберите календари, которые хотите синхронизировать.
Примечание: Если элементы Outlook отнесены к категориям, категории отображаются в iTunes как группы.
Нажмите кнопку Применить и выберите синхронизации.
В некоторых моделях iPod заметки, синхронизированные из Outlook, не отображаются. Подробнее см. в документации к вашей модели.
Чтобы синхронизировать электронную почту между Outlook и устройством, можно добавить учетную запись и в Outlook, и на устройстве. Включать службы синхронизации в Outlook не нужно.
На появление данных Outlook на устройстве iPhone, iPad или iPod может потребоваться несколько секунд.
В дальнейшем при подключении к компьютеру устройство iPhone, iPad или iPod будет синхронизироваться с использованием ранее выбранных параметров, пока вы не измените их.
Источник
Как синхронизировать календарь iCloud с Outlook: 2 пошаговых метода.
Автор: Axel Nash | Jun 04,2021






Если у вас есть iPhone или Mac, вы, возможно, знакомы с различными предложениями iCloud. Многие пользователи прибегают к помощи календаря iCloud на своем iPhone или Mac, чтобы все было организовано. Хотя иногда нам приходится добавлять календарь iCloud в Outlook и, возможно, даже делиться им с другими. К счастью, есть несколько умных способов синхронизации календаря iCloud с Outlook. В этом посте я расскажу вам о двух способах открыть календарь iCloud в Outlook, как профессионал.
Часть 1: Как синхронизировать календарь iCloud с Outlook: через приложение iCloud и веб-сайт
Если вы хотите, вы можете воспользоваться помощью приложения iCloud или посетить его веб-сайт, чтобы экспортировать календарь iCloud в Outlook. Поскольку Outlook не поддерживает импорт файлов CalDEV на Mac, на Mac может быть реализовано только веб-решение. Вот как вы можете добавить календарь iCloud в Outlook через его приложение или веб-сайт.
Способ 1: Синхронизируйте календарь iCloud с Outlook через его приложение
Чтобы этот метод работал, вам просто нужно использовать настольное приложение iCloud, чтобы связать его с вашей учетной записью Outlook. В этом случае вы можете либо синхронизировать все календари iCloud, либо просто выбрать календари по вашему выбору. Чтобы узнать, как добавить календарь iCloud в Outlook, просто выполните следующие действия:
Шаг 1: Включите синхронизацию Outlook в iCloud
Если у вас в Windows не установлено приложение iCloud, сначала установите его, посетив его веб-сайт. После этого запустите приложение iCloud и войдите в свою активную учетную запись iCloud, введя правильные учетные данные. Из доступных параметров в приложении включите функцию синхронизации контактов, почты, календаря и задач с Outlook.
Шаг 2: Выберите данные для синхронизации с Outlook
Откроется специальный мастер настройки, в котором вы сможете выбрать, что вы хотите синхронизировать со своей учетной записью Outlook. Вам нужно будет войти в свою учетную запись Outlook, чтобы завершить синхронизацию, а затем получить доступ к календарю iCloud через Outlook web или его приложение.
Способ 2: Добавьте календарь iCloud в Outlook через iCloud Web
При использовании настольного приложения для синхронизации календаря iCloud с Outlook многие люди сталкиваются с проблемами. Если ваш календарь iCloud не синхронизируется с Outlook, сделайте это вручную, посетив веб-сайт iCloud и Outlook. Вы можете выполнить это простое упражнение, чтобы легко открыть календарь iCloud в Outlook.
Шаг 1: Скопируйте ссылку на календарь iCloud
Во-первых, вы можете просто посетить официальный сайт iCloud на своем компьютере и войти в свою учетную запись. Из предоставленных опций на его домашней странице перейдите к функции “Календарь” и выберите календарь, который вы хотите экспортировать, на боковой панели.
Вы можете просмотреть значок общего доступа сбоку от каждого календаря. Просто нажмите на него и убедитесь, что ваш календарь iCloud помечен как общедоступный. При включении функции общедоступного календаря будет отображаться уникальный URL-адрес календаря, который вы можете скопировать отсюда.
Шаг 2: Добавьте календарь iCloud в Outlook
Как только ссылка на календарь iCloud будет скопирована, просто перейдите на веб-сайт Outlook и войдите в свою учетную запись (или используйте настольное приложение Outlook). Нажмите на значок календаря, который теперь можно просмотреть на нижней панели.
Это откроет специальную функцию календаря в Outlook. Теперь, чтобы синхронизировать календарь iCloud с Outlook, нажмите на опцию “Добавить календарь”, которая находится в верхней части интерфейса.
Поскольку будут предоставлены различные варианты импорта календаря, выберите функцию “Из Интернета” и просто вставьте URL-адрес календаря iCloud, который вы ранее скопировали. Дайте вашему календарю iCloud имя и подождите, пока он автоматически синхронизируется с вашей учетной записью Outlook.
Часть 2: Как исправить проблему с синхронизацией календаря iCloud с Outlook?
С помощью вышеперечисленных методов вы сможете открыть календарь iCloud в Outlook. Однако, если календарь iCloud не синхронизируется с Outlook, вы можете попытаться устранить его следующим образом.
Исправление 1: Проверьте дату и время на связанных устройствах
Если ваш календарь iCloud синхронизируется на нескольких устройствах (например, на ПК и iPhone), вам необходимо один раз проверить их данные и настройки времени. Если какое-либо из устройств имеет неправильные настройки, это может привести к проблемам с синхронизацией календаря iCloud. Помимо вашей системы, вы также можете перейти в Настройки вашего iPhone > Общие > Дата и время и убедиться, что функция настроена на автоматический режим.
Исправление 2: Сбросьте учетную запись iCloud в приложении
Скорее всего, учетная запись iCloud может быть неправильно синхронизирована с установленным приложением. Чтобы исправить это, вы можете просто запустить приложение iCloud в своей системе и нажать кнопку “Выйти”. Выйдите из своей учетной записи, перезагрузите систему и снова войдите в систему, чтобы проверить, исправлена ли проблема с синхронизацией календаря iCloud с Outlook.
Исправление 3: Обновление программного обеспечения Apple в Windows
Если вы пытаетесь синхронизировать календарь iCloud с Outlook в Windows, этот метод может устранить любую нежелательную проблему. Просто перейдите на панель управления, чтобы просмотреть установленное приложение или найдите “Apple” в опции поиска. Отсюда вы можете запустить окно обновления программного обеспечения Apple и обновить установленное встроенное ПО.
Исправление 4: Добавление календаря iCloud в Outlook через Интернет
Как вы можете видеть, существует два различных способа синхронизации календаря iCloud с Outlook. Если календарь iCloud не синхронизируется с Outlook через его приложение, рассмотрите веб-подход. Это более простой метод, который может занять больше времени, но позволит вам легко открыть календарь iCloud в Outlook без каких-либо проблем.
Я уверен, что, следуя этому руководству, вы сможете синхронизировать календарь iCloud с Outlook, как профессионал. Чтобы вам было проще, я перечислил два различных решения для добавления календаря iCloud в Outlook через его приложение или веб-сайт. Кроме того, если календарь iCloud не синхронизируется с Outlook, вы можете попробовать одно из следующих решений, которые я включил, и устранить эту проблему в один миг.
Источник