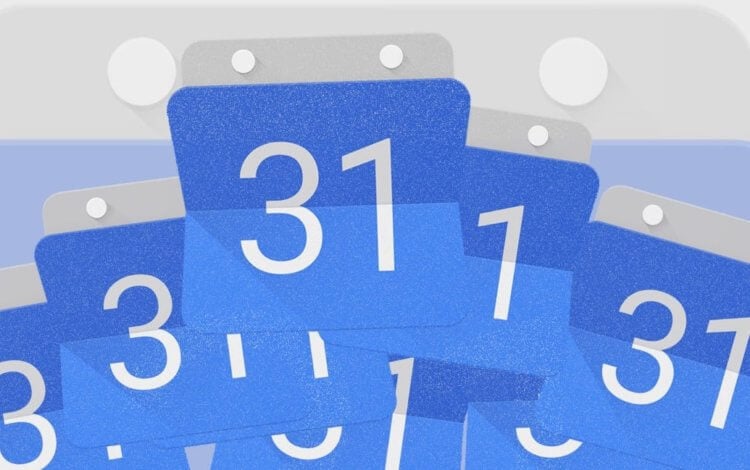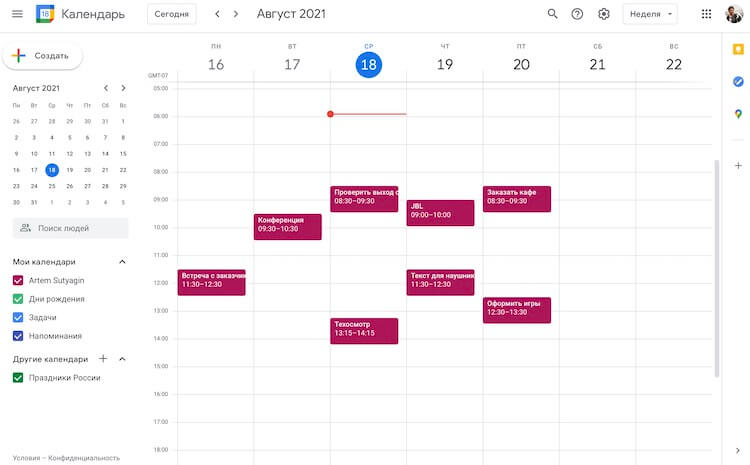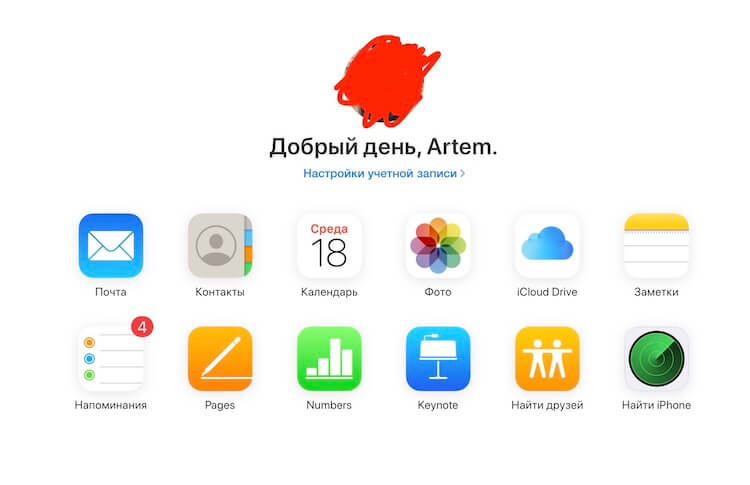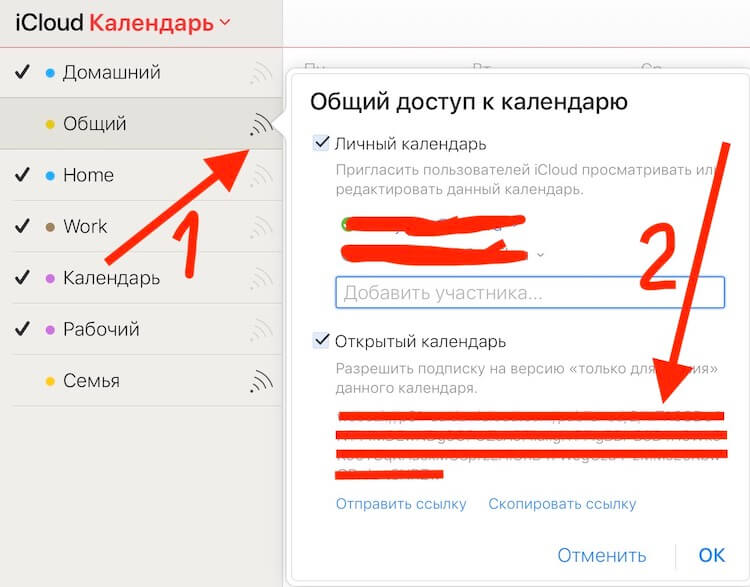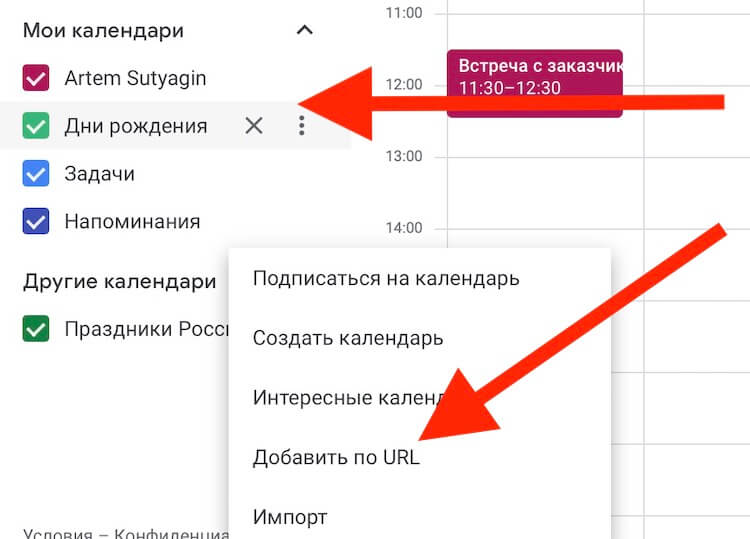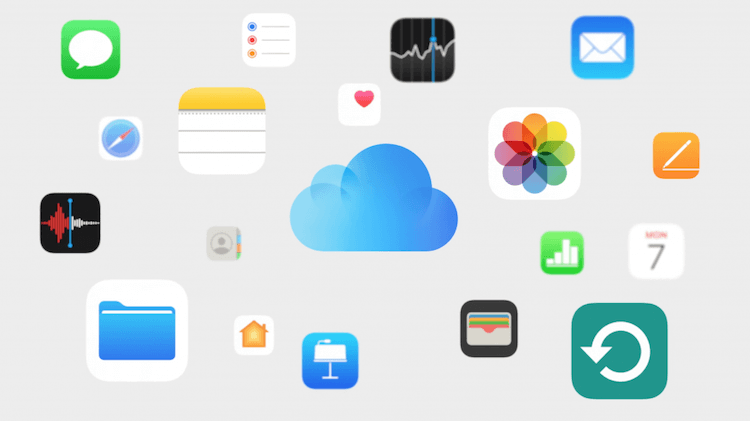- Как перенести календарь c iPhone на Android (инструкция)
- Как перенести календарь iCloud с iPhone на Android тремя способами
- Первый способ: сделать это через учетную запись Google
- Вот как вы можете это сделать:
- Второй метод: сделать это через iCloud
- Выполните следующие шаги, чтобы сделать это:
- Третий метод: использование сторонних приложений
- Вот как вы можете синхронизировать календари с помощью приложения SmoothSync для облачного календаря:
- Вывод
- Три способа синхронизации календаря iPhone с устройством Android – Как
- Как добавить календарь iCloud в Google Календарь
- Можно ли пользоваться iOS и Android одновременно
- Как перенести календарь с iPhone на Android
- Автоматическая синхронизация календаря iPhone и Android
Как перенести календарь c iPhone на Android (инструкция)
Настал тот момент когда потребовалось перенести календарь c iPhone на Android? Тогда наше руководство поможет в этом вопросе. Тут та же самая ситуация, что и с контактами. Календарь должен быть синхронизирован с учетной записью Google. Но это будет удобно, только если вы это сделали заранее. Вы же не хотите вручную изменять все события календаря. Поэтому мы расскажем, как сделать этот процесс автоматическим. Нам снова пригодится iCloud.
- 1. Зайдите в Настройки и выберите «Календарь».
- 2. Выберите «Учетные записи» и зайдите в свой iCloud аккаунт, если учетной записи нет, то нажмите «Добавить учетную запись».
3. Разрешите вашему iPhone синхронизировать файлы календаря с iCloud.
7. Во всплывающем окне выберите «Открытый календарь», скопируйте его URL-адрес.
Источник
Как перенести календарь iCloud с iPhone на Android тремя способами
Вы недавно переключались с iPhone на Android? Если да, то вы, должно быть, уже знаете, что перенос ваших важных вещей с iPhone на Android – задача не из легких. Мы уже написали статью о том, как перенести ваши контакты с iPhone на Android, и теперь у нас есть руководство, которое поможет вам перенести календарь с iPhone на Android.
Есть три различных способа сделать этот перевод, и мы перечислим все три из них, чтобы вы могли выбрать тот, который вы предпочитаете.
Как исправить iOS 14 ‘Подготовка к обновлению’, если она застряла
Первый способ: сделать это через учетную запись Google
Это самый простой способ выполнить свою работу за несколько шагов. Весь процесс основан на облаке, что означает, что вам просто нужно хорошее интернет-соединение и оба устройства включены. Вы сможете перенести свой календарь с iPhone в Календарь Google.
Вот как вы можете это сделать:
- Откройте «Настройки» на вашем iPhone
- Перейдите в раздел «Почта, Контакты, Календари».
- Если ваша учетная запись Google синхронизирована, нажмите на нее (синхронизируйте, если она еще не синхронизирована)
- Теперь нажмите на «Календари» и включите его, сдвинув ползунок вправо
- Как только вы включите его, ваш календарь iPhone будет автоматически синхронизирован с Календарем Google!
Второй метод: сделать это через iCloud
Многие пользователи iPhone предпочитают хранить свой календарь в iCloud, и если вы один из них, то этот метод именно для вас. Чтобы использовать этот метод, вам придется выбрать ручной перевод.
Выполните следующие шаги, чтобы сделать это:
- Откройте «Настройки» на вашем iPhone
- Перейдите в раздел «Почта, Контакты, Календари».
- Нажмите «Добавить учетную запись» и войдите в свою учетную запись iCloud.
Загрузите бета-версию iOS 14/iPadOS 14 без потери файлов или настроек
- Теперь пусть ваш iPhone синхронизирует локальные файлы календаря с iCloud
- Откройте рабочий стол и перейдите на www.icloud.com и снова войдите в свою учетную запись iCloud.
- Теперь нажмите на значок календаря на веб-сайте iCloud, а затем выберите «Кнопка« Поделиться календарем »» в меню слева.
- В последующем всплывающем окне отметьте «Публичный календарь». и скопируйте URL, указанный ниже
- Откройте новую вкладку на рабочем столе и вставьте этот URL
- Он мгновенно загрузит файл, который является копией ваших записей календаря. Держите этот файл в целости и сохранности.
- Теперь откройте Календарь Google на рабочем столе в учетной записи Gmail.
- В Календаре Google откройте меню и выберите «Импортировать календарь».
- Выберите файл, который вы скачали с iCloud на вашем компьютере
- Нажмите на кнопку «Импорт», чтобы загрузить файл
- Подождите, пока процесс завершится, и после его завершения откройте Календарь Google на своем устройстве Android и проверьте, появляются ли там записи календаря iPhone.
Помните, что этот процесс только «передает» существующие записи календаря, что означает, что если вы внесете какие-либо дополнительные изменения в календарь iPhone, эти изменения не появятся на Android автоматически. Чтобы отразить это, вам придется повторить этот процесс снова и снова.
Третий метод: использование сторонних приложений
Есть также много специализированных приложений, которые сделают передачу для вас. Среди всех таких приложений приложение SmoothSync для облачного календаря занимает первое место. Он отлично работает для пользователей, которые планируют сохранить телефоны iPhone и Android. Это приложение синхронизирует календарь на обоих устройствах, так что любое внесенное вами изменение отражается в приложении календаря на обоих устройствах. Он позволяет выполнять выборку только с «iPhone на Android», а не «Android на iPhone». И его можно скачать за 2,86 доллара в магазине Play Store.
Вот как вы можете синхронизировать календари с помощью приложения SmoothSync для облачного календаря:
- Первый шаг – синхронизация учетной записи iCloud на вашем iPhone.
- Теперь откройте приложение SmoothSync на вашем устройстве Android
- В приложении войдите в свою учетную запись iCloud
- Выберите календари iCloud, которые вы хотите синхронизировать с вашим устройством Android
- И вы сделали!
Этот процесс гарантирует, что до тех пор, пока ваша учетная запись iCloud активна, все записи календаря будут отражаться в Календаре Google на вашем устройстве Android.
Скачать SmoothSync для облачного календаря
Вывод
Переключение между iPhone на Android не легкое, но с небольшой помощью вы можете сделать все это в один миг. С помощью методов, упомянутых выше, вы не потеряете ни одной записи в своем календаре.Вы найдете все даты, синхронизированные с вашим Календарем Google.
Источник
Три способа синхронизации календаря iPhone с устройством Android – Как
Поскольку сейчас приходится хранить не только одно мобильное устройство, у вас есть большие шансы на то, что у вас будет Android и другое устройство iOS. Если вы часто используете приложение «Календарь», чтобы следить за своей рутиной, встречами и событиями, мы знаем, как сделать вашу жизнь немного проще.
Добавление одинаковых записей календаря по отдельности на оба устройства может быть проблематичным; Вот как синхронизировать календарь iPhone с устройствами Android!
– Важно прочитать: приложения для iOS и Android, чтобы сделать ваше присутствие в Интернете более безопасным, более приватным!
Как синхронизировать календарь iPhone с Android:
Вот несколько способов, которые помогут вам синхронизировать календарь iPhone с устройствами Android:
- Один за другим: если у вас очень мало записей календаря, вы можете использовать этот простой метод один за другим. Перенесите свои записи календаря iPhone индивидуально в учетную запись Google. Как только он будет перемещен в учетную запись Google, он будет доступен на всех ваших устройствах Android. Не требуется iCloud. Просто имейте свой iPhone, устройство Android и учетную запись Google. Вот как вручную перенести календарь iPhone в учетную запись Google:
- На вашем iPhone перейдите в приложение «Настройки» и выберите «Почта», «Контакты», «Календари».
- Если на iPhone настроена учетная запись Google, просто выберите учетную запись Google или Gmail и включите Календарь. Если у вас нет;
- Выберите Добавить учетную запись> Google> введите данные своей учетной записи Google.
- Во время процесса установки убедитесь, что переключатель Календари включен.
- При появлении запроса выберите сохранение локальных календарей на iPhone вместо удаления.
- На главном экране iPhone запустите приложение Календарь. Нажмите на событие календаря, которое вы хотите перенести, и вы увидите детали.
- В меню нажмите «Календарь»> «Google» или «Gmail». Убедитесь, что флажок имени учетной записи Google установлен.
- После синхронизации телефонов вы сможете увидеть это событие на обоих ваших устройствах!
- 2- Экспорт/импорт: если у вас много встреч, ручной перенос определенно утомителен и занимает много времени. С учетной записью iCloud вы можете поделиться событиями календаря со своей учетной записью Google и, таким образом, с устройствами Android всего за один раз. Этот метод немного сложен, но он поможет вам перенести все записи календаря на ваше устройство Android. Для этого процесса потребуется учетная запись iCloud на вашем iPhone, настольном компьютере или ноутбуке, учетная запись Google, веб-браузер на вашем компьютере и, конечно, устройство Android:
- На iPhone перейдите в «Настройки»> «Mail, Контакты, Календари»> «Добавить учетную запись» и настройте учетную запись iCloud; позвольте вашему iPhone синхронизировать ваш локальный календарь с iCloud.
- В веб-браузере вашего ПК откройте www.icloud.com и войдите в учетную запись iCloud.
- Нажмите на значок календаря, а затем на кнопку Share Calendar на левой панели.
- Во всплывающем окне выберите «Общий календарь» и скопируйте URL-адрес общего доступа, который отображается под ним.
- Откройте новую вкладку браузера и вставьте URL. Измените webcal на http в URL, а затем введите. Он загрузит файл, содержащий все записи календаря вашего iPhone.
- Сохраните файл на своем компьютере и переименуйте во что-нибудь читаемое с расширением ics, например calendar.ics.
- В веб-браузере войдите в Календарь Google.
- Нажмите на стрелку меню рядом с другими календарями.
- Нажмите на «Импорт календаря» и найдите/выберите файл ics, который вы скачали с iCloud, и нажмите кнопку «Импорт».
- После завершения импорта вы увидите все импортированные записи в Календаре Google, и они будут доступны на вашем Android-устройстве.
Мы надеемся, что приведенные выше два метода помогут вам синхронизировать календарь iPhone с Android. Однако, если вам действительно нужно какое-то очень простое и быстрое решение для синхронизации записей календаря, купите приложение SmoothSync for Cloud Calendar от Marten Gajda. Приложение установит бесшовное соединение iPhone с Android для мгновенной синхронизации календаря. SmoothSync можно приобрести за 3 доллара в магазине Google Play.
Источник
Как добавить календарь iCloud в Google Календарь
Перейти с одной операционной системы на другую очень сложно. Но куда сложнее приходится пользователям, которые имеют устройства разных брендов. Для них заставить свои гаджеты работать вместе и вовсе будет большой проблемой. Но есть много приложений и просто трюков, которые позволяют обойти такие моменты. Многие думают, что перенести что-то из iCloud невозможно, и все работает только внутри экосистемы Apple. На самом деле это не так, и в данной статье я хочу рассказать о том, как это работает и как можно осуществить такой перенос буквально за несколько действий.
Google Календарь удобен. А еще в него можно перенести данные из iCloud. Знали?
Можно ли пользоваться iOS и Android одновременно
Я сам сталкивался с подобной проблемой. У меня есть устройства как и на Android, так и на iOS. При этом я не могу отказаться от каких-то из них и провожу примерно поровну времени с iMac, MacBook Pro, iPad, iPhone, Samsung Galaxy S21 и некоторыми другими смартфонами на Android.
Скорее всего, вы больше привержены одной платформе, но тем не менее, случаи, когда у людей есть Android-смартфон и iPad, среди моих знакомых встречаются все чаще. Самый простой пример — наш Иван Кузнецов. Но приведенный ниже совет будет полезен даже просто при переезде с одной операционной системы на другую.
Как перенести календарь с iPhone на Android
Ниже я расскажу, как, например, перенести данные календаря из iCloud в Google. Прежде, чем начать, откройте Google календарь в своем браузере.
Откройте Google Календарь в браузере.
Далее откройте в отдельной вкладке браузерную версию iCloud
Когда оба сервиса будут открыты, пройдите в них процедуру авторизации. Введите свои логин и пароль, чтобы получить к ним доступ. Возможно, когда они откроются, вы уже будете в них залогинены. В этом случае ничего делать не нужно.
Теперь перейдите в iCloud в раздел ”Календари” и решите, какой календарь вы хотите скопировать. Они находятся слева на экране. После того, как вы выбрали нужный, нажмите на значок рядом с ним. Это чем-то похоже на значок Wi-Fi.
Надо получить ссылку
Нажав на значок, вы откроете список настроек доступа. Тут вам нужно будет выбрать нижний пункт и в раскрывшемся меню нажать ”Скопировать ссылку”.
После этого перейдите обратно во вкладку Google Календаря и найдите на левой панели навигации значок ”+” рядом с надписью ”Другие календари”. Когда появится диалоговое окно, нажмите ”Добавить по URL”.
Все относительно просто.
Теперь вставьте ссылку календаря, которую вы скопировали из iCloud. После этого измените текст перед ссылкой с webcal на http.
Далее нажмите ”Добавить календарь”, и вы должны увидеть, что ваш новый календарь появится в разделе ”Другие календари” вашего Google Календаря.
Если по какой-то причине вставка не сработала, а такое бывает, попробуйте проделать эту процедуру в новой отдельной вкладке. Говорят, что иногда это помогает.
Если вы не планируете пользоваться iCloud дальше, то перенос по ссылке будет для вас реальном вариантом. В противном случае нужно будет настроить автоматическую синхронизацию через сторонние сервисы.
Автоматическая синхронизация календаря iPhone и Android
Вот так просто и незатейливо можно добавить календарь из iCloud в Google, чтобы пользоваться системой было удобнее. Ваши записи, которые вы заносили на iOS или MacOS, будут отображаться в вашем представлении Календаря Google, независимо от того, открываете ли вы его с Android-телефона или при помощи настольного веб-браузера. Однако, если в календаре iCloud будут внесены какие-либо последующие изменения, вам придется повторить этот процесс, поскольку они не синхронизируются друг с другом.
Если вы хотите поддерживать постоянное соединение между экосистемами, вам необходимо загрузить стороннее приложение из магазина Google Play и следовать инструкциям по установке. Но делать это придется на свой страх и риск.
Новости, статьи и анонсы публикаций
Свободное общение и обсуждение материалов
Несколько недель назад Apple оказалась в центре очередного скандала. Компания объявила о намерении проверять фотографии пользователей на предмет детского порно. Нет, она не просто предложила ввести такую возможность, а поставила всех перед фактом, подчеркнув, что новая инициатива будет введена в конце этого года. Само собой, многие – в том числе ваш покорный слуга – отреагировали крайне негативно, и даже объявили о том, что уйдут к Google. Это немного отрезвило Apple, и она отложила введение проверки снимков на неопределённый срок. А вот у Google вы такого понимания не встретите.
Дизайн интерьера собственной квартиры кажется многим чем-то сложным и доступным только для богатых людей. Обычно в суровых реалиях это выглядит так: здесь поставим стул, здесь стол, в углу будет стоять кровать. Однако позже возникает множество трудностей, с которыми сталкивается каждый. За столом невозможно работать из-за плохого освещения, у кровати не хватает розеток для ночника и еще огромное количество разных деталей. Конечно, можно нанять дизайнера, чтобы он все сделал как надо, но бюджет не всегда располагает на подобного рода траты. В Google Play уже давно существует масса приложений, способных помочь оформить интерьер вашей квартиры или дома.
Наверное, вам, как и мне, неоднократно попадалась реклама о способах лёгкого заработка в интернете. Но, несмотря на то что в призывы «мамочек в декрете» присоединиться к ним и получать без напряга 50-100 тысяч рублей в месяц никто не верит, способы немного заработать на карман действительно существуют. Один из них предлагает – кто бы вы думали – Google. Сразу предупреждаю: миллионы там вы не заработаете, да и потратить полученное сможете только в Google Play. Но ведь это лучше, чем ничего. Не так ли?
Источник