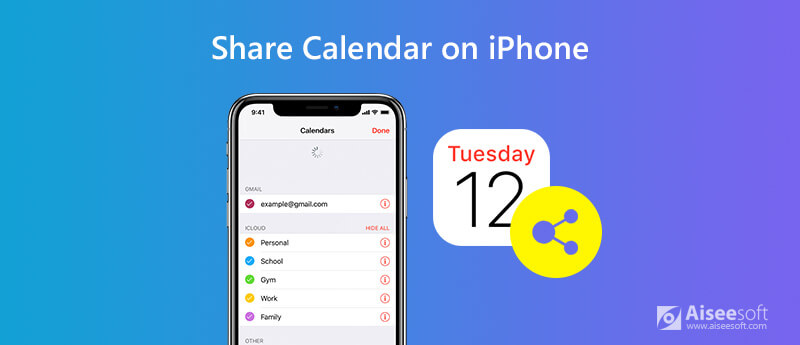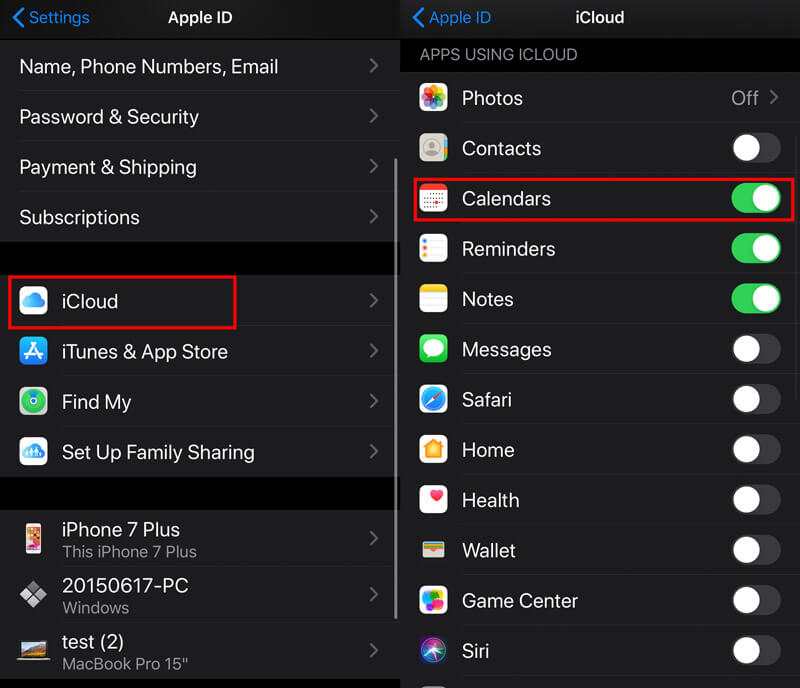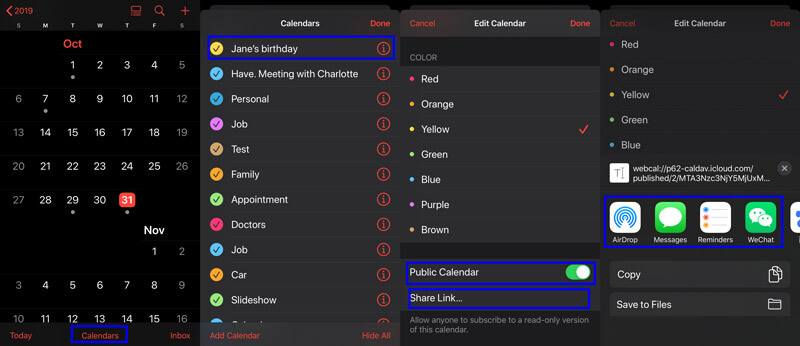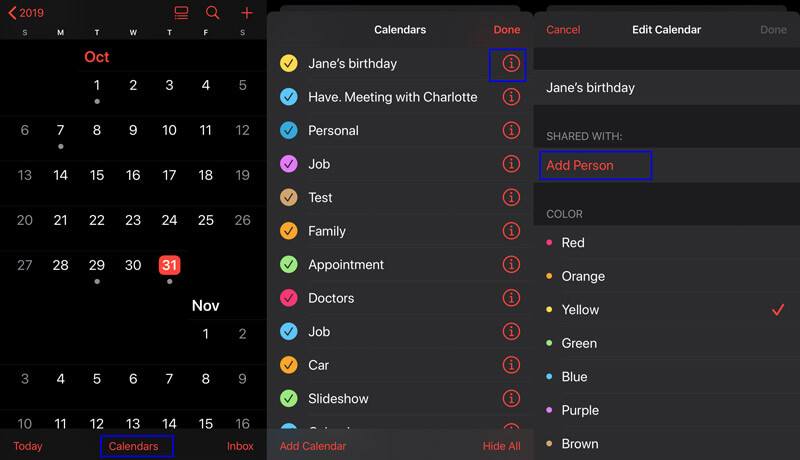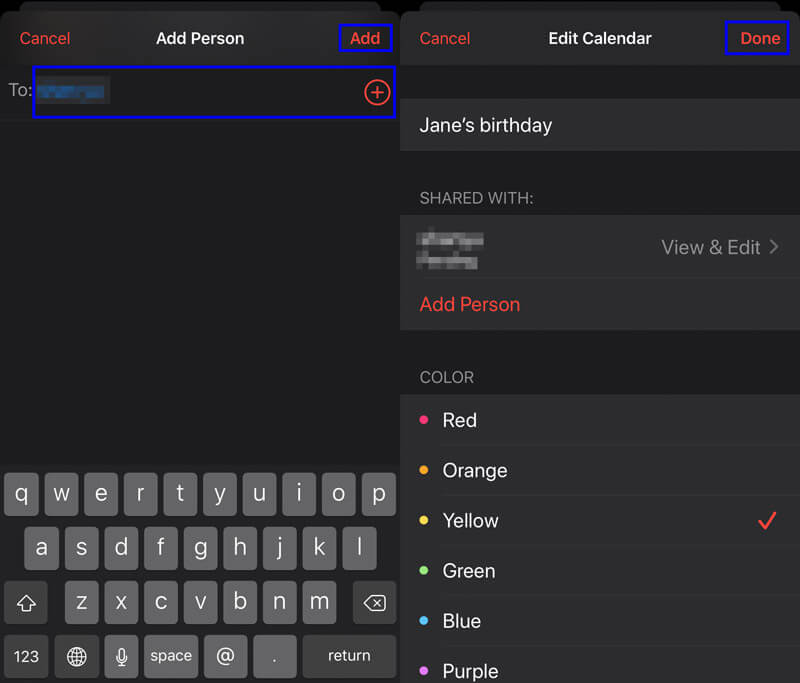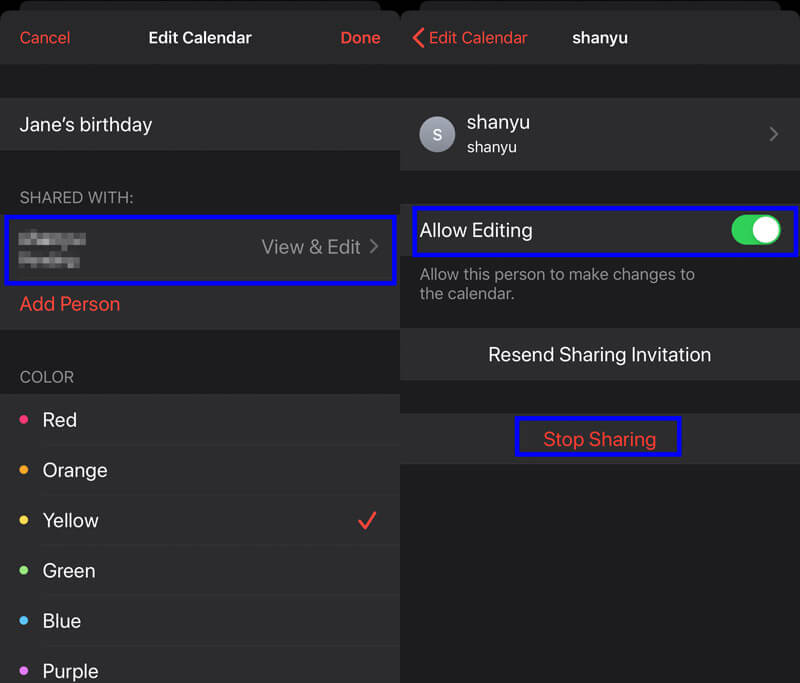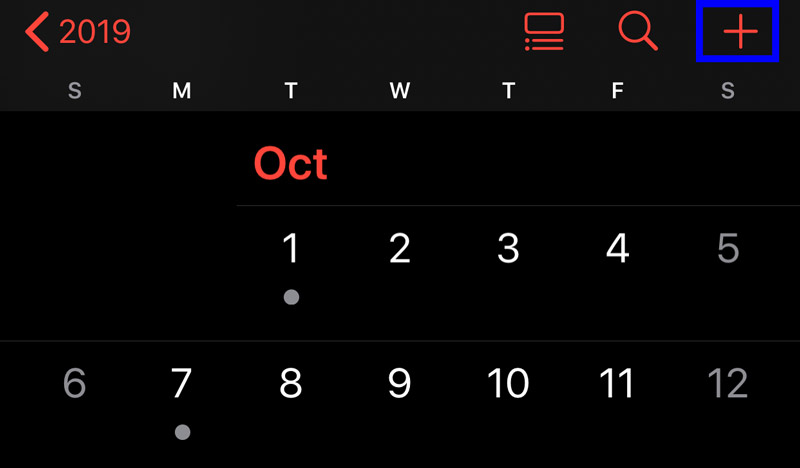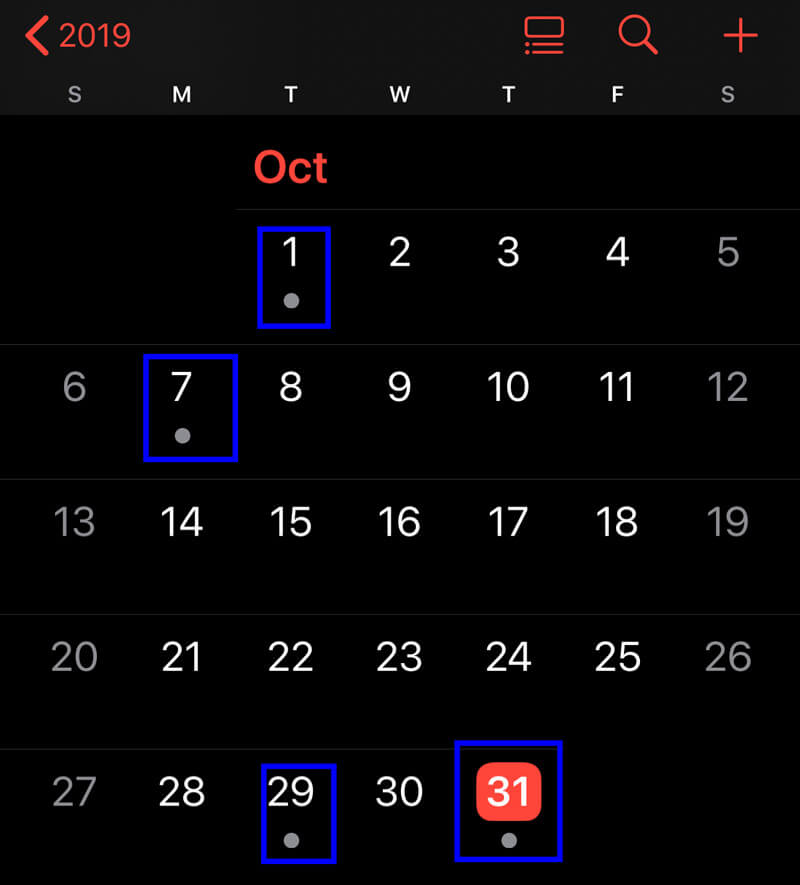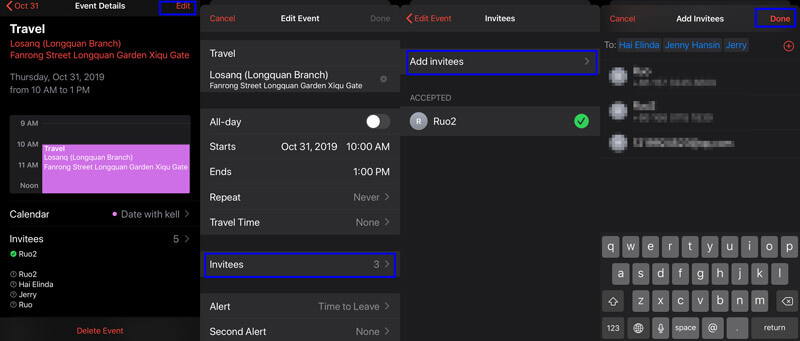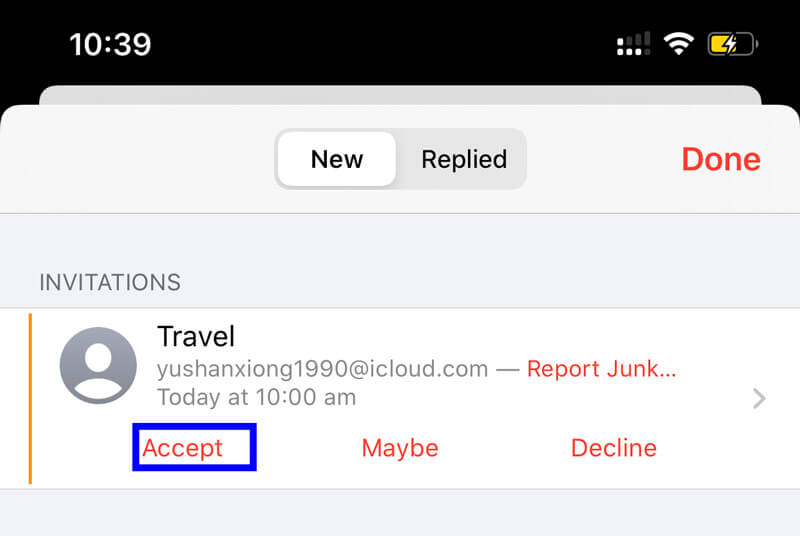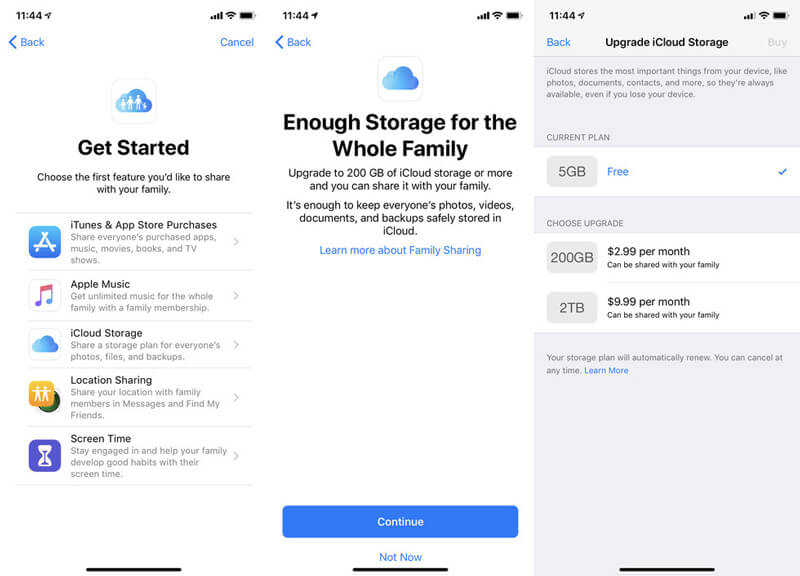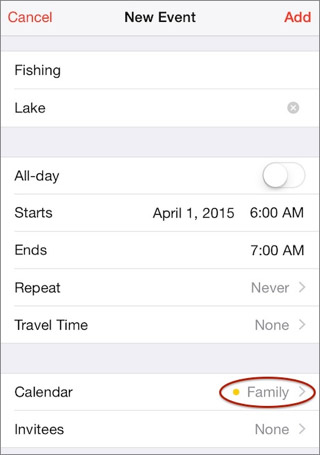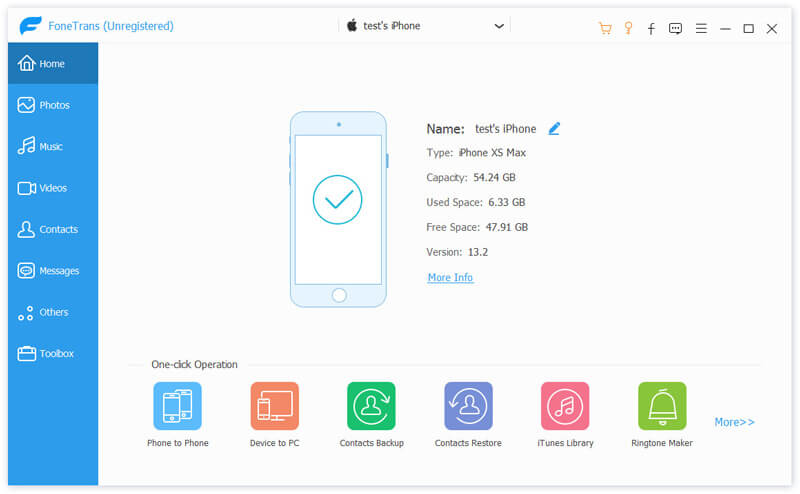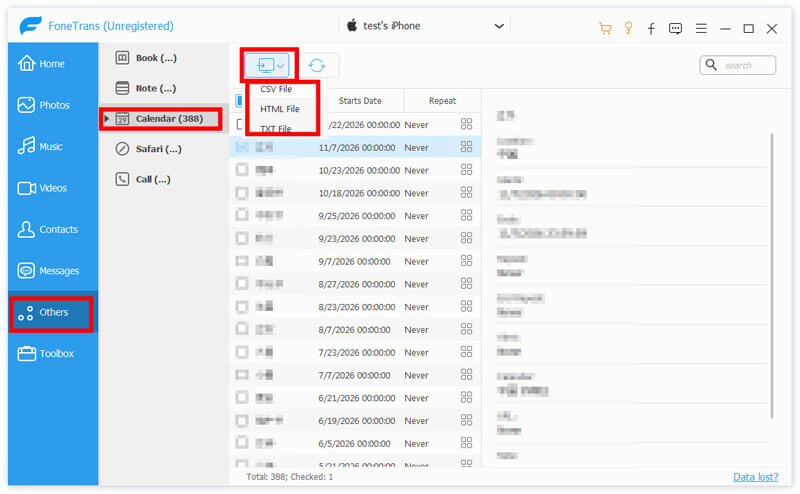- Синхронизация календаря с iCloud
- Установка календаря по умолчанию
- На iPhone, iPad или iPod touch
- На компьютере Mac
- На сайте iCloud.com
- Управление событиями
- Добавление события
- Изменение события
- Удаление события
- Изменение часового пояса
- Синхронизация контактов и календарей на Mac, iPhone и iPad
- Синхронизация контактов и календарей на устройство
- Замена контактов и календарей на устройстве
- Как поделиться календарями и событиями на iPhone с другими
- Часть 1. Как поделиться календарями на iPhone, сделав их общедоступными (только для чтения)
- Часть 2. Как поделиться календарями на iPhone с кем-то (Читать и редактировать)
- Часть 3. Как отправлять события календаря другим (только чтение)
- Часть 4. Как синхронизировать календари iPhone с помощью общего доступа к семьям (чтение и редактирование)
- Часть 5. Как поделиться iPhone календари с Android (только для чтения)
Синхронизация календаря с iCloud
При использовании iCloud ваш календарь всегда у вас в кармане, на запястье или на рабочем столе. Как только вы добавляете встречу, удаляете событие или корректируете параметры собрания, iCloud вносит эти изменения на всех устройствах.
Календарь автоматически покажет все учетные записи, в которые выполнен вход с использованием вашего идентификатора Apple ID. Можно также добавлять календари или подписки на календари учетных записей электронной почты, социальных сетей и других служб с тем, чтобы постоянно иметь актуальную версию календарей на всех устройствах. iCloud помогает управлять событиями и встречами, чтобы всегда быть в нужном месте в нужное время.
Установка календаря по умолчанию
При создании нового события iCloud добавляет его в календарь по умолчанию. Чтобы облегчить назначение встреч, установите календарь, используемый наиболее часто — на работе или дома — в качестве календаря по умолчанию. Изменить календарь по умолчанию можно на устройстве или на веб-сайте iCloud.com.
На iPhone, iPad или iPod touch
- Выберите «Настройки» > «Календарь».
- Коснитесь «Календарь по умолчанию».
- Выберите календарь, который требуется использовать по умолчанию.
Не видите календарь, который хотели бы использовать? Узнайте больше о том, как настроить несколько календарей на iPhone.
На компьютере Mac
- Откройте программу «Календарь» (или iCal).
- В строке меню щелкните «Календарь» и выберите «Настройки».
- На вкладке «Основные» выберите нужный календарь в меню «Календарь по умолчанию».
Не видите календарь, который хотели бы использовать? Узнайте больше о том, как настроить несколько календарей на компьютере Mac.
На сайте iCloud.com
- Откройте приложение «Календарь».
- Нажмите значок шестеренки , затем «Настройки».
- Выберите нужный календарь в меню «По умолчанию».
- Нажмите кнопку «Сохранить».
Управление событиями
Приложение «Календарь» удобно в использовании как при управлении расписанием с компьютера Mac, так и при назначении встреч на ходу. Любое внесенное изменение отображается сразу на всех ваших устройствах Apple.
Добавление события
- Откройте программу «Календарь».
- Выберите дату события.
- Нажмите кнопку со значком плюса и введите сведения о встрече.
Изменение события
- Откройте программу «Календарь».
- Выберите событие, которое требуется изменить.
- Нажмите «Править».
Удаление события
- Откройте программу «Календарь».
- Выберите событие, которое требуется удалить.
- Нажмите «Удалить событие».
Удалить можно только события, которые создали вы. Если в календаре отмечено событие, на которое вас пригласил кто-то другой, для удаления этого события нажмите «Отклонить». Чтобы удалить из календаря iCloud событие, назначенное в подписном календаре, может потребоваться перейти к источнику подписки — например, отклонить событие в Facebook. Узнайте, как удалить нежелательные сообщения из приложения «Календарь» на iPhone.
Изменение часового пояса
Устройство автоматически обновляет календарь и назначения в соответствии с часовым поясом текущего местонахождения. Например, при поездке из Москвы в Екатеринбург напоминание, установленное на 13:00, сработает в 16:00. Если автоматическое обновление часового пояса не требуется, измените настройки календаря на своем устройстве.
Источник
Синхронизация контактов и календарей на Mac, iPhone и iPad
Можно синхронизировать контакты и календари с Mac на устройство. Эти данные также синхронизируются с устройства на Mac — например, контакты c iPad при синхронизации добавляются в приложение «Контакты» на Mac
Синхронизация контактов и календарей на устройство
При синхронизации Mac определяет, где находится более новая информация (на устройстве или на Mac), и синхронизирует новую или измененную информацию.
Подключите устройство к компьютеру Mac.
Устройство можно подключить через кабель USB или USB-C либо через Wi-Fi. Синхронизация контента с Mac на iPhone или iPad по сети Wi-Fi.
В Finder 
Если устройство подключено к Mac посредством USB‑кабеля, но оно не отображается в боковом меню Finder, см. раздел Если устройство не отображается в боковом меню.
В панели кнопок нажмите «Информация».
Выполните одно из следующих действий.
Синхронизация контактов на устройство. Установите флажок «Синхронизировать контакты на [имя устройства]», затем нажмите «Все группы» или «Выбранные группы». Если Вы нажали «Выбранные группы», установите флажки напротив групп в списке, которые хотите синхронизировать. Чтобы добавить новые контакты в определенную группу, установите флажок «Добавить новые контакты с этого [устройства] в», затем во всплывающем меню выберите группу.
Синхронизация календарей на устройство. Установите флажок «Синхронизировать календари на [имя устройства]», затем нажмите «Все календари» или «Выбранные календари». Если Вы нажали «Выбранные календари», установите флажки напротив календарей в списке, которые хотите синхронизировать. Чтобы не синхронизировать события календаря старше определенного количества дней, установите флажок «Не синхронизировать события давностью больше, чем [количество] дн.» и введите количество дней.
Замена данных контактов или календарей на устройстве. Выберите «Заменить контакты» или «Заменить календари», чтобы заменить эти данные на устройстве данными с Mac.
Когда будете готовы, нажмите кнопку «Применить».
Можно настроить автоматическую синхронизацию Mac и устройства при каждом их подключении друг к другу. Включение и выключение автоматической синхронизации на Mac.
Прежде чем отсоединять устройство от Mac, нажмите кнопку извлечения 
Замена контактов и календарей на устройстве
При синхронизации на устройстве обновляется новая или измененная информация в контактах и календарях. Иногда Вам может понадобиться лишь заменить все данные контактов и календарей на устройстве данными с Mac.
Подключите устройство к компьютеру Mac.
Устройство можно подключить через кабель USB или USB-C либо через Wi-Fi. Синхронизация контента с Mac на iPhone или iPad по сети Wi-Fi.
В Finder 
В панели кнопок нажмите «Информация».
В разделе «Расширенная замена информации на устройстве» можно сделать следующее.
Установите флажок «Заменить контакты», чтобы заменить контакты на устройстве.
Установите флажок «Заменить календари», чтобы заменить календари на устройстве.
Когда будете готовы, нажмите кнопку «Применить».
Данные контактов и календарей обновляются на устройстве при каждом подключении к Mac.
Источник
Как поделиться календарями и событиями на iPhone с другими
Календарь на iPhone — это переносное расписание, которое позволяет удобно организовывать события.
Кроме того, вы также можете поделиться календарем с другими, чтобы они могли гибко просматривать и редактировать календарь. Планируете ли вы поездку или соблюдаете график работы, вы можете легко делиться календарями с семьей, коллегами, друзьями и всеми остальными.
Каждый может создать календарь, а для многих очень сложно поделиться календарем на iPhone.
Об этом мы и поговорим в этом посте.
Вот полное руководство по делиться календарями и событиями на iPhone с другими, которые используют iPhone, iPad, Mac или Android.
Примечание: Общий доступ к календарю в первых 4 методах завершается через iCloud. Когда вы делитесь календарем с другими, вы должны включить Календарь в iCloud.
Идти к » Параметры ”На iPhone> Коснитесь [Ваше Имя] > Хит » ICloud »> Включите« Календари ».
Часть 1. Как поделиться календарями на iPhone, сделав их общедоступными (только для чтения)
Первый способ поделиться календарями с iPhone — сделать календари общедоступными для других устройств Apple, таких как iPad, Mac и т. Д.
Когда другие пользователи, использующие iPhone, iPad или Mac, могут открыть ссылку общего доступа, они могут подписаться на версию этого календаря только для чтения.
Другие, которые получают ваши общие календари, могут только читать, но не могут редактировать. Чтобы поделиться календарем с правами на редактирование, вам нужно обратиться ко второму способу.
Часть 2. Как поделиться календарями на iPhone с кем-то (Читать и редактировать)
Если у вас есть план поездок для ваших семей или друзей, или вы должны работать в команде для своих коллег, вы можете попросить других людей, у которых есть ваш календарь, редактировать его.
Вот что мы покажем в этом методе.
Примечание: Вы должны добавить человека через Apple ID.
Вы можете разрешить другим пользователям, получившим общий календарь, редактировать их. Просто найдите календарь, которым вы поделились, и нажмите кнопку «Информация»> нажмите имя человека, с которым вы поделились> «Включить / выключить»Разрешить редактирование».
Для прекращения общего доступа к календарю, вам просто нужно нажать «Прекратить совместное использование».
Затем просто повторите шаги, чтобы поделиться календарями один за другим с другими.
Часть 3. Как отправлять события календаря другим (только чтение)
Если вы хотите поделиться только определенными событиями календаря с другими, а не с целыми календарями, этот метод является точным для вас.
Примечание: Чтобы найти даже календарь, вам нужно перемещаться по дате с маленьким серым кружком внизу и коснуться события.
Вы можете повторить этот шаг, чтобы отправить другие события календаря другим.
Часть 4. Как синхронизировать календари iPhone с помощью общего доступа к семьям (чтение и редактирование)
Семейный обмен — это еще один способ поделиться календарями с семьями, объединив их в одну группу.
До 6 членов семьи могут делиться календарями, покупками в App Store и другими услугами. Другими словами, в этом методе вы можете поделиться только календарями с iPhone до 5 человек.
Вы можете присоединиться только к одной семье за раз, и вам разрешено переходить в другую семейную группу один раз в год.
Часть 5. Как поделиться iPhone календари с Android (только для чтения)
Последний способ передачи календарей iPhone — это использование Aiseesoft. FoneTrans.
FoneTrans — это программное обеспечение для обмена данными для компьютеров под управлением Windows и Mac. Он может синхронизировать календари с одного iPhone на компьютер, а затем вы можете открыть календарь прямо на компьютере Windows или Mac. Кроме того, вы можете поместить экспортированные календари в свой телефон Android для просмотра. FoneTrans предлагает следующие преимущества:
- Экспортируйте события календаря и вложения с iPhone на компьютер.
- Просмотр календарей напрямую через TXT, HTML и CSV поочередно.
- Синхронизируйте другие данные, такие как контакты, сообщения, фотографии, видео, музыку, заметки, звонки и т. Д.
- Поддержка iPhone 12, 11 (Pro) Max, XS, XR, X, 8 (Plus), 7 (Plus), 6s / 6 (Plus), 5s / 5c / 5, iPad и т. Д.
Теперь давайте проверим подробные шаги.
Затем с помощью USB-кабеля подключите iPhone к компьютеру с помощью USB-кабеля. В случае повышения, просто следуйте инструкциям на экране, чтобы разблокировать iPhone и доверять этому компьютеру.
Примечание: Убедитесь, что вы установили последнюю версию iTunes на этот компьютер, но не запускайте ее при использовании этого программного обеспечения.
Затем вы можете открыть экспортированные календари с iPhone на компьютере или импортировать в телефон Android для чтения.
Совместное использование календарей iPhone — эффективный способ совместной работы, семейного плана или других ситуаций. Этот пост в основном показывает 5 способов синхронизации календарей между iPhone, iPad, Mac и Android.
Какой путь твой любимый?
Не стесняйтесь поделиться своим ответом в комментариях.
Что вы думаете об этом посте.
Рейтинг: 4.6 / 5 (на основе голосов 89) Подпишитесь на нас в
Устали от стандартного приложения «Календарь» на iPhone? В этой статье представлены еще 10 лучших календарных приложений для iPhone в качестве альтернативы Календаря на вашем iPhone 12/11 / X / 8/7/6/5/4 и т. Д.
Хотите синхронизировать календарь Outlook с iPhone? Этот пост покажет вам три способа синхронизации календаря Outlook с iPhone, iTunes и iCloud для удобного просмотра на iPhone.
Как получить доступ к iCloud с ПК для просмотра и управления календарем iCloud? В этой статье представлены три простых способа управления календарем iCloud на ПК.
Совместное использование iCloud
Лучшее программное обеспечение iOS Transfer для управления и передачи файлов iOS с iPhone / iPad / iPod на ваш компьютер или наоборот, без запуска iTunes.
Источник