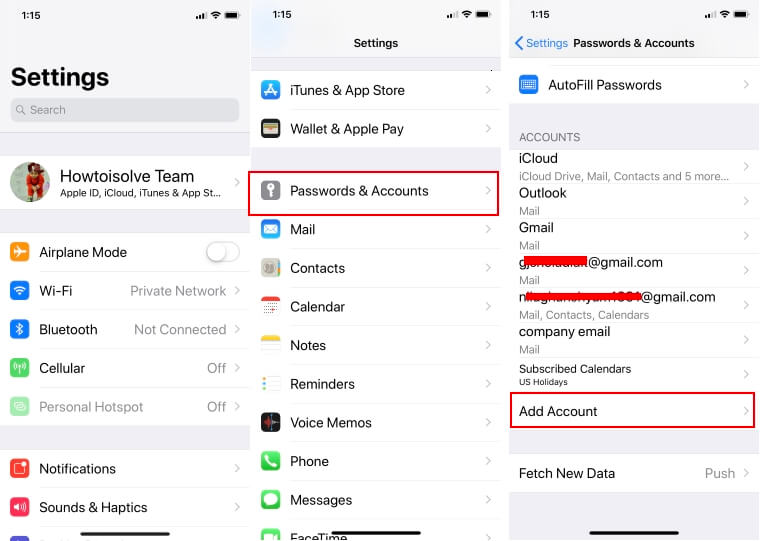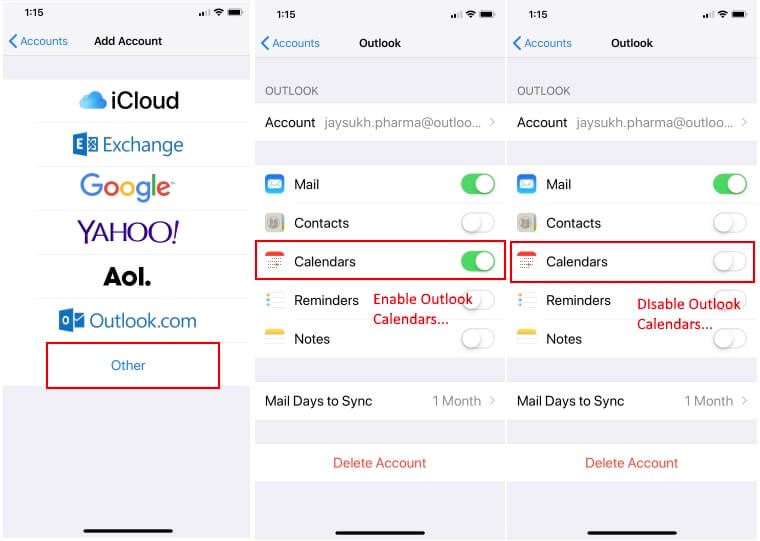- Синхронизация календаря с iCloud
- Установка календаря по умолчанию
- На iPhone, iPad или iPod touch
- На компьютере Mac
- На сайте iCloud.com
- Управление событиями
- Добавление события
- Изменение события
- Удаление события
- Изменение часового пояса
- Синхронизация календарей Outlook и календарей Apple iPhone или iPod touch
- Синхронизация календаря Outlook с устройством iOS
- Создание резервной копии данных Outlook
- Как синхронизировать календари Outlook на iPhone 12,11, Pro, Xr, Xs, 8,7, 6S, iPad
- Синхронизация или загрузка календарей Outlook на iPhone и iPad
- Теперь удалите календарь Outlook с iPhone, iPad: несинхронные данные
Синхронизация календаря с iCloud
При использовании iCloud ваш календарь всегда у вас в кармане, на запястье или на рабочем столе. Как только вы добавляете встречу, удаляете событие или корректируете параметры собрания, iCloud вносит эти изменения на всех устройствах.
Календарь автоматически покажет все учетные записи, в которые выполнен вход с использованием вашего идентификатора Apple ID. Можно также добавлять календари или подписки на календари учетных записей электронной почты, социальных сетей и других служб с тем, чтобы постоянно иметь актуальную версию календарей на всех устройствах. iCloud помогает управлять событиями и встречами, чтобы всегда быть в нужном месте в нужное время.
Установка календаря по умолчанию
При создании нового события iCloud добавляет его в календарь по умолчанию. Чтобы облегчить назначение встреч, установите календарь, используемый наиболее часто — на работе или дома — в качестве календаря по умолчанию. Изменить календарь по умолчанию можно на устройстве или на веб-сайте iCloud.com.
На iPhone, iPad или iPod touch
- Выберите «Настройки» > «Календарь».
- Коснитесь «Календарь по умолчанию».
- Выберите календарь, который требуется использовать по умолчанию.
Не видите календарь, который хотели бы использовать? Узнайте больше о том, как настроить несколько календарей на iPhone.
На компьютере Mac
- Откройте программу «Календарь» (или iCal).
- В строке меню щелкните «Календарь» и выберите «Настройки».
- На вкладке «Основные» выберите нужный календарь в меню «Календарь по умолчанию».
Не видите календарь, который хотели бы использовать? Узнайте больше о том, как настроить несколько календарей на компьютере Mac.
На сайте iCloud.com
- Откройте приложение «Календарь».
- Нажмите значок шестеренки , затем «Настройки».
- Выберите нужный календарь в меню «По умолчанию».
- Нажмите кнопку «Сохранить».
Управление событиями
Приложение «Календарь» удобно в использовании как при управлении расписанием с компьютера Mac, так и при назначении встреч на ходу. Любое внесенное изменение отображается сразу на всех ваших устройствах Apple.
Добавление события
- Откройте программу «Календарь».
- Выберите дату события.
- Нажмите кнопку со значком плюса и введите сведения о встрече.
Изменение события
- Откройте программу «Календарь».
- Выберите событие, которое требуется изменить.
- Нажмите «Править».
Удаление события
- Откройте программу «Календарь».
- Выберите событие, которое требуется удалить.
- Нажмите «Удалить событие».
Удалить можно только события, которые создали вы. Если в календаре отмечено событие, на которое вас пригласил кто-то другой, для удаления этого события нажмите «Отклонить». Чтобы удалить из календаря iCloud событие, назначенное в подписном календаре, может потребоваться перейти к источнику подписки — например, отклонить событие в Facebook. Узнайте, как удалить нежелательные сообщения из приложения «Календарь» на iPhone.
Изменение часового пояса
Устройство автоматически обновляет календарь и назначения в соответствии с часовым поясом текущего местонахождения. Например, при поездке из Москвы в Екатеринбург напоминание, установленное на 13:00, сработает в 16:00. Если автоматическое обновление часового пояса не требуется, измените настройки календаря на своем устройстве.
Источник
Синхронизация календарей Outlook и календарей Apple iPhone или iPod touch
Для синхронизации календарей между Outlook и Apple iPhone iPod touch требуется Apple iTunes. Вы можете выбрать, какие элементы нужно синхронизировать, во время начальной настройки.
После настройки при каждом подключении iPhone или iPod touch к вашему компьютеру изменения, внесенные на компьютере или устройстве, синхронизируются.
Примечание: Рекомендуем убедиться в том, что программное обеспечение на устройстве Apple и на компьютере обновлено. В качестве меры предосторожности вы можете создать резервную копию данных Outlook перед началом работы.
Синхронизация календаря Outlook с устройством iOS
Подключите iPhone или iPod touch к компьютеру с помощью кабеля, который прилагался к устройству, или поместите его в Apple Universal Dock.
При подключении к компьютеру автоматически открывается приложение iTunes.
В списке источников iTunes в разделе Устройства выберите iPhone или iPod touch.
Откройте вкладку Сведения.
В разделе Календари установите флажок Синхронизировать календари с и выберите Outlook.
Выполните одно из указанных ниже действий.
Чтобы синхронизировать все календари, установите переключатель Все календари.
Чтобы ограничить синхронизируемые календари, установите переключатель Выбранные календари и щелкните нужные календари.
Примечание: Чтобы выбрать несколько календарей, щелкните их имена, удерживая нажатой клавишу CTRL.
Поддержка синхронизации с Outlook для устройств iPhone и iPod touch, а также для приложения iTunes предоставлена службой поддержки Apple.
Создание резервной копии данных Outlook
При создании резервной копии данных Outlook вы создаете (экспортируете) файл данных Outlook (PST-файл), который используется для учетных записей протокол POP3 и IMAP.
На вкладке Файл щелкните Открыть и экспортировать > Импорт и экспорт.
В мастере импорта и экспорта выберите Экспорт в файл и нажмите кнопку Далее.
В списке Создать файл следующего типа щелкните Файл данных Outlook (.pst) и нажмите кнопку Далее.
В разделе Экспортировать из папки выберите нужную папку. Будут экспортированы только данные, хранящиеся в ней.
Установите флажок Включить вложенные папки, чтобы экспортировать все данные учетной записи (календарь, контакты и почтовый ящик), а затем нажмите кнопку Далее.
В разделе Сохранить файл как нажмите кнопку Обзор и укажите, куда нужно сохранить Файл данных Outlook (PST). Введите имя файла и нажмите кнопку ОК, чтобы продолжить.
Примечание: Если вы уже использовали функцию экспорта, здесь будут указаны предыдущие папка и имя файла. Введите другое имя файла и нажмите кнопку OК.
Если вы экспортируете данные в уже существующий Файл данных Outlook (PST), в разделе Настройка укажите, что нужно делать, если экспортируемые элементы уже содержатся в этом файле.
Нажмите кнопку Готово.
В Outlook сразу начнется экспорт, если только не требуется создать новый Файл данных Outlook (PST) или экспорт не выполняется в файл, защищенный паролем.
Создаваемый Файл данных Outlook (PST) можно защитить паролем. В диалоговом окне Создание файла данных Outlook введите пароль в поля Пароль и Подтверждение и нажмите кнопку ОК. В диалоговом окне Пароль к файлу данных Outlook введите пароль и нажмите кнопку ОК.
При экспорте в уже существующий Файл данных Outlook (PST), защищенный паролем, в диалоговом окне Пароль к файлу данных Outlook введите пароль и нажмите кнопку ОК.
Данные Outlook, сохраненные в PST-файле, можно перенести в другое место. Например, вы можете сохранить PST-файл в OneDrive или на USB-накопитель, а затем скачать его на другой компьютер или устройство. Дополнительные сведения см. в статье Импорт сообщений, контактов и календаря в Outlook.
На вкладке Файл выберите Параметры > Дополнительно.
В разделе Экспорт выберите Экспорт.
Выберите Экспорт в файл и нажмите кнопку Далее.
Выберите Файл данных Outlook (.pst) и нажмите кнопку Далее.
В разделе Экспортировать из папки выберите нужную папку. Будут экспортированы только данные, хранящиеся в ней.
Установите флажок Включить вложенные папки, чтобы экспортировать все данные учетной записи (календарь, контакты и почтовый ящик), а затем нажмите кнопку Далее.
Нажмите кнопку Обзор, выберите расположение, в котором будет сохранен PST-файл, и укажите имя файла. Нажмите кнопку ОК, чтобы продолжить.
Примечание: Если вы уже использовали функцию экспорта, здесь будут указаны предыдущие папка и имя файла. Чтобы создать новый файл, а не использовать уже существующий, измените имя файла.
Если данные экспортируются в уже существующий PST-файл, в разделе Параметры укажите, что следует делать, если экспортируемые элементы уже содержатся в этом файле.
Нажмите кнопку Готово.
Экспорт начнется сразу же (за исключением ситуации, когда требуется создать новый PST-файл либо экспорт выполняется в уже существующий файл, защищенный паролем).
При создании нового PST-файла его можно защитить паролем. В диалоговом окне Создание файла данных Outlook введите пароль в поля Пароль и Подтверждение и нажмите кнопку ОК. В диалоговом окне Пароль к файлу данных Outlook введите пароль и нажмите кнопку ОК.
При экспорте в уже существующий PST-файл, защищенный паролем, в диалоговом окне Пароль к файлу данных Outlook введите пароль и нажмите кнопку ОК.
Данные Outlook, сохраненные в PST-файле, можно перенести в другое место. Например, вы можете сохранить PST-файл в OneDrive или на USB-накопитель, а затем скачать его на другой компьютер или устройство. Дополнительные сведения см. в статье Импорт сообщений, контактов и календаря в Outlook.
На вкладке Файл выберите Импорт и экспорт.
В разделе Выберите нужное действие щелкните Экспорт в файл и нажмите кнопку Далее.
Выберите Файл личных папок (.pst) и нажмите кнопку Далее.
Выберите нужную папку. Будут экспортированы только данные, хранящиеся в ней.
Установите флажок Включить вложенные папки, чтобы экспортировать все данные учетной записи (календарь, контакты и почтовый ящик), а затем нажмите кнопку Далее.
Нажмите кнопку Обзор, выберите расположение, в котором будет сохранен PST-файл, и укажите имя файла. Нажмите кнопку ОК, чтобы продолжить.
Примечание: Если вы уже использовали функцию экспорта, здесь будут указаны предыдущие папка и имя файла. Чтобы создать новый файл, а не использовать уже существующий, измените имя файла.
Если данные экспортируются в уже существующий PST-файл, в разделе Параметры укажите, что следует делать, если экспортируемые элементы уже содержатся в этом файле.
Нажмите кнопку Готово.
Экспорт начнется сразу же, за исключением ситуации, когда требуется создать новый PST-файл либо экспорт выполняется в уже существующий файл, защищенный паролем. В таких случаях откроется следующее диалоговое окно:
Нажмите кнопку ОК, если вы не хотите защищать файл паролем. В противном случае:
Если вы хотите защитить PST-файл паролем: введите пароль в поля «Пароль» и «Подтверждение» и нажмите кнопку ОК. В диалоговом окне «Пароль к файлу данных Outlook» введите пароль и нажмите кнопку ОК.
При экспорте в уже существующий PST-файл, защищенный паролем, в диалоговом окне Пароль к файлу данных Outlook введите пароль и нажмите кнопку ОК.
Источник
Как синхронизировать календари Outlook на iPhone 12,11, Pro, Xr, Xs, 8,7, 6S, iPad
Услуги Microsoft доступны везде, независимо от того, покупаете ли вы iPhone, телефон Android или телефон Windows. Все основные платформы поддерживают сервисы Microsoft. Если вы планируете использовать службы Microsoft на своем iPhone, вам необходимо настроить календари Outlook на iPhone. Вот как это сделать. Непосредственно загружайте все события календаря, которые хранятся в приложениях Outlook Mail для бронирования отелей, бронирования авиабилетов, Safari, сообщений и почтовых событий.
Действительно, это очень просто! Таким образом, приложение Outlook объединяет электронную почту и календари в одном приложении. С каждым днем становится все проще получить доступ к любому почтовому приложению на нашем iPhone, будь то стороннее почтовое приложение. Вам нужно выбрать один из двух вариантов: во-первых, загрузить приложение Outlook и настроить календари Outlook на iPhone, а во втором — нет необходимости загружать приложение, которое можно настроить прямо на iPhone.
Преимущество этого метода в том, что вам не нужно загружать стороннее приложение Outlook на свой iPhone, но при этом объем хранилища будет сохранен. Альтернативный способ настроить календари Outlook на iPhone,
Синхронизация или загрузка календарей Outlook на iPhone и iPad
- Шаг №1: Откройте приложение «Настройки» на iPhone.
- Шаг № 2: Нажмите «Учетные записи и пароли». (Новое: пользователи iOS 14 могут найти параметр «Добавить учетную запись» в разделе «Календарь» рядом с параметром «Почта»). Если ваш Учетная запись Outlook уже добавлена на вашем iPhone, тогда вам нужно включить только переключатель Календаря в настройках учетной записи на iPhone.
- Шаг № 3: Нажмите «Добавить учетную запись».
Настройка календаря Outlook в почтовом приложении iPhone
- Шаг № 4: Выберите «Outlook.com».
- Шаг № 5: Войдите / войдите в свою учетную запись Microsoft.
- Шаг № 6: Наконец, выберите включить «Календари».
2 Включите Календарь Outlook на iPhone для копирования на iPhone
Есть еще несколько вариантов, таких как Контакты, Заметки, Остатки и Электронная почта, которые вы можете синхронизировать прямо на своем iPhone с учетной записью Microsoft. Все, что вам нужно сделать, это включить их.
Теперь удалите календарь Outlook с iPhone, iPad: несинхронные данные
В случае, если вы хотите отменить процесс синхронизации календарей из Outlook на вашем iPhone, выполните следующие действия:
- Шаг №1: перейдите в приложение «Настройки».
- Шаг № 2: Нажмите «Учетные записи и пароли». (Пользователи iOS 14: нажмите «Календарь»> «Учетные записи»> «Выбрать учетную запись Outlook»> «Отключить календари»). Этот параметр удалит данные календаря Outlook из приложения календаря iPhone без удаления учетной записи Outlook с iPhone.)
- Шаг № 3: Выберите «Outlook».
- Шаг № 4: Из предложенных опций отключите «Календари».
Таким образом, с этого момента iPhone не будет синхронизировать календари Outlook на iPhone.
Откройте приложение «Календари» на iPhone и найдите календарь Outlook на iPhone после его успешной синхронизации.
Источник