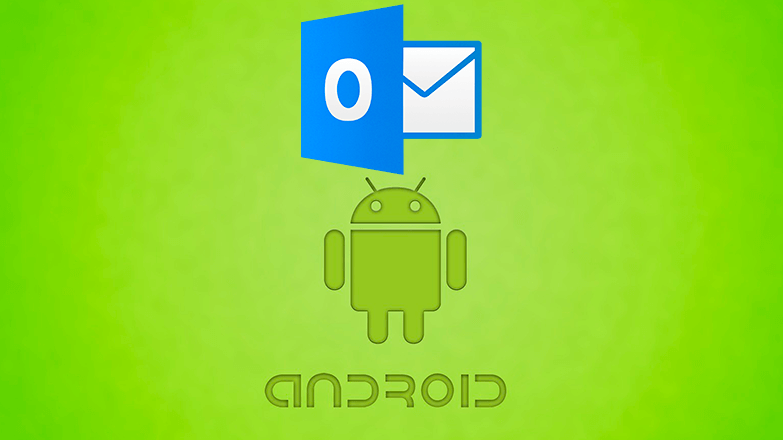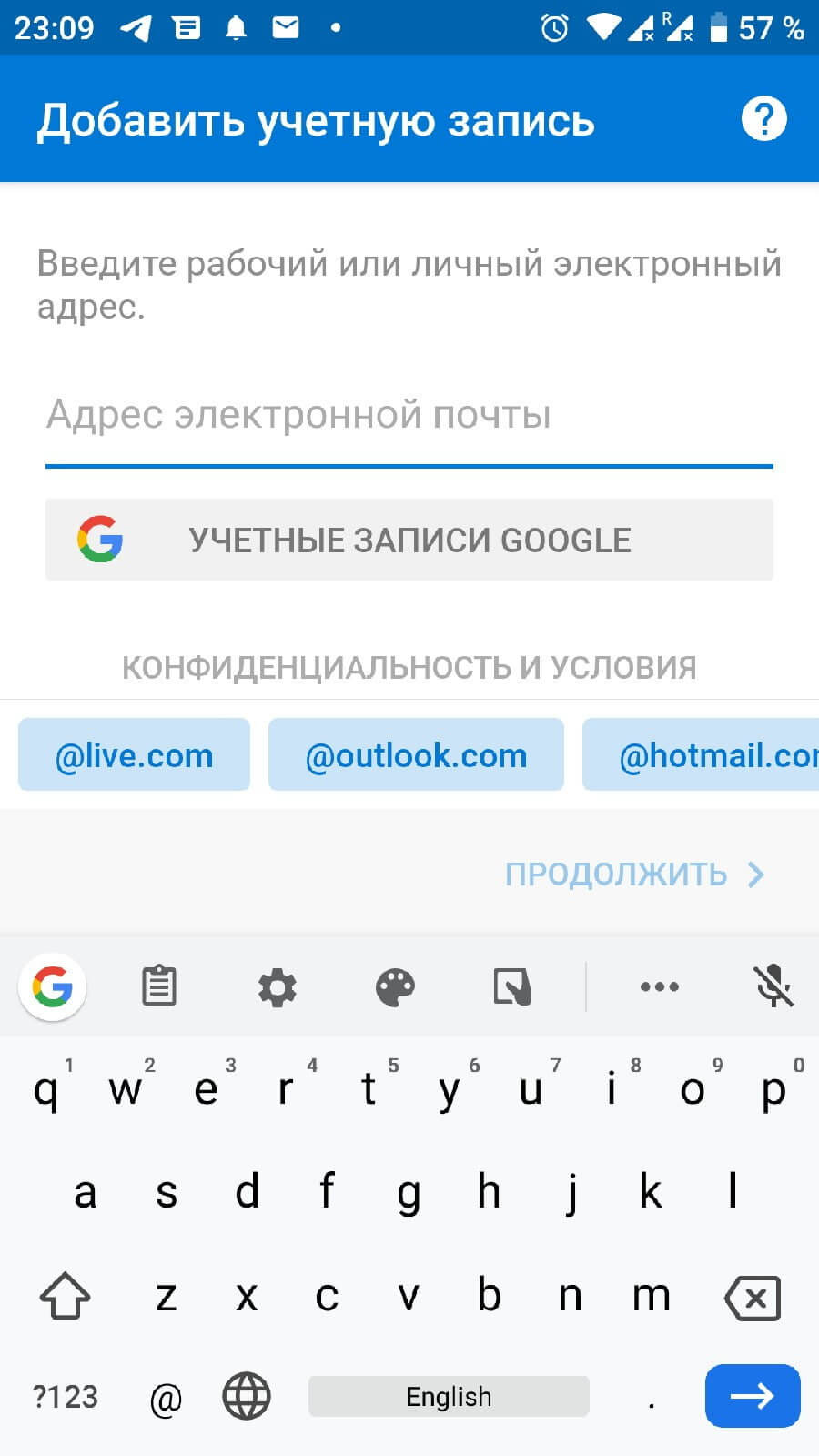- Синхронизация Android смартфона с сервисом Outlook
- Как это сделать?
- С помощью приложения
- Через файл
- Используя Android Sync
- По многочисленным просьбам: в календарях Outlook для iOS и Android появились новые функции
- Синхронизация общих календарей с Outlook
- Работа с делегированными календарями в дороге
- Интеграция с Meetup
- Более простое управление событиями
- И это еще не все!
- Вопросы и ответы
- Как добавить календарь Outlook на свой телефон Android
- Добавление календаря Outlook в ваш телефон Android
- Синхронизировать Календарь Google с Outlook
Синхронизация Android смартфона с сервисом Outlook
Outlook – продвинутый почтовый клиент от компании Microsoft позволяющая заниматься не только приёмом писем, но и менеджментом контактов с созданием расписания дел. Но как связать смартфон с удобным сервисом на компьютере? В статье расскажем, как синхронизировать Outlook с Android.
Как это сделать?
Начиная с 2016 года, пользователи перестали испытывать проблемы с переносом информации и контактов с компьютера. Тогда разработчики из Microsoft выпустили полноценный офисный пакет для операционной системы Андроид. Пользователь скачивал приложение, вводил логин и пароль от аккаунта и получал доступ ко всей информации. Существует 3 способа синхронизация контактов из Outlook с Android:
- Через официальное приложение.
- Через импорт файла с данными.
- Используя программу Android-Sync.
Рассмотрим каждый из описанных способов подробнее. Случайно добавили человека в черный список? Узнайте, как его убрать, в статье: «Как разблокировать номер телефона из черного списка».
С помощью приложения
Заходим в Play Market и вводим в поиске фразу, показанную на скриншоте ниже. Нажимаем на зелёную кнопку «Установить».
Важно: чтобы этот способ работал, компьютерная версия сервиса, должна быть подключена к учётной записи Microsoft и иметь доступ к интернету.
Запускаем программу. Нужно ввести данные для входа в учётную запись Майкрософт. Чтобы войти в сервис, понадобится интернет-подключение.
После успешного входа, открываем настройки смартфона. Это можно сделать с помощью нажатия на иконку шестеренки, в шторке уведомлений. Заходим в раздел «Аккаунты».
В списке находим почтовый сервис и нажимаем на него. Выбираем «Синхронизация» и проверяем активна ли галочка напротив пункта «Контакты». Если нет – включаем её. В этом разделе можно настроить синхронизацию календаря программы Outlook с Android и другие параметры.
Через файл
Запускаем почтовый клиент на компьютере и переходим в раздел «Файл», выбираем пункт «Экспортировать контакты». Выбираем путь для сохраняемого csv файла. Его нужно отправить на смартфон.
Переходим в раздел «Контакты» на смартфоне. Открываем «Настройки», для это делаем свайп вправо и выбираем выделенный на скриншоте пункт.
Спускаем до строчки «Импорт контактов». С помощью функции, пользователь может загрузить в память телефона номера телефонов с установленных SIM-карт или используя VCF-файл. Ставим галочку напротив первого пункта и указываем путь к загруженному файлу. Этот способ не подразумевает синхронизацию задач Outlook с телефоном на Android.
На заметку: на экране постоянно появляются неизвестные ошибки и не знаете, как их исправить? Ознакомьтесь с подробной инструкцией по исправлению всех системных неисправностей: «Ошибка на Android: приложение остановлено, что делать?»
Используя Android Sync
Это неофициальное сервис, позволяющий синхронизировать информацию сохранённую в Outlook на компьютере с мобильным телефоном. Скачиваем и устанавливаем приложение с официального сайта разработчиков. Этот способ подойдёт для смартфонов со старой версией операционной системы.
Запускаем инсталлятор двойным нажатием левой кнопки мыши. Интерфейс установщика будет на английском языке, без возможности перевода. Нажимаем Next и соглашаемся с лицензионным соглашением приложения.
Указываем путь для установки и имя для папки в меню «Пуск». Если она не нужна, ставим галочку напротив элемента, выделенного на скриншоте.
По желанию убираем добавление ярлыков программы на рабочий стол и в экспресс панель. Рекомендуем не снимать галочку с последнего пункта, параметр отвечает за установку USB-драйверов.
Запускаем Android Sync и подключаем телефон с помощью USB кабеля к компьютеру или ноутбуку. Указываем данные аккаунта, с которого будет происходить передача и начинаем процесс синхронизации.
Источник
По многочисленным просьбам: в календарях Outlook для iOS и Android появились новые функции
Теперь в Outlook удобно планировать и собрания с коллегами, и свидания с любимым человеком. По многочисленным просьбам мы добавили в приложение ряд таких полезных функций, как синхронизация общих календарей с телефоном, управление повторяющимися событиями и возможность отвечать на них, чтобы вы могли как можно эффективнее планировать свой день.
Определяясь с приоритетными нововведениями и улучшениями, мы в значительной части руководствовались вашими голосами и отзывами в разделе Outlook на сайте UserVoice. Мы искренне благодарим вас за ваши мнения и будем рады услышать, что вы думаете о новых функциях!
А теперь вкратце о новых возможностях.
Синхронизация общих календарей с Outlook
Теперь в Outlook можно будет просматривать и редактировать общие календари из Office 365 и с сайта Outlook.com. Более того, в приложении появилась возможность делиться вашими календарями с коллегами и принимать их приглашения к совместному использованию.
Если у вас в интерфейсе пока не появились общие календари, не волнуйтесь: мы просто еще не завершили внедрять в них функцию синхронизации с Outlook. Но если вам не терпится начать работу с ними, достаточно снова принять приглашение к совместному использованию в приложении Outlook для iOS или Android: во всех новых общих календарях синхронизация поддерживается по умолчанию. Если же вы не можете найти старое приглашение, попросите владельца календаря отправить новое и примите его в приложении Outlook. Готово — можно пользоваться общим календарем!
Работа с делегированными календарями в дороге
Если на работе вам поручили управлять чужим календарем, у нас хорошие новости: теперь это можно делать по дороге в офис или ожидая в очереди. Принимайте приглашения к управлению, просматривайте и редактируйте делегированные календари в приложениях Outlook для iOS или Android: теперь в них доступны те же функции, что и в классической версии службы. Кроме того, в получаемых приглашениях на собрания и ответах на приглашения будет более четко обозначаться, к какому календарю они относятся — вашему или делегированному.
Интеграция с Meetup
В этом году мы уже сообщали об интеграции Outlook для iOS и Android с Facebook и Evernote, а сейчас настало время для нового приятного сюрприза. Недавно мы добавили поддержку Meetup — нового приложения для Календаря Outlook, которое позволяет организовывать групповые встречи по интересам в тысячах городов по всему миру. Теперь достаточно просто подключить учетную запись Meetup к Outlook, и все предстоящие встречи Meetup будут отображаться у вас в календаре.
Более простое управление событиями
Мы добавили в мобильные приложения Outlook все ключевые функции классической и веб-версии, чтобы вы могли эффективно планировать свой день даже в дороге.
Новые возможности в приложениях для iOS и Android:
- Создавайте события, повторяющиеся ежедневно, еженедельно, ежемесячно или ежегодно.
- Отвечайте на приглашения только на одно событие из серии повторяющихся (например, если вы не можете пойти на собрание в определенный день, но не хотите удалять из календаря всю серию).
- Проверяйте, свободны ли ваши коллеги в день и время, выбранные вами для собрания (эта функция уже была доступна на устройствах iOS, а теперь появилась и на Android).
Новые возможности, которые уже доступны в приложениях для iOS, а скоро появятся и на Android:
- Добавляйте комментарии к ответам на приглашения (например, теперь вы сможете объяснить, почему не сможете быть на собрании).
- Помечайте события как частные, чтобы их описание видели только вы, даже если ваш календарь открыт для коллег.
- Добавляйте к событиям в своем календаре отметки «Занят», «Свободен», «Нет на месте» или «Под вопросом».
И это еще не все!
Поделитесь своим мнением о новых функциях в календарях Outlook. А если у вас есть другие идеи по поводу улучшения наших приложений, оставьте в UserVoice отзыв прямо из Outlook, выбрав Параметры > Справка и обратная связь > Предложить функцию.
Вопросы и ответы
Вопрос. В моем приложении Outlook для iOS или Android не отображаются общие и делегированные календари. Что мне делать?
Ответ. Как уже говорилось выше, не стоит волноваться, если у вас в интерфейсе пока не появились общие и делегированные календари: мы просто еще не завершили внедрять в них функцию синхронизации с Outlook. Но если вам не терпится начать работу с ними, достаточно снова принять приглашение к управлению или совместному использованию в приложении Outlook для iOS или Android: во всех новых общих календарях синхронизация поддерживается по умолчанию. Если же вы не можете найти старое приглашение, попросите владельца календаря отправить новое и примите его в приложении Outlook.
Вопрос. Как добавлять в Календарь Outlook другие приложения, например Meetup?
Ответ. Перейдите в настройки, откройте раздел «Подключенные приложения и надстройки» и выберите Приложения календаря. Приложение Meetup уже доступно на устройствах Android, а скоро появится и на iOS.
Источник
Как добавить календарь Outlook на свой телефон Android
Хотите добавить календарь Outlook на свой телефон Android? Хотите синхронизировать Календарь Google с Outlook? Этот урок проведет вас через оба варианта.
Похоже, крупным технологическим компаниям потребовалось целую вечность, чтобы понять, что мы не хотим быть привязанными к единому бренду для всего и что мы хотим выбирать и выбирать то, что мы хотим использовать и на каком устройстве. Даже Apple медленно садится на борт. Теперь вы можете использовать продукты Microsoft с Google или Android, Apple с Android и использовать приложения и платформы для всех типов устройств. Это хорошее время, чтобы быть в технологии, но это было очень долго!
Управление назначениями и расписаниями в нашей занятой жизни зачастую сложнее, чем должно быть. Возможность отправить рабочий календарь на личный телефон — это всего лишь один из способов сделать это проще. Если ваш работодатель использует Exchange или Office 365, добавление календаря Outlook в телефон Android является одним из способов сделать это. Если ваша работа использует G Suite с Календарем Google и вы хотите синхронизировать его с личным календарем Outlook, вы можете сделать это тоже.
Добавление календаря Outlook в ваш телефон Android
Самый простой способ добавить календарь Outlook на телефон Android — это использовать почтовую учетную запись Exchange Active Sync. В примере, который я привел, добавив рабочий календарь Outlook на свой личный телефон, это должно произойти автоматически. Большинство работодателей, которые используют Exchange с использованием Active Sync.
Сначала давайте попробуем приложение Outlook в Android.
- Откройте приложение Outlook и выберите календарь в правом нижнем углу.
- Выберите трехстрочный значок меню в левом верхнем углу.
- Выберите значок «Добавить календарь» в левом меню.
- При появлении запроса добавьте свою учетную запись Outlook и завершите работу мастера установки.
К сожалению, этот метод не всегда работает. Опрос из Календаря Google иногда прерывается. Хотя стоит попробовать сначала.
Если это не работает, этот следующий метод должен.
Чтобы добавить свой календарь в среду Exchange, вам может потребоваться доступ от системного администратора, но попробуйте это и посмотрите, что произойдет. Если вы не синхронизируете рабочий календарь и просто хотите связать Outlook с Android, это тоже будет работать.
- Откройте приложение Почта на вашем телефоне.
- Выберите Настройки и Добавить новую учетную запись.
- Введите адрес электронной почты Outlook, и приложение должно забрать его.
После настройки календарь Outlook должен быть доступен в приложении «Почта».
Вы также можете связать свою учетную запись Outlook с Gmail, которая будет синхронизировать календарь как часть сделки. Этот следующий метод будет работать и со старыми учетными записями Outlook в POP или IMAP, поэтому, если вы не используете Exchange Active Sync, попробуйте сделать это, чтобы связать календарь Outlook с Gmail на вашем телефоне Android.
- Откройте Gmail на вашем телефоне Android.
- Выберите значок меню из трех строк, затем Настройки и Добавить учетную запись.
- Выберите Exchange и Office 365 в качестве поставщика.
- Введите свой адрес электронной почты и пароль при появлении запроса.
- Подтвердите сообщение безопасности, выбрав ОК.
- Завершите настройку учетной записи, где будет предложено.
Даже если вы используете Outlook, выберите Exchange и Office 365. Параметр Outlook, Hotmail или Live использует только POP или IMAP, который не включает синхронизацию календаря. Даже если вы связываете свою личную учетную запись Outlook, она должна быть совместима с Exchange Active Sync, откуда будут поступать обновления календаря.
Синхронизировать Календарь Google с Outlook
Если вы хотите сделать все наоборот, это так же просто. Так же, как вы можете добавить календарь Outlook на свой телефон Android, вы можете добавить свой Календарь Google в приложение Outlook. Используете ли вы Office 365 или просто хотите синхронизировать все на своем телефоне, вы можете.
- Откройте календарь Google и войдите в систему.
- Выберите календарь, который вы хотите синхронизировать, из списка слева.
- Наведите курсор на него и выберите «Настройки».
- Выделите Интегрировать календарь в новом окне.
- Выберите секретный адрес в формате iCal и скопируйте адрес.
- Откройте Outlook и войдите в систему.
- Выберите Файл, Настройки учетной записи и Настройки учетной записи.
- Выберите Интернет-календари и Новые.
- Вставьте секретный адрес в поле и выберите Добавить.
- Назовите свой календарь и выберите ОК.
С этого момента, когда вы открываете Outlook, он также будет опрашивать ваш календарь Google и обновлять его в Outlook. Вы не можете создавать встречи в Outlook и отражать их в Google, хотя вы должны создавать их из Календаря Google. Обидно, но пока так.
Источник