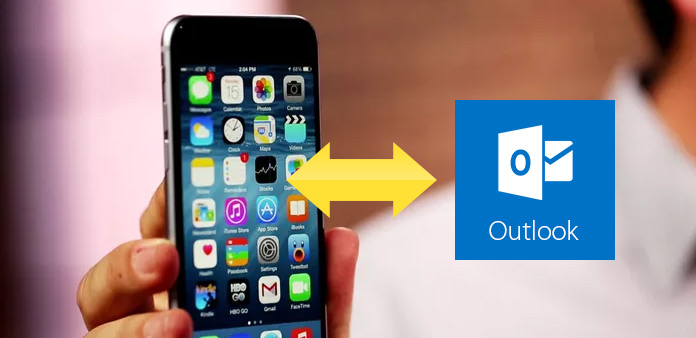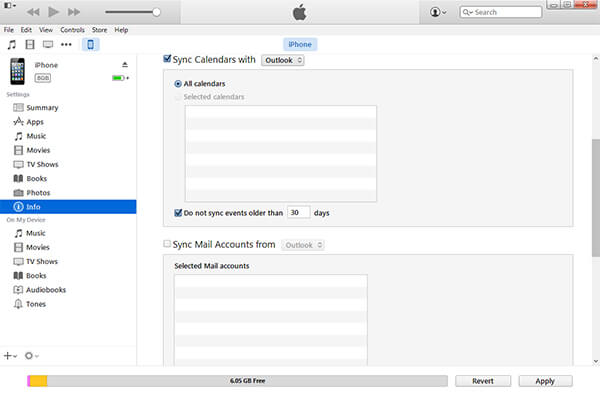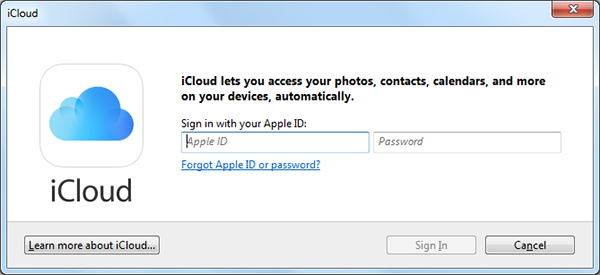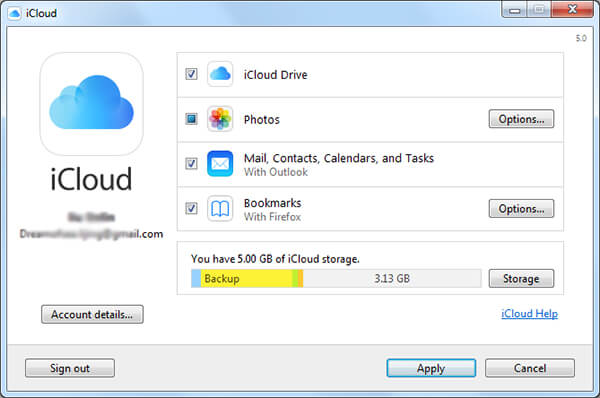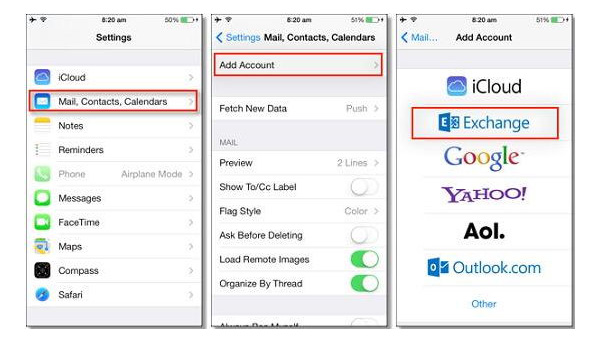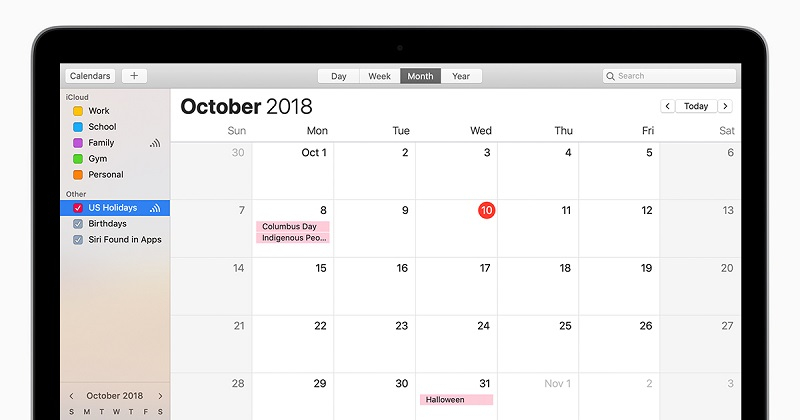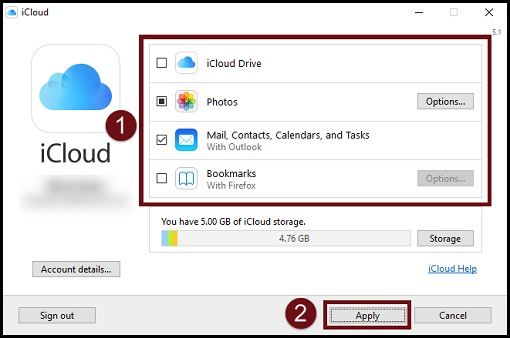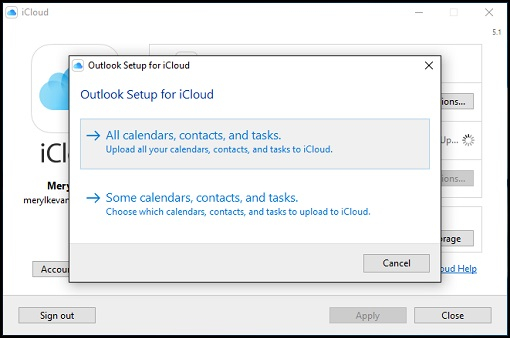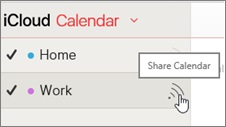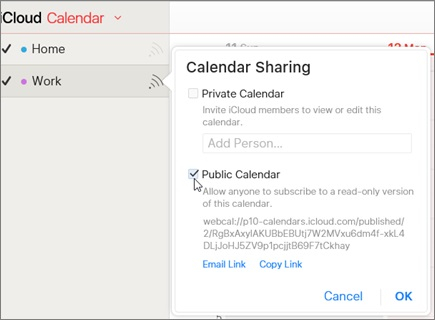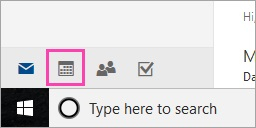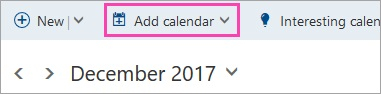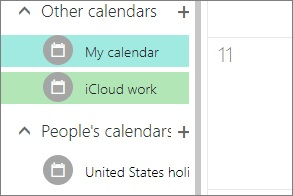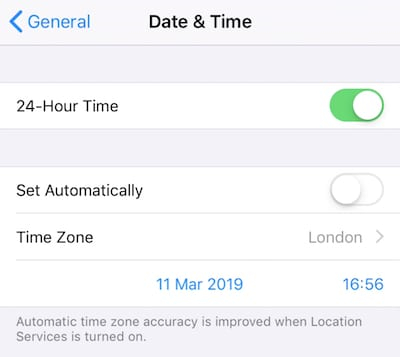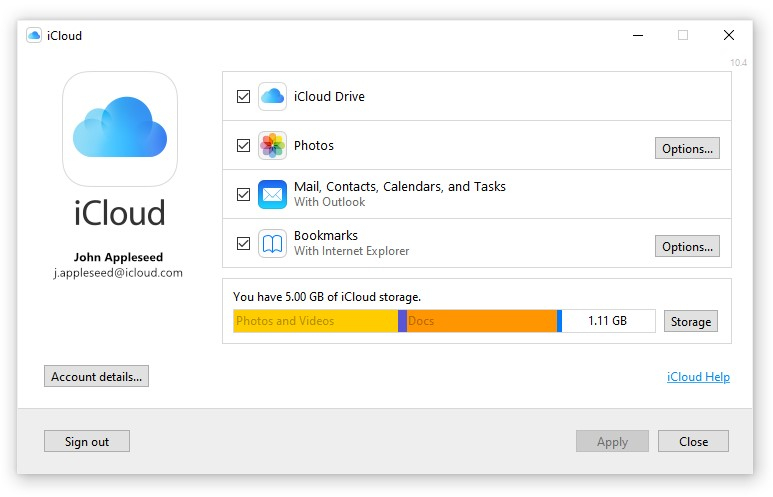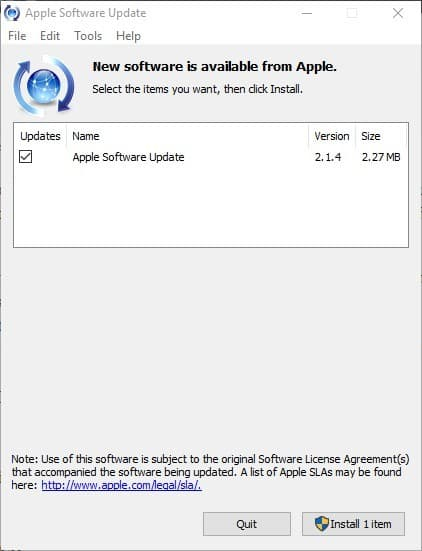- Как синхронизировать календарь Outlook с iPhone
- Метод 1: синхронизация календаря Outlook с iTunes
- Метод 2: синхронизация Outlook с iCloud
- Метод 3: добавление почты Outlook, календаря, контактов на ваш iPhone
- Как синхронизировать календарь iCloud с Outlook: 2 пошаговых метода.
- Часть 1: Как синхронизировать календарь iCloud с Outlook: через приложение iCloud и веб-сайт
- Способ 1: Синхронизируйте календарь iCloud с Outlook через его приложение
- Способ 2: Добавьте календарь iCloud в Outlook через iCloud Web
- Часть 2: Как исправить проблему с синхронизацией календаря iCloud с Outlook?
- Исправление 1: Проверьте дату и время на связанных устройствах
- Исправление 2: Сбросьте учетную запись iCloud в приложении
- Исправление 3: Обновление программного обеспечения Apple в Windows
- Исправление 4: Добавление календаря iCloud в Outlook через Интернет
- Синхронизация календаря Outlook с iPhone (3 лучших способа)
- Способ 1: синхронизировать календарь Outlook с iPhone в iTunes
- Способ 2: синхронизировать календарь Outlook с iphone через iCloud
- Способ 3. Синхронизация календаря Outlook на iPhone напрямую
Как синхронизировать календарь Outlook с iPhone
Большинство из нас полностью зависело от наших электронных писем и календарей Outlook, чтобы сохранить наши рабочие места, связаться с менеджером, организовать расписание или сотрудничать с нашими коллегами. У нас есть проблемы, мы не всегда можем носить компьютер везде, куда бы мы ни пошли, иногда вам нужно импортировать календари Outlook на свой iPhone, чтобы вы могли в любое время проверить свое расписание и не пропустить важные встречи. Есть ли способ выяснить, как синхронизировать календарь с Outlook на iPhone? Ну, есть несколько способов синхронизировать календарь Outlook с iPhone.
Метод 1: синхронизация календаря Outlook с iTunes
Apple позволяет вам обмениваться информацией с iTunes, и это самый простой способ синхронизировать календарь Outlook с iPhone.
1. Убедитесь, что в Outlook включен плагин iTunes.
2. Подключите iPhone к компьютеру с помощью USB-кабеля. А затем запустите iTunes. Он автоматически обнаружит ваш iPhone.
Не используйте термообработки, такие как фен, или они могут повредить iPhone, а не ремонтировать его.
3. Нажмите на свой iPhone и выберите вкладку «Информация» в iTunes. Нажмите «Синхронизировать календари» и выберите «Outlook». Если вы хотите синхронизировать контакты iPhone с Outlook, как это сделать, просто установите флажок «Синхронизировать контакты с Outlook». Кроме того, вы можете синхронизировать учетные записи почты из Outlook.
4. Нажмите кнопку «Применить».
Теперь вы можете свободно просматривать свои календари Outlook на своем iPhone.
Метод 2: синхронизация Outlook с iCloud
1. Загрузите и установите iCloud на свой компьютер
2. Запустите его и войдите в систему с помощью iCloud ID и пароля
3. После входа в систему отметьте «Почта, контакты, календари и задачи с Outlook».
4. Кроме того, вы можете отметить другие флажки, чтобы синхронизировать другие элементы с вашим iPhone. Нажмите «Применить», чтобы продолжить. Теперь Outlook запустит синхронизацию вашего календаря с учетной записью iCloud, а затем на ваш iPhone.
Метод 3: добавление почты Outlook, календаря, контактов на ваш iPhone
1. Перейдите в настройку-> Почта, Контакты, Календари
2. Нажмите «Добавить учетную запись».
3. Выберите Outlook.com
4. Введите имя пользователя и пароль Outlook.com, а затем нажмите «Далее» в правом верхнем углу.
5. Выберите службы (Mail, Contacts, Calendars, Reminders), которые вы хотите включить и синхронизировать с Outlook, а затем нажмите «Сохранить».
Ожидайте синхронизировать календарь Outlook с Outlook, вы можете синхронизировать местную музыку, картинки, видео и т. Д. С вашим iPhone и передавать контакты iPhone, заметки, календари, сообщения, фотографии, музыку, книги на компьютер. Вы можете попробовать этот профессиональный iPhone Transfer.
Если вы ищете безопасное место для сохранения контактов iPhone, вам необходимо перенести контакты с iPhone на компьютер. Просто найдите полезный инструмент Tipard iPhone Transfer Ultimate, который позволяет сохранять контакты с iPhone на компьютер за считанные секунды.
Резервное копирование текстовых сообщений iPhone гораздо важнее, чем вы когда-либо думали. Из статьи вы можете найти простой способ сохранить текстовые сообщения на iPhone.
Если у вас есть важные текстовые сообщения iPhone для печати, просто найдите, как извлекать тексты с iPhone и печатать текстовое сообщение iPhone SMS из статьи.
Если вы создали резервные копии файлов в iCloud, возможно, вам придется восстановить данные iPhone из резервной копии iCloud. Когда вам нужно загрузить резервные копии iCloud на компьютер, вы можете узнать больше о процедуре из статьи.
Copyright © 2021 Типард Студия. Все права защищены.
Как синхронизировать календарь Outlook с iPhone
Источник
Как синхронизировать календарь iCloud с Outlook: 2 пошаговых метода.
Автор: Axel Nash | Jun 04,2021






Если у вас есть iPhone или Mac, вы, возможно, знакомы с различными предложениями iCloud. Многие пользователи прибегают к помощи календаря iCloud на своем iPhone или Mac, чтобы все было организовано. Хотя иногда нам приходится добавлять календарь iCloud в Outlook и, возможно, даже делиться им с другими. К счастью, есть несколько умных способов синхронизации календаря iCloud с Outlook. В этом посте я расскажу вам о двух способах открыть календарь iCloud в Outlook, как профессионал.
Часть 1: Как синхронизировать календарь iCloud с Outlook: через приложение iCloud и веб-сайт
Если вы хотите, вы можете воспользоваться помощью приложения iCloud или посетить его веб-сайт, чтобы экспортировать календарь iCloud в Outlook. Поскольку Outlook не поддерживает импорт файлов CalDEV на Mac, на Mac может быть реализовано только веб-решение. Вот как вы можете добавить календарь iCloud в Outlook через его приложение или веб-сайт.
Способ 1: Синхронизируйте календарь iCloud с Outlook через его приложение
Чтобы этот метод работал, вам просто нужно использовать настольное приложение iCloud, чтобы связать его с вашей учетной записью Outlook. В этом случае вы можете либо синхронизировать все календари iCloud, либо просто выбрать календари по вашему выбору. Чтобы узнать, как добавить календарь iCloud в Outlook, просто выполните следующие действия:
Шаг 1: Включите синхронизацию Outlook в iCloud
Если у вас в Windows не установлено приложение iCloud, сначала установите его, посетив его веб-сайт. После этого запустите приложение iCloud и войдите в свою активную учетную запись iCloud, введя правильные учетные данные. Из доступных параметров в приложении включите функцию синхронизации контактов, почты, календаря и задач с Outlook.
Шаг 2: Выберите данные для синхронизации с Outlook
Откроется специальный мастер настройки, в котором вы сможете выбрать, что вы хотите синхронизировать со своей учетной записью Outlook. Вам нужно будет войти в свою учетную запись Outlook, чтобы завершить синхронизацию, а затем получить доступ к календарю iCloud через Outlook web или его приложение.
Способ 2: Добавьте календарь iCloud в Outlook через iCloud Web
При использовании настольного приложения для синхронизации календаря iCloud с Outlook многие люди сталкиваются с проблемами. Если ваш календарь iCloud не синхронизируется с Outlook, сделайте это вручную, посетив веб-сайт iCloud и Outlook. Вы можете выполнить это простое упражнение, чтобы легко открыть календарь iCloud в Outlook.
Шаг 1: Скопируйте ссылку на календарь iCloud
Во-первых, вы можете просто посетить официальный сайт iCloud на своем компьютере и войти в свою учетную запись. Из предоставленных опций на его домашней странице перейдите к функции “Календарь” и выберите календарь, который вы хотите экспортировать, на боковой панели.
Вы можете просмотреть значок общего доступа сбоку от каждого календаря. Просто нажмите на него и убедитесь, что ваш календарь iCloud помечен как общедоступный. При включении функции общедоступного календаря будет отображаться уникальный URL-адрес календаря, который вы можете скопировать отсюда.
Шаг 2: Добавьте календарь iCloud в Outlook
Как только ссылка на календарь iCloud будет скопирована, просто перейдите на веб-сайт Outlook и войдите в свою учетную запись (или используйте настольное приложение Outlook). Нажмите на значок календаря, который теперь можно просмотреть на нижней панели.
Это откроет специальную функцию календаря в Outlook. Теперь, чтобы синхронизировать календарь iCloud с Outlook, нажмите на опцию “Добавить календарь”, которая находится в верхней части интерфейса.
Поскольку будут предоставлены различные варианты импорта календаря, выберите функцию “Из Интернета” и просто вставьте URL-адрес календаря iCloud, который вы ранее скопировали. Дайте вашему календарю iCloud имя и подождите, пока он автоматически синхронизируется с вашей учетной записью Outlook.
Часть 2: Как исправить проблему с синхронизацией календаря iCloud с Outlook?
С помощью вышеперечисленных методов вы сможете открыть календарь iCloud в Outlook. Однако, если календарь iCloud не синхронизируется с Outlook, вы можете попытаться устранить его следующим образом.
Исправление 1: Проверьте дату и время на связанных устройствах
Если ваш календарь iCloud синхронизируется на нескольких устройствах (например, на ПК и iPhone), вам необходимо один раз проверить их данные и настройки времени. Если какое-либо из устройств имеет неправильные настройки, это может привести к проблемам с синхронизацией календаря iCloud. Помимо вашей системы, вы также можете перейти в Настройки вашего iPhone > Общие > Дата и время и убедиться, что функция настроена на автоматический режим.
Исправление 2: Сбросьте учетную запись iCloud в приложении
Скорее всего, учетная запись iCloud может быть неправильно синхронизирована с установленным приложением. Чтобы исправить это, вы можете просто запустить приложение iCloud в своей системе и нажать кнопку “Выйти”. Выйдите из своей учетной записи, перезагрузите систему и снова войдите в систему, чтобы проверить, исправлена ли проблема с синхронизацией календаря iCloud с Outlook.
Исправление 3: Обновление программного обеспечения Apple в Windows
Если вы пытаетесь синхронизировать календарь iCloud с Outlook в Windows, этот метод может устранить любую нежелательную проблему. Просто перейдите на панель управления, чтобы просмотреть установленное приложение или найдите “Apple” в опции поиска. Отсюда вы можете запустить окно обновления программного обеспечения Apple и обновить установленное встроенное ПО.
Исправление 4: Добавление календаря iCloud в Outlook через Интернет
Как вы можете видеть, существует два различных способа синхронизации календаря iCloud с Outlook. Если календарь iCloud не синхронизируется с Outlook через его приложение, рассмотрите веб-подход. Это более простой метод, который может занять больше времени, но позволит вам легко открыть календарь iCloud в Outlook без каких-либо проблем.
Я уверен, что, следуя этому руководству, вы сможете синхронизировать календарь iCloud с Outlook, как профессионал. Чтобы вам было проще, я перечислил два различных решения для добавления календаря iCloud в Outlook через его приложение или веб-сайт. Кроме того, если календарь iCloud не синхронизируется с Outlook, вы можете попробовать одно из следующих решений, которые я включил, и устранить эту проблему в один миг.
Источник
Синхронизация календаря Outlook с iPhone (3 лучших способа)
Microsoft Перспективы является хорошим помощником для пользователей, чтобы организовать их занятую жизнь. Он может управлять контактами и задачами, а также делать заметки. Особенно, календарь работает так же, как сигнал тревоги, чтобы напомнить людям о запланированном графике.
Когда вы включаете компьютер, напоминание календаря Outlook, которое отображается на экране, очень четко указывает вам, что делать. Но когда вы находитесь в командировке или в отпуске, вам очень сложно читать календарь Outlook на вашем компьютере.
Тогда iPhone с синхронизацией календаря Outlook будет хорошим вариантом для вас. Так как синхронизировать календарь Outlook с iPhone? Три простых способа синхронизировать календарь Outlook с iPhone будет представлен в этом посте.
Способ 1: синхронизировать календарь Outlook с iPhone в iTunes
Если вы хотите синхронизировать календарь Outlook с iPhone или выполнять другие действия с устройствами iOS, первым инструментом, который вы думаете, является iTunes. Прежде чем следовать приведенным ниже инструкциям, вы должны убедиться, что iTunes включена в вашем Outlook.
Шаг 1 Подключите iPhone к ПК, запустив iTunes на своем компьютере, и найдите значок iPhone.
Шаг 2 Нажмите ваш iPhone> «Информация»> Получить галочку в «Календарь» и выберите «Outlook» из выпадающего списка. Здесь вы можете выбрать все календари или выбранные календари для синхронизации с вашим iPhone.
Шаг 3 Нажмите «Готово», чтобы синхронизировать календарь Outlook с iPhone.
резервное копирование ITunes это обычный способ для пользователей iPhone синхронизировать календарь Outlook с iPhone. Но это все еще имеет недостаток. Это односторонняя синхронизация с iPhone. Это означает, что вы можете просматривать только синхронизированные календари Outlook на вашем iPhone. Если вы хотите читать календари iPhone в Outlook, вы не получите к нему доступ.
Способ 2: синхронизировать календарь Outlook с iphone через iCloud
iCloud — это альтернатива синхронизации календаря Outlook с iPhone. iCloud не может отправлять календарь Outlook на iPhone напрямую. Сначала необходимо загрузить календари Outlook в iCloud, а затем отправить календарь Outlook на iPhone из iCloud.
Шаг 1 Загрузите iCloud для ПК на свой компьютер, войдите в свою учетную запись iCloud на компьютере.
Шаг 2 Нажмите «Mail, Контакты, Календари и Задачи», чтобы разрешить настройку Outlook для iCloud. На этом этапе вам нужно отключить Outlook для синхронизации календарей с iCloud.
Шаг 3 Восстановите iPhone из iCloud для импорта календаря Outlook, который хранится в iCloud, на iPhone. Здесь вы можете выбрать весь календарь или несколько календарей.
Таким образом, вы наконец-то получаете свой календарь Microsoft Outlook на iPhone, но вы также вынуждены синхронизировать свои контакты и задачи. Более того, вы не можете просматривать эти календари Outlook, контакты и т. Д. В iCloud. Вам также понравится читать: Три метода синхронизации контактов Outlook с iPhone.
Способ 3. Синхронизация календаря Outlook на iPhone напрямую
Разблокируйте свой iPhone, вкладка «Настройки»> «Календари»> «Outlook»> войдите в свою учетную запись Outlook Exchange> Переместите «Календари» с «ВЫКЛ» на «ВКЛ». Если ваш iPhone подключен к сети Wi-Fi, вы автоматически синхронизируете календари Outlook с iPhone. Если вам нужно синхронизировать контакты с iPhoneПросто сдвиньте «Контакт» с «ВЫКЛ» на «ВКЛ»
Таким образом, сначала вы должны получить свою учетную запись Exchange, но Exchange Server — это корпоративный продукт, стоимость которого составляет тысячи долларов. Поэтому мы искренне рекомендуем вам синхронизировать календари Outlook с iPhone.
Синхронизация календаря Outlook с iPhone кажется простой, но это отнимает много времени. Однако, если вы хотите синхронизировать календарь iPhone (в том числе удаленный и существующий на iPhone) в Outlook для просмотра на компьютере, вам потребуется профессиональная программа для извлечения календаря iPhone, FoneLab.
Мы в основном говорили о как синхронизировать календарь Outlook с iPhone в этом посте. 3 эффективных решения помогут вам скопировать календарь Outlook на ваше устройство iOS. Оставьте нам сообщение, если у вас есть идея получше.
Что вы думаете об этом посте.
Рейтинг: 4.8 / 5 (на основе голосов 156)
11 января 2021 года 10:56 / Обновлено Луиза Уайт в Мобильный перевод
В этой статье рассказывается, как импортировать контакты в Gmail. Вы можете узнать, как импортировать контакты Outlook / Yahoo / iPhone в Gmail после прочтения
Как скачать музыку с iPod на iPhone? С iTunes? Да. Но вы также можете добавить музыку с iPod на iPhone без iTunes в этом посте.
Резервное копирование iPhone на компьютер легко с iTunes. Однако синхронизация iPhone с новым компьютером без удаления является проблемой для многих пользователей.
Источник