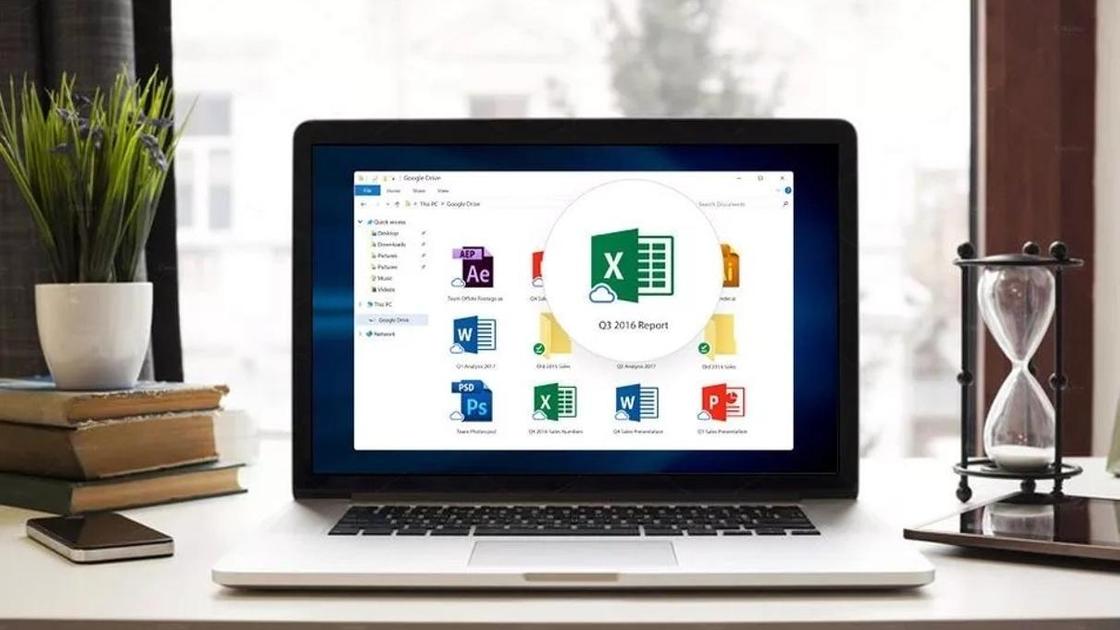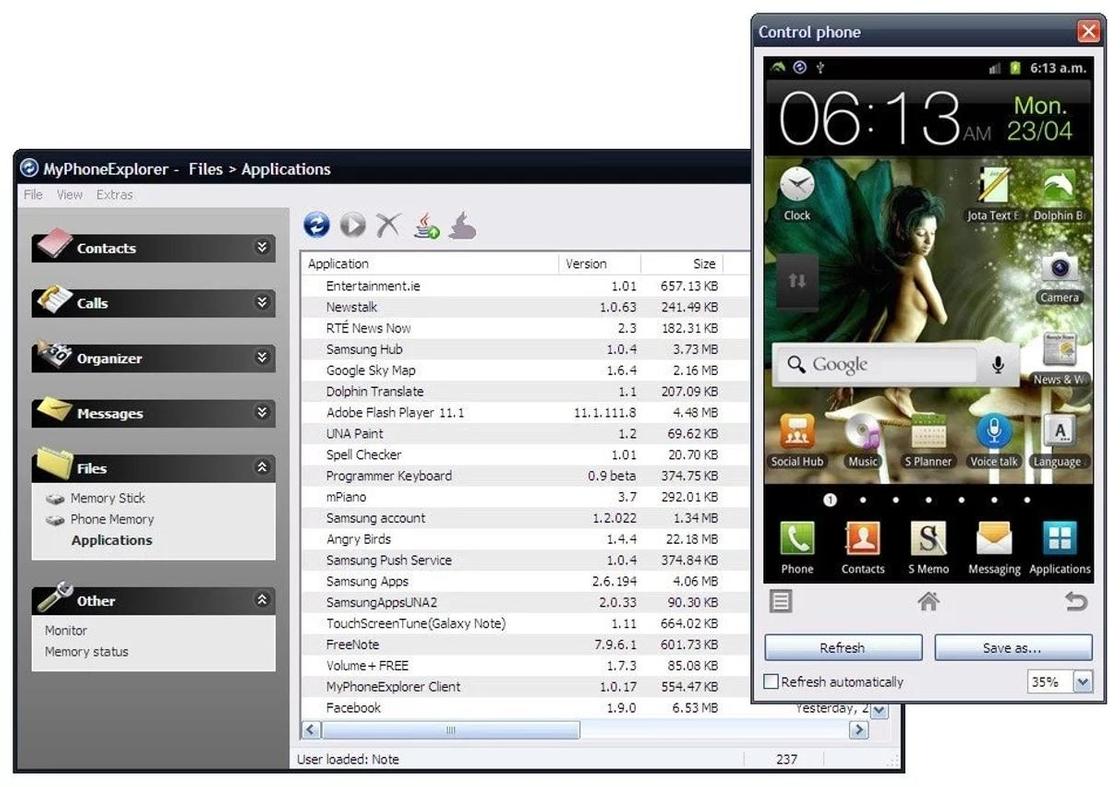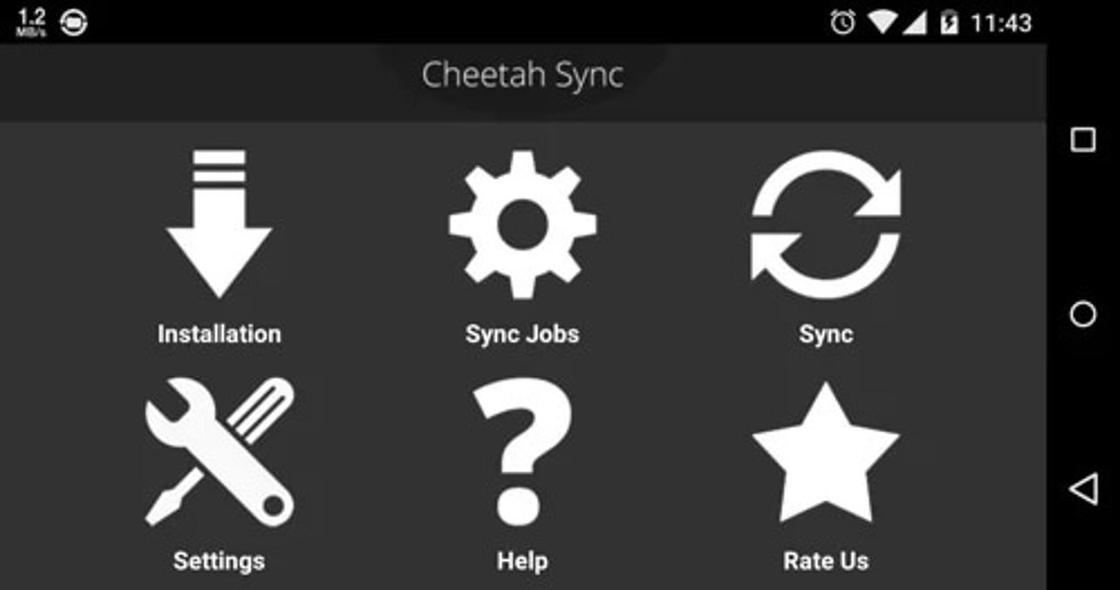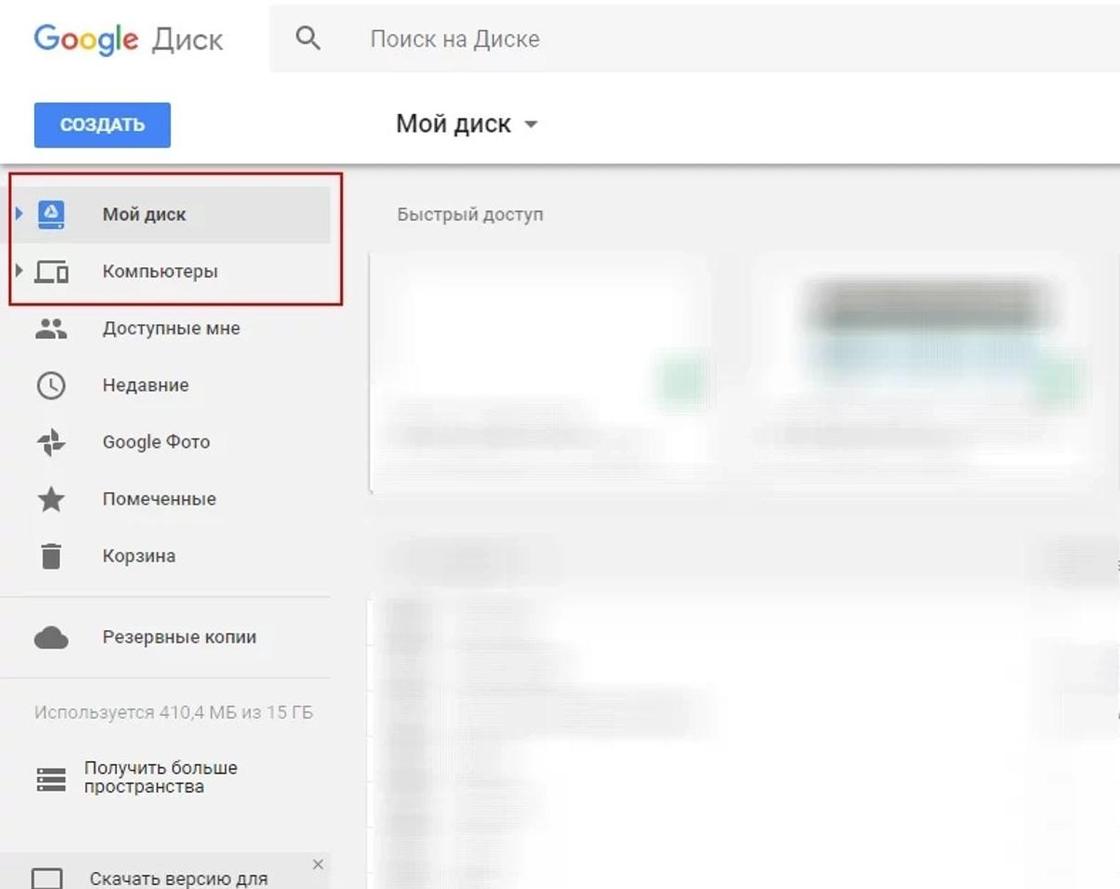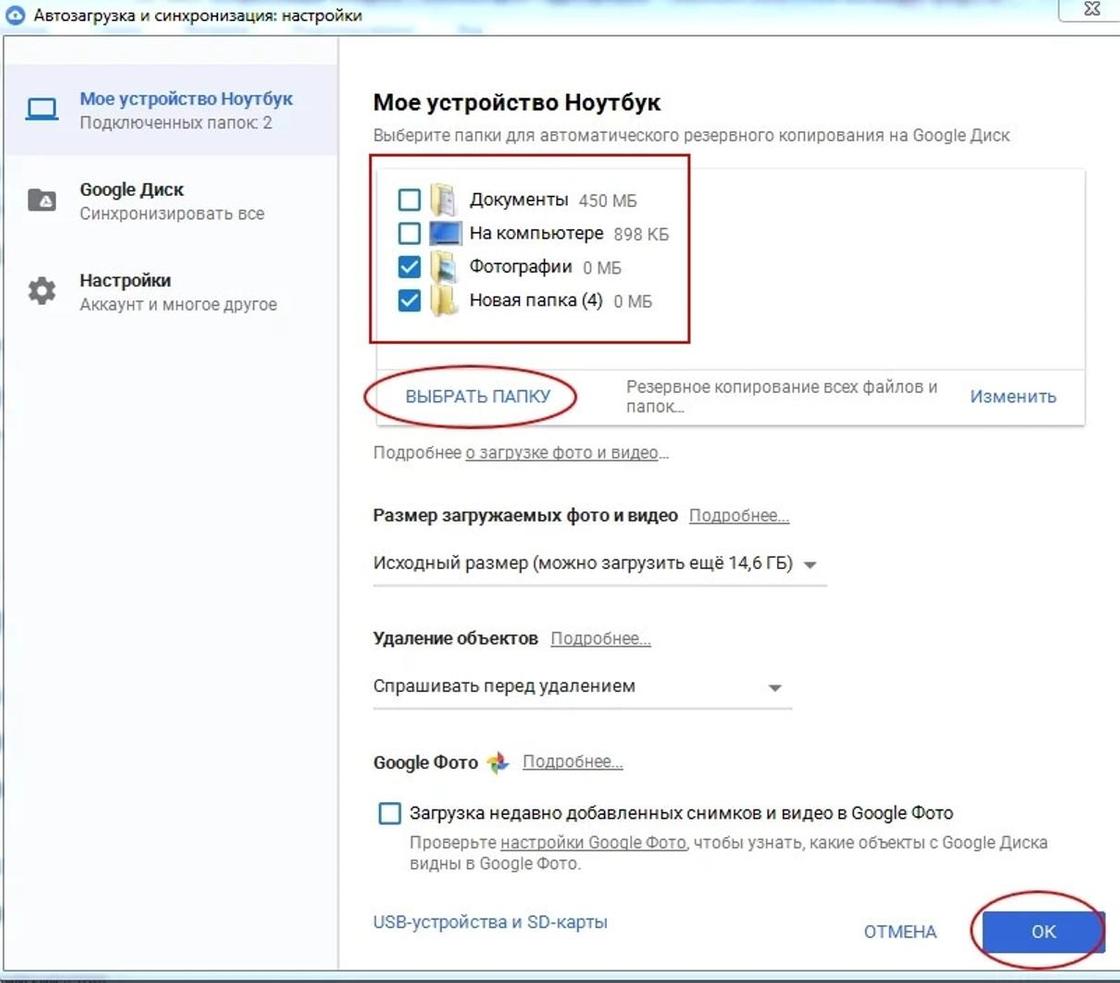- Как синхронизировать Андроид с компьютером
- Способ 1: Синхронизация с использованием USB-подключения
- Шаг 1: Установка My Phone Explorer на ПК
- Шаг 2: Установка My Phone Explorer на Android
- Решение проблем с подключением
- Способ 2: Синхронизация с использованием Wi-Fi соединения
- Шаг 1: Установка File Sync на ПК
- Шаг 2: Установка и настройка File Sync на Android
- Способ 3: Синхронизация аккаунта Google
- Связывание одного аккаунта на нескольких устройствах
- Помогла ли вам эта статья?
- Поделиться статьей в социальных сетях:
- Еще статьи по данной теме:
- Что такое синхронизация телефона с компьютером
- Что такое синхронизация и для чего она нужна
- Как синхронизировать телефон с компьютером
Как синхронизировать Андроид с компьютером
Мало кто знает, что возможности операционной системы Android не ограничиваются передачей данных по USB на компьютер. Синхронизацией можно добиться того, что все файлы с мобильного устройства будут доступны на ПК, а передача будет осуществляться с помощью Wi-Fi или онлайн-сервиса. В этой статье мы рассмотрим простые способы, с помощью которых связывается Android с компьютером.
Способ 1: Синхронизация с использованием USB-подключения
Чтобы реализовать подобное соединение, необходимо воспользоваться специальной программой. Их существует несколько, мы же возьмем за пример самый популярный и бесплатный вариант. Выполните простые шаги, после чего сможете управлять файлами на мобильном устройстве через компьютер.
Шаг 1: Установка My Phone Explorer на ПК
Программа распространяется бесплатно, не занимает много места на компьютере, установка пройдет быстро. Чтобы запустить утилиту на своем компьютере, вам необходимо:
- Перейти на официальный сайт разработчиков и загрузить последнюю версию программы.
Шаг 2: Установка My Phone Explorer на Android
В установке и настройке нет ничего сложного, нужно только последовательно выполнить следующие пункты:
- Перейдите в Play Market и введите в строку поиска My Phone Explorer. Загрузите бесплатное приложение и запустите его.
Решение проблем с подключением
Обладатели некоторых девайсов могут испытывать проблемы с подключением. Мы предлагаем несколько простых решений, которые должны помочь установить соединение.
- После подключения по USB выберите настройки соединения и установите галочку напротив пункта «Только зарядка». Теперь перезапустите программу на обоих устройствах и подключитесь еще раз.
Теперь, когда синхронизация прошла успешно, пользователь может управлять с помощью компьютера не только файлами, но и контактами, некоторыми приложениями и сообщениями, находящимися на мобильном устройстве.
Способ 2: Синхронизация с использованием Wi-Fi соединения
Для подобного подключения также понадобится специальная программа, которая и свяжет два девайса, но уже без проводного подключения. Вы можете быть уверены в безопасности такой синхронизации, поскольку File Sync позволяет установить пароль и создать защищенное подключение. Синхронизация осуществляется в пару шагов.
Шаг 1: Установка File Sync на ПК
Как в предыдущем способе, сначала необходимо установить утилиту на ПК, чтобы потом связаться со смартфоном или планшетом, делается это очень просто, в несколько действий:
- Перейдите на официальный сайт и скачайте последнюю версию File Sync.
Следуйте инструкциям установщика, после чего запустите программу и переходите к подобной процедуре на Android-устройстве. Но сейчас можно сразу установить новый пароль, чтобы обезопасить соединение.
Шаг 2: Установка и настройка File Sync на Android
Если в случае с компьютерной версией нужно было только скачать утилиту, то на мобильном устройстве понадобится проделать определенные действия, чтобы все корректно работало. Давайте по порядку:
- Запустите Play Market и введите в поиске File Sync.
Дайте название подключению и укажите его тип, выбрав один из трех возможных.
Теперь вы видите все файлы, которые находятся на компьютере или, наоборот, на Андроиде, если был выбран другой тип подключения. Данные доступны для редактирования и скачивания.
Способ 3: Синхронизация аккаунта Google
Рассмотрим последний способ, который поможет синхронизировать один профиль Google на разных устройствах, причем будет поддерживаться неограниченное количество девайсов, независимо от их операционных систем. В этой статье мы разберем связывание Android-устройства с ПК. Вам только нужно иметь зарегистрированный профиль Google.
Связывание одного аккаунта на нескольких устройствах
Если вы не имеете аккаунта Google, то необходимо его создать. Сделать это легко, просто следуйте инструкциям на официальном сайте.
После создания потребуется выполнить следующие действия:
- Войдите в свой аккаунт, используя те данные, которые указывали во время регистрации.
Теперь можно перейти, например, в контакты, добавить собеседников, создать группы и начать общение.
Добавьте новый профиль Google на мобильном устройстве и включите синхронизацию.
На этом все, теперь вы сможете одновременно управлять профилем с двух и более устройств, работать с контактами, загружать файлы на диск, использовать профиль на YouTube.
В этой статье мы разобрали три основных способа, которыми связывается Андроид-устройство и ПК. Каждый имеет свои особенности, например, подключение по USB позволяет передавать файлы быстрее, а подключение через аккаунт Google не дает полного контроля файлов. Выберите один из удобных способов и используйте его.
Помимо этой статьи, на сайте еще 12470 инструкций.
Добавьте сайт Lumpics.ru в закладки (CTRL+D) и мы точно еще пригодимся вам.
Отблагодарите автора, поделитесь статьей в социальных сетях.
Помогла ли вам эта статья?
Поделиться статьей в социальных сетях:
Еще статьи по данной теме:
Добрый день!
Помогите! У меня Xiaomi Redmi Note 4 (MTK), китаец, после перепрошивки в сервисе висит 17 гигов ДРУГИЕ ФАЙЛЫ. Видно остаточные, как убрать не могу понять (свободно 3 гига из 32 . )
Здравствуйте. Выполните сброс настроек смартфона к заводскому состоянию. В MIUI 8 следует пройти по пути «Настройки» — в разделе «Система и устройство» нажать «Дополнительно» — далее «Восстановление и сброс» — и пункт «Сброс настроек» в самом низу экрана. Только учтите, что будут удалены и сведения, которые могут представлять ценность для вас (например контакты и фото), то есть после манипуляции телефон будет в состоянии как после покупки. Подробнее рассказано в статье «Сбрасываем настройки на Android».
Во-первых, хотел бы выразить благодарность и вам, и создателям программы MyPhoneExplorer. Действительно: быстро, просто и интуитивно понятно. Установилось за несколько минут, а сколько сэкономило времени! Только у меня один вопрос: сколько ни «пролопатил» программ для синхронизации андроид-устройств с компьютером, ни одна из них не поддерживает 2-хсимовые аппараты! Почему? Ведь сегодня на рынке 2-хсимовых аппаратов уже больше чем односимовых, тем не менее, возможности выбора, скажем, сим-карты, с которой нужно отправить сообщение, программа не имеет! Манипуляции с самим устройством (отключение ненужной сим-карты или настройки на отправку «по умолчанию» с какой-то определенной) не канают. Почему разработчики не учитывают этого обстоятельства?
С уважением… Александр.
очень длинно много непонятных терминов и вообще это для прфессионалов!
Задайте вопрос или оставьте свое мнение Отменить комментарий
Источник
Что такое синхронизация телефона с компьютером
Мы живем в эпоху информации, и доступ к ней из любой точки планеты приобретает все большую важность. Первое, что нужно для этого сделать, — провести синхронизацию смартфона и ПК. Но что такое синхронизация и как ее настроить? Разберемся.
Что такое синхронизация и для чего она нужна
Синхронизация — это привязка двух и более устройств к одному хранилищу данных. Это значит, что, работая на компьютере над текстом, всегда можно получить к нему доступ с мобильника или планшета.
Другой пример. Сделав удачную фотографию, хочется ею похвастаться, но вот беда: смартфон остался дома, а с собой только лэптоп. Если устройства синхронизированы, это не проблема.
Имеется в виду общее хранилище данных. Поэтому речь идет не только о постоянном доступе к ним с любого устройства. Иными словами, файл, изменяемый на ПК, поменяется на смартфоне и наоборот.
Пример: чтобы сделать привлекательный пост для Instagram, возможностей телефона недостаточно. Вы обрабатываете фото в редакторе изображений на ПК и сохраняете. Затем заходите со смартфона в хранилище и берете отредактированную картинку.
К другим преимуществам синхронизации относится:
- Безопасность. Так как вся информация хранится в «облаке», многие опасаются за сохранность личных данных, ведь хакеры уже не раз демонстрировали уязвимость системы. Конечно, любую защиту можно сломать при достаточном количестве времени, но сегодня эти опасения беспочвенны.
Разработчики программного обеспечения предлагают софт, который сделает взлом аккаунта невыгодным, особенно если его владелец не звезда шоу-бизнеса или нефтяной магнат.
- Страховка. Для делового человека контакты в смартфоне едва не самая важная информация. Синхронизация Android позволяет сделать резервную копию номеров телефонов и других данных об абонентах.
Если сохранить или удалить контакт на смартфоне, то данные изменятся и на ПК, если это предусмотрено в настройках.
- Удобство. База данных обновляется автоматически при изменении файлов на устройствах. Пользователь может получить к ним доступ из любого места на Земле, где есть стабильное интернет-соединение.
Главное преимущество синхронизации — это спокойствие за сохранность информации. Она не удалится, ее не «сожрет» вирус, и никто не сотрет по невнимательности. Тогда как при выходе из строя традиционных носителей, восстановить данные удается далеко не всегда.
Как синхронизировать телефон с компьютером
С понятием и преимуществами закончили. Теперь разберемся, как синхронизировать смартфон и компьютер. Для этого применяют два метода:
- Древний. Предусматривает использование USB-кабеля, что в 2018-м уже выглядит как анахронизм. Тем не менее этот способ эффективен, а шнур необходим лишь для первичной синхронизации.
- Современный. Этот метод удобнее и не требует сверхусилий. Единственное, что потребуется, — Wi-Fi и немного логики.
Есть еще третий способ — через Bluetooth. Однако он не может похвастать высокой скоростью передачи данных, к тому же для его применения необходим блютуз-модуль на ПК. Поэтому подробно мы его рассматривать не будем.
Как провести синхронизацию по USB? Для согласования данных через USB-кабель необходимо мобильное приложение, например My Phone Explorer, которое легко найти в Play Market. Его установите на смартфон, а на ПК поставьте специальный клиент, который можно скачать с официального сайта разработчика.
Далее подключите телефон к компьютеру, выберите пункт «USB-кабель» и активируйте приложение. После этого начнется синхронизация. По завершении процесса сможете управлять данными телефона с ПК и наоборот. Также будут доступны такие функции, как:
- Управление почтовыми программами типа Outlook.
- Менеджмент контактов, журнала вызовов и SMS.
- Создание резервных копий.
После первичной синхронизации управлять данным можно будет по Wi-Fi и Bluetooth.
Как синхронизировать данные между устройствами по Wi-Fi? Можно пойти двумя путями — простым и попроще.
Первый — схож с предыдущим методом:
- Скачайте приложение File Sync на Play Market. Оно имеет интуитивно понятный интерфейс, так что в нем разберется даже новичок.
- Программную часть для ПК скачайте с официального сайта разработчика.
- Запустите File Sync на компьютере, придумайте и сохраните пароль, который будет использоваться для согласования файлов.
- Откройте приложение на смартфоне и нажмите кнопку SYNC.
- Если автоматический поиск ничего не дал, тапните по кнопке Find Manually.
- Затем введите IP-адрес компьютера и нажмите OK.
Примечание: на некоторых устройствах приложение может дать сбой. Поэтому проще воспользоваться вторым методом синхронизации по Wi-Fi.
Установите на смартфон приложение Google Диск. Оно позволяет использовать, изменять и обмениваться любыми файлами как с телефона, так и персонального компьютера. Кроме того, ни одна программа не дает столь обширного функционала:
- Текстовый редактор.
- Таблицы Excel.
- Создание презентаций.
- Сканирование изображения и превращение его в PDF-файл.
С помощью Google Диска можно не только управлять общими данными — это полноценная рабочая станция.
Чтобы через смартфон получить доступ к файлам компьютера, установите на ПК программу «Автозагрузка и синхронизация». Вот что для этого нужно сделать:
- Зайдите в Google Диск.
- Перейдите во вкладку «Компьютеры».
- Нажмите «Подробнее».
- На открывшейся странице в браузере, в разделе «Как скачать и установить приложение», выберите операционную систему своего ПК.
- Кликните по кнопке «Скачать».
- Установите программу стандартным способом.
- После этого настройте приложение, задав папки на ПК, которые будут автоматически загружаться на Google Диск.
После завершения синхронизации сможете управлять файлами компьютера через смартфон.
Некоторые считают синхронизацию прихотью тех, кто гонится за технологическими новинками. Это в корне неверная позиция. Все больше сфер жизни перемещается в Сеть: бизнес, работа, развлечения, общение.
Сегодня вопрос доступности информации стоит не так остро. Однако через 5‒10 лет это станет насущной необходимостью, без которой невозможно добиться ощутимого успеха.
Уникальная подборка новостей от нашего шеф-редактора
Источник