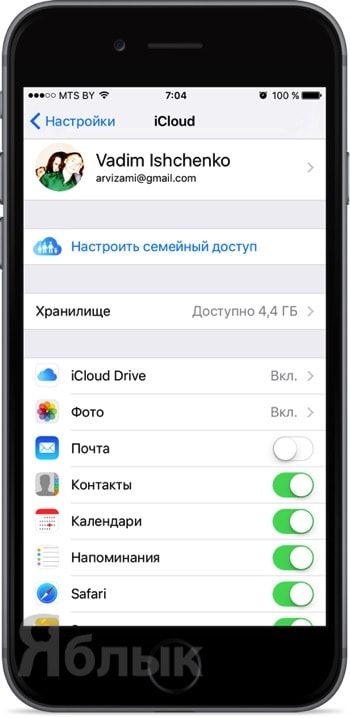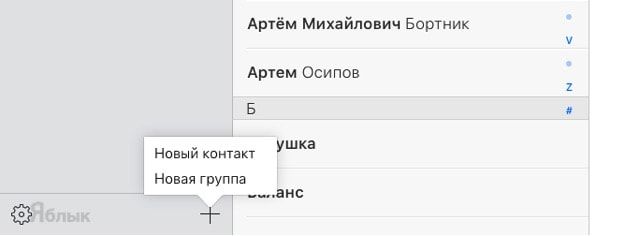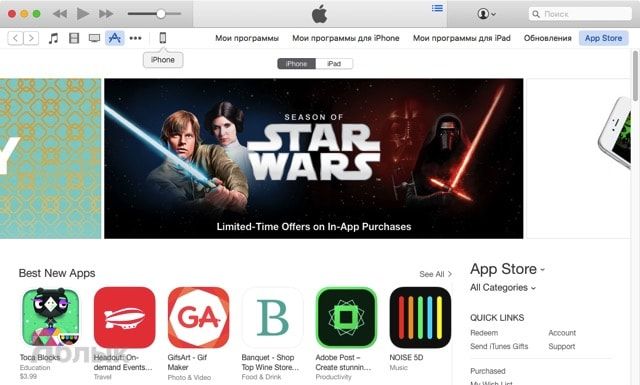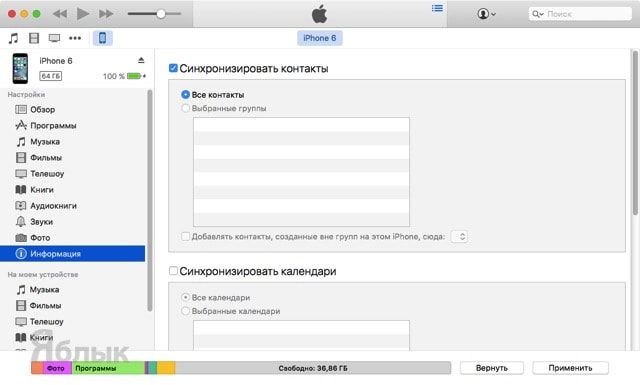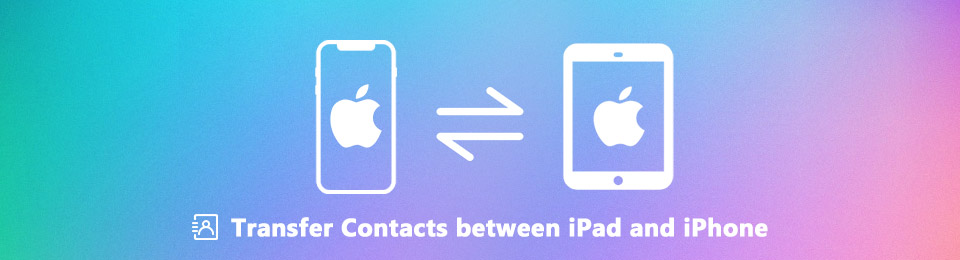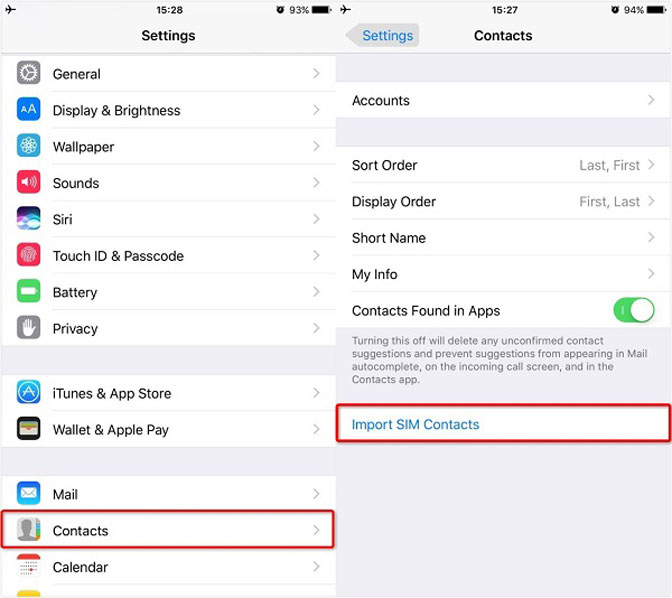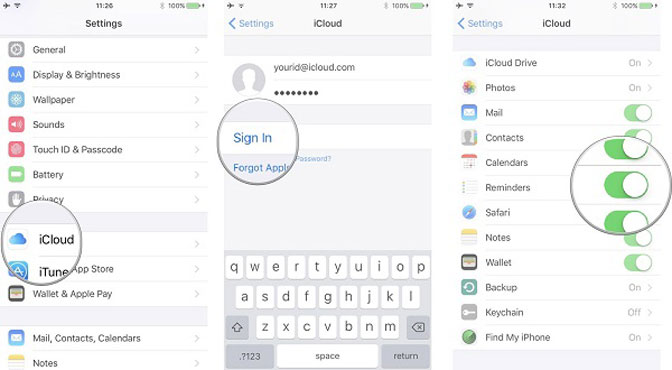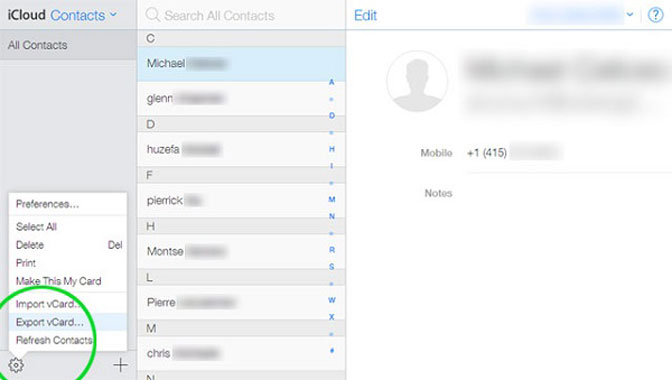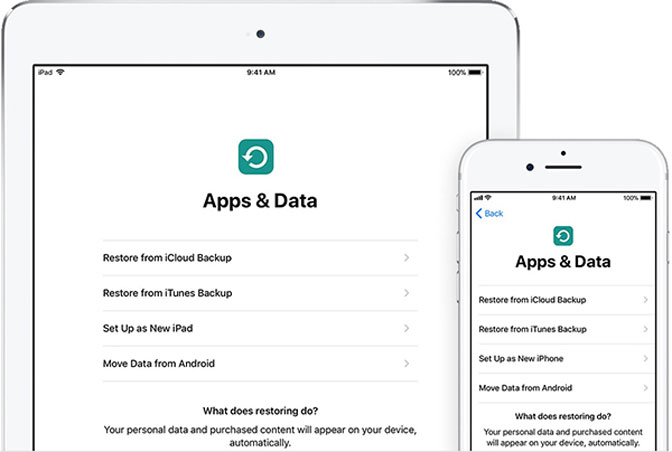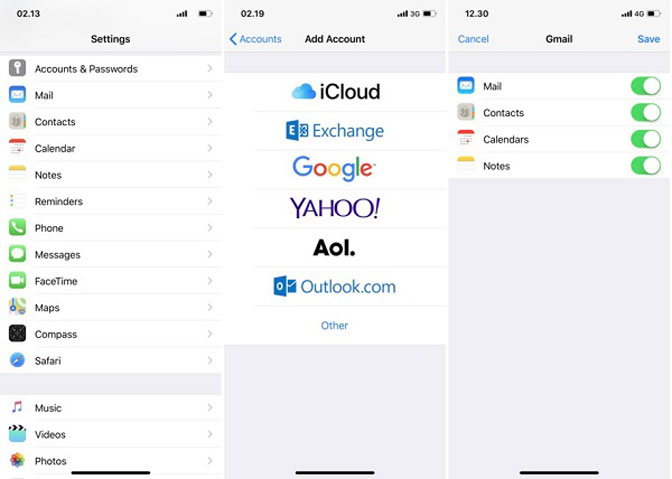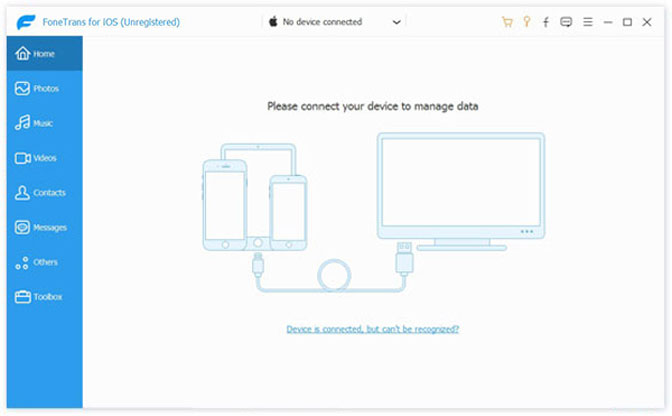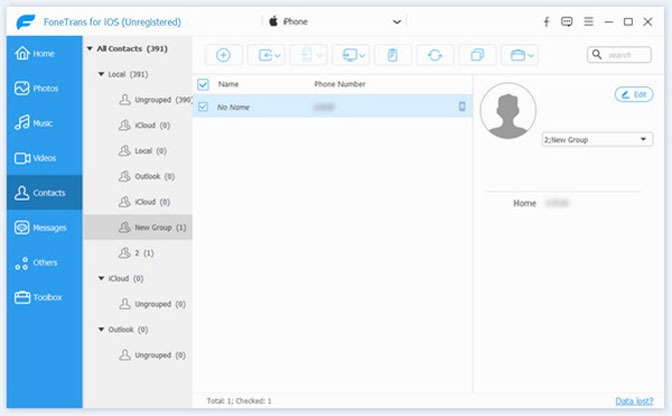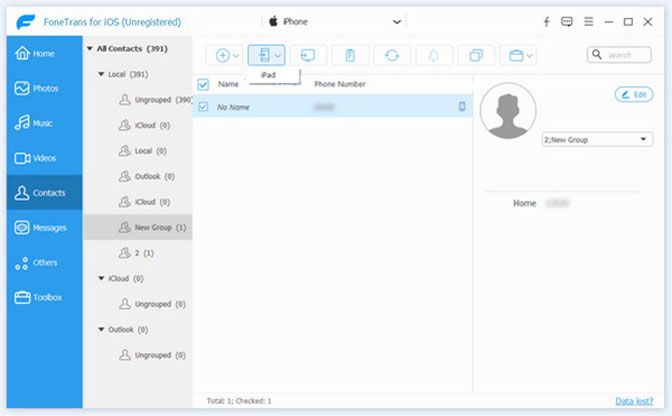- Как перенести контакты с iPhone на iPad?
- Перенос контактов с iPhone на iPad при помощи iCloud
- Перенос контактов с iPhone на iPad при помощи iTunes
- Перенос контактов с iPhone на iPad при помощи сторонних программ
- Синхронизация контактов и календарей на Mac, iPhone и iPad
- Синхронизация контактов и календарей на устройство
- Замена контактов и календарей на устройстве
- Как перенести контакты между iPad и другим устройством iOS
- 1. Передача контактов между iPad и iPhone через SIM-карту
- 2. Синхронизация контактов с iPad на iPhone с помощью настроек iCloud
- 3. Передача контактов с iPhone на iPad с iCloud.com
- 4. Синхронизация контактов между устройствами iOS с помощью iTunes Backup
- 5. Перенос контактов с iPhone на iPad с помощью Gmail
- 6. Синхронизация контактов между iPhone и iPad с помощью FoneTrans
- Как синхронизировать контакты между iPhone и iPad
- 7. Часто задаваемые вопросы о синхронизации контактов между iPhone и iPad
- 6. Часто задаваемые вопросы по разблокировке iPhone SE
- Заключение
Как перенести контакты с iPhone на iPad?
Казалась бы, такая банальная задача, как перенос контактов с одного устройства на другое, может стать настоящей проблемой, особенно для начинающих пользователей iOS. В этом материале мы расскажем о самых простых и удобных способах переноса контактов с iPhone на iPad.
При необходимости сначала импортируйте контакты с SIM на iPhone, для чего пройдите в Настройки → Почта, адреса, календари и тапните по пункту «Импортировать контакты SIM».
Перенос контактов с iPhone на iPad при помощи iCloud
Перенести контакты при помощи iCloud — простейшая задача, требующая лишь авторизации на обоих устройствах при помощи одного Apple ID (инструкция по созданию Apple ID). Для экспорта контактов в iCloud просто откройте на iPhone Настройки → iCloud, активируйте переключатель напротив пункта «Контакты» и во всплывающем окне выберите «Объединить«.
Для импорта контактов из iCloud в iPad произведите аналогичные действия на планшете.
Также не забывайте активно использовать сайт icloud.com, где можно быстро добавлять контакты, например с PC или Mac.
Перенос контактов с iPhone на iPad при помощи iTunes
Операция передачи контактов через Mac или PC с iTunes менее комфортна, но столь же эффективна как и первый способ, но это возможно лишь в том случае, если синхронизация через iCloud отключена.
Для начала необходимо сохранить контакты с iPhone в iTunes.
1. Подключите iPhone к PC или Mac.
2. Запустите iTunes.
3. Перейдите на страницу с подключенным устройством.
4. В левом боковом меню выберите вкладку «Информация».
5. Поставьте галочку напротив пункта «Синхронизировать контакты» и «Все контакты».
6. Нажмите кнопку «Синхронизировать».
На iPad произведите аналогичные действия.
Перенос контактов с iPhone на iPad при помощи сторонних программ
Преимущество использования сторонних приложений для переноса контактов в том, что они позволяют это сделать выборочно. Подобных решений огромное количество как в App Store, так и для Mac или PC, как платных, так и бесплатных аналогов. Например, воспользуйтесь удобным приложением Easy Backup для iPhone и iPad.
Источник
Синхронизация контактов и календарей на Mac, iPhone и iPad
Можно синхронизировать контакты и календари с Mac на устройство. Эти данные также синхронизируются с устройства на Mac — например, контакты c iPad при синхронизации добавляются в приложение «Контакты» на Mac
Синхронизация контактов и календарей на устройство
При синхронизации Mac определяет, где находится более новая информация (на устройстве или на Mac), и синхронизирует новую или измененную информацию.
Подключите устройство к компьютеру Mac.
Устройство можно подключить через кабель USB или USB-C либо через Wi-Fi. Синхронизация контента с Mac на iPhone или iPad по сети Wi-Fi.
В Finder 
Если устройство подключено к Mac посредством USB‑кабеля, но оно не отображается в боковом меню Finder, см. раздел Если устройство не отображается в боковом меню.
В панели кнопок нажмите «Информация».
Выполните одно из следующих действий.
Синхронизация контактов на устройство. Установите флажок «Синхронизировать контакты на [имя устройства]», затем нажмите «Все группы» или «Выбранные группы». Если Вы нажали «Выбранные группы», установите флажки напротив групп в списке, которые хотите синхронизировать. Чтобы добавить новые контакты в определенную группу, установите флажок «Добавить новые контакты с этого [устройства] в», затем во всплывающем меню выберите группу.
Синхронизация календарей на устройство. Установите флажок «Синхронизировать календари на [имя устройства]», затем нажмите «Все календари» или «Выбранные календари». Если Вы нажали «Выбранные календари», установите флажки напротив календарей в списке, которые хотите синхронизировать. Чтобы не синхронизировать события календаря старше определенного количества дней, установите флажок «Не синхронизировать события давностью больше, чем [количество] дн.» и введите количество дней.
Замена данных контактов или календарей на устройстве. Выберите «Заменить контакты» или «Заменить календари», чтобы заменить эти данные на устройстве данными с Mac.
Когда будете готовы, нажмите кнопку «Применить».
Можно настроить автоматическую синхронизацию Mac и устройства при каждом их подключении друг к другу. Включение и выключение автоматической синхронизации на Mac.
Прежде чем отсоединять устройство от Mac, нажмите кнопку извлечения 
Замена контактов и календарей на устройстве
При синхронизации на устройстве обновляется новая или измененная информация в контактах и календарях. Иногда Вам может понадобиться лишь заменить все данные контактов и календарей на устройстве данными с Mac.
Подключите устройство к компьютеру Mac.
Устройство можно подключить через кабель USB или USB-C либо через Wi-Fi. Синхронизация контента с Mac на iPhone или iPad по сети Wi-Fi.
В Finder 
В панели кнопок нажмите «Информация».
В разделе «Расширенная замена информации на устройстве» можно сделать следующее.
Установите флажок «Заменить контакты», чтобы заменить контакты на устройстве.
Установите флажок «Заменить календари», чтобы заменить календари на устройстве.
Когда будете готовы, нажмите кнопку «Применить».
Данные контактов и календарей обновляются на устройстве при каждом подключении к Mac.
Источник
Как перенести контакты между iPad и другим устройством iOS
Независимо от того, обновляетесь ли вы до нового iPad или у вас есть два устройства iOS, синхронизация контактов между iPad и iPhone это полезный навык. Apple представила iCloud еще в 2011, и этот облачный сервис может легко передавать контакты между устройствами iOS. Однако это не единственный способ синхронизации контактов. Мы поделимся с 6 способами достижения этого.
1. Передача контактов между iPad и iPhone через SIM-карту
Вообще говоря, вы можете хранить контакты как на SIM-карте, так и на смартфоне. Тем не менее, он недоступен на iPad или iPhone. Apple не позволяет сохранять какие-либо данные на SIM-карту. Косвенным решением является телефон Android.
Шаг 1 Откройте свой iPad Контакты приложение, выберите контакт и нажмите Поделиться Контакт, выберите почта отправить контакт на телефон Android по электронной почте.
Шаг 2 Поверните Контакты приложение на Android, нажмите Импорт с USB-накопителя скачать контакт iPad.
Шаг 3 Затем нажмите Импорт Экспорт > Экспорт на SIM-карту скопировать свой контакт на SIM-карту.
Шаг 4 Извлеките SIM-карту из устройства Android и вставьте ее в целевое устройство iOS. Идти к Параметры -> Контакты и нажмите Импорт SIM-контактов.
ВниманиеЭтот способ подходит для переноса нескольких контактов с iPad на iPhone.
2. Синхронизация контактов с iPad на iPhone с помощью настроек iCloud
iCloud — это облачный сервис, расширяющий возможности хранения iPad и iPhone. Он также может синхронизировать все контакты с iPad на iPhone в пакетном режиме.
Шаг 1 Подключите ваш iPad к Wi-Fi сеть и откройте Параметры приложение
Шаг 2 Нажмите на свое имя, голова к ICloud и войдите в свою учетную запись iCloud. Переключить Контакты вариант On позиции.
Шаг 3 Перейдите к целевому iPhone, а также подключите его к сети.
Шаг 4 Очные Параметры > ICloud, нажмите Выход из системы удалить текущую учетную запись iCloud. Далее нажмите войдите и войдите в учетную запись, которую вы использовали для хранения контактов iPad. После включения Контактыони пойдут на твой айфон Контакты приложение
Внимание: Этот способ доступен только для синхронизации всех контактов с iPad на iPhone.
3. Передача контактов с iPhone на iPad с iCloud.com
Если вы хотите использовать iCloud для получения определенных контактов между iPhone и iPad, клиент браузера iCloud может удовлетворить ваши потребности.
Шаг 1 Включите пылесос Контакты вариант в Параметры > ICloud на исходном и целевом устройствах iOS.
Шаг 2 Откройте веб-браузер на вашем компьютере, посетите веб-сайт iCloudи войдите в учетную запись iCloud, связанную с исходным устройством.
Шаг 3 Выберите Контакты после того, как домашняя страница появляется, чтобы отобразить все ваши контакты iPad. Выделите нужные контакты с помощью курсора. Нажмите на принадлежности значок и выберите Экспорт vCard экспортировать контакты в виде файла vCard.
Шаг 4 Выйти учетная запись iCloud и войдите в учетную запись iCloud, которую вы использовали на целевом устройстве. Идти к Контакты и выберите Импорт визитной карточки из списка меню. Выберите файл vCard, который вы только что экспортировали, чтобы немедленно перенести контакты с iPhone на iPad.
4. Синхронизация контактов между устройствами iOS с помощью iTunes Backup
Резервное копирование iTunes способно переносить контакты с iPhone на iPad. Однако можно установить новый iPad.
Шаг 1 Подключите ваш iPhone к компьютеру с помощью кабеля молнии. Откройте последнюю версию iTunes и нажмите Устройство значок. Идти к Заключение > Резервные копии. Выбирать Этот компьютер и нажмите Назад Вверх создать резервную копию. После этого отключите старый iPhone.
Шаг 2 Включите новый iPad и начинайте его настраивать, пока не увидите Приложения и данные экрана.
Шаг 3 Выберите Восстановление из резервной копии iTunes и подключите iPad к компьютеру с помощью кабеля молнии.
Шаг 4 Следуйте инструкциям на экране, чтобы перенести контакты с iPhone на iPad.
5. Перенос контактов с iPhone на iPad с помощью Gmail
Хотя Gmail — это сервис Google, многие пользователи iPhone и iPad настраивают его на своих устройствах. Это также передача контактов между iPhone и iPad.
Шаг 1 Включите айфон, откройте Параметры приложение, нажмите на свое имя и перейдите к Учетные записи и пароли.
Шаг 2 Нажмите Добавить учетную запись > Googleвведите имя пользователя Gmail, нажмите Далеевведите свой пароль и нажмите Далее снова.
Шаг 3 Переключать Контакты и нажмите Сохраните чтобы подтвердить это. Как только ваш iPhone подключится к Интернету, ваши контакты перейдут на ваш Gmail.
Шаг 4 Откройте приложение Gmail на целевом устройстве iOS, войдите в свою учетную запись, и вы сможете найти все контакты в соответствующей папке.
Внимание: Таким образом нельзя передавать контакты с iPhone на iPad. Контакты приложение
6. Синхронизация контактов между iPhone и iPad с помощью FoneTrans
FoneTrans для iOS это самый простой способ синхронизации контактов между iPhone и iPad, поскольку он предлагает широкие преимущества, такие как:
- Предварительный просмотр всех контактов для выборочной синхронизации.
- Перенос контактов с iPhone на iPad напрямую.
- Сохраняйте оригинальное качество во время процесса.
- Никаких повреждений на существующих контактах на целевом iPad.
Как синхронизировать контакты между iPhone и iPad
Шаг 1 Установите инструмент для передачи контактов
С FoneTrans для iOS вы сможете свободно передавать свои данные с iPhone на компьютер. Вы можете не только передавать текстовые сообщения iPhone на компьютер, но также легко переносить фотографии, видео и контакты на ПК.
- Передача фотографий, видео, контактов, WhatsApp и других данных с легкостью.
- Предварительный просмотр данных перед передачей.
- Доступны iPhone, iPad и iPod touch.
Откройте самое простое приложение для передачи контактов после его установки на компьютер.
Подключите iPhone и iPad к компьютеру с помощью грозовых кабелей. После запуска приложения оно обнаружит ваши устройства.
Шаг 2 Предварительный просмотр контактов iPhone
Выберите источник iPhone в верхней части окна и перейдите к Контакты вкладка с левой стороны. Теперь вы можете просматривать все контакты на iPhone.
Шаг 3 Перенос контактов с iPhone на iPad
Отметьте все контакты, которые вы хотите синхронизировать с iPad, нажмите Устройство значок на верхней ленте и выберите цель IPad, Через несколько секунд контакты будут синхронизированы с iPad с iPhone.
7. Часто задаваемые вопросы о синхронизации контактов между iPhone и iPad
Последний метод, который вы можете попробовать, — это использовать онлайн-сайт. Он запрашивает код IMEI вашего iPhone во время процесса. Вы можете набрать * # 06 # на своем устройстве, чтобы восстановить его, если вы его уже забыли.
Посетите https://www.officialsimunlock.com/unlock-phone/iphone и выберите информацию о своем iPhone SE из раскрывающегося списка. Затем нажмите РАЗБЛОКИРОВАТЬ IPHONE.
Однако это несложно, но на выполнение требуется 24 часа. Для экономии времени рекомендуется выбрать FoneLab iOS Unlocker.
6. Часто задаваемые вопросы по разблокировке iPhone SE
Почему мои контакты не синхронизируются между iPhone и iPad?
Если вы выберете iCloud для передачи контактов iOS, ваше хранилище iCloud может быть уже заполнено. Если вы выберете iTunes или другие инструменты, вам следует проверить настройки своей учетной записи или место на компьютере.
Что означает SIM-карта не предоставлена?
Это означает, что ваша SIM-карта чего-то не предоставляет. После переноса контактов iOS вы можете столкнуться с проблемами, связанными с не предоставленной SIM-картой или SIM-картой. Вы можете перезагрузить iPhone, правильно вставить SIM-карту или обратиться за помощью к оператору связи или оператору сети.
Заключение
Мы поделились методами 6 для синхронизации контактов между iPhone и iPad или перенести фотографии с iPhone на iPad в различных ситуациях. Что вам нужно сделать, так это выбрать правильный метод и следовать нашему руководству для его достижения. Если у вас есть другие предложения, запишите их в поле для комментариев.
С FoneTrans для iOS вы сможете свободно передавать свои данные с iPhone на компьютер. Вы можете не только передавать текстовые сообщения iPhone на компьютер, но также легко переносить фотографии, видео и контакты на ПК.
Источник