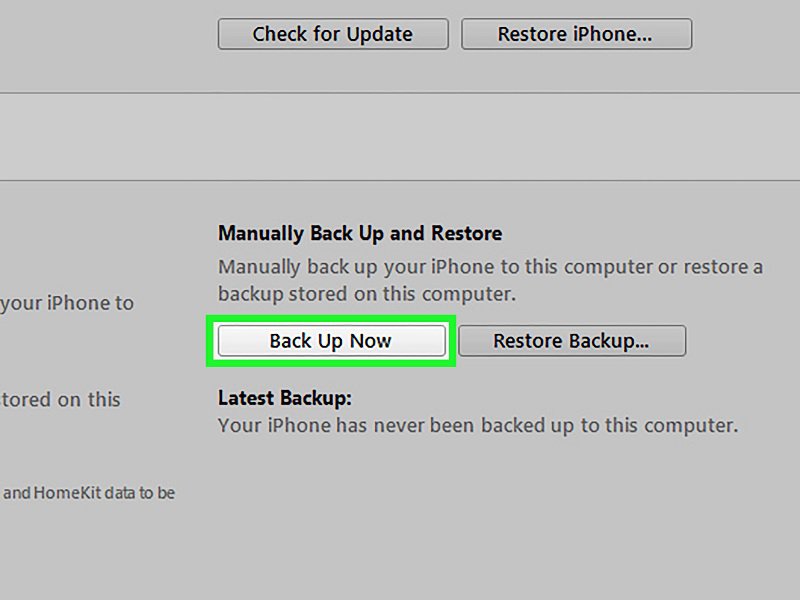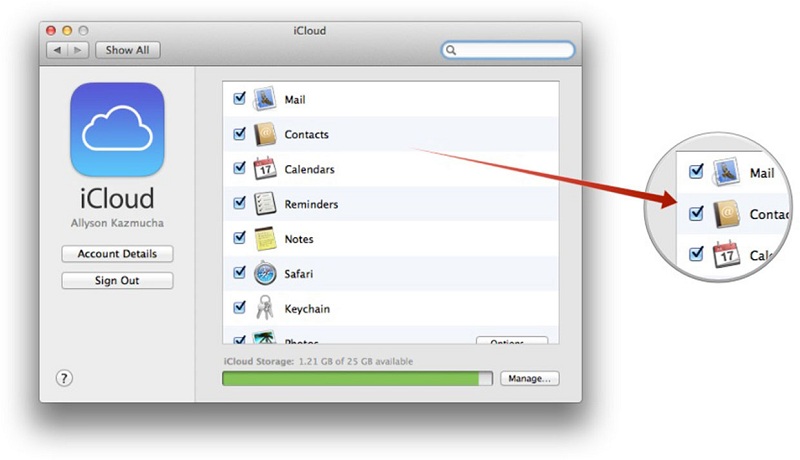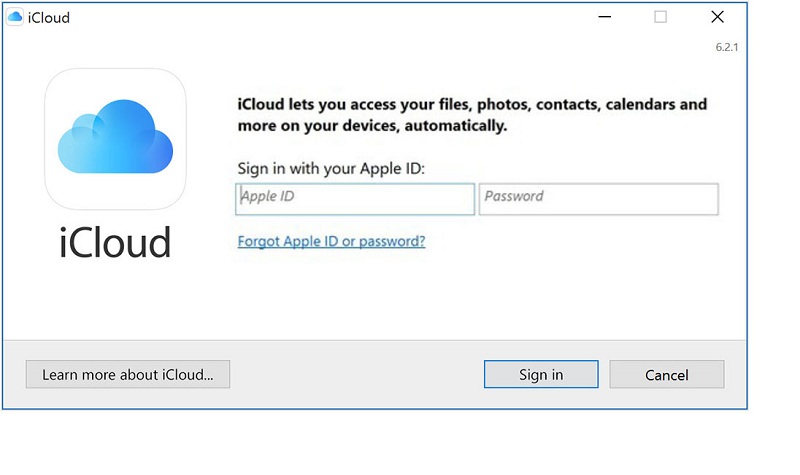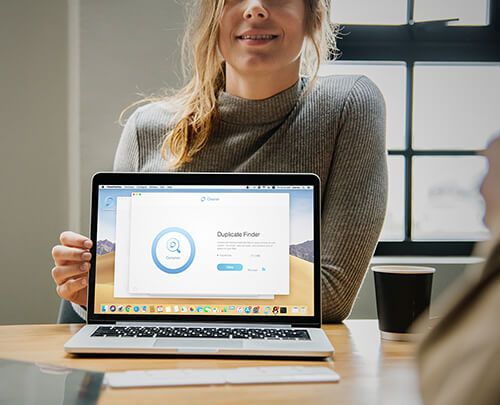- Как синхронизировать контакты с iPhone на Mac
- Как синхронизировать контакты с iPhone на Mac с помощью iCloud
- Пришло время очистить список контактов
- Работа с медленным устройством Mac
- Завернуть
- Как синхронизировать контакты айфона с маком
- Первый шаг: резервное копирование ваших контактов
- Как синхронизировать контакты iPhone с iCloud
- Как синхронизировать контакты iCloud с вашим Mac
- Теперь убери свои контакты
- Экспортируйте ваши контакты
- Заключение
Как синхронизировать контакты с iPhone на Mac
Написано Джордан Бальдо Последнее обновление: декабрь 25, 2020
Всемогущий эксперт по написанию текстов, который хорошо разбирается в проблемах Mac и предоставляет эффективные решения.
Вы хотите синхронизировать контакты с вашего iPhone? Благодаря сервису Apple iCloud это можно сделать только один раз. Apple синхронизирует ваши контакты и другие типы файлов между устройствами.
Это означает, что изменения ваших контактов, сделанные на вашем iPhone, будут перенесены на ваш компьютер Mac или iPad. После того, как вы активировали функцию синхронизации в первый раз, легкий доступ к вашим контактам станет возможным через Интернет. Получить доступ к вашим файлам (включая ваши контакты) можно, даже если вы не используете Mac или iPhone.
В этой статье мы дадим вам исчерпывающее руководство, которое поможет вам синхронизировать контакты с iPhone на Mac (и даже на устройствах Apple). Читайте дальше, чтобы узнать больше.
Но сначала сделайте резервную копию ваших контактов
Нет простого способа сделать резервную копию ваших контактов с iPhone. Однако вам нужно сделать резервную копию всего устройства. Если при выполнении следующих шагов возникнут какие-либо проблемы, вы можете просто восстановить созданную вами резервную копию. Таким образом вы не потеряете никаких данных.
Чтобы создать резервную копию всего устройства, вы должны использовать iTunes. Следуйте инструкциям ниже, чтобы узнать, как это сделать:
Шаг 01: Открыть iTunes с помощью устройства Mac или ПК с Windows.
Шаг 02: Подключите iPhone с помощью кабеля, который идет в комплекте при покупке.
Шаг 03: Щелкните значок устройства iPhone, когда он появится. Перейдите на вкладку Сводка, а затем нажмите Back Up Now.
Шаг 04: Дождитесь завершения процесса резервного копирования.
Как синхронизировать контакты с iPhone на Mac с помощью iCloud
iCloud — популярная платформа Apple, которая по сути представляет собой облачное хранилище. Когда дело доходит до использования возможностей хранилища iCloud, у вас есть множество вариантов. Его можно использовать для хранения файлов, передачи данных между устройствами iOS и даже для поиска потерянное яблоко продукции.
Доступ к этой услуге можно получить через веб-браузеры (например, Chrome, Safari, Firefox), просто войдя в iCloud.com. Эта облачная служба хранения — лучший способ синхронизировать контакты с iPhone на Mac. Это потому, что он обновляет все сразу после внесения определенных изменений.
Вот шаги, которые вы должны выполнить, чтобы активировать синхронизацию контактов в iCloud для вашего iPhone:
Шаг 01: Откройте приложение «Настройки».
Шаг 02: Нажмите свое имя.
Шаг 03: Нажмите iCloud.
Шаг 04: Установите флажок «Контакты».
Шаг 05: На экране появится подсказка. Нажмите «Объединить» вместо «Отмена»..
Примечание. Для iOS 10.2 и более ранних версий откройте «Настройки» и нажмите iCloud. Это означает, что вы пропускаете второй шаг.
Если контакты уже присутствуют в вашей учетной записи iCloud, он объединит как новые, так и старые контакты. Затем он загрузит их все на ваше устройство. Если синхронизация контактов уже включена в вашем iCloud, необходимо включить ее на вашем Mac (и других устройствах), чтобы вы могли пользоваться всеми функциями.
Теперь необходимо также включить синхронизацию iCloud на вашем устройстве Mac. Это необходимо для загрузки контактов, которые вы недавно загрузили на платформу iCloud. Вот шаги, как это сделать:
Шаг 01: Откройте устройство Mac и перейдите в Системные настройки.
Шаг 02: Выберите iCloud и войдите в тот же Apple ID, что и на своем iPhone.
Шаг 03: Установите флажок Контакты для активации синхронизации iCloud.
Теперь ваши контакты будут синхронизированы через iCloud. Теперь будут отображаться все новые контакты, хранящиеся на вашем устройстве Mac, но не на iPhone. Верно и обратное. Через приложение «Контакты» на вашем компьютере Mac вы можете увидеть все свои контакты. Этот список контактов становится похож на адресную книгу, которая сохраняется в других приложениях Apple, включая Почту и Сообщения.
Пришло время очистить список контактов
Поскольку iCloud выполняет свою задачу по обеспечению синхронизации каждого файла, вы можете внести необходимые изменения в свой список контактов. Таким образом, они организованы на нескольких устройствах. Если ваш список контактов ранее не синхронизировался, то после внесения указанных выше изменений у вас наверняка будет хаотичная адресная книга.
На устройстве Mac выполните следующие действия:
Шаг 01: Откройте Контакты.
Шаг 02: Убедитесь, что на боковой панели выбраны контакты iCloud.
Шаг 03: Организуйте свои контакты, приводя в порядок, добавляя новые и удаляя старые или повторяющиеся.
Шаг 04: Нажмите Card, а затем нажмите Искать дубликаты. Таким образом, вы можете найти и объединить повторяющиеся записи.
Вы также можете использовать веб-браузер (если у вас ПК с Windows) и перейти на iCloud.com. Войдите в свою учетную запись Apple. Выберите Контакты, чтобы просмотреть их. После этого вы можете добавить больше контактов, изменить существующие и удалить старые или дубликаты. Дайте ему время для синхронизации на других устройствах и внесите необходимые изменения синхронно.
Работа с медленным устройством Mac
Если вы похожи на большинство пользователей Mac, которые используют iCloud для синхронизации файлов между устройствами Apple, то у вас может быть хаотичный компьютер, полный повторяющихся файлов. Обычно устройства Mac, перегруженные слишком большим объемом данных, имеют тенденцию к сбою и замедлению.
Лучший способ решить эту проблему — удалить повторяющиеся файлы. Вы можете легко сделать это, используя iMyMac PowerMyMac программного обеспечения. Одной из особенностей этого программного обеспечения является Повторяющийся поиск. Этот инструмент может помочь вам найти повторяющиеся изображения, видео, документы и другие типы файлов. Вы можете просто просмотреть результаты сканирования программного обеспечения и удалить ненужные дубликаты. Все это возможно с помощью всего нескольких щелчков мышью.
Кроме того, вы можете поднять производительность вашего устройства Mac на ступеньку выше с помощью PowerMyMac. Это позволяет вам находить ненужный мусор в вашей системе и очищать его. Для этого он тщательно сканирует ваше устройство Mac. И вы можете просто выбрать файлы, которые хотите удалить, и легко их удалить.
Завернуть
Синхронизировать контакты с iPhone на Mac очень просто с помощью iCloud. Приведенные выше шаги помогут вам включить iCloud и синхронизировать контакты на обоих устройствах. Тем не менее, рекомендуется организовать свои контакты, чтобы у вас не было хаотичной адресной книги на нескольких устройствах Apple.
Наконец, поскольку вы включили iCloud, вы можете оптимизировать свой компьютер Mac для более плавной работы. Включение iCloud может перегружать ваш компьютер большим количеством файлов, что делает его вялым. Вы можете использовать инструмент iMyMac PowerMyMac для поиска ненужных файлов, поиска и удаления дубликатов и в целом ускорения работы вашего устройства.
Прекрасно Спасибо за ваш рейтинг.
Источник
Как синхронизировать контакты айфона с маком
Это означает, что при внесении любых изменений в контакты на вашем iPad или Mac эти изменения будут перенесены и на ваш iPhone. После первой же синхронизации вы можете получить доступ к контактам через Интернет, даже если у вас нет под рукой iPhone или Mac.
Рассмотрим, каким образом можно безопасно синхронизировать контакты на устройствах Apple.
Первый шаг: резервное копирование ваших контактов
Как ни странно, но не существует простого варианта резервного копирования контактов iOS. Вместо этого вам нужно будет сделать резервную копию всего вашего устройства. Если на следующем шаге что-то пойдет не так, вы сможете восстановить эту резервную копию на вашем устройстве, ничего не потеряв.
Резервное копирование можно сделать в iTunes, выполнив следующие действия:
- Запустите iTunes на компьютере Mac или Windows, затем подключите iPhone.
- Нажмите на значок устройства, когда он появится, затем на вкладке « Сводка » нажмите « Создать резервную копию сейчас» .
- Дождитесь завершения резервного копирования.
Как синхронизировать контакты iPhone с iCloud
iCloud — сервис облачной синхронизации и хранения данных Apple.Существует много вариантов использования хранилища iCloud — там можно хранить файлы, выполнять настройку ваших устройств и передавать данные. Сервис доступен из любого браузера по адресу iCloud.com. iCloud — это лучший способ синхронизировать ваши контакты, поскольку он постоянно обновляет информацию, учитывая самые последние изменения.
Чтобы включить синхронизацию iCloud для контактов на вашем iPhone необходимо:
- Запустить приложение « Настройки» и выбрать свое имя.
- Нажать на iCloud, затем установить флажок рядом с контактами.
- На появившийся запрос об объединении, нажать « Объединить» .
Если у вас уже есть контакты в iCloud, операция объединит ваши новые контакты со старыми и загрузит их все на ваше устройство. Если синхронизация контактов iCloud функционирует, то вам может потребоваться включить ее на Mac или других устройствах, чтобы получить полную функциональность.
Затем вы можете выполнить эти шаги на вашем iPad или iPod Touch, чтобы получить доступ к вашим контактам на всех ваших устройствах.
Как синхронизировать контакты iCloud с вашим Mac
Теперь вам нужно выполнить те же действия на Mac, чтобы загрузить контакты, которые вы только что передали в iCloud.
Делаем следующие шаги:
- Войдите в свой Mac, как обычно, затем нажмите « Системные настройки» .
- Выберите iCloud и убедитесь, что вы вошли в свой Apple ID.
- Установите флажок рядом с контактами, чтобы включить синхронизацию iCloud.
Ваши контакты теперь будут синхронизироваться через iCloud. На вашем Mac п оявятся новые контакты, которые раньше были лишь на iPhone, и наоборот. Вы можете получить доступ к своим контактам на вашем Mac, используя приложение Контакты . Ваша адресная книга также используется в других приложениях Apple, таких как «Сообщения» и «Почта».
Теперь убери свои контакты
iCloud — прекрасный способ для организации контактов на всех ваших устройствах от Apple. Однако, если ваши контакты ранее не синхронизировались, в результате объединения справочников у вас может могут появится дубликаты контактов.
Устраним дублирование контактов, для этого на Mac необходимо запустить «Контакты». Убедитесь, что вы выбрали контактыiCloud на боковой панели, после чего появится возможность привести данные в порядок, удалить или добавить новые контакты. Вы можете найти дубликаты среди ваших контактов Mac , нажав «Поиск дубликатов». Система найдет предполагаемые двойники и предложит вам их объединить.
Из веб-браузера (идеальный вариант для пользователей Windows) перейдите на iCloud.com и войдите в систему. Выберите « Контакты», чтобы увидеть свои контакты. Здесь вы можете добавлять новые контакты, вносить изменения в существующие и удалять ненужные.
Примечание. Для синхронизации требуется определенное время, поэтому изменения на ваших устройствах появятся не сразу, а с небольшой задержкой
Экспортируйте ваши контакты
Если вы хотите экспортировать свои контакты из экосистемы Apple, вам придется воспользоваться ПК. Во-первых, убедитесь, что вы синхронизировали свои данные с iCloud и правильно организовали свои контакты.
На Mac вы можете использовать приложение Контакты:
- Запустите Контакты и убедитесь, что вы выбрали iCloud на боковой панели.
- Выберите все контакты, нажав «Правка» > «Выбрать все» или с помощью сочетания клавиш Cmd + A.
- В меню «File», нажмите «Export»> «Export vCard» и выберите, куда выполнить экспорт.
В среде Windows операцию можно выполнить в веб-браузере:
- Зайдите на сайт iCloud.com, войдите в систему, затем нажмите «Контакты».
- Выберите все ваши контакты ( Cmd + A на Mac или Ctrl + A в Windows).
- Нажмите на значок шестеренки настроек в левом нижнем углу экрана.
- Выберите Export vCard, чтобы экспортировать ваши контакты.
Теперь вы можете импортировать файл контактов vCard в Gmail, Outlook или любую другую службу управления контактами.
Заключение
Хранение ваших контактов в iCloud и привязка к аккаунту Apple ID означает, что вы никогда не потеряете ваши контакты. После приобретения нового iPhone или iPad, контакты волшебным образом появляются после того, как вы вошли в систему. Изменения, которые вы делаете на любом устройстве, будут распространяться на все ваши подключенные компьютеры, планшеты и смартфоны. Даже если вы планируете мигрировать с iPhone на смартфон на Android, предварительная синхронизация данных с iCloud гарантирует что вы не потеряете ни один контакт.
Источник