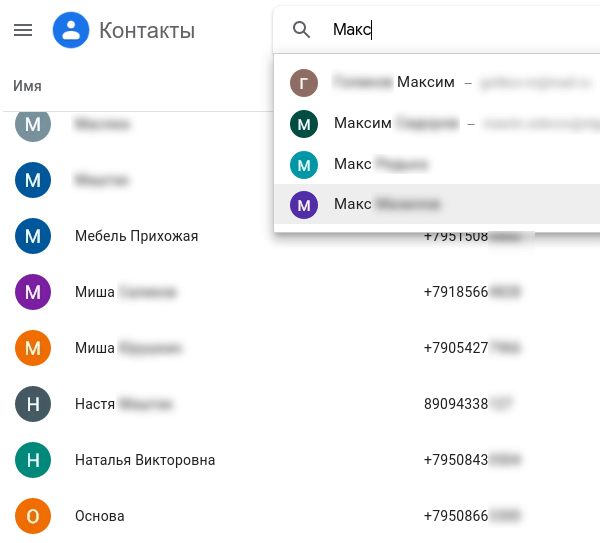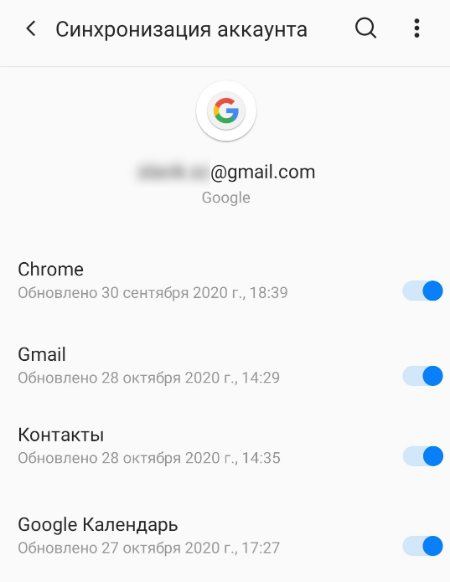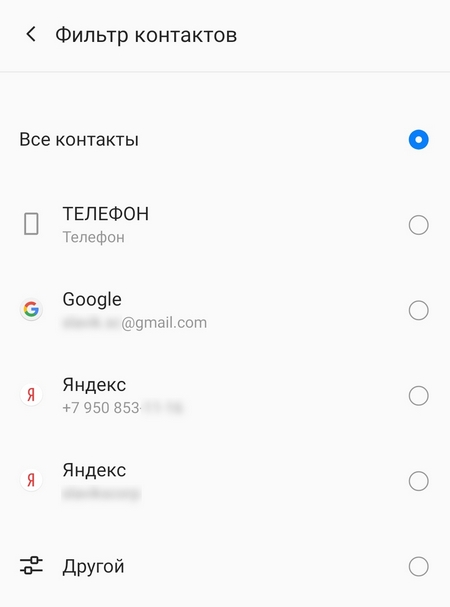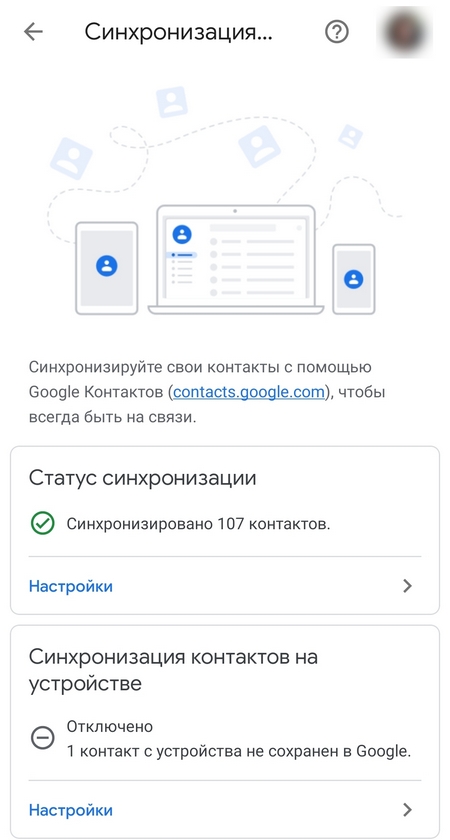- Синхронизация контактов Google на смартфоне
- Зачем нужна синхронизация контактов?
- Как настроить синхронизацию контактов Google?
- Как отобразить синхронизируемые контакты на новом устройстве?
- Как включить автосинхронизацию контактов на смартфоне?
- Синхронизация контактов с учетной записью Google на Android
- Вариант 1: Обычная синхронизация
- Вариант 2: Импорт и синхронизация контактов
- Вариант 3: Синхронизация с другим аккаунтом
- Дополнительно: Проверка работы синхронизации
- Как синхронизировать контакты телефона Android с Google Gmail? Инструкция
- Как настроить синхронизацию контактов с аккаунтом Google?
Синхронизация контактов Google на смартфоне
Инструкции для правильной синхронизации контактов Google.
Синхронизация контактов Google — перенос всех существующих контактов со смартфона на Google-аккаунт пользователя. Синхронизацию рекомендуется проводить периодически или следить за тем, чтобы автоматический режим переноса контактов работал без проблем.
Зачем нужна синхронизация контактов?
Синхронизировать контакты с Google-аккаунтом необходимо в следующих случаях:
- Пользователь собирается сменить, продать или сбросить смартфон до заводских настроек. Чтобы не потерять важные контакты, их дублируют в профиль Google.
- Пользователю нужно перенести контакты с одного устройства на другое максимально быстрым способом. В этом случае достаточно авторизоваться под Google-аккаунтом — контакты добавятся в телефон автоматически.
- Также синхронизация контактов Google позволяет в любой момент открыть список контактов на компьютере — contacts.google.com.
Как настроить синхронизацию контактов Google?
Чтобы настроить синхронизацию контактов на телефоне, нужно зайти в настройки устройства и последовательно выполнить следующие шаги:
- Найти и выбрать раздел «Аккаунты», «Учетные записи» или «Синхронизация» (название зависит от версии ПО и производителя).
- На экране отобразятся все аккаунты пользователя. Среди них нужно выбрать Google-аккаунт. Если его нет, нужно нажать на кнопку «Google» и добавить профиль, введя логин и пароль.
- Выбрав аккаунт, нужно найти в списке данных для синхронизации пункт «Контакты» и перетащить ползунок напротив него, чтобы он стал активным.
Как отобразить синхронизируемые контакты на новом устройстве?
Чтобы синхронизированные контакты отобразились на новом телефоне, нужно следовать инструкции:
- Авторизоваться в нужном аккаунте Google.
- Зайти в «Контакты» (родное приложение на каждом смартфоне).
- В настройках контактов необходимо найти пункт «Показать контакты» или «Фильтр контактов».
- Затем выберите нужную учетную запись, на которой хранятся данные.
Как включить автосинхронизацию контактов на смартфоне?
Включить автоматическую синхронизацию, которая будет работать без вмешательства пользователя, можно двумя способами, которые разнятся в зависимости от устройства конкретных марок и моделей:
- Кнопка «Автосинхронизация» расположена в пункте «Аккаунты» или «Синхронизация». Если она включена, контакты будут автоматически дублироваться на учетную запись Google.
- В настройках смартфона необходимо найти и выбрать раздел «Google». Затем нужно нажать на «Сервисы в аккаунте» и выбрать «Синхронизация Google Контактов», а затем «Автоматическая синхронизация».
Если телефон подключен к интернету, автосинхронизация работает стабильно. Но иногда она дает сбой, и приходится вручную проверять, переносятся ли контакты в аккаунт Google. Чтобы это сделать, необходимо:
- В пункте «Аккаунты» или «Синхронизация» нужно выбрать «Google».
- В открывшемся списке напротив каждого блока данных будет расположена дата его последней синхронизации. Так пользователь может отслеживать, как давно его контакты были перенесены на учетную запись.
Синхронизация контактов Google — удобный способ перенести данные в единый аккаунт. Чтобы она работала корректно, нужно стабильное интернет-соединение, своевременное обновление Android, включенная автосинхронизация и правильные данные учетной записи Google.
Источник
Синхронизация контактов с учетной записью Google на Android
Вариант 1: Обычная синхронизация
Для того чтобы синхронизировать контакты, хранящиеся на смартфоне с Андроид, тем самым сделав их доступными для просмотра на других устройствах, необходимо активировать один из параметров в настройках мобильной операционной системы.
- Откройте «Настройки» ОС Android, пролистайте их немного вниз и перейдите к разделу «Аккаунты».
Найдите ту учетную запись, контакты для которой требуется синхронизировать, и коснитесь ее наименования.
Тапните по пункту «Синхронизация аккаунта».
Прокрутите немного вниз список доступных параметров и активируйте расположенный напротив «Контактов» переключатель.
Ожидайте, пока процедура будет завершена. Как вариант, вы можете инициировать ее в принудительном порядке, вызвав меню и выбрав единственный доступный в нем пункт.
Как только синхронизация данных будет завершена, сохраненные в выбранном Гугл-аккаунте контакты станут доступными на всех устройствах, где он используется. О том, как это проверить, мы расскажем в последней части статьи.
Вариант 2: Импорт и синхронизация контактов
В том случае, если контакты, которые требуется синхронизировать с учетной записью Google, в настоящий момент хранятся на SIM-карте или другом устройстве, их сначала потребуется импортировать на используемый Android.
Примечание: В примере ниже показано стандартное для чистой ОС Андроид приложение «Контакты». Если на вашем мобильном девайсе установлено другое, действуйте по аналогии.
- Откройте «Контакты» (отдельное приложение, а не вкладку в стандартной «звонилке» — «Телефоне») и вызовите его меню, коснувшись трех горизонтальных полос в начале поисковой строки.
Перейдите в раздел «Настройки».
Тапните по пункту «Импортировать».
Далее выберите место-источник, из которого будут импортироваться контакты, — это может быть VCF-файл с записями или СИМ-карта.
Обратите внимание! Контакты с другого устройства предварительно потребуется экспортировать в файл формата VCF и поместить на накопитель используемого девайса.
Читайте также: Как перенести контакты с Андроида на компьютер
Если импорт будет осуществляться с SIM-карты, подтвердите данное действие и дождитесь завершения процедуры. В случае с VCF, используя автоматически открывшийся файловый менеджер, выполните следующее:
- «Разрешите» приложению получить доступ к данным на накопителе.
Перейдите к месту расположения файла с записями адресной книги и коснитесь его для выбора.
Ожидайте, пока процедура копирования будет завершена.

Когда контакты будут импортированы, проверьте их наличие в одноименном приложении, после чего воспользуйтесь инструкцией из предыдущей части статьи, чтобы синхронизировать эти записи с Гугл-аккаунтом.

Вариант 3: Синхронизация с другим аккаунтом
Если на вашем Android-девайсе используется несколько учетных записей и вы хотите сохранять все новые контактные данные в одну из них, выполните следующее:
- Повторите действия из двух первых шагов предыдущей инструкции.
Тапните по пункту настроек «Аккаунт для новых контактов».
Во всплывающем окне выберите ту учетную запись, в которой в дальнейшем хотите хранить записи адресной книги.
Для того чтобы новые данные правильно сохранялись, проверьте, включена ли для выбранного аккаунта синхронизация, в частности, контактов, воспользовавшись инструкцией из первой части статьи.
Дополнительно: Проверка работы синхронизации
Убедиться в корректной работе синхронизации записей можно, если войти в ту же учетную запись Google на другом устройстве – это может быть как смартфон или планшет (необязательно на базе Android), так и компьютер. В качестве наглядного примера далее воспользуемся последним.
- С помощью любого браузера перейдите по представленной выше ссылке, и вы сразу же увидите все сохраненные в адресной книге записи.
Примечание: Для того чтобы попасть на указанную выше страницу, может потребоваться войти в учетную запись Google (если этого не было сделано ранее), указав логин и пароль от нее, а затем подтвердив данное действие.
и выберите пункт «Экспортировать».
В появившемся всплывающем окне выберите группу контактов, которые будут сохраняться (по умолчанию отмечены все), определите формат исходного файла и нажмите «Экспортировать».
Обратите внимание! Если контакты из файла, загруженного через веб-версию сервиса, будут переноситься на Android, полученный в результате экспорта CSV сначала потребуется конвертировать в VCF. На смартфоне же по умолчанию создается файл именно этого формата.
Файл с записями будет сохранен практически моментально, после чего останется лишь скопировать его на другое устройство. Отметим, что значительно более простым вариантом решения задачи переноса контактов в данном случае будет вход в учетную запись Google в настройках мобильной ОС, о чем мы ранее рассказывали в отдельной статье, и последующее включение синхронизации.
Источник
Как синхронизировать контакты телефона Android с Google Gmail? Инструкция

Еще совсем недавно мы пользовались простыми бумажными записными книжками и блокнотами. Многие номера мы держали в голове. Но с течением времени все меняется.
Тем не менее, электронный способ хранения контактов тоже может давать сбои. Если вы хотите сохранить свои контакты так, чтобы их никогда не терять, то для этого лучше всего использовать аккаунт Google. Ведь сам по себе Android является творением Google. Поэтому синхронизация контактов телефона Android с Google Gmail будет работать без проблем.
Первое, что вы должен сделать – это зарегистрировать свой аккаунт в Google.com и прикрепить к нему свой Android. Только зарегистрированные пользователи Google получают доступ ко всем возможностям Android.
Сама по себе синхронизация контактов телефона Android с Google Gmail нужна для того, чтобы вы могли использовать свои контакты на любом Android устройстве. Не важно, потеряете ли вы свой телефон на Android, или купите что-то новое. Ваш список контактов всегда останется с вами. Ведь все данные ваших знакомых будут сохраняться не только на мобильном устройстве, но и на серверах Google, прямо в вашем аккаунте. Чтобы получить доступ к своим контактам на новом телефоне, вам всего лишь нужно будет войти в свой Google аккаунт.
Как настроить синхронизацию контактов с аккаунтом Google?
1. Нужно войти в меню «Настройки» выбрать «Учетные записи и синхронизация».
2. В низу экрана жмем «Добавить учетную запись».
3. Добавляем учетную запись Google.
4. Если у Вас уже есть аккаунт, то добавляете существующий, если нет, — заводите новый.
5. Вводим логин и пароль и у нас уже есть учетная запись для синхронизации контактов.
6. Теперь идем в «Контакты» на телефоне.
7. Вызываем меню (у меня это левая сенсорная кнопка телефона) и нажимаем «импорт/экспорт».
8. Выбираем откуда брать контакты для синхронизации. В нашем случаи это телефон и жмем «Далее».
9. Выбираем куда будут синхронизироваться контакты, профиль Google.
10. Помечаем контакты, которые будут скопированы в Google и нажимаем значок «Копировать» в правом нижнем углу. Процесс проходит незаметно, вернее он отображается значком копирования в верхней статусной строке, поэтому не стоит нажимать несколько раз, чтобы не было дублей контактов.
11. Спустя 1-5 минут можно заходить в Google контакты (www.google.com/contacts) и редактировать список.
Теперь все готово и вы можете быть уверены, что вы никогда не потеряете чьи-либо данные. Редактировать данные о контактах можно и с компьютера, и с ноутбука, и с телефона или планшета. Все, что от вас требуется – логинуться в Google. После сделанных изменений данные синхронизируются на любом из устройств.
В контактах вы можете прикреплять фотографии, записывать по несколько номеров телефонов. Контакты можно разбивать на группы. В целом контакты могут быть описаны очень подробно: вы можете указать организацию, фонетическое имя, e-mail, адрес, сайт, разного рода события (например, день рождения), отношения и др.
Источник