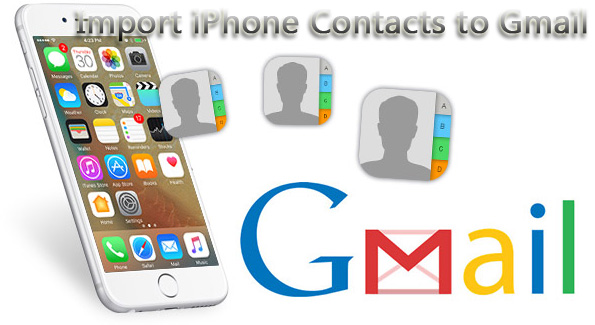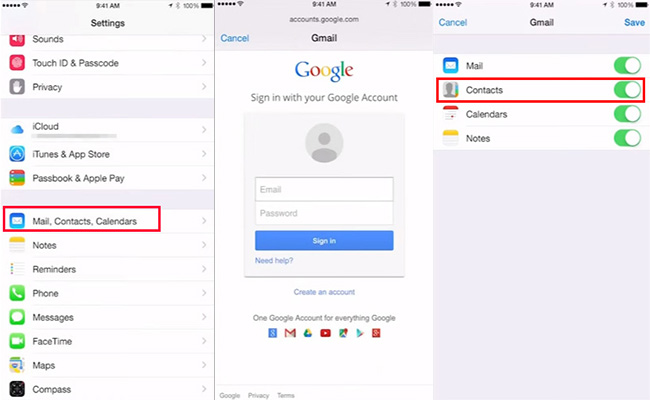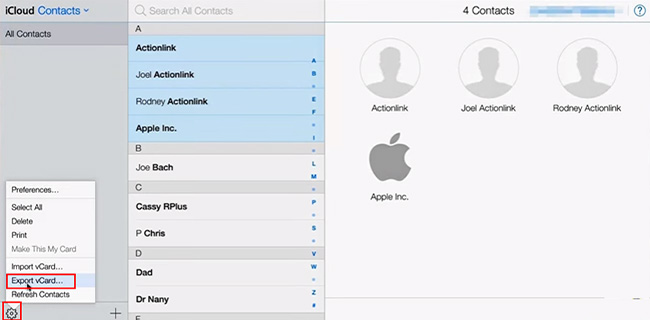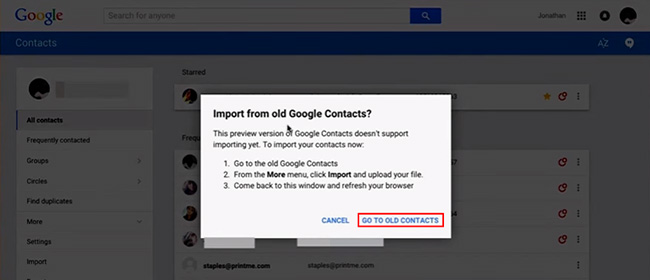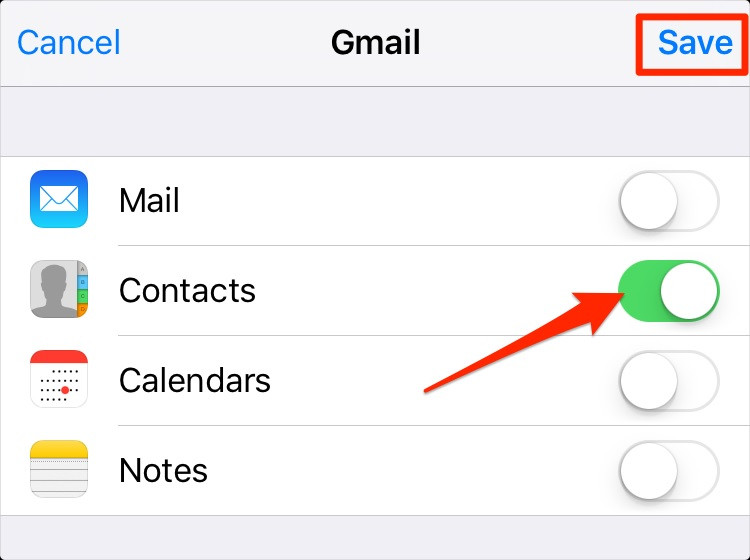- Как экспортировать контакты с iPhone в Gmail [2021 Обновлено]
- 1. Перенос контактов iPhone в Gmail на iPhone
- 2. Импортировать контакты iPhone в Gmail через iCloud
- 3. Переместить контакты iPhone в Gmail с помощью FoneTrans
- Как Синхронизировать Контакты iPhone с Google
- Два разных оптимальных способа экспорта контактов с iPhone в Gmail
- Метод 1: Как экспортировать контакты с iPhone в Gmail через iCloud
- Метод 2: Как синхронизировать контакты с iPhone в Gmail через настройки
- Перенос контактов с iPhone на ПК через MobileTrans –Резервная Копия
- Как перенести контакты iPhone на ПК с помощью приложения MobileTrans?
- Заключение
Как экспортировать контакты с iPhone в Gmail [2021 Обновлено]
У меня есть iPhone, который уже синхронизирован с моим Mac, но я ухожу в поездку и использую Windows 7. Мне нужно отправить контакты, которые я создал на своем iPhone, в свою учетную запись Gmail, потому что я собираюсь обновить операционную систему своего iPhone и хочу быть уверенным, что я не потеряю ни один из моих контактов iPhone. Я знаю, что это, вероятно, потеряет мою музыку, но это не проблема. Кто-нибудь может подсказать, как копировать контакты с iPhone в Gmail? Спасибо!
Контакты считаются чрезвычайно важной частью программного обеспечения телефона. Таким образом, пользователи будут стараться всеми средствами, чтобы их контакты оставались в безопасности. Но самая большая головная боль в том, что вновь добавленные контакты могут исчезнуть при обновлении устройства.
К счастью, вы можете синхронизировать свои контакты с Gmail, чтобы сделать резервную копию. Перенести контакты с iPhone в Gmail можно тремя способами. К ним относятся: синхронизация вашего iPhone с Google на устройстве, импорт контактов iCloud в Gmail и резервные контакты iPhone в Gmail с помощью стороннего программного обеспечения.
Следующее краткое руководство покажет вам, как перенести контакты iPhone в Gmail тремя способами. Давайте начнем.
1. Перенос контактов iPhone в Gmail на iPhone
Синхронизировать ваши контакты с Gmail довольно просто на вашем iPhone. Проверьте следующие шаги, чтобы узнать, как это сделать.
Шаг 1 Сначала откройте свой iPhone, а затем вы перейдете к Параметры приложение. Оттуда прокрутите вниз, пока не дойдете Mail, Контакты, Календари.
Шаг 2 Выберите Mail, Контакты, Календари и нажмите Добавить учетную запись. Затем нажмите Google и войдите под своей учетной записью Google и паролем. Нажмите Далее.
Шаг 3 Когда вы войдете, Gmail спросит, хотите ли вы почта, Контакты, Календари и Заметки синхронизируются. Убедитесь, что ваш Контакты включен Таким образом, все на вашем iPhone, ваши письма, контакты, календари и заметки будут синхронизироваться с серверами Google. Затем нажмите Сохраните на вершине.
Если вам не разрешен доступ к этой функции после обновления, вам нужно перейти к следующему решению.
2. Импортировать контакты iPhone в Gmail через iCloud
Использование iCloud для синхронизации контактов iPhone с Gmail также довольно просто, если у вас есть резервное копирование iPhone в iCloud, Прежде всего, откройте свои интернет-браузеры и введите iCloud.com. Затем выполните следующие шаги:
Шаг 1 Оказавшись там, вам будет предложено войти в свой ICloud с вашим идентификатором Apple и паролем.
Шаг 2 Нажмите на Контакты когда вы находитесь внутри. Вы увидите все свои контакты, которые у вас есть на левой стороне. Вы можете нажать один контакт или несколько контактов, удерживая клавишу Shift.
Шаг 3 Чтобы синхронизировать нужные контакты с Google, перейдите в нижний левый угол и щелкните значок вызова. Оттуда выберите Экспорт vCard, Выбранные контакты будут сохранены в виде файла .vcf на компьютере.
Шаг 4 Теперь перейдите на Gmail.com. В левой части страницы вы увидите Gmail с маленькой стрелкой, указывающей вниз. Нажмите на стрелку и выберите Контакты в раскрывающемся меню.
Шаг 5 Спуститься к Еще слева и нажмите Импортировать после этого. выберите Перейти к старым контактам когда появится окно с вопросом, хотите ли вы импортировать из старых контактов Google.
Шаг 6 Вы найдете кнопку под названием Еще на вершине оттуда. Нажмите на нее и выберите Импортировать из выпадающего меню. Выберите файл, который вы хотите импортировать, затем нажмите Импортировать.
3. Переместить контакты iPhone в Gmail с помощью FoneTrans
Фонетранс для iOS может не только помочь вам импортировать контакты iPhone в Gmail и наоборот, но и экспорт контактов из Outlook на айфон. Помимо передачи контактов, программа может управлять другими файлами, такими как фотографии, видео, рингтоны, iTunes U, подкасты, SMS и т. Д. Загрузите его сейчас для бесплатной пробной версии, если у вас есть какие-либо сомнения.
Прочитайте это, чтобы узнать о как извлечь музыку из iPhone.
С FoneTrans для iOS вы сможете свободно передавать свои данные с iPhone на компьютер. Вы можете не только передавать текстовые сообщения iPhone на компьютер, но также легко переносить фотографии, видео и контакты на ПК.
- Передача фотографий, видео, контактов, WhatsApp и других данных с легкостью.
- Предварительный просмотр данных перед передачей.
- Доступны iPhone, iPad и iPod touch.
Шаг 1 Выберите правильную ссылку выше, затем загрузите и установите программное обеспечение на свой компьютер. Когда установка будет завершена, она автоматически откроется. Подключив свой iPhone к компьютеру, вы получите:
Шаг 2 Вы увидите содержимое какФото, Музыка, Видео, Контакты, Другоеи Ящик для инструментов отображаются в левой колонке интерфейса. Нажмите Контакты из списка. Вы можете добавлять, удалять, редактировать, резервировать и восстанавливать ваши контакты с помощью программного обеспечения. Нажмите Импорт/ЭкспортИ выберите Экспорт выбранных контактов or Экспортировать все контакты как ваша потребность. А потом выбирай в файл vCard (Gmail)формат, совместимый с Gmail.
Источник
Как Синхронизировать Контакты iPhone с Google
Автор: Axel Nash | Aug 18,2021






Как вы все знаете, лучше регулярно делать резервные копии своих данных. Ведь если вы потеряете свой iPhone, вы одновременно потеряете и важные деловые контакты. Как справиться с такими неожиданными обстоятельствами? Единственное решение — создать резервную копию ваших контактов на виртуальной площадке, такой как Gmail, iCloud и т.д. Вы хотите знать, как синхронизировать контакты iPhone с Gmail? Тогда вы попали в нужное место. Просто просмотрите содержимое этой статьи, чтобы узнать интересные факты о процессе синхронизации. В условиях вашего плотного рабочего графика вы наверняка забудете обновить контакты с помощью Gmail. Поэтому будет весьма разумно активировать процедуру автоматической синхронизации данных с Gmail с помощью надежного проверенного метода. Выберите идеальный метод, который точно соответствует вашим требованиям, и немедленно создайте резервную копию, чтобы избежать ненужных проблем в будущем.
Два разных оптимальных способа экспорта контактов с iPhone в Gmail
В этом разделе вы изучите, как выполнить импорт контактов в Gmail с iPhone через платформу iCloud и встроенные настройки. Оба метода являются вполне надежными, поэтому вы можете выбрать любой из них в зависимости от ваших потребностей.
Метод 1: Как экспортировать контакты с iPhone в Gmail через iCloud
Вы можете с легкостью скопировать контакты с iPhone в Gmail с помощью платформы iCloud. Чтобы успешно экспортировать контакты iPhone в Gmail, внимательно прочитайте следующие шаги.
Шаг 1: Откройте свой iPhone и перейдите к параметру «Настройки».
Шаг 2: Откройте свою учетную запись Apple в меню «Настройки».
Шаг 3: Выберите iCloud, чтобы получить доступ к параметрам iCloud.
Шаг 4: Включите переключатель опции «Контакты».
Шаг 5: Теперь войдите в iCloud, введя соответствующие учетные данные.
Шаг 6: Выберите папку «Контакты» и выберите контакт из списка.
Шаг 7: Выберите значок «Настройки» и в развернутом меню нажмите на «Экспортировать vCard».
Шаг 8: Откройте старую версию контактов Gmail и нажмите «Импортировать контакты». Затем выберите файл и, наконец, нажмите кнопку «Импорт».
Вы успешно импортировали контакты с iPhone в свою учетную запись Gmail.
Метод 2: Как синхронизировать контакты с iPhone в Gmail через настройки
Вы можете легко синхронизировать контакты iPhone с Gmail с помощью параметра «Настройки». Следуйте приведенным ниже инструкциям для успешного импорта контактов iPhone в свою учетную запись Gmail.
Шаг 1: Разблокируйте iPhone и коснитесь значка «Настройки» на главном экране.
Шаг 2: Переместитесь вниз и в списке выберите «Пароли и учетные записи».
Шаг 3: Теперь нажмите «Добавить учетную запись» и выберите «Google».
Шаг 4: Введите учетные данные и нажмите кнопку «Далее».
Шаг 5: После авторизации, нажмите кнопку «Сохранить». Затем включите опцию «Контакты» в списке, чтобы синхронизировать контакты iPhone с Gmail, и, наконец, нажмите опцию «Сохранить».
Приведенные выше инструкции помогут вам без проблем импортировать контакты iPhone в Gmail.
Эти два метода требуют много времени, потому что вам придется поработать с каждым отдельным контактом в вашем списке. Процесс импорта занимает значительное время. Если же вы хотите, чтобы процесс прошел быстро, попробуйте создать резервную копию iPhone с помощью специального продвинутого инструмента.
Перенос контактов с iPhone на ПК через MobileTrans –Резервная Копия
Если вы хотите переместить контакты с iPhone на ПК, воспользуйтесь приложением MobileTrans от Wondershare. Это удобный метод резервного копирования данных телефона на ПК. MobileTrans — это универсальное решение для передачи всех данных между вашим гаджетом и ПК. С помощью этого инновационного инструмента вы можете выполнять различные операции. Взгляните на некоторые из его потрясающих функций.
Уникальные функции MobileTrans
- • Эффективный перенос любого типа данных с одного телефона на другой
- • Резервное копирование данных с Android или iPhone на компьютер без потерь
- • Быстрая передача данных и резервное копирование, вне зависимости от размера файла
- • Организованное хранение резервных копий и перенос данных между уникальными носителями
- • Удобный пользовательский интерфейс для работы со сложным процессом резервного копирования и переноса данных
- • Служит универсальным средством передачи данных между гаджетами и ПК.
Как перенести контакты iPhone на ПК с помощью приложения MobileTrans?
Шаг 1: Подключите iPhone к ПК через USB
Подключите свой iPhone к компьютеру. Затем загрузите приложение MobileTrans с официального сайта Wondershare в зависимости от версии ОС вашего ПК. Убедитесь, что iPhone отображается в качестве источника переноса данных, а компьютер — в качестве получателя.
Шаг 2: Запустите инструмент
Коснитесь значка инструмента MobileTrans и на главном экране выберите опцию «Резервное копирование».
Шаг 3: Выберите данные
Отметьте данные «Контакты» в списке и затем нажмите кнопку «Начать».
Шаг 4: Дождитесь успешного завершения процесса резервного копирования
Вам нужно подождать, пока процесс резервного копирования не завершится успешно. Убедитесь, что гаджет правильно подключен к ПК для безупречного процесса резервного копирования.
Заключение
Таким образом, пора закончить обсуждение того, как синхронизировать контакты iPhone с Gmail. Теперь вы лучше понимаете, как пользоваться двумя разными методами выполнения этой задачи. Выберите подходящую процедуру по своему усмотрению. Вы можете время от времени создавать резервные копии данных вашего iPhone с помощью приложения MobileTrans, чтобы избавить себя от ненужных проблем в будущем. Это тщательно продуманное приложение для передачи данных между гаджетами без потерь. Это надежная программа, которая поможет вам организовать важные данные в безопасных папках в соответствии с вашими потребностями. Подключитесь к MobileTrans и изучите его необычные возможности.
Источник