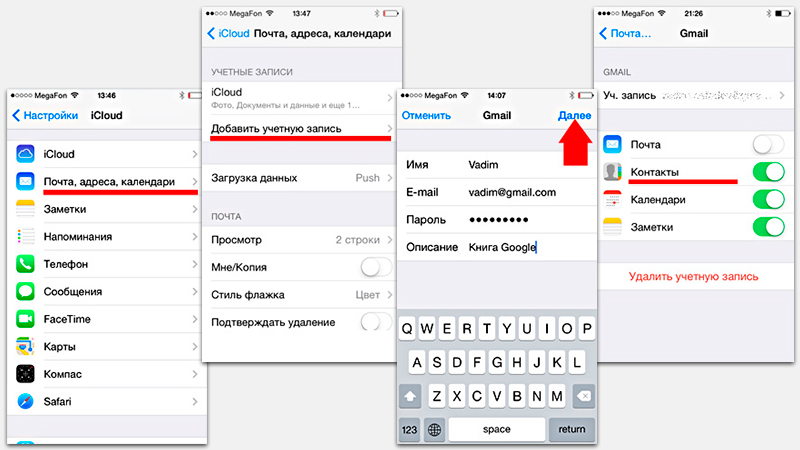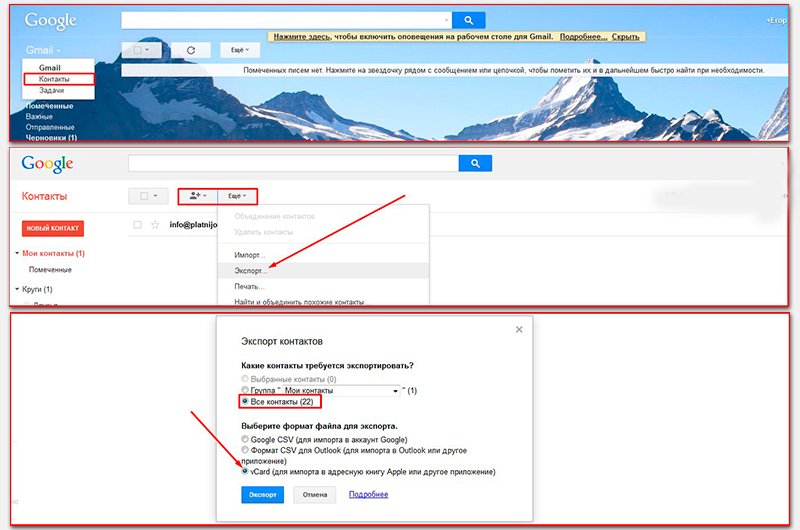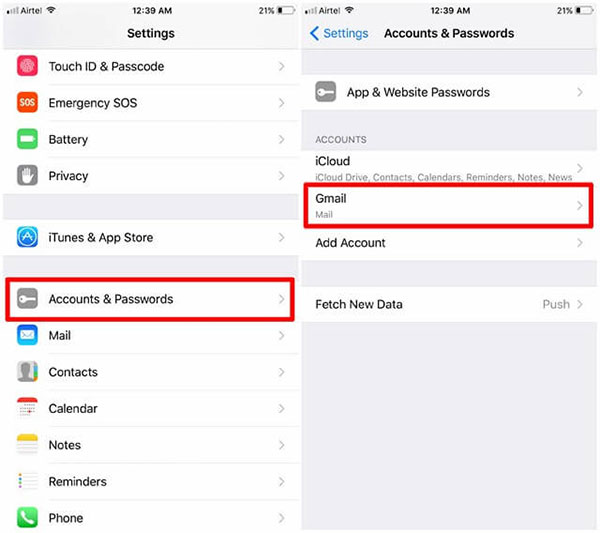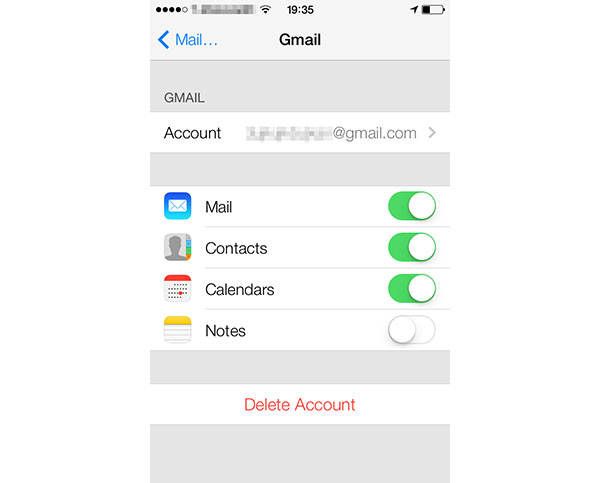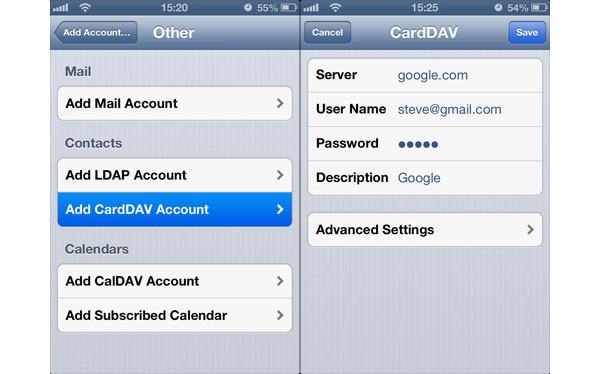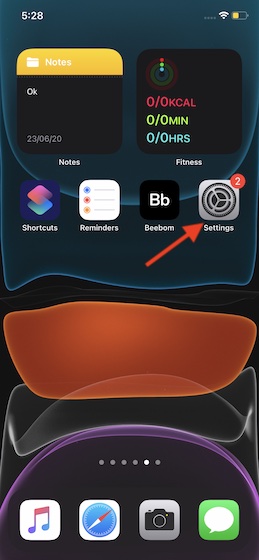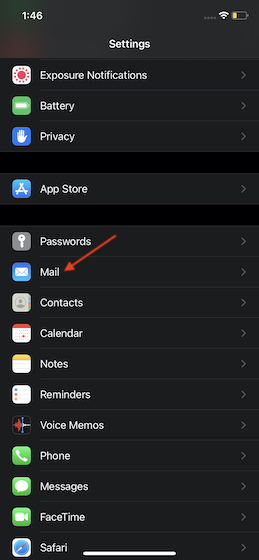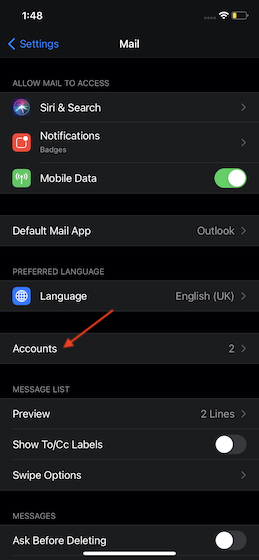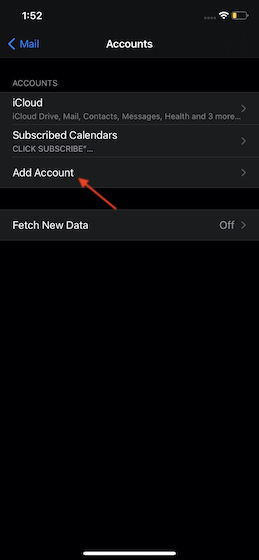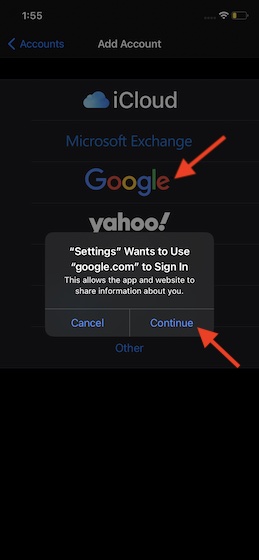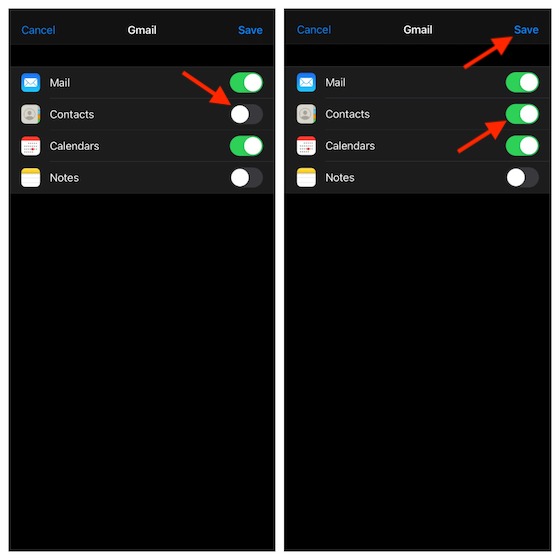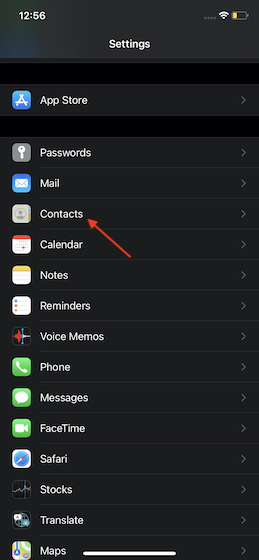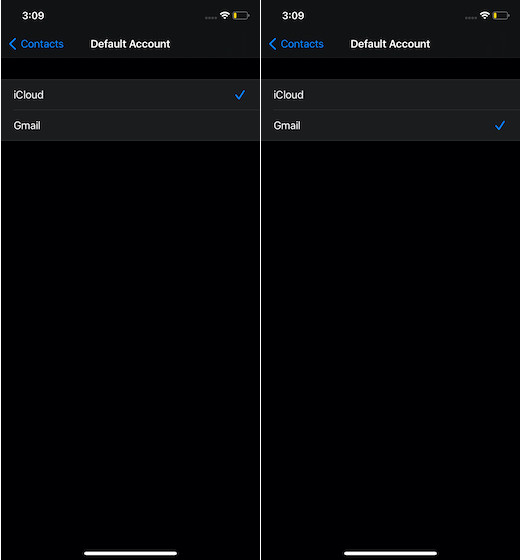- Переносим Google контакты на iPhone и обратно
- Как синхронизировать контакты iPhone с аккаунтом Google
- Как перенести контакты из аккаунта Google на iPhone
- Самый простой способ синхронизировать контакты Google с iPhone 12/11 / X / 8/7/6/5
- 1. Как синхронизировать контакты Google с iPhone 12/11 / X / 8/7 в iOS 10
- 2. Как синхронизировать контакты Google на iPhone 6s / 6 / 5s / 5 в iOS 8 или более поздней версии
- 3. Как синхронизировать почту Google Контакты с iPhone 4s / 4 в iOS 7
- 4. Синхронизация контактов с Google на iPhone 3GS в iOS 5 / 6
- Заключение
- Как синхронизировать контакты из Gmail на iPhone и iPad
- Синхронизация контактов из Gmail на iPhone и iPad
- Синхронизация контактов из Gmail на устройство iOS
- Установить Gmail как учетную запись по умолчанию на iPhone и iPad
- Идеально синхронизируйте контакты Gmail с вашим устройством iOS
Переносим Google контакты на iPhone и обратно
Часто у пользователей iPhone возникают сложности с синхронизацией контактов. А в силу того, что самый популярный почтовый сервис на сегодня это Gmail, то соответственно все электронные адреса и номера телефонов многие пользователи хранят именно там.
Также возможен и другой сценарий — вы уже относительно давно пользуетесь продуктами Apple и в нем скопилось много номеров и записей в телефонной книге и вы хотите перенести их в свою Google почту, чтобы иметь к ним доступ во время написания писем с компьютера или просто для резервного копирования. Как максимально просто и правильно настроить такую синхронизацию, мы рассмотрим в этой статье.
Как синхронизировать контакты iPhone с аккаунтом Google
Для настройки постоянной синхронизации с Google/Gmail, вам необходимо настроить соответствующий профиль в настройках смартфона. Для этого вам нужно проследовать в «Настройки», найти в списке пунктов раздел «Почта, адреса, календари» и найти в нем пункт «Добавить учетную запись».
Обратите внимание, что если до этого в смартфоне была настроена синхронизация с каким-либо другим сервисом, то перед настройкой Google, любую другую автоматическую синхронизацию желательно отключить. Корректная синхронизация гарантирована только в том случает, если происходит с одним выбранным сервисом.
В разделе «Добавить учетную запись» вы увидите список сервисов, которые можете подключить в устройстве для настройки синхронизации. Выбираем сервис Google и в открывшемся меню вводим имя (ваше реальное имя или ник, который будет использоваться в подписи под электронными письмами, написанными с iPhone), полный адрес вашей электронной почты Gmail, пароль и название (любое название, которое будет отображаться только в настройках телефона). Нажимаете клавишу «Далее».
На следующем этапе вам будет предложено указать какие именно данные будут синхронизироваться между смартфоном и сервисами Google. Если вам нужна только синхронизация номеров телефонной книги, то остальные переключатели вы можете смело выключать и нажать кнопку Сохранить.
В случае если логин и пароль введены верно, то уже через несколько секунд данные начнут синхронизироваться. Делать это смартфон будет в автоматическом режиме и больше никаких дополнительных действий от вас не потребует.
Как перенести контакты из аккаунта Google на iPhone
Если по каким-либо причинам вы удалили свою телефонную книгу или вам нужно добавить несколько отдельных контактов, то вы можете перенести записи из Gmail в телефон или обратно вручную.
- Вам необходимо открыть свой почтовый ящик Gmail через браузер вашего компьютера и в верхней левой части дисплея, под логотипом Google нажать на надпись Gmail. В открывшемся меню нажать пункт «Контакты»;
- В панели инструментов над списком имен найти и нажать клавишу «Еще/Дополнительно» и выбрать в появившемся списке пункт «Экспорт»;
- Укажите какие именно группы вы хотите скопировать или же выберите пункт «Все контакты». Обязательно укажите, что сохранить данные вы желаете в формате совместимом с Контактами Apple — vCard. И нажмите «Экспорт»;
- Готовый полученный файл вы можете сохранить в памяти компьютера и в дальнейшем при помощи программ iTunes, iTools, iFunBox или CopyTrans Contacts загрузить в свой смартфон.
При этом самый простой способ загрузить полученный файл в телефон и добавить все данные телефонной книги одним нажатием кнопки, это отправить данный файл на почту, настроенную в вашем смартфоне.
Прикрепите сохраненный файл к письму и отправьте по почте. Когда письмо придет, откройте его и нажмите на иконку файла vCard. Выберите одно из двух предложенных действий — добавить записи из файла к уже существующим в телефонной книге, или создать новые.
Не забывайте читать комментарии, там тоже много полезной информации. Если на ваш вопрос нет ответа, а на более поздние комментарии есть ответ, значит ответ на ваш вопрос содержится в статье, уважайте чужое время.
Источник
Самый простой способ синхронизировать контакты Google с iPhone 12/11 / X / 8/7/6/5
Это обычная проблема для многих пользователей iPhone, особенно по сравнению с относительной простотой настройки на Android, когда они хотят синхронизировать контакты Google с iPhone. Google Контакты — это бесплатная служба Google для хранения и организации контактов в Интернете. И каждый контакт содержит основную информацию, включая имена, номера телефонов, электронную почту и т. Д. Когда вы синхронизируете контакты Google с iPhone, вы можете работать в пути. Просто ознакомьтесь с решениями, использующими контакты Google на iPhone 12/11 / X / 8/7/6/5.
1. Как синхронизировать контакты Google с iPhone 12/11 / X / 8/7 в iOS 10
Когда вы только что купили новый iPhone, вы должны знать метод синхронизации контактов Google с iPhone. Прежде всего, вам нужна учетная запись Gmail. Если у вас уже есть несколько учетных записей Gmail, вам необходимо решить, какую учетную запись вы хотите синхронизировать с iPhone. Вероятно, вы не хотите, чтобы все ваши контакты отображались на вашем iPhone, потому что это замедлит процесс поиска или прокрутки контактов для совершения звонка. Вот способ экспортировать контакты Google в iPhone со стороны.
Шаг 1. Добавить аккаунт Google на iPhone
Разблокируйте свой iPhone и перейдите в приложение «Настройка», затем нажмите «Контакты». Когда появится новая страница, нажмите «Аккаунты iCloud»> «Добавить учетную запись». Когда появится новая страница с разными почтовыми серверами, выберите и нажмите «Google».
Шаг 2. Синхронизируйте контакты Google с iPhone.
Включите «Контакты» и нажмите «Сохранить». Затем все элементы Google Contacts будут перенесены на ваш iPhone. Просто откройте приложение «Телефон», чтобы проверить детали или позвонить другим с iPhone напрямую.
Следуя приведенной выше инструкции, вы можете легко синхронизировать контакты Google с вашим iPhone 12/11 / X / 8/7 с iOS 10 или более поздними версиями. После настройки вы можете свободно использовать контакты Google для звонков или отправки сообщений.
2. Как синхронизировать контакты Google на iPhone 6s / 6 / 5s / 5 в iOS 8 или более поздней версии
Если вы являетесь пользователем iPhone 5 / 5s / SE / 6 / 6S с системой iOS 8 или более поздней версии, вы хотите синхронизировать контакты Google с вашим iPhone. Вот краткое руководство по синхронизации контактов Google с iPhone 6.
Шаг 1. Доступ к настройкам на iPhone
Разблокируйте свой iPhone и перейдите в приложение «Настройки», а затем войдите в «Настройки» на iPhone.
Шаг 2. Добавить аккаунт Google
Нажмите «Почта», «Контакты», «Календари»> «Добавить учетную запись». Нажмите «Google» и войдите в аккаунт Google.
Шаг 3. Синхронизация контактов Google на iPhone 6
Затем включите «Контакты» и нажмите «Сохранить». Итак, теперь вы можете синхронизировать все контакты Google с iPhone 6. Просто откройте приложение, чтобы позвонить с iPhone 6.
3. Как синхронизировать почту Google Контакты с iPhone 4s / 4 в iOS 7
Многие считают, что iPhone 4 является классическим изданием устройств Apple iOS до сих пор, потому что это последний фрагмент работ Стивена Джобса. Если вы один из пользователей iPhone 4, вы можете синхронизировать контакты Google с iPhone 4. Вот краткое руководство.
Шаг 1. Добавить аккаунт Google на iPhone 4
Войдите в главный экран iPhone, а затем нажмите приложение «Settings». Затем прокрутите вниз, чтобы найти «Почта, Контакты, Календари». Нажмите «Добавить учетную запись» и выберите Google, чтобы добавить информацию об учетной записи.
Шаг 2. Перенос контактов Google с iPhone
Заполните данные своей учетной записи Google, включая имя, адрес электронной почты, пароль и описание. И нажмите «Далее», чтобы продолжить. Затем переключитесь на «Контакты». Затем нажмите «Сохранить» для импорта контактов из Google в iPhone 4.
4. Синхронизация контактов с Google на iPhone 3GS в iOS 5 / 6
Если у вас есть самая старая версия iPhone 3GS с iOS 5 / iOS 6, вы хотите синхронизировать контакты Google с iPhone. Вот метод, которым вы должны следовать.
Шаг 1. Настройка iPhone
На вашем iPhone нажмите «Настройки». На странице «Настройка» нажмите «Почта, контакты, календарь». Затем нажмите «Добавить учетную запись» и выберите «Другое».
Шаг 2. Синхронизировать контакты с Google на iPhone
Выберите «Добавить учетную запись CardDAV». Введите информацию, скажем, сервер, имя пользователя, пароль и описание. Проведите в верхний правый угол и нажмите «Далее». Включите «Контакты», чтобы синхронизировать их между Google и вашим iPhone.
Ноты: Если вы используете старую версию iPhone, вам нужно будет обновить самую новую версию системы iOS в iTunes, если вы попытаетесь подключить свой iPhone к ПК. Последняя система iOS кажется немного большой для вашего старого iPhone 3GS. Если вы все еще хотите использовать свой старый iPhone плавно, вам лучше сохранить свой iPhone в старой версии системы iOS.
Заключение
Включение синхронизации контактов Gmail также создаст новую группу в контактах с надписью All Gmail. Если вы не хотите, чтобы все группы отображались на вашем iPhone. Поэтому стоит отметить, что вы можете временно скрыть эти группы, нажав Группы в приложении «Контакты».
С приведенным выше введением вы можете легко синхронизировать контакты Google с iPhone независимо от того, какое издание имеет ваш iPhone. Вы обнаружите, что очень удобно синхронизировать контакты с почтой Google на iPhone. Вы можете проверить свои контакты Google, календарь непосредственно на iPhone. И вы можете работать в любом месте на своем пути. Если у вас есть вопросы по настройке контактов Google на iPhone, вы можете связаться с нами с более подробной информацией об этой информации.
Синхронизировать контакты с iPhone на Mac в iTunes или iCloud может быть легко для вас. Но вам может быть трудно справиться с различными случаями.
Чтобы импортировать контакты из Google на iPhone, вам необходимо перенести контакты Google на iPhone из разных учетных записей.
Когда вам нужно синхронизировать контакты Gmail с iPhone, вы можете научиться настраивать учетную запись Google и синхронизировать контакты Gmail.
Ищете лучшего менеджера контактов? Мы определяем и используем приложения для управления контактами 10 для ПК, iOS и Android.
Copyright © 2021 Типард Студия. Все права защищены.
Источник
Как синхронизировать контакты из Gmail на iPhone и iPad
Прошли те времена, когда переход с Android на iPhone или наоборот был проблемой. Теперь вы можете легко переключать экосистему; И это тоже, импортировав все важные данные, такие как контакты, не беспокоясь. Итак, независимо от того, решили ли вы навсегда перейти на iOS или просто хотите синхронизировать все свои контакты из Gmail на iPhone и iPad, чтобы оставаться на связи с друзьями, процесс проходит довольно гладко. Но если вы не знаете, с чего начать, позвольте мне помочь вам.
Синхронизация контактов из Gmail на iPhone и iPad
Хотите знать, каковы требования? Что ж, iOS предлагает собственный способ синхронизации контактов Gmail. Таким образом, вам не нужно устанавливать какие-либо сторонние инструменты, чтобы это сделать.
Более того, iOS также позволяет вам установить Gmail в качестве контактов по умолчанию. Если вы больше зависите от Gmail, чем от iCloud, воспользуйтесь этой полезной функцией. С учетом сказанного, пришло время сделать быстрые шаги!
Синхронизация контактов из Gmail на устройство iOS
- Откройте приложение «Настройки» на своем iPhone или iPad.
2. Теперь прокрутите вниз и выберите Почта.
3. Затем нажмите «Учетные записи».
4. Затем нажмите «Добавить учетную запись».
5. Нажмите на Google и выберите во всплывающем окне опцию «Продолжить».
6. После этого введите свой адрес электронной почты / номер телефона и нажмите Далее. Затем введите свой пароль и нажмите Далее.
7. После успешного входа в систему обязательно включите переключатель «Контакты» и нажмите «Сохранить» для завершения.
Вот и все! Теперь все ваши контакты Gmail будут синхронизироваться с вашим устройством iOS. Имейте в виду, что время, необходимое для синхронизации всех ваших контактов, полностью зависит от размера файла. Таким образом, возможно, вам придется подождать некоторое время, прежде чем ваша адресная книга будет идеально синхронизирована.
Установить Gmail как учетную запись по умолчанию на iPhone и iPad
Как упоминалось выше, вы также можете установить контакты Gmail в качестве учетной записи по умолчанию на вашем iPhone или iPad. Процесс такой же простой.
- Запустите приложение «Настройки» на своем устройстве iOS.
2. Теперь нажмите «Контакты».
3. Затем нажмите на Учетную запись по умолчанию.
4. Затем выберите вариант Gmail.
Это оно! С этого момента Gmail будет работать как учетная запись по умолчанию на вашем устройстве iOS. Конечно, если вы когда-нибудь передумаете, просто вернитесь к той же настройке и в конце выберите iCloud.
- В любое время вы не хотите использовать учетную запись Gmail, вы можете легко удалить ее. Просто зайдите в Настройки -> Почта -> Учетные записи -> Gmail. Теперь нажмите Удалить учетную запись и подтвердите.
Идеально синхронизируйте контакты Gmail с вашим устройством iOS
Итак, вот как вы можете синхронизировать все свои контакты Gmail с вашим iDevice. Поскольку iOS также предлагает вам возможность установить Gmail в качестве учетной записи по умолчанию на вашем устройстве, максимально используйте эту функцию для быстрого доступа к своим контактам Gmail. Хотя никто не может отрицать беспроблемный опыт, который предлагает iCloud, Gmail намного эффективнее и универсальнее.
Недавно мы рассмотрели не менее полезные темы, такие как возможность установить Google Chrome / Firefox в качестве браузера по умолчанию и Outlook в качестве почты по умолчанию в iOS. На всякий случай, если вы больше не хотите быть привязанными к предложениям Apple, вы были бы рады иметь возможность использовать свой любимый браузер и электронную почту по умолчанию.
Кстати, есть ли у вас отзывы / вопросы? Если да, не стесняйтесь отправить его.
Источник