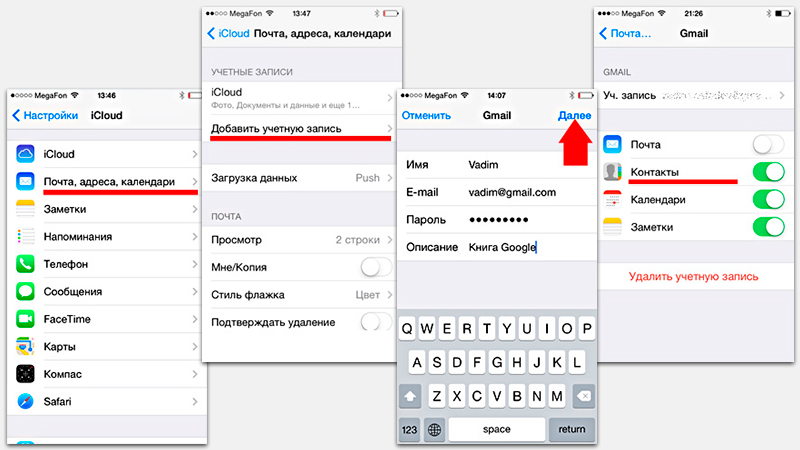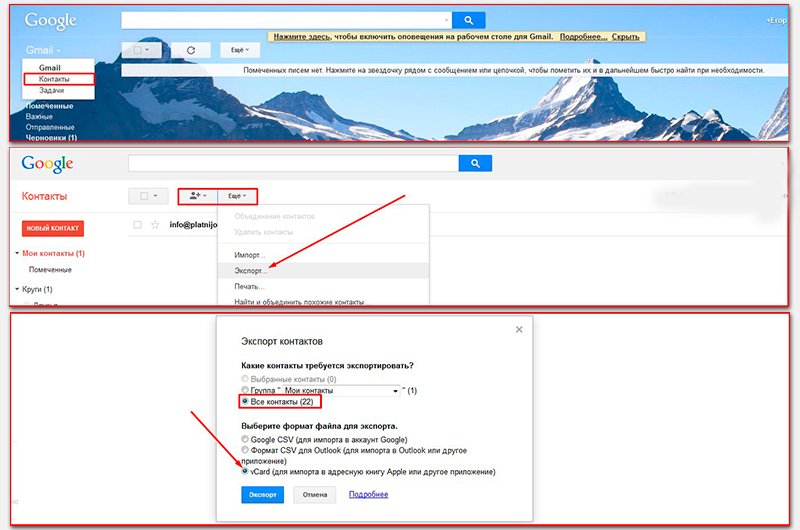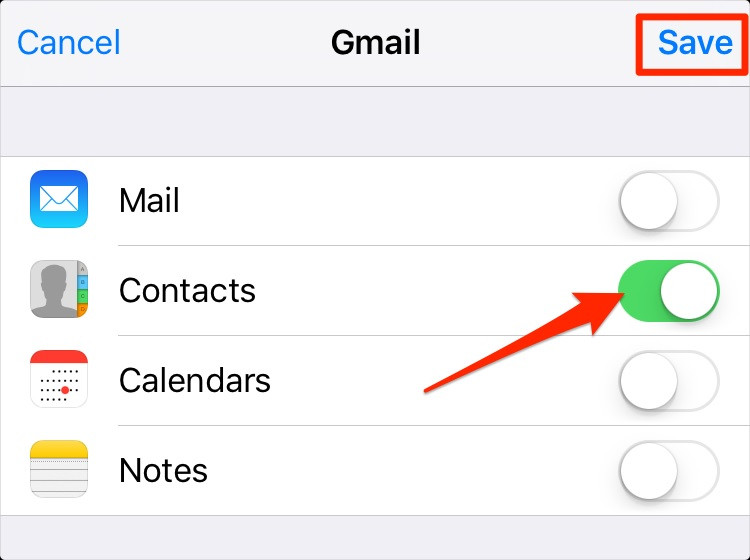- Переносим Google контакты на iPhone и обратно
- Как синхронизировать контакты iPhone с аккаунтом Google
- Как перенести контакты из аккаунта Google на iPhone
- Как Синхронизировать Контакты iPhone с Google
- Два разных оптимальных способа экспорта контактов с iPhone в Gmail
- Метод 1: Как экспортировать контакты с iPhone в Gmail через iCloud
- Метод 2: Как синхронизировать контакты с iPhone в Gmail через настройки
- Перенос контактов с iPhone на ПК через MobileTrans –Резервная Копия
- Как перенести контакты iPhone на ПК с помощью приложения MobileTrans?
- Заключение
- Синхронизация контактов iPhone с Google
- Может ли пользователь перебросить контакты с Айфона в учетную запись Гугл
- Какими способами можно выполнить синхронизацию
- Использование почтового ящика Gmail
- Применение облачного хранилища Айклауд
- Перемещение контактов с Айфона в Gmail с помощью Google Sync
- Может ли пользователь выполнить перенос данных с другого аккаунта Гугл
Переносим Google контакты на iPhone и обратно
Часто у пользователей iPhone возникают сложности с синхронизацией контактов. А в силу того, что самый популярный почтовый сервис на сегодня это Gmail, то соответственно все электронные адреса и номера телефонов многие пользователи хранят именно там.
Также возможен и другой сценарий — вы уже относительно давно пользуетесь продуктами Apple и в нем скопилось много номеров и записей в телефонной книге и вы хотите перенести их в свою Google почту, чтобы иметь к ним доступ во время написания писем с компьютера или просто для резервного копирования. Как максимально просто и правильно настроить такую синхронизацию, мы рассмотрим в этой статье.
Как синхронизировать контакты iPhone с аккаунтом Google
Для настройки постоянной синхронизации с Google/Gmail, вам необходимо настроить соответствующий профиль в настройках смартфона. Для этого вам нужно проследовать в «Настройки», найти в списке пунктов раздел «Почта, адреса, календари» и найти в нем пункт «Добавить учетную запись».
Обратите внимание, что если до этого в смартфоне была настроена синхронизация с каким-либо другим сервисом, то перед настройкой Google, любую другую автоматическую синхронизацию желательно отключить. Корректная синхронизация гарантирована только в том случает, если происходит с одним выбранным сервисом.
В разделе «Добавить учетную запись» вы увидите список сервисов, которые можете подключить в устройстве для настройки синхронизации. Выбираем сервис Google и в открывшемся меню вводим имя (ваше реальное имя или ник, который будет использоваться в подписи под электронными письмами, написанными с iPhone), полный адрес вашей электронной почты Gmail, пароль и название (любое название, которое будет отображаться только в настройках телефона). Нажимаете клавишу «Далее».
На следующем этапе вам будет предложено указать какие именно данные будут синхронизироваться между смартфоном и сервисами Google. Если вам нужна только синхронизация номеров телефонной книги, то остальные переключатели вы можете смело выключать и нажать кнопку Сохранить.
В случае если логин и пароль введены верно, то уже через несколько секунд данные начнут синхронизироваться. Делать это смартфон будет в автоматическом режиме и больше никаких дополнительных действий от вас не потребует.
Как перенести контакты из аккаунта Google на iPhone
Если по каким-либо причинам вы удалили свою телефонную книгу или вам нужно добавить несколько отдельных контактов, то вы можете перенести записи из Gmail в телефон или обратно вручную.
- Вам необходимо открыть свой почтовый ящик Gmail через браузер вашего компьютера и в верхней левой части дисплея, под логотипом Google нажать на надпись Gmail. В открывшемся меню нажать пункт «Контакты»;
- В панели инструментов над списком имен найти и нажать клавишу «Еще/Дополнительно» и выбрать в появившемся списке пункт «Экспорт»;
- Укажите какие именно группы вы хотите скопировать или же выберите пункт «Все контакты». Обязательно укажите, что сохранить данные вы желаете в формате совместимом с Контактами Apple — vCard. И нажмите «Экспорт»;
- Готовый полученный файл вы можете сохранить в памяти компьютера и в дальнейшем при помощи программ iTunes, iTools, iFunBox или CopyTrans Contacts загрузить в свой смартфон.
При этом самый простой способ загрузить полученный файл в телефон и добавить все данные телефонной книги одним нажатием кнопки, это отправить данный файл на почту, настроенную в вашем смартфоне.
Прикрепите сохраненный файл к письму и отправьте по почте. Когда письмо придет, откройте его и нажмите на иконку файла vCard. Выберите одно из двух предложенных действий — добавить записи из файла к уже существующим в телефонной книге, или создать новые.
Не забывайте читать комментарии, там тоже много полезной информации. Если на ваш вопрос нет ответа, а на более поздние комментарии есть ответ, значит ответ на ваш вопрос содержится в статье, уважайте чужое время.
Источник
Как Синхронизировать Контакты iPhone с Google
Автор: Axel Nash | Aug 18,2021






Как вы все знаете, лучше регулярно делать резервные копии своих данных. Ведь если вы потеряете свой iPhone, вы одновременно потеряете и важные деловые контакты. Как справиться с такими неожиданными обстоятельствами? Единственное решение — создать резервную копию ваших контактов на виртуальной площадке, такой как Gmail, iCloud и т.д. Вы хотите знать, как синхронизировать контакты iPhone с Gmail? Тогда вы попали в нужное место. Просто просмотрите содержимое этой статьи, чтобы узнать интересные факты о процессе синхронизации. В условиях вашего плотного рабочего графика вы наверняка забудете обновить контакты с помощью Gmail. Поэтому будет весьма разумно активировать процедуру автоматической синхронизации данных с Gmail с помощью надежного проверенного метода. Выберите идеальный метод, который точно соответствует вашим требованиям, и немедленно создайте резервную копию, чтобы избежать ненужных проблем в будущем.
Два разных оптимальных способа экспорта контактов с iPhone в Gmail
В этом разделе вы изучите, как выполнить импорт контактов в Gmail с iPhone через платформу iCloud и встроенные настройки. Оба метода являются вполне надежными, поэтому вы можете выбрать любой из них в зависимости от ваших потребностей.
Метод 1: Как экспортировать контакты с iPhone в Gmail через iCloud
Вы можете с легкостью скопировать контакты с iPhone в Gmail с помощью платформы iCloud. Чтобы успешно экспортировать контакты iPhone в Gmail, внимательно прочитайте следующие шаги.
Шаг 1: Откройте свой iPhone и перейдите к параметру «Настройки».
Шаг 2: Откройте свою учетную запись Apple в меню «Настройки».
Шаг 3: Выберите iCloud, чтобы получить доступ к параметрам iCloud.
Шаг 4: Включите переключатель опции «Контакты».
Шаг 5: Теперь войдите в iCloud, введя соответствующие учетные данные.
Шаг 6: Выберите папку «Контакты» и выберите контакт из списка.
Шаг 7: Выберите значок «Настройки» и в развернутом меню нажмите на «Экспортировать vCard».
Шаг 8: Откройте старую версию контактов Gmail и нажмите «Импортировать контакты». Затем выберите файл и, наконец, нажмите кнопку «Импорт».
Вы успешно импортировали контакты с iPhone в свою учетную запись Gmail.
Метод 2: Как синхронизировать контакты с iPhone в Gmail через настройки
Вы можете легко синхронизировать контакты iPhone с Gmail с помощью параметра «Настройки». Следуйте приведенным ниже инструкциям для успешного импорта контактов iPhone в свою учетную запись Gmail.
Шаг 1: Разблокируйте iPhone и коснитесь значка «Настройки» на главном экране.
Шаг 2: Переместитесь вниз и в списке выберите «Пароли и учетные записи».
Шаг 3: Теперь нажмите «Добавить учетную запись» и выберите «Google».
Шаг 4: Введите учетные данные и нажмите кнопку «Далее».
Шаг 5: После авторизации, нажмите кнопку «Сохранить». Затем включите опцию «Контакты» в списке, чтобы синхронизировать контакты iPhone с Gmail, и, наконец, нажмите опцию «Сохранить».
Приведенные выше инструкции помогут вам без проблем импортировать контакты iPhone в Gmail.
Эти два метода требуют много времени, потому что вам придется поработать с каждым отдельным контактом в вашем списке. Процесс импорта занимает значительное время. Если же вы хотите, чтобы процесс прошел быстро, попробуйте создать резервную копию iPhone с помощью специального продвинутого инструмента.
Перенос контактов с iPhone на ПК через MobileTrans –Резервная Копия
Если вы хотите переместить контакты с iPhone на ПК, воспользуйтесь приложением MobileTrans от Wondershare. Это удобный метод резервного копирования данных телефона на ПК. MobileTrans — это универсальное решение для передачи всех данных между вашим гаджетом и ПК. С помощью этого инновационного инструмента вы можете выполнять различные операции. Взгляните на некоторые из его потрясающих функций.
Уникальные функции MobileTrans
- • Эффективный перенос любого типа данных с одного телефона на другой
- • Резервное копирование данных с Android или iPhone на компьютер без потерь
- • Быстрая передача данных и резервное копирование, вне зависимости от размера файла
- • Организованное хранение резервных копий и перенос данных между уникальными носителями
- • Удобный пользовательский интерфейс для работы со сложным процессом резервного копирования и переноса данных
- • Служит универсальным средством передачи данных между гаджетами и ПК.
Как перенести контакты iPhone на ПК с помощью приложения MobileTrans?
Шаг 1: Подключите iPhone к ПК через USB
Подключите свой iPhone к компьютеру. Затем загрузите приложение MobileTrans с официального сайта Wondershare в зависимости от версии ОС вашего ПК. Убедитесь, что iPhone отображается в качестве источника переноса данных, а компьютер — в качестве получателя.
Шаг 2: Запустите инструмент
Коснитесь значка инструмента MobileTrans и на главном экране выберите опцию «Резервное копирование».
Шаг 3: Выберите данные
Отметьте данные «Контакты» в списке и затем нажмите кнопку «Начать».
Шаг 4: Дождитесь успешного завершения процесса резервного копирования
Вам нужно подождать, пока процесс резервного копирования не завершится успешно. Убедитесь, что гаджет правильно подключен к ПК для безупречного процесса резервного копирования.
Заключение
Таким образом, пора закончить обсуждение того, как синхронизировать контакты iPhone с Gmail. Теперь вы лучше понимаете, как пользоваться двумя разными методами выполнения этой задачи. Выберите подходящую процедуру по своему усмотрению. Вы можете время от времени создавать резервные копии данных вашего iPhone с помощью приложения MobileTrans, чтобы избавить себя от ненужных проблем в будущем. Это тщательно продуманное приложение для передачи данных между гаджетами без потерь. Это надежная программа, которая поможет вам организовать важные данные в безопасных папках в соответствии с вашими потребностями. Подключитесь к MobileTrans и изучите его необычные возможности.
Источник
Синхронизация контактов iPhone с Google
Если у пользователя все телефоны сохранены на смартфоне, и ему необходимо перенести их в аккаунт почтового ящика, есть несколько способов, как это сделать. Синхронизация контактов iPhone с Google может быть выполнена через телефон или с использованием сервиса Айклауд. Стоит рассказать подробнее о процедуре.
Может ли пользователь перебросить контакты с Айфона в учетную запись Гугл
Владельцу сотового телефона предоставляется возможность осуществить импорт телефонных номеров, которые хранятся в смартфоне в аккаунте почты. Стоит рассказать детальнее о том, как синхронизировать данные между сотовым телефоном и профилем Гугл.
Какими способами можно выполнить синхронизацию
Чтобы перекинуть мобильные, сохраненные в смартфоне, пользователь может применить несколько вариантов:
- используя почтовый ящик Gmail;
- перенести данные можно с помощью Айклауд;
- копирование выполняется с помощью дополнительных программ.
- Обратите внимание
- Некоторые сторонние приложения позволяют выполнить перенос информации бесплатно. Другие утилиты придется оплачивать.
Использование почтового ящика Gmail
Чтобы скопировать контакты с Айфона на Gmail, не нужно обладать какими-либо навыками. С процедурой справится даже начинающий пользователь телефона. Чтобы сохранить данные с гаджета, для начала клиент должен добавить новый аккаунт Гугл на свой смартфон. Сохранение информации будет доступно только после выполнения такой процедуры. Итак, чтобы добавить профиль почты на сотовый, требуется выполнить ряд таких действий:
- для начала требуется разблокировать мобильное устройство;
- далее рекомендуется завершить работу всех программ, которые были открыты ранее;
- теперь владелец на телефоне выбирает раздел с настройками;
- далее из списка выбирается пункт «Айклауд»;
- когда вход в подраздел будет выполнен, клиент щелкает по пункту «Почта, адреса, календари»;
- как только загрузится новое окно, в нем пользователь нажимает кнопку «Добавить учетную запись»;
- на дисплее высветится список тех сервисов, в которых можно создать профиль;
- так как синхронизация будет устанавливаться с Gmail, выбирается сервис Google;
- далее клиент должен указать те данные, которые запрашивает приложение;
- указывается имя ника, а также электронный адрес для ящика;
- придумывается пароль доступа к аккаунту;
- владелец смартфона выбирает на экране кнопку «Далее»;
- теперь следует выбрать те данные, которые будут синхронизироваться, в нашем случае выбирается пункт «Контакты»;
- чтобы активировать процесс синхронизации, требуется перевести бегунок в положение «Активно»;
- теперь установленные параметры сохраняются.
Если все действия выполнены по схеме, то телефон должен скопировать параметры с телефона в профиль почты. Весь процесс будет проходить в автоматическом режиме. Пользователю больше не нужно совершать дополнительных манипуляций.
Применение облачного хранилища Айклауд
В «Облаке» могут сохраняться все данные, которые добавлены в смартфон. Но пользователь может не только хранить номера, но и перекинуть их в почтовый сервис через Айклауд. Стоит рассказать подробнее, как синхронизировать контакты с Google на iPhone. Процедура выполняется по такой схеме:
- сначала требуется открыть на смартфоне раздел с настройками;
- далее пользователь выбирается пункт с учетной записью Apple и переходит в нее;
- требуется прокрутить страницу вниз, чтобы найти раздел «Айклауд»;
- когда подраздел будет открыт, следует найти пункт «Контакты»;
- после нажатия на этот пункт сотовый телефон начнет процесс автоматической синхронизации параметров;
- владелец должен дождаться, когда процесс копирования завершится;
- теперь требуется перенести скопированные данные на компьютер пользователя;
- для этого выполняется вход в браузер;
- в адресную строку вводится ссылка для перехода на сайт www.icloud.com;
- на экране в пустые поля следует ввести почтовый ящик профиля, а затем пароль доступа;
- на главной странице выбирается пункт «Контакты», после этого на компьютере отобразится список номеров;
- необходимо выбрать те телефоны, которые владелец хочет синхронизировать с почтой;
- теперь на экране следует выбрать значок в виде шестеренки, он обозначает «Настройки»;
- после перехода в разделе следует щелкнуть по пункту «Export vCard»;
- теперь можно заняться процессом импортирования мобильных в почтовый ящик пользователя;
- для этого выполняется вход в профиль Gmail на стационарном ПК;
- в меню выбирается раздел с контактами;
- далее пользователь должен щелкнуть пункт «Импортировать», он расположен в левой части экрана;
- из выпадающего меню необходимо выбрать раздел «Выбрать файл», эта кнопка позволит указать те номера, которые следует перекинуть;
- теперь пользователь нажимает кнопку «Импорт», чтобы начать процедуру резервного копирования мобильных.
- Обратите внимание
- Почтовый ящик Gmail позволяет перенести телефоны в форматах Google CSV, Outlook CSV и vCard. Но в Айфоне работает только формат vCard.
Перемещение контактов с Айфона в Gmail с помощью Google Sync
Такой метод синхронизации может быть использован для бизнеса или государственных учреждений. Чтобы выполнить перенос контактов через почту Gmail на iPhone, необходимо следовать инструкции:
- сначала на сотовом телефоне открывается раздел с настройками, он расположен на основном экране смартфона;
- теперь потребуется перейти в настройках в подраздел «Почта, Контакты, Календари», его можно найти в пункте «Айклауд»;
- далее владелец должен нажать на кнопку «Создать учетную запись»;
- следом выбирается программа, в которой будет создан аккаунт, в нашем случае требуется «Microsoft Exchange»;
- от клиента потребуется указать данные учетной записи;
- сначала вводится почтовый адрес ящика Гугл;
- далее клиент указывать пароль от системы;
- следует придумать описание, например «Контакты Гугл»;
- нажимается клавиша «Далее», она расположена в верхней части экрана в углу;
- далее на экране высветится новое окно, в нем указывается сервер, как «m.google.com»;
- домен следует оставить незаполненным;
- в качестве имени пользователя применяется электронный адрес;
- паролем выступает код доступа к учетной записи;
- останется нажать на клавишу «Сохранить», чтобы все данные были установлены.
Теперь владелец может включить почту и посмотреть, перенеслись ли параметры в почтовый ящик.
Может ли пользователь выполнить перенос данных с другого аккаунта Гугл
Чтобы переместить нужную информацию, нужно выполнить сначала экспорт с того профиля, в котором они находятся. Операция выполняется по такой схеме:
- открывается страница для просмотра телефонных номеров;
- далее требуется ввести данные для авторизации в том профиле, откуда будут взяты мобильные;
- теперь следует выбрать те сотовые, которые владелец хочет переместить;
- если требуется экспортировать все данные, выбирается пункт «Выбрать все»;
- теперь пользователю потребуется на странице нажать кнопку «Еще»;
- в выпадающем окне появится несколько вариантов, следует нажать на «Экспорт»;
- когда откроется новое окно, следует удостовериться, что нужные номера выделены на странице;
- можно выделить определенную группу телефонных номеров или выделить все сотовые;
- теперь следует указать формат, он должен быть «Google CSV»;
- нажимается клавиша «Выполнить экспорт»;
- далее на компьютер будет скачан файл, он будет именоваться «Google»;
- чтобы не было путаницы, следует сразу перенести этот файл в отдельную папку;
- так как у клиента уже готов файл с данными, он может перенести их в другой свой аккаунт Гугл;
- снова потребуется открыть раздел для просмотра номеров;
- теперь потребуется ввести данные для авторизации в новом профиле;
- выбирается клавиша «Еще», затем в выпадающем меню клиент нажимает «Импорт»;
- когда на экране высветится импорт файлов, следует найти раздел «Обзор»;
- после нажатия на пункт потребуется найти тот файл, в котором сохранены данные по сотовым;
- останется нажать на клавишу «Импорт», чтобы все номера переместились в другой профиль.
Выполнить синхронизацию контактных данных с Айфона в Гугл несложно, пользователь может применить любой из описанных способов. Если с перемещением возникли проблемы, рекомендуется обратиться в отдел технической поддержки Apple.
Источник