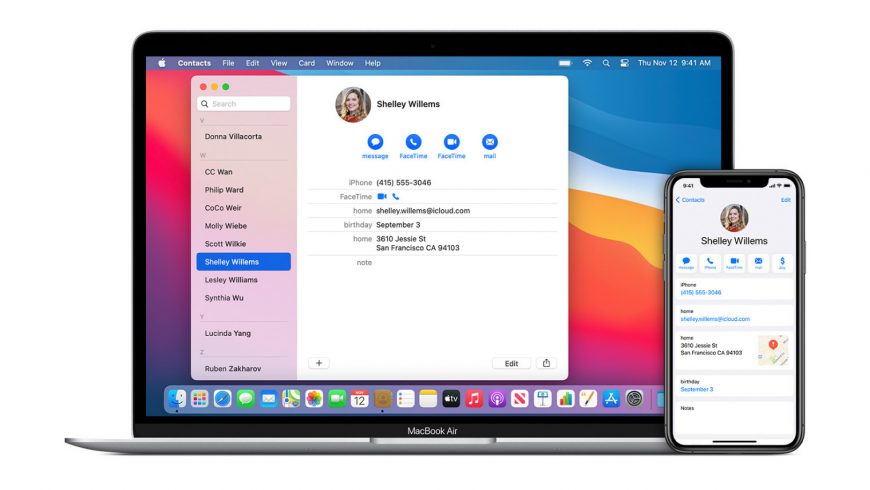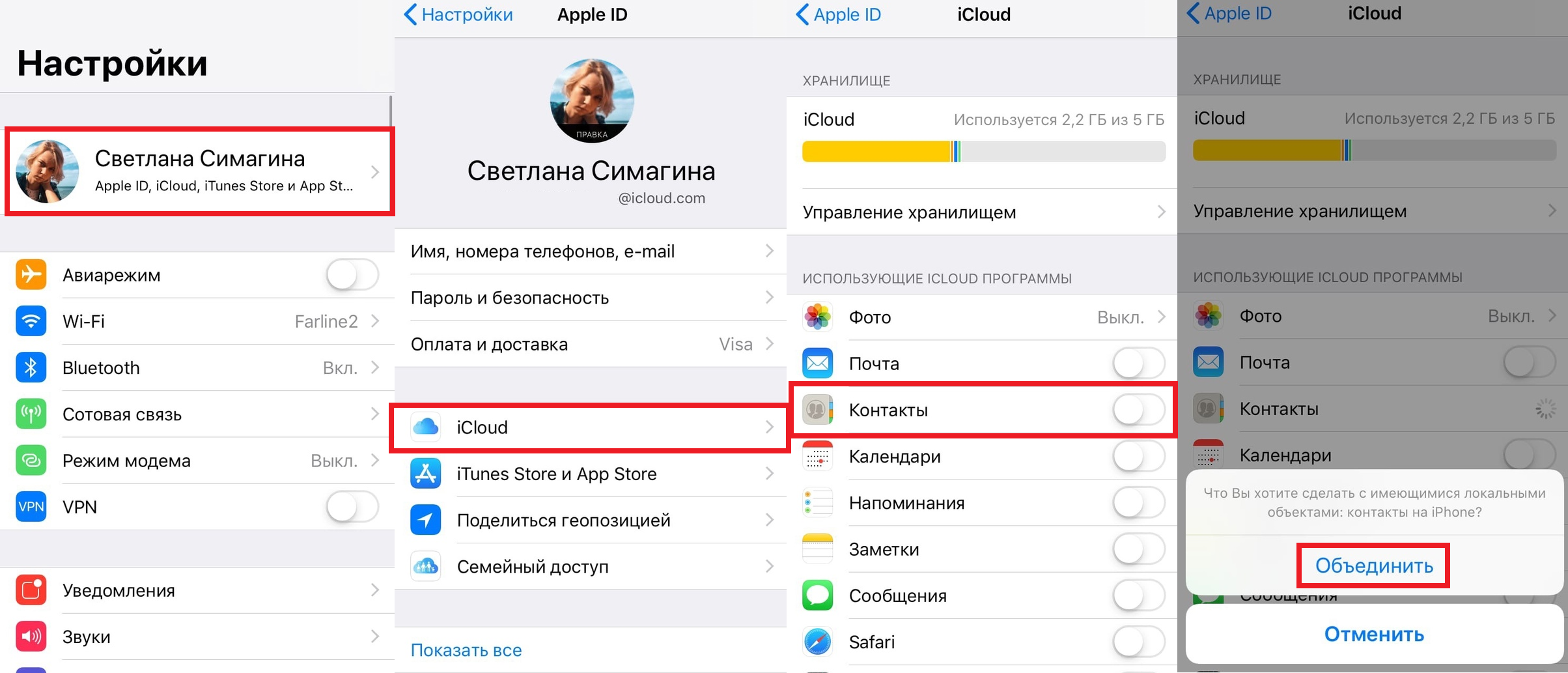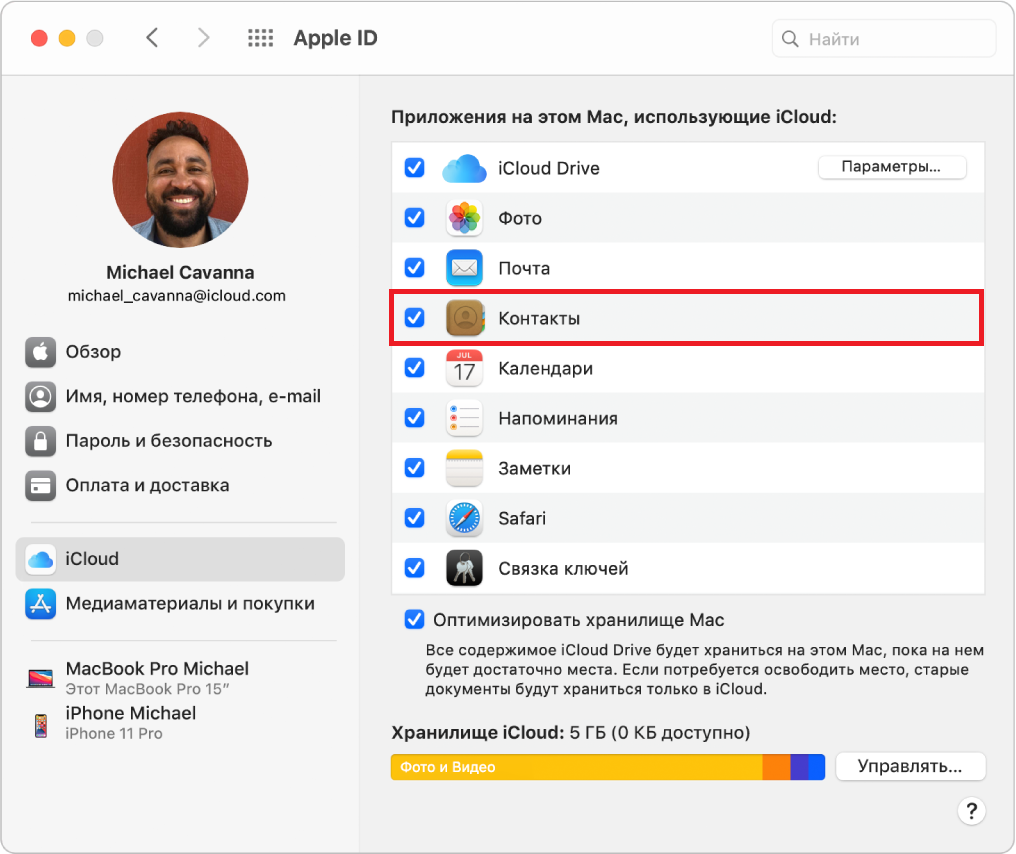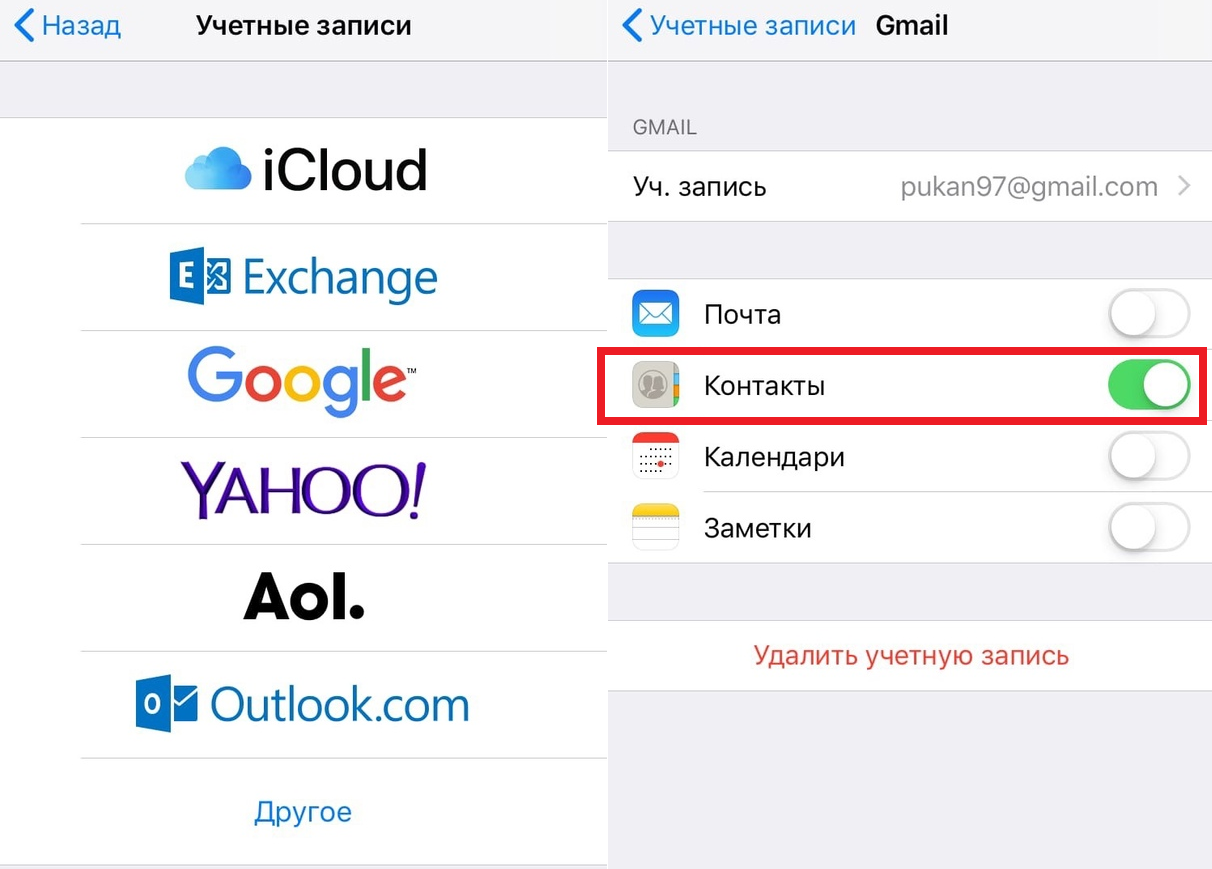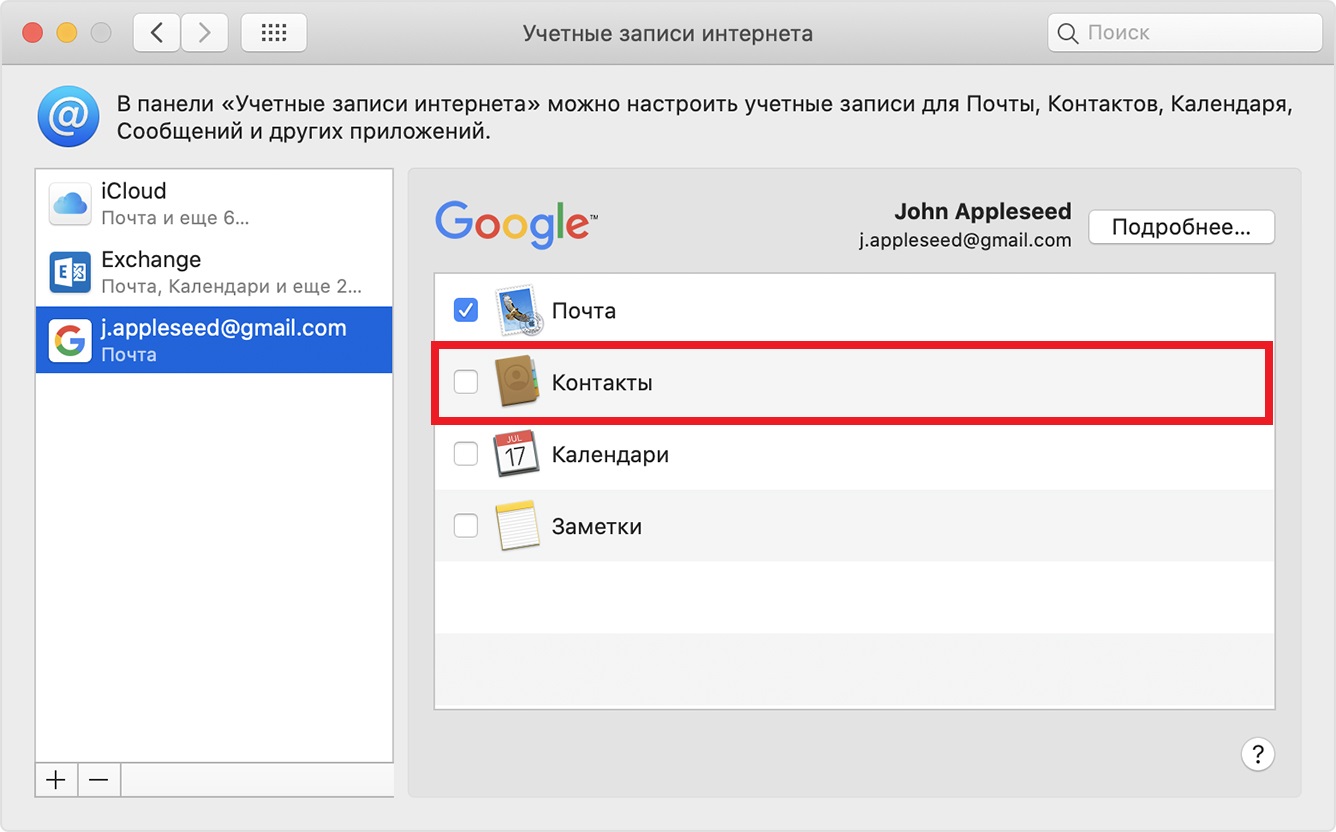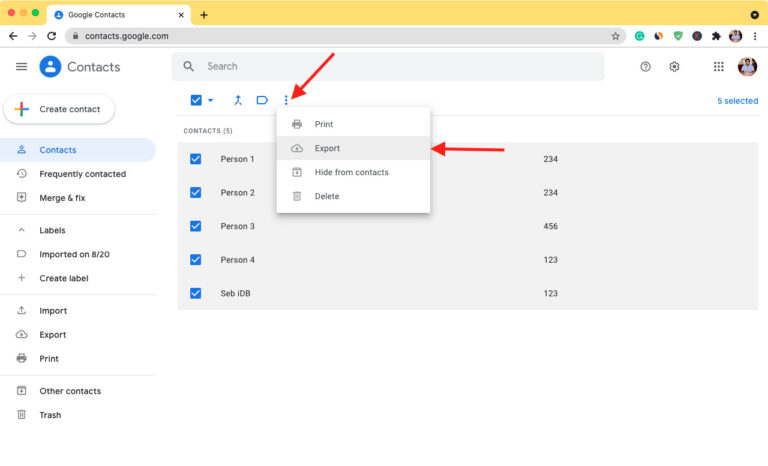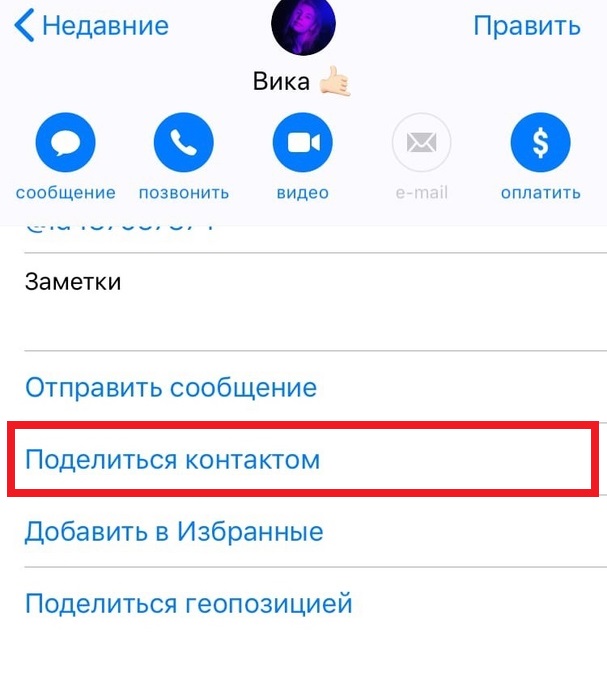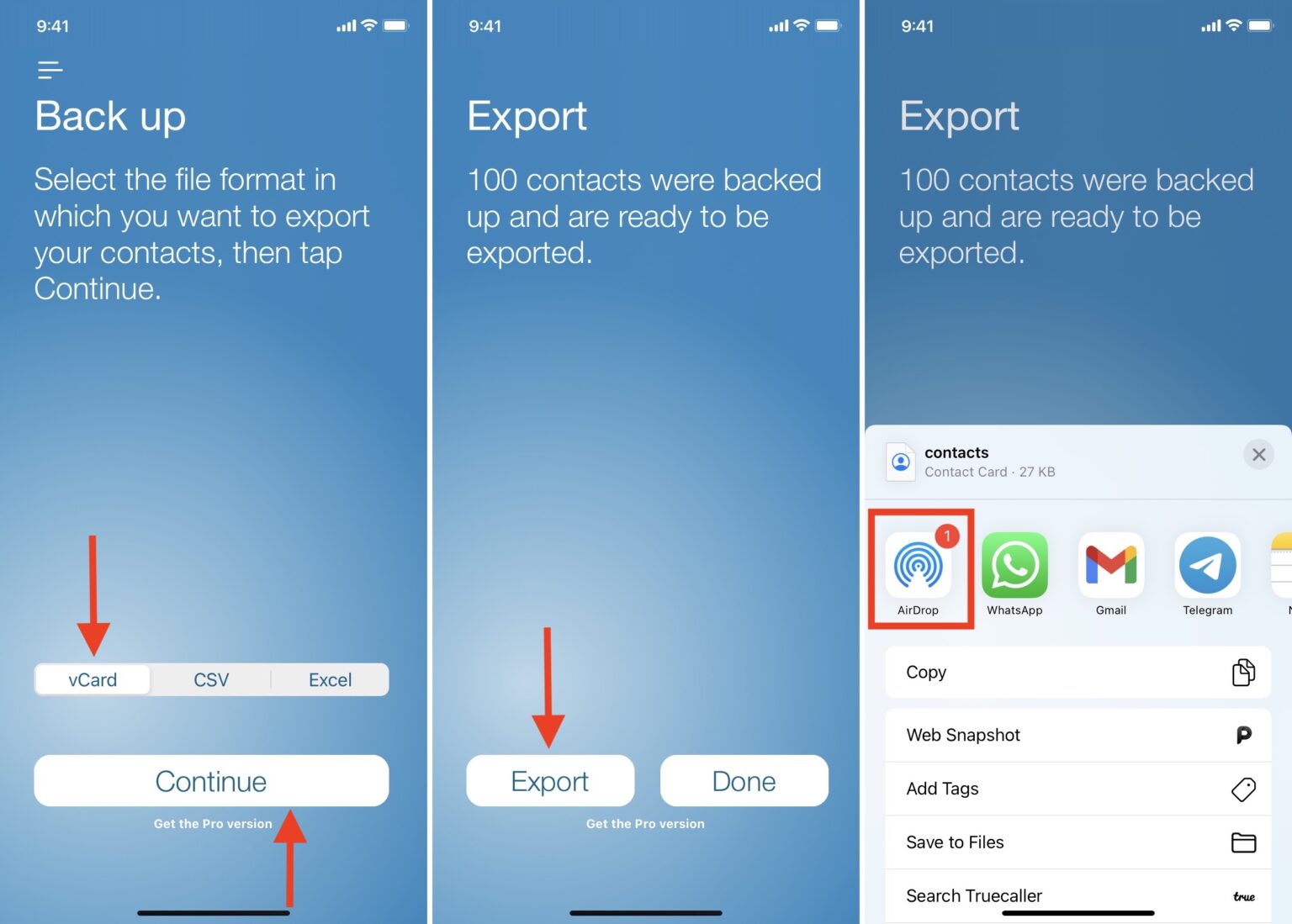- Как синхронизировать или перенести контакты с iPhone на Mac
- Синхронизация
- Перенос или импорт
- Синхронизация через iCloud
- Синхронизация через Google, Microsoft и др.
- Как импортировать контакты Google на Mac
- Как перенести контакты с iPhone на Mac через AirDrop
- Перенос контактов с iPhone на Mac через Почту
- Сторонние приложения для переноса контактов
- Настройка и использование контактов iCloud
- Настройка контактов iCloud
- На iPhone, iPad или iPod touch
- На компьютере Mac
- На веб-сайте iCloud.com или в iCloud для Windows
- Добавление контактов из сторонних учетных записей
- Использование приложения Finder или iTunes для синхронизации контактов
- Если у вас возникли проблемы с настройкой контактов iCloud
- Синхронизация контактов и календарей на Mac, iPhone и iPad
- Синхронизация контактов и календарей на устройство
- Замена контактов и календарей на устройстве
Как синхронизировать или перенести контакты с iPhone на Mac
Как и на iPhone, на вашем Mac есть FaceTime, Сообщения и другие приложения для общения. В связи с этим вам может понадобиться перенести и/или синхронизировать свои контакты с iPhone на Mac. Если номера телефонов и адреса почтовых ящиков будут доступны на компьютере, то видеозвонки и сообщения iMessage станут быстрее и удобнее.
Ниже мы расскажем вам о пяти способах синхронизировать и импортировать контакты с iPhone на Mac.
Для начала разберёмся в разнице синхронизации и переноса.
Синхронизация
Синхронизация – это когда что-то происходит одновременно. Если синхронизировать контакты на iPhone и Mac, то изменения с одного устройства сразу же будут происходить и на другом. К примеру, если вы удалите контакт на iPhone, он исчезнет и с MacBook, и наоборот. Если вы измените контакт на Mac, то изменения отобразятся и на iPhone.
Перенос или импорт
Когда вы перенесёте контакты с iPhone на Mac, они сразу там появятся. После этого все изменения, которые вы будете вносить, будут актуальны только для текущего устройство, на котором вы и вносите эти изменения. Синхронизироваться ничего не будет.
Теперь вы знаете разницу между понятиями, и мы можем переходит к инструкциям.
Синхронизация через iCloud
iCloud объединяет все ваши устройства Apple, что очень удобно. Сервис синхронизирует контакты, напоминания, события календаря, пароли и др.
Чтобы включить синхронизацию контактов, на вашем Mac должен быть тот же Apple ID, что и на iPhone. Функцию нужно включить на обоих устройствах.
На iPhone:
- Откройте приложение Настройки и вверху выберите своё имя.
- Выберите iCloud и включите пункт Контакты. Нажмите Объединить.
На Mac:
- В строке меню нажмите значок Apple и выберите Системные настройки.
- Нажмите AppleID >iCloud и поставьте галочку рядом с Контакты.
Теперь откройте приложение Контакты на Mac, и там вы увидите все свои контакты с iPhone.
Примечание: Если вы не используете iCloud, подсоедините свой iPhone к Mac с помощью кабеля Lightning. Выберите свой iPhone в боковом меню Finder или iTunes. Включите синхронизацию контактов на вкладке Сведения.
Синхронизация через Google, Microsoft и др.
Если у вас есть и iPhone, и Android, или вы недавно перешли с Android, то ваши контакты наверняка сохранены в вашей учётной записи Google. Если это так, то можно добавить эту учётную запись на iPhone и Mac для синхронизации контактов.
На iPhone:
- Откройте Настройки и выберите Контакты.
- Выберите Учётные записи>Добавить учётную запись.
- Здесь выберите Google или другую учётную запись, на которой хранятся ваши контакты. Следуйте инструкциям на экране для авторизации.
- После этого включите пункт Контакты.
На Mac:
- В строке меню нажмите значок Apple и выберите Системные настройки.
- Выберите Учётные записи интернета >Google (или другой сервис) и авторизуйтесь. После этого нажмите галочку рядом с пунктом Контакты.
- Откройте приложение Контакты для macOS, и в меню слева вы увидите свою учётную запись Выберите её, чтобы просмотреть контакты.
Как импортировать контакты Google на Mac
Если вы не хотите синхронизировать контакты Google, а хотите их просто импортировать на Mac, делайте следующее:
- Зайдите на сайт contacts.google.com на Mac и авторизуйтесь.
- Зажмите клавиши Command+A, чтобы выделить все контакты. Теперь нажмите значок в виде трёх точек >Экспорт >vCard(дляiOS) >Экспорт.
- Когда файл VCF скачается, дважды нажмите на него. Откроется приложение Контакты. Нажмите Импорт, чтобы сохранить контакты.
Как перенести контакты с iPhone на Mac через AirDrop
Если вы не пользуетесь сервисами выше и хотите быстро перенести контакты с iPhone на Mac, можно использовать AirDrop. Включите Wi-Fi и Bluetooth на обоих устройствах и следуйте шагам ниже.
- На iPhone откройте приложение Контакты или Телефон и выберите нужный контакт.
- Нажмите Поделиться контактом >AirDrop и выберите свой Mac.
- Контакт появится в папке «Загрузки» с названием имя.vcf. Дважды нажмите файл, чтобы добавить контакт. Вы также можете использовать уведомление Нажмите Открыть>Добавить.
Минус данного способа заключается в том, что с его помощью можно переносить только по одному контакту.
Перенос контактов с iPhone на Mac через Почту
Можно воспользоваться Почтой или мессенджерами, вроде WhatsApp, для отправки контактов на Mac. Повторите первые шаги, как в предыдущем способе с AirDrop, только теперь выберите Почта или какой-нибудь другой вариант. Просто отправьте электронное письмо или сообщение себе или тому, кому доверяете.
Теперь откройте это электронное письмо или сообщение на Mac и скачайте оттуда файл с Контактом.
Сторонние приложения для переноса контактов
Вы также можете воспользоваться одним из множества доступных сторонних приложений для переноса контактов с iPhone на Mac. Мы расскажем о приложении Export Contact.
- Скачайте Export Contact из App Store. Откройте его и разрешите приложению доступ к своим контактам.
- Выберите формат vCard для экспорта и нажмите Continue. Бесплатная версия экспортирует первые 100 контактов. Если у вас их больше, стоит купить платную версию приложения.
- Нажмите Export и выберите способ переноса, которым хотите воспользоваться. Самый быстрый –
- Когда файл с контактами появится на Mac, дважды нажмите его для импорта в приложение Контакты в macOS.
Мы рассказали о самых быстрых и надёжных способах синхронизации и переноса контактов с iPhone на Mac. Надеемся, они вам пригодятся!
Источник
Настройка и использование контактов iCloud
Благодаря iCloud ваши контакты всегда доступны на мобильных устройствах и на компьютерах. Когда вы добавляете или обновляете контакт, iCloud делает это изменение доступным на всех устройствах.
Настройка контактов iCloud
При включении контактов iCloud вся информация*, хранящаяся на отдельных устройствах, отправляется в iCloud. Если отключить контакты iCloud, информация не будет автоматически перемещена из iCloud на устройство.
На iPhone, iPad или iPod touch
- Выберите «Настройки» > [ваше имя] > iCloud.
- Включите параметр «Контакты».
- При выводе приглашения объединить контакты или отменить операцию нажмите «Объединить».
Вся информация, хранящаяся в приложении «Контакты», отправится в iCloud.
На компьютере Mac
- Из строки меню в верхней части экрана компьютера перейдите в меню Apple > «Системные настройки», затем нажмите идентификатор Apple ID. В macOS Mojave и более ранних версий нажимать Apple ID не нужно.
- Щелкните iCloud.
- Установите флажок «Контакты».
Вся информация*, хранящаяся в приложении «Контакты», отправится в iCloud.
* Если информация о контактах хранится в разделе «На моем Mac», она не будет синхронизироваться автоматически. В приложении «Контакты» перетащите контакт из раздела «На моем Mac» в раздел «Все iCloud» или экспортируйте свои контакты в виде карточек Vcard, после чего синхронизируйте контакты вручную с помощью приложения Finder.
На веб-сайте iCloud.com или в iCloud для Windows
После включения контактов iCloud на устройстве iPhone, iPad, iPod touch или компьютере Mac ваши контакты отправляются в iCloud. Вы можете найти и изменить свои контакты на веб-сайте iCloud.com или в приложении iCloud для Windows. Все вносимые изменения автоматически обновляются на других ваших устройствах.
Если отключить контакты iCloud на устройстве iPhone, iPad, iPod touch или компьютере Mac, они не будут удаляться из iCloud и не будут автоматически обновляться, а вносимые вами изменения не будут обновляться на других ваших устройствах.
Добавление контактов из сторонних учетных записей
Если ваши контакты хранятся в стороннем почтовом сервисе, вы можете добавить учетную запись электронной почты на устройство iPhone, iPad или iPod touch. Затем убедитесь, что параметр «Контакты» включен.
Если у вас возникли проблемы с синхронизацией, отключите учетную запись.
Использование приложения Finder или iTunes для синхронизации контактов
Если вы не хотите использовать iCloud для управления контактами или хотите выполнить разовую синхронизацию, синхронизируйте контакты вручную с помощью приложения Finder или iTunes.
При синхронизации с помощью приложения Finder или iTunes информация хранится локально на ваших устройствах. В случае обновления одного из устройств в промежутке между синхронизациями возможны расхождения в информации. Например, если удалить контакты с компьютера после синхронизации с устройством iPhone, iPad или iPod touch, при следующей синхронизации с компьютером эти контакты будут также удалены с устройства iOS или iPadOS.
Если у вас возникли проблемы с настройкой контактов iCloud
- Обновите устройство iPhone, iPad или iPod touch до последней версии iOS либо iPadOS, а компьютер Mac до последней версии macOS.
- Убедитесь, что вход в iCloud выполнен с тем же идентификатором Apple ID, который используется для входа в систему на всех ваших устройствах.
- Настройте iCloud на всех своих устройствах. Если вы используете компьютер с ОС Windows, загрузите приложение iCloud для Windows.
- Убедитесь в наличии активного подключения к сети Wi-Fi, Интернету или сотовой сети передачи данных.
- Узнайте, что делать, если после настройки контактов iCloud отображаются повторяющиеся контакты.
- Получите помощь, если ваши контакты iCloud не синхронизируются.
Информация о продуктах, произведенных не компанией Apple, или о независимых веб-сайтах, неподконтрольных и не тестируемых компанией Apple, не носит рекомендательного или одобрительного характера. Компания Apple не несет никакой ответственности за выбор, функциональность и использование веб-сайтов или продукции сторонних производителей. Компания Apple также не несет ответственности за точность или достоверность данных, размещенных на веб-сайтах сторонних производителей. Обратитесь к поставщику за дополнительной информацией.
Источник
Синхронизация контактов и календарей на Mac, iPhone и iPad
Можно синхронизировать контакты и календари с Mac на устройство. Эти данные также синхронизируются с устройства на Mac — например, контакты c iPad при синхронизации добавляются в приложение «Контакты» на Mac
Синхронизация контактов и календарей на устройство
При синхронизации Mac определяет, где находится более новая информация (на устройстве или на Mac), и синхронизирует новую или измененную информацию.
Подключите устройство к компьютеру Mac.
Устройство можно подключить через кабель USB или USB-C либо через Wi-Fi. Синхронизация контента с Mac на iPhone или iPad по сети Wi-Fi.
В Finder 
Если устройство подключено к Mac посредством USB‑кабеля, но оно не отображается в боковом меню Finder, см. раздел Если устройство не отображается в боковом меню.
В панели кнопок нажмите «Информация».
Выполните одно из следующих действий.
Синхронизация контактов на устройство. Установите флажок «Синхронизировать контакты на [имя устройства]», затем нажмите «Все группы» или «Выбранные группы». Если Вы нажали «Выбранные группы», установите флажки напротив групп в списке, которые хотите синхронизировать. Чтобы добавить новые контакты в определенную группу, установите флажок «Добавить новые контакты с этого [устройства] в», затем во всплывающем меню выберите группу.
Синхронизация календарей на устройство. Установите флажок «Синхронизировать календари на [имя устройства]», затем нажмите «Все календари» или «Выбранные календари». Если Вы нажали «Выбранные календари», установите флажки напротив календарей в списке, которые хотите синхронизировать. Чтобы не синхронизировать события календаря старше определенного количества дней, установите флажок «Не синхронизировать события давностью больше, чем [количество] дн.» и введите количество дней.
Замена данных контактов или календарей на устройстве. Выберите «Заменить контакты» или «Заменить календари», чтобы заменить эти данные на устройстве данными с Mac.
Когда будете готовы, нажмите кнопку «Применить».
Можно настроить автоматическую синхронизацию Mac и устройства при каждом их подключении друг к другу. Включение и выключение автоматической синхронизации на Mac.
Прежде чем отсоединять устройство от Mac, нажмите кнопку извлечения 
Замена контактов и календарей на устройстве
При синхронизации на устройстве обновляется новая или измененная информация в контактах и календарях. Иногда Вам может понадобиться лишь заменить все данные контактов и календарей на устройстве данными с Mac.
Подключите устройство к компьютеру Mac.
Устройство можно подключить через кабель USB или USB-C либо через Wi-Fi. Синхронизация контента с Mac на iPhone или iPad по сети Wi-Fi.
В Finder 
В панели кнопок нажмите «Информация».
В разделе «Расширенная замена информации на устройстве» можно сделать следующее.
Установите флажок «Заменить контакты», чтобы заменить контакты на устройстве.
Установите флажок «Заменить календари», чтобы заменить календари на устройстве.
Когда будете готовы, нажмите кнопку «Применить».
Данные контактов и календарей обновляются на устройстве при каждом подключении к Mac.
Источник