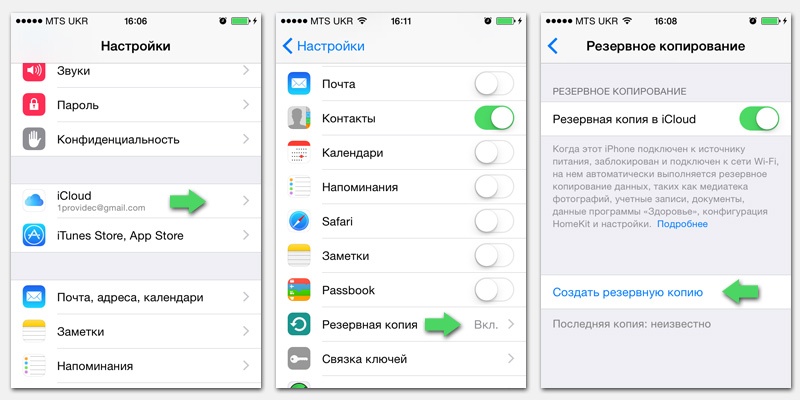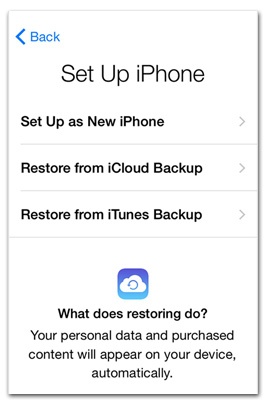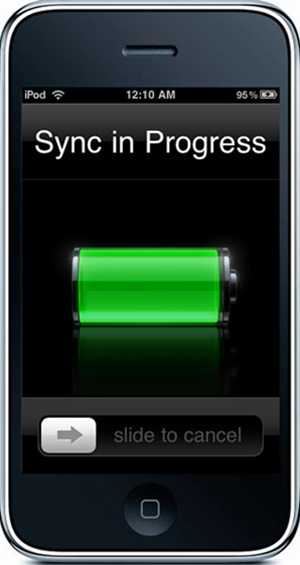- Поменяли iPhone? Давайте переносить контакты!
- Создание бэкапа с контактами на первом iPhone
- Синхронизация со вторым iPhone
- Резервная копия с помощью iTunes
- Перенос старой резервной копии на новый телефон
- Другие методы
- Вам также может быть интересно
- Комментариев: 2
- Добавить комментарий Отменить ответ
- Настройка и использование контактов iCloud
- Настройка контактов iCloud
- На iPhone, iPad или iPod touch
- На компьютере Mac
- На веб-сайте iCloud.com или в iCloud для Windows
- Добавление контактов из сторонних учетных записей
- Использование приложения Finder или iTunes для синхронизации контактов
- Если у вас возникли проблемы с настройкой контактов iCloud
- Как синхронизировать iPhone с iPhone: порядок действий, возможные ошибки, отзывы
- Способ 1. Синхронизируйте девайсы легко и быстро
- Как это сделать?
- Способ 2. Синхронизация между айфонами с помощью инструмента настройки на iOS 11
- Способ 3. Синхронизируйте iPhone с iPhone с помощью iCloud
- Способ 4. Синхронизируйте айфоны с помощью iTunes
- Способ 5. Подключение по Bluetooth
- Заключительное слово
Поменяли iPhone? Давайте переносить контакты!
Итак, вы счастливый обладатель новой модели самого модного гаджета планеты? Поздравляем! Но теперь нужно синхронизировать контакты между старым и новым телефонами. Всемирная паутина предлагает большое количество инструкций, но мы постарались собрать все лучшие рекомендации в одном месте.
Фактически, чтобы синхронизировать информацию эпл-гаджетов, используется iCloud или iTunes. Если нужно поделиться телефонными данными с другом/коллегой – воспользуйтесь специальным приложением. А теперь давайте подробнее рассмотрим используемые алгоритмы.
Создание бэкапа с контактами на первом iPhone
На первом телефоне войдите в собственный iCloud-аккаунт, подключитесь к вай-фай. Чтобы проверить вход в систему, посмотрите, отображаются ли на странице (сверху) айклауд- имя и идентификатор Apple ID. Если вы все сделали верно, то можно приступать к работе.
Создаем бэкап контактов в iCloud
Кликните на предложенную опцию «Синхронизировать контакты», а затем перейдите в «Резервная копия», после чего запустите создание резервной копии. Продолжительность действия будет зависеть от количества контента и скорости беспроводного соединения.
Синхронизация со вторым iPhone
Во время первоначальной настройки появится предложение с вариантами возможной конфигурации айфона. При запросе Настроить как новый айфон/Восстановить из резервной копии, жмите на «Восстановить резервную копию из iCloud».
Введя данные Apple ID и остановив выбор на последней созданной копии из списка, начните восстановление. Продолжительность процесса опять же зависит от скорости интернета. После окончания восстановления телефон, перегрузившись, будет полностью готов к работе.
Резервная копия с помощью iTunes
Подключите старый «яблочный» смартфон к ПК или Mac, запустите последнюю версию айтюнс. После обнаружения iPhone системой, откроется окно. Слева кликните кнопку «Info», убедившись, что синхронизация контактов работает. Возвратитесь в меню «Summary», щелкните на функцию «Немедленное резервное копирование». После завершения процесса отключите айфон.
Перенос старой резервной копии на новый телефон
Посредством Setup Assistant на новом iPhone выберите среди предложений «Восстановить резервную копию из iTunes».
Подключите новый айфон к тому же Mac или ПК, используемому при создании бэкапа контактов старого смартфона, откройте iTunes. При запросе восстанавливать ли телефон из резервной копии или настраивать как новый, выберите бэкап старого девайса и нажмите кнопку «Продолжить».
После завершения процедуры, новый iPhone готов для использования. Если вы уже настроили новый эпл телефон, можно сбросить все настройки и опять, посредством iOS Setup Assistant, восстановить последнюю резервную копию (в том числе контакты) старого iPhone. Для этого выберите подфункцию «Erase All Content and Settings».
Будьте внимательны: синхронизация с компьютером при помощи айтюнс может привести к дублированию контактных данных, если они уже находятся в ПК.
Другие методы
Синхронизировать контакты между айфонами можно специальными приложениями (например, CopyTrans. TransPhone). Потребуется всего лишь провести инсталляцию и следовать несложным рекомендациям.
Иногда контакты можно перенести, просто переставив SIM-карту. Опять же, не забывайте, что на сим-карте находится минимальное количество информации, а визитки абонента будут содержать лишь имя/фамилию/телефонный номер.
Не забывайте читать комментарии, там тоже много полезной информации. Если на ваш вопрос нет ответа, а на более поздние комментарии есть ответ, значит ответ на ваш вопрос содержится в статье, уважайте чужое время.
Вам также может быть интересно
Решение проблем с приёмом сообщений на iPhone
Удаление всех или нескольких сообщений в Viber на iPhone
Комментариев: 2
Ничего не выходит. Резервное копирование во вкладке iCloud отсутствует(
Не вдаваясь в подробности, можете попробовать способ с помощью iTunes.
Добавить комментарий Отменить ответ
Для отправки комментария вам необходимо авторизоваться.
Источник
Настройка и использование контактов iCloud
Благодаря iCloud ваши контакты всегда доступны на мобильных устройствах и на компьютерах. Когда вы добавляете или обновляете контакт, iCloud делает это изменение доступным на всех устройствах.
Настройка контактов iCloud
При включении контактов iCloud вся информация*, хранящаяся на отдельных устройствах, отправляется в iCloud. Если отключить контакты iCloud, информация не будет автоматически перемещена из iCloud на устройство.
На iPhone, iPad или iPod touch
- Выберите «Настройки» > [ваше имя] > iCloud.
- Включите параметр «Контакты».
- При выводе приглашения объединить контакты или отменить операцию нажмите «Объединить».
Вся информация, хранящаяся в приложении «Контакты», отправится в iCloud.
На компьютере Mac
- Из строки меню в верхней части экрана компьютера перейдите в меню Apple > «Системные настройки», затем нажмите идентификатор Apple ID. В macOS Mojave и более ранних версий нажимать Apple ID не нужно.
- Щелкните iCloud.
- Установите флажок «Контакты».
Вся информация*, хранящаяся в приложении «Контакты», отправится в iCloud.
* Если информация о контактах хранится в разделе «На моем Mac», она не будет синхронизироваться автоматически. В приложении «Контакты» перетащите контакт из раздела «На моем Mac» в раздел «Все iCloud» или экспортируйте свои контакты в виде карточек Vcard, после чего синхронизируйте контакты вручную с помощью приложения Finder.
На веб-сайте iCloud.com или в iCloud для Windows
После включения контактов iCloud на устройстве iPhone, iPad, iPod touch или компьютере Mac ваши контакты отправляются в iCloud. Вы можете найти и изменить свои контакты на веб-сайте iCloud.com или в приложении iCloud для Windows. Все вносимые изменения автоматически обновляются на других ваших устройствах.
Если отключить контакты iCloud на устройстве iPhone, iPad, iPod touch или компьютере Mac, они не будут удаляться из iCloud и не будут автоматически обновляться, а вносимые вами изменения не будут обновляться на других ваших устройствах.
Добавление контактов из сторонних учетных записей
Если ваши контакты хранятся в стороннем почтовом сервисе, вы можете добавить учетную запись электронной почты на устройство iPhone, iPad или iPod touch. Затем убедитесь, что параметр «Контакты» включен.
Если у вас возникли проблемы с синхронизацией, отключите учетную запись.
Использование приложения Finder или iTunes для синхронизации контактов
Если вы не хотите использовать iCloud для управления контактами или хотите выполнить разовую синхронизацию, синхронизируйте контакты вручную с помощью приложения Finder или iTunes.
При синхронизации с помощью приложения Finder или iTunes информация хранится локально на ваших устройствах. В случае обновления одного из устройств в промежутке между синхронизациями возможны расхождения в информации. Например, если удалить контакты с компьютера после синхронизации с устройством iPhone, iPad или iPod touch, при следующей синхронизации с компьютером эти контакты будут также удалены с устройства iOS или iPadOS.
Если у вас возникли проблемы с настройкой контактов iCloud
- Обновите устройство iPhone, iPad или iPod touch до последней версии iOS либо iPadOS, а компьютер Mac до последней версии macOS.
- Убедитесь, что вход в iCloud выполнен с тем же идентификатором Apple ID, который используется для входа в систему на всех ваших устройствах.
- Настройте iCloud на всех своих устройствах. Если вы используете компьютер с ОС Windows, загрузите приложение iCloud для Windows.
- Убедитесь в наличии активного подключения к сети Wi-Fi, Интернету или сотовой сети передачи данных.
- Узнайте, что делать, если после настройки контактов iCloud отображаются повторяющиеся контакты.
- Получите помощь, если ваши контакты iCloud не синхронизируются.
Информация о продуктах, произведенных не компанией Apple, или о независимых веб-сайтах, неподконтрольных и не тестируемых компанией Apple, не носит рекомендательного или одобрительного характера. Компания Apple не несет никакой ответственности за выбор, функциональность и использование веб-сайтов или продукции сторонних производителей. Компания Apple также не несет ответственности за точность или достоверность данных, размещенных на веб-сайтах сторонних производителей. Обратитесь к поставщику за дополнительной информацией.
Источник
Как синхронизировать iPhone с iPhone: порядок действий, возможные ошибки, отзывы
- 2 Августа, 2019
- Инструкции
- Elena_Ladypain
Если вы будете знать, как синхронизировать iPhone с iPhone, вы сможете легко перенести данные со старого устройства на новое. Более того, вы можете попробовать создать резервную копию на другом смартфоне или просто поделиться чем-то смешным или важным с обладателем айфона.
Для выполнения всех этих задач синхронизация является действительно важным процессом при передаче ваших данных. Итак, как вы можете добиться этого просто и правильно? В руководстве, представленном ниже, показано несколько способов синхронизации айфона с айфоном с подробными инструкциями.
Способ 1. Синхронизируйте девайсы легко и быстро
Традиционно для синхронизации iPhone с iPhone требуется восстановление из резервной копии iTunes или iCloud. Однако, это позволяет передать только несколько типов файлов. Такая синхронизация неизбежно приведет к удалению определенных данных на вашем iPhone и займет много времени в процессе.
Так возможно ли найти лучший способ, как синхронизировать iPhone с iPhone? Лучшим выбором будет сервис AnyTrans — эффективный и полезный профессиональный инструмент для передачи и управления данными iOS. Помимо передачи файлов с iPhone на iPhone, он может удовлетворить все ваши потребности по копированию данными и управлению ими между «яблочными» девайсами с помощью следующих функций:
- Прямая передача данных с iPhone на iPhone без резервного копирования. Без трудоемкого процесса создания резервной копии и восстановления, вы можете просмотреть данные на вашем айфоне и напрямую перенести их с одного устройства на другое.
- Очень быстрая скорость передачи. Например, тысячи песен можно перенести в считанные минуты, используя AnyTrans для iOS.
- Различные режимы передачи на выбор. С использованием AnyTrans все ваши данные могут быть перенесены с iPhone на iPhone выборочно или полностью по мере необходимости.
- Управление всеми видами данных iOS. Благодаря AnyTrans можно легко управлять различными типами данных iOS, такими как музыка, фотографии, сообщения, контакты, календари и т. д., и передавать их с устройства на устройство.
AnyTrans для iOS доступна как для Mac, так и для ПК с Windows. Скачайте ее и следуйте нижеупомянутым шагам, чтобы узнать, как синхронизировать iPhone с iPhone.
Как это сделать?
Запустите AnyTrans for iOS на вашем компьютере (ПК и Mac) и нажмите «Диспетчер устройств». Выберите старый iPhone в качестве исходного девайса.
Переключитесь на управление одним нажатием и выберите «Клонировать устройство» или «Объединить устройство».
Выберите целевой айфон и категории данных, которые необходимо передать, после чего найдите пункт меню «Начать передачу».
Если вы хотите выборочно перенести определенные файлы в категорию, вы можете выполнить следующие действия:
- Найдите пункт меню «Управление категориями» и выберите среди них нужную.
- Просмотрите файлы, а затем сделайте выбор тех, которые необходимо передать.
- Нажмите «Отправить на устройство», затем «Начать передачу».
Способ 2. Синхронизация между айфонами с помощью инструмента настройки на iOS 11
Автоматическая настройка — это новая функция в iOS11, которая предназначена для быстрой передачи данных, настроек и контента со старого iPhone на новый.
Что нужно знать об этом инструменте? Он доступен только в том случае, если два ваших iPhone работают под управлением iOS 11 и находятся на небольшом расстоянии. Если ваши устройства невозможно разместить рядом друг с другом или они работают не под управлением iOS 11, метод 1 может быть лучшим вариантом для вас.
Как синхронизировать айфон с айфоном этим способом? Отзывы говорят о том, что это довольно просто.
Положите новый iPhone на небольшое расстояние от старого. Уведомление о настройке вашего нового айфона с Apple ID старого появится на экране. Если это не произошло, включите Bluetooth.
Сканируйте изображение на новом iPhone, используя старый, а затем введите пароль своего Apple ID. Установите новый Touch ID или Face ID на новом айфоне. Выберите восстановление из резервной копии iTunes или iCloud.
Способ 3. Синхронизируйте iPhone с iPhone с помощью iCloud
iCloud — отличный сервис для резервного копирования iPhone. Этот метод синхронизации айфонов требует резервного копирования и восстановления устройства с помощью iCloud. Возможно, вам понадобится новая резервная копия, чтобы убедиться, что ваши данные будут обновлены.
Синхронизация двух айфонов с помощью iCloud требует стабильной сети, а процесс резервного копирования занимает много времени. Кроме того, вы не сможете просматривать файлы и выборочно выбирать их для передачи. В последнем случае многочисленные отзывы рекомендуют попробовать метод 1, который поможет вам справиться с этими проблемами.
Как синхронизировать айфон при помощи «Айклауд»? Пошаговая инструкция выглядит так:
- Оба ваших айфона должны быть зарегистрированы под одним и тем же Apple ID.
- Откройте настройки на своем старом iPhone> Нажмите «Apple ID»> «Ввести iCloud».
- Включите типы данных, которые необходимо синхронизировать.
- Повторите этот процесс на другом iPhone> Выберите «Объединить»> Выбранные вами категории данных будут синхронизированы с одного iPhone на другой.
Способ 4. Синхронизируйте айфоны с помощью iTunes
Перед передачей данных через iTunes необходимо убедиться, что это последняя версия.
Типы файлов, которые могут быть переданы таким способом, ограничены, и данные на вашем iPhone будут удалены во время синхронизации с iTunes. Поэтому, если вы просто хотите перенести все свои файлы и сохранить их в безопасности, вам лучше воспользоваться первым способом.
Как синхронизировать два айфона при помощи «Айтюнс»? Это делается очень легко.
Подключите старый iPhone к компьютеру и найдите в iTunes свое устройство. Нажмите на «Этот компьютер» и сделайте резервную копию.
После завершения резервного копирования подключите новый iPhone к компьютеру. Найдите его в iTunes. Выберите восстановление из резервной копии и выберите сохраненный набор данных.
Способ 5. Подключение по Bluetooth
Некоторые Bluetooth-совместимые устройства, в том числе беспроводные стереосистемы и гарнитуры, позволяют одновременно подключаться к нескольким устройствам. С помощью этой технологии вы можете подключить два айфона к одному девайсу в одно и то же время. Это не позволит полноценно синхронизировать смартфоны, но облегчит некоторые задачи.
Включите устройство Bluetooth, к которому вы хотите подключить свои айфоны. Включите блютуз-соединение на устройстве, чтобы сделать его доступным для iPhone. Нажмите значок «Настройки» на главном экране вашего айфона и выберите Bluetooth.
Нажмите кнопку Bluetooth, чтобы при необходимости переключить ее с «Выкл.» на «Вкл.». Как только она будет включена, ваш iPhone начнет поиск обнаруживаемых устройств в пределах досягаемости. Нажмите на название девайса, к которому вы хотите подключиться.
При появлении запроса введите PIN-код устройства или пароль на iPhone. Как синхронизировать айфоны одновременно? Возьмите второй смартфон и повторите те же шаги, не отключая первый. Так вы сможете выполнить двойное подключение.
Заключительное слово
Итак, выше приведено несколько актуальных инструкций, как синхронизировать iPhone с iPhone. Как вы можете видеть в этом руководстве, использование AnyTrans для iOS более эффективно, чем другие способы. Большинство отзывов рекомендуют именно этот метод. Помимо синхронизации между айфонами, этот сервис можно использовать для передачи данных с iPhone на iPad или iPod, или с Android на iPhone.
Источник