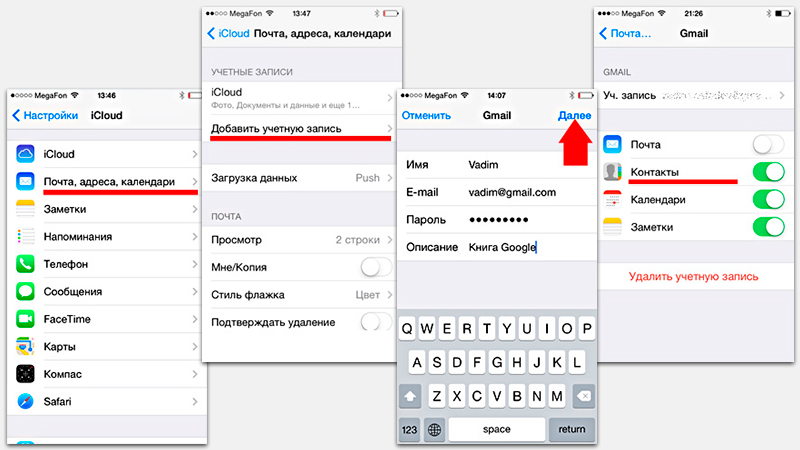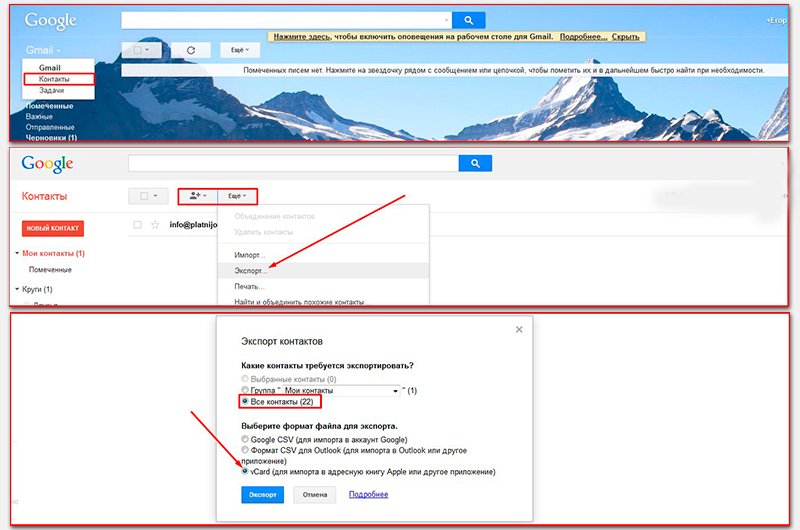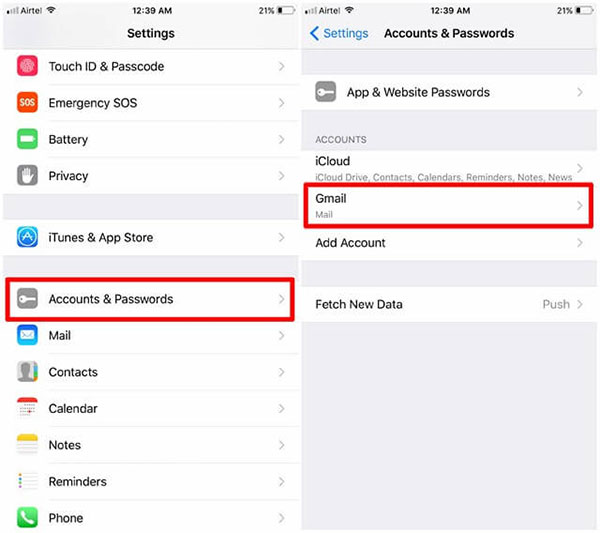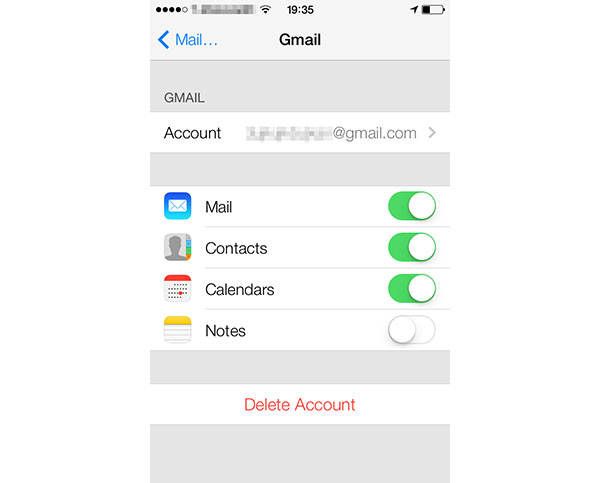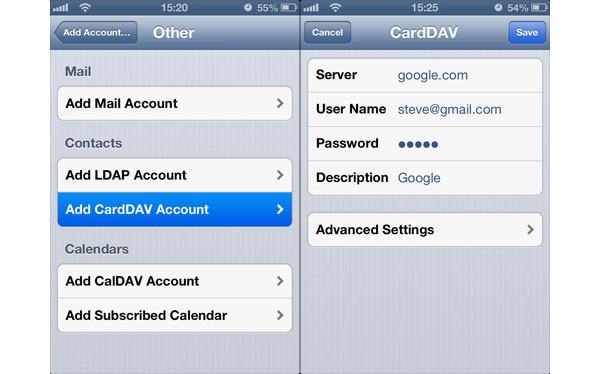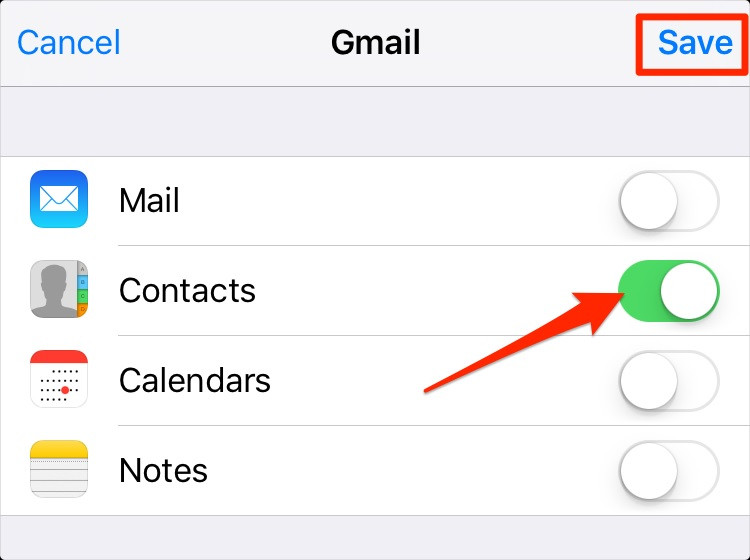- Переносим Google контакты на iPhone и обратно
- Как синхронизировать контакты iPhone с аккаунтом Google
- Как перенести контакты из аккаунта Google на iPhone
- Самый простой способ синхронизировать контакты Google с iPhone 12/11 / X / 8/7/6/5
- 1. Как синхронизировать контакты Google с iPhone 12/11 / X / 8/7 в iOS 10
- 2. Как синхронизировать контакты Google на iPhone 6s / 6 / 5s / 5 в iOS 8 или более поздней версии
- 3. Как синхронизировать почту Google Контакты с iPhone 4s / 4 в iOS 7
- 4. Синхронизация контактов с Google на iPhone 3GS в iOS 5 / 6
- Заключение
- Как Синхронизировать Контакты iPhone с Google
- Два разных оптимальных способа экспорта контактов с iPhone в Gmail
- Метод 1: Как экспортировать контакты с iPhone в Gmail через iCloud
- Метод 2: Как синхронизировать контакты с iPhone в Gmail через настройки
- Перенос контактов с iPhone на ПК через MobileTrans –Резервная Копия
- Как перенести контакты iPhone на ПК с помощью приложения MobileTrans?
- Заключение
Переносим Google контакты на iPhone и обратно
Часто у пользователей iPhone возникают сложности с синхронизацией контактов. А в силу того, что самый популярный почтовый сервис на сегодня это Gmail, то соответственно все электронные адреса и номера телефонов многие пользователи хранят именно там.
Также возможен и другой сценарий — вы уже относительно давно пользуетесь продуктами Apple и в нем скопилось много номеров и записей в телефонной книге и вы хотите перенести их в свою Google почту, чтобы иметь к ним доступ во время написания писем с компьютера или просто для резервного копирования. Как максимально просто и правильно настроить такую синхронизацию, мы рассмотрим в этой статье.
Как синхронизировать контакты iPhone с аккаунтом Google
Для настройки постоянной синхронизации с Google/Gmail, вам необходимо настроить соответствующий профиль в настройках смартфона. Для этого вам нужно проследовать в «Настройки», найти в списке пунктов раздел «Почта, адреса, календари» и найти в нем пункт «Добавить учетную запись».
Обратите внимание, что если до этого в смартфоне была настроена синхронизация с каким-либо другим сервисом, то перед настройкой Google, любую другую автоматическую синхронизацию желательно отключить. Корректная синхронизация гарантирована только в том случает, если происходит с одним выбранным сервисом.
В разделе «Добавить учетную запись» вы увидите список сервисов, которые можете подключить в устройстве для настройки синхронизации. Выбираем сервис Google и в открывшемся меню вводим имя (ваше реальное имя или ник, который будет использоваться в подписи под электронными письмами, написанными с iPhone), полный адрес вашей электронной почты Gmail, пароль и название (любое название, которое будет отображаться только в настройках телефона). Нажимаете клавишу «Далее».
На следующем этапе вам будет предложено указать какие именно данные будут синхронизироваться между смартфоном и сервисами Google. Если вам нужна только синхронизация номеров телефонной книги, то остальные переключатели вы можете смело выключать и нажать кнопку Сохранить.
В случае если логин и пароль введены верно, то уже через несколько секунд данные начнут синхронизироваться. Делать это смартфон будет в автоматическом режиме и больше никаких дополнительных действий от вас не потребует.
Как перенести контакты из аккаунта Google на iPhone
Если по каким-либо причинам вы удалили свою телефонную книгу или вам нужно добавить несколько отдельных контактов, то вы можете перенести записи из Gmail в телефон или обратно вручную.
- Вам необходимо открыть свой почтовый ящик Gmail через браузер вашего компьютера и в верхней левой части дисплея, под логотипом Google нажать на надпись Gmail. В открывшемся меню нажать пункт «Контакты»;
- В панели инструментов над списком имен найти и нажать клавишу «Еще/Дополнительно» и выбрать в появившемся списке пункт «Экспорт»;
- Укажите какие именно группы вы хотите скопировать или же выберите пункт «Все контакты». Обязательно укажите, что сохранить данные вы желаете в формате совместимом с Контактами Apple — vCard. И нажмите «Экспорт»;
- Готовый полученный файл вы можете сохранить в памяти компьютера и в дальнейшем при помощи программ iTunes, iTools, iFunBox или CopyTrans Contacts загрузить в свой смартфон.
При этом самый простой способ загрузить полученный файл в телефон и добавить все данные телефонной книги одним нажатием кнопки, это отправить данный файл на почту, настроенную в вашем смартфоне.
Прикрепите сохраненный файл к письму и отправьте по почте. Когда письмо придет, откройте его и нажмите на иконку файла vCard. Выберите одно из двух предложенных действий — добавить записи из файла к уже существующим в телефонной книге, или создать новые.
Не забывайте читать комментарии, там тоже много полезной информации. Если на ваш вопрос нет ответа, а на более поздние комментарии есть ответ, значит ответ на ваш вопрос содержится в статье, уважайте чужое время.
Источник
Самый простой способ синхронизировать контакты Google с iPhone 12/11 / X / 8/7/6/5
Это обычная проблема для многих пользователей iPhone, особенно по сравнению с относительной простотой настройки на Android, когда они хотят синхронизировать контакты Google с iPhone. Google Контакты — это бесплатная служба Google для хранения и организации контактов в Интернете. И каждый контакт содержит основную информацию, включая имена, номера телефонов, электронную почту и т. Д. Когда вы синхронизируете контакты Google с iPhone, вы можете работать в пути. Просто ознакомьтесь с решениями, использующими контакты Google на iPhone 12/11 / X / 8/7/6/5.
1. Как синхронизировать контакты Google с iPhone 12/11 / X / 8/7 в iOS 10
Когда вы только что купили новый iPhone, вы должны знать метод синхронизации контактов Google с iPhone. Прежде всего, вам нужна учетная запись Gmail. Если у вас уже есть несколько учетных записей Gmail, вам необходимо решить, какую учетную запись вы хотите синхронизировать с iPhone. Вероятно, вы не хотите, чтобы все ваши контакты отображались на вашем iPhone, потому что это замедлит процесс поиска или прокрутки контактов для совершения звонка. Вот способ экспортировать контакты Google в iPhone со стороны.
Шаг 1. Добавить аккаунт Google на iPhone
Разблокируйте свой iPhone и перейдите в приложение «Настройка», затем нажмите «Контакты». Когда появится новая страница, нажмите «Аккаунты iCloud»> «Добавить учетную запись». Когда появится новая страница с разными почтовыми серверами, выберите и нажмите «Google».
Шаг 2. Синхронизируйте контакты Google с iPhone.
Включите «Контакты» и нажмите «Сохранить». Затем все элементы Google Contacts будут перенесены на ваш iPhone. Просто откройте приложение «Телефон», чтобы проверить детали или позвонить другим с iPhone напрямую.
Следуя приведенной выше инструкции, вы можете легко синхронизировать контакты Google с вашим iPhone 12/11 / X / 8/7 с iOS 10 или более поздними версиями. После настройки вы можете свободно использовать контакты Google для звонков или отправки сообщений.
2. Как синхронизировать контакты Google на iPhone 6s / 6 / 5s / 5 в iOS 8 или более поздней версии
Если вы являетесь пользователем iPhone 5 / 5s / SE / 6 / 6S с системой iOS 8 или более поздней версии, вы хотите синхронизировать контакты Google с вашим iPhone. Вот краткое руководство по синхронизации контактов Google с iPhone 6.
Шаг 1. Доступ к настройкам на iPhone
Разблокируйте свой iPhone и перейдите в приложение «Настройки», а затем войдите в «Настройки» на iPhone.
Шаг 2. Добавить аккаунт Google
Нажмите «Почта», «Контакты», «Календари»> «Добавить учетную запись». Нажмите «Google» и войдите в аккаунт Google.
Шаг 3. Синхронизация контактов Google на iPhone 6
Затем включите «Контакты» и нажмите «Сохранить». Итак, теперь вы можете синхронизировать все контакты Google с iPhone 6. Просто откройте приложение, чтобы позвонить с iPhone 6.
3. Как синхронизировать почту Google Контакты с iPhone 4s / 4 в iOS 7
Многие считают, что iPhone 4 является классическим изданием устройств Apple iOS до сих пор, потому что это последний фрагмент работ Стивена Джобса. Если вы один из пользователей iPhone 4, вы можете синхронизировать контакты Google с iPhone 4. Вот краткое руководство.
Шаг 1. Добавить аккаунт Google на iPhone 4
Войдите в главный экран iPhone, а затем нажмите приложение «Settings». Затем прокрутите вниз, чтобы найти «Почта, Контакты, Календари». Нажмите «Добавить учетную запись» и выберите Google, чтобы добавить информацию об учетной записи.
Шаг 2. Перенос контактов Google с iPhone
Заполните данные своей учетной записи Google, включая имя, адрес электронной почты, пароль и описание. И нажмите «Далее», чтобы продолжить. Затем переключитесь на «Контакты». Затем нажмите «Сохранить» для импорта контактов из Google в iPhone 4.
4. Синхронизация контактов с Google на iPhone 3GS в iOS 5 / 6
Если у вас есть самая старая версия iPhone 3GS с iOS 5 / iOS 6, вы хотите синхронизировать контакты Google с iPhone. Вот метод, которым вы должны следовать.
Шаг 1. Настройка iPhone
На вашем iPhone нажмите «Настройки». На странице «Настройка» нажмите «Почта, контакты, календарь». Затем нажмите «Добавить учетную запись» и выберите «Другое».
Шаг 2. Синхронизировать контакты с Google на iPhone
Выберите «Добавить учетную запись CardDAV». Введите информацию, скажем, сервер, имя пользователя, пароль и описание. Проведите в верхний правый угол и нажмите «Далее». Включите «Контакты», чтобы синхронизировать их между Google и вашим iPhone.
Ноты: Если вы используете старую версию iPhone, вам нужно будет обновить самую новую версию системы iOS в iTunes, если вы попытаетесь подключить свой iPhone к ПК. Последняя система iOS кажется немного большой для вашего старого iPhone 3GS. Если вы все еще хотите использовать свой старый iPhone плавно, вам лучше сохранить свой iPhone в старой версии системы iOS.
Заключение
Включение синхронизации контактов Gmail также создаст новую группу в контактах с надписью All Gmail. Если вы не хотите, чтобы все группы отображались на вашем iPhone. Поэтому стоит отметить, что вы можете временно скрыть эти группы, нажав Группы в приложении «Контакты».
С приведенным выше введением вы можете легко синхронизировать контакты Google с iPhone независимо от того, какое издание имеет ваш iPhone. Вы обнаружите, что очень удобно синхронизировать контакты с почтой Google на iPhone. Вы можете проверить свои контакты Google, календарь непосредственно на iPhone. И вы можете работать в любом месте на своем пути. Если у вас есть вопросы по настройке контактов Google на iPhone, вы можете связаться с нами с более подробной информацией об этой информации.
Синхронизировать контакты с iPhone на Mac в iTunes или iCloud может быть легко для вас. Но вам может быть трудно справиться с различными случаями.
Чтобы импортировать контакты из Google на iPhone, вам необходимо перенести контакты Google на iPhone из разных учетных записей.
Когда вам нужно синхронизировать контакты Gmail с iPhone, вы можете научиться настраивать учетную запись Google и синхронизировать контакты Gmail.
Ищете лучшего менеджера контактов? Мы определяем и используем приложения для управления контактами 10 для ПК, iOS и Android.
Copyright © 2021 Типард Студия. Все права защищены.
Источник
Как Синхронизировать Контакты iPhone с Google
Автор: Axel Nash | Aug 18,2021






Как вы все знаете, лучше регулярно делать резервные копии своих данных. Ведь если вы потеряете свой iPhone, вы одновременно потеряете и важные деловые контакты. Как справиться с такими неожиданными обстоятельствами? Единственное решение — создать резервную копию ваших контактов на виртуальной площадке, такой как Gmail, iCloud и т.д. Вы хотите знать, как синхронизировать контакты iPhone с Gmail? Тогда вы попали в нужное место. Просто просмотрите содержимое этой статьи, чтобы узнать интересные факты о процессе синхронизации. В условиях вашего плотного рабочего графика вы наверняка забудете обновить контакты с помощью Gmail. Поэтому будет весьма разумно активировать процедуру автоматической синхронизации данных с Gmail с помощью надежного проверенного метода. Выберите идеальный метод, который точно соответствует вашим требованиям, и немедленно создайте резервную копию, чтобы избежать ненужных проблем в будущем.
Два разных оптимальных способа экспорта контактов с iPhone в Gmail
В этом разделе вы изучите, как выполнить импорт контактов в Gmail с iPhone через платформу iCloud и встроенные настройки. Оба метода являются вполне надежными, поэтому вы можете выбрать любой из них в зависимости от ваших потребностей.
Метод 1: Как экспортировать контакты с iPhone в Gmail через iCloud
Вы можете с легкостью скопировать контакты с iPhone в Gmail с помощью платформы iCloud. Чтобы успешно экспортировать контакты iPhone в Gmail, внимательно прочитайте следующие шаги.
Шаг 1: Откройте свой iPhone и перейдите к параметру «Настройки».
Шаг 2: Откройте свою учетную запись Apple в меню «Настройки».
Шаг 3: Выберите iCloud, чтобы получить доступ к параметрам iCloud.
Шаг 4: Включите переключатель опции «Контакты».
Шаг 5: Теперь войдите в iCloud, введя соответствующие учетные данные.
Шаг 6: Выберите папку «Контакты» и выберите контакт из списка.
Шаг 7: Выберите значок «Настройки» и в развернутом меню нажмите на «Экспортировать vCard».
Шаг 8: Откройте старую версию контактов Gmail и нажмите «Импортировать контакты». Затем выберите файл и, наконец, нажмите кнопку «Импорт».
Вы успешно импортировали контакты с iPhone в свою учетную запись Gmail.
Метод 2: Как синхронизировать контакты с iPhone в Gmail через настройки
Вы можете легко синхронизировать контакты iPhone с Gmail с помощью параметра «Настройки». Следуйте приведенным ниже инструкциям для успешного импорта контактов iPhone в свою учетную запись Gmail.
Шаг 1: Разблокируйте iPhone и коснитесь значка «Настройки» на главном экране.
Шаг 2: Переместитесь вниз и в списке выберите «Пароли и учетные записи».
Шаг 3: Теперь нажмите «Добавить учетную запись» и выберите «Google».
Шаг 4: Введите учетные данные и нажмите кнопку «Далее».
Шаг 5: После авторизации, нажмите кнопку «Сохранить». Затем включите опцию «Контакты» в списке, чтобы синхронизировать контакты iPhone с Gmail, и, наконец, нажмите опцию «Сохранить».
Приведенные выше инструкции помогут вам без проблем импортировать контакты iPhone в Gmail.
Эти два метода требуют много времени, потому что вам придется поработать с каждым отдельным контактом в вашем списке. Процесс импорта занимает значительное время. Если же вы хотите, чтобы процесс прошел быстро, попробуйте создать резервную копию iPhone с помощью специального продвинутого инструмента.
Перенос контактов с iPhone на ПК через MobileTrans –Резервная Копия
Если вы хотите переместить контакты с iPhone на ПК, воспользуйтесь приложением MobileTrans от Wondershare. Это удобный метод резервного копирования данных телефона на ПК. MobileTrans — это универсальное решение для передачи всех данных между вашим гаджетом и ПК. С помощью этого инновационного инструмента вы можете выполнять различные операции. Взгляните на некоторые из его потрясающих функций.
Уникальные функции MobileTrans
- • Эффективный перенос любого типа данных с одного телефона на другой
- • Резервное копирование данных с Android или iPhone на компьютер без потерь
- • Быстрая передача данных и резервное копирование, вне зависимости от размера файла
- • Организованное хранение резервных копий и перенос данных между уникальными носителями
- • Удобный пользовательский интерфейс для работы со сложным процессом резервного копирования и переноса данных
- • Служит универсальным средством передачи данных между гаджетами и ПК.
Как перенести контакты iPhone на ПК с помощью приложения MobileTrans?
Шаг 1: Подключите iPhone к ПК через USB
Подключите свой iPhone к компьютеру. Затем загрузите приложение MobileTrans с официального сайта Wondershare в зависимости от версии ОС вашего ПК. Убедитесь, что iPhone отображается в качестве источника переноса данных, а компьютер — в качестве получателя.
Шаг 2: Запустите инструмент
Коснитесь значка инструмента MobileTrans и на главном экране выберите опцию «Резервное копирование».
Шаг 3: Выберите данные
Отметьте данные «Контакты» в списке и затем нажмите кнопку «Начать».
Шаг 4: Дождитесь успешного завершения процесса резервного копирования
Вам нужно подождать, пока процесс резервного копирования не завершится успешно. Убедитесь, что гаджет правильно подключен к ПК для безупречного процесса резервного копирования.
Заключение
Таким образом, пора закончить обсуждение того, как синхронизировать контакты iPhone с Gmail. Теперь вы лучше понимаете, как пользоваться двумя разными методами выполнения этой задачи. Выберите подходящую процедуру по своему усмотрению. Вы можете время от времени создавать резервные копии данных вашего iPhone с помощью приложения MobileTrans, чтобы избавить себя от ненужных проблем в будущем. Это тщательно продуманное приложение для передачи данных между гаджетами без потерь. Это надежная программа, которая поможет вам организовать важные данные в безопасных папках в соответствии с вашими потребностями. Подключитесь к MobileTrans и изучите его необычные возможности.
Источник