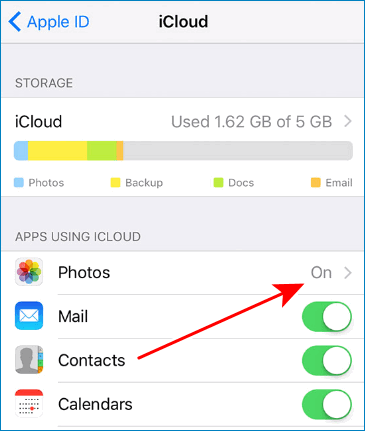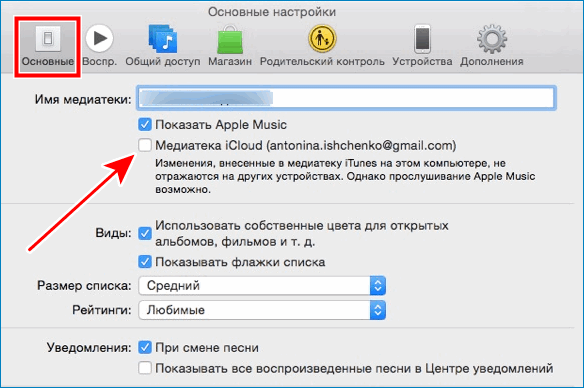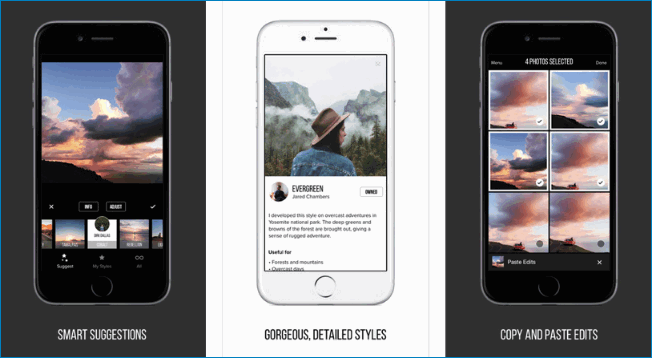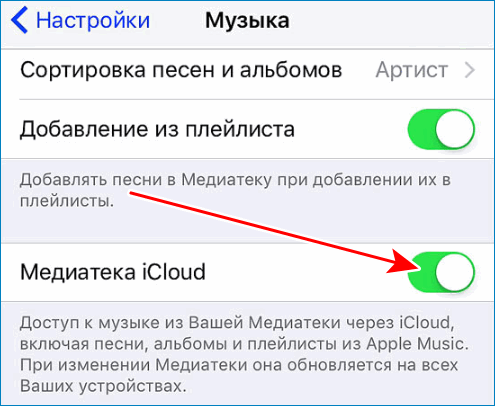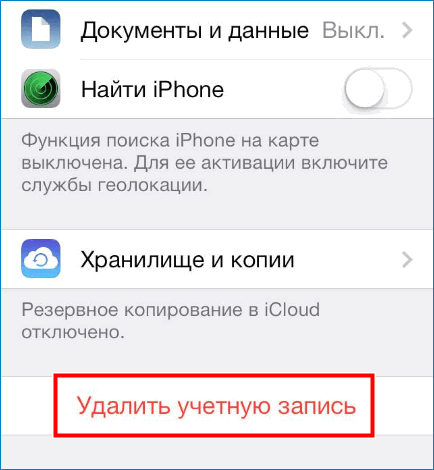- Песни отсутствуют в медиатеке после включения функции «Синхронизация медиатеки»
- Сначала выполните следующие проверки.
- Не удается найти или воспроизвести песню
- Песня отсутствует
- Выключение функции «Синхронизация медиатеки» и ее повторное включение
- Все еще нужна помощь?
- Дополнительная информация
- Синхронизация iPhone, iPad или iPod touch с компьютером с помощью iTunes
- Что можно синхронизировать при помощи iTunes
- Синхронизация или удаление контента с помощью iTunes
- Синхронизация контента по Wi-Fi
- Синхронизация контента с Mac на iPhone или iPad
- Синхронизация всего контента определенного типа
- Как включить и отключить медиатеку iCloud — использование и устранение ошибок
- Что такое iCloud
- Включение медиатеки iCloud
- Хранение медиафайлов
- Отключение медиатеки iCloud
- Проблемы с использованием
Песни отсутствуют в медиатеке после включения функции «Синхронизация медиатеки»
При оформлении подписки на Apple Music или iTunes Match вы сможете получить доступ к песням из медиатеки на всех устройствах. Узнайте, что делать, если песни отсутствуют в медиатеке после включения функции «Синхронизация медиатеки».
Сначала выполните следующие проверки.
- Убедитесь, что на устройствах установлена последняя версия iOS, iPadOS, macOS или iTunes для Windows.
- Убедитесь, что функция «Синхронизация медиатеки» включена на всех устройствах.
- Подключите все устройства к Интернету.
- Перейдите на страницу состояния системы Apple, чтобы проверить работу служб в вашей стране или регионе.
Apple Music не является службой резервного копирования. Не забудьте сделать резервную копию медиатеки перед внесением изменений.
Не удается найти или воспроизвести песню
Если вам не удается найти или воспроизвести песню, проверьте, была ли она добавлена в Apple Music. Если она была получена из другого источника, возможно, что она ожидает загрузки. Попробуйте выполнить следующие действия.
- Включите компьютер Mac или компьютер с ОС Windows и подключите его к Интернету.
- Откройте приложение «Музыка» или iTunes для Windows.
- Не закрывайте приложение «Музыка» или iTunes для Windows до тех пор, пока не завершится загрузка медиатеки.
Если рядом с песней отображается значок «Не подходит для отправки» , удалите песню, а затем снова добавьте ее в медиатеку. Если рядом с песней по-прежнему отображается значок «Не подходит для отправки», эту песню невозможно загрузить.
Если песня отображается как неактивная, это может означать, что она находится в очереди на отправку, больше недоступна или еще не выпущена из каталога Apple Music.
Песня отсутствует
Убедитесь, что на всех ваших устройствах включена функция «Синхронизация медиатеки» и выполнен вход с помощью одного и того же идентификатора Apple ID.
Если песня, добавленная из каталога Apple Music, по-прежнему отсутствует, это может означать, что она была удалена из Apple Music или доступна под другим именем. Попробуйте найти песню в Apple Music и добавить ее в медиатеку.
Выключение функции «Синхронизация медиатеки» и ее повторное включение
Проблему можно попытаться устранить следующим образом: выключите функцию «Синхронизация медиатеки» на всех устройствах, а затем включите ее повторно. Подробнее.
Все еще нужна помощь?
Если вам нужна дополнительная помощь по работе с функцией «Синхронизация медиатеки», обратитесь в службу поддержки Apple.
Дополнительная информация
- Чтобы синхронизировать медиатеку на всех устройствах, подпишитесь на Apple Music.
- Узнайте, доступен ли сервис Apple Music в вашей стране или регионе.
- Узнайте, как удалять песни и видеоклипы из медиатеки.
Информация о продуктах, произведенных не компанией Apple, или о независимых веб-сайтах, неподконтрольных и не тестируемых компанией Apple, не носит рекомендательного или одобрительного характера. Компания Apple не несет никакой ответственности за выбор, функциональность и использование веб-сайтов или продукции сторонних производителей. Компания Apple также не несет ответственности за точность или достоверность данных, размещенных на веб-сайтах сторонних производителей. Обратитесь к поставщику за дополнительной информацией.
Источник
Синхронизация iPhone, iPad или iPod touch с компьютером с помощью iTunes
В этой статье представлены сведения о том, как синхронизировать музыку, фильмы и другие данные с помощью iTunes на компьютере Mac или компьютере с Windows.
Если у вас macOS Mojave или более ранней версии либо компьютер с Windows, используйте iTunes, чтобы синхронизировать контент на своих устройствах. Прежде чем использовать iTunes для синхронизации контента на устройстве iOS или iPadOS, рекомендуется воспользоваться iCloud, Apple Music или аналогичным сервисом, чтобы сохранить в облаке содержимое компьютера Mac или компьютера с Windows. Так вы сможете получать доступ к своей музыке, фотографиям и другим файлам с устройства, когда компьютера нет рядом. Узнайте больше об использовании сервиса Apple Music или функции «Фото iCloud» вместо iTunes.
Если для синхронизации используется iCloud или другие сервисы, такие как Apple Music, некоторые функции синхронизации через iTunes могут быть отключены.
Что можно синхронизировать при помощи iTunes
- Альбомы, песни, плейлисты, фильмы, телешоу, подкасты и аудиокниги.
- Фотографии и видеозаписи.
- Контакты и календари.
Функции iTunes могут отличаться в зависимости от страны или региона.
Синхронизация или удаление контента с помощью iTunes
- Откройте iTunes и подключите устройство к компьютеру с помощью кабеля USB.
- Нажмите значок устройства в левом верхнем углу окна iTunes. Узнайте, что делать, если значок не появился.
- В меню «Настройки» в левой части окна iTunes выберите тип контента, который необходимо синхронизировать или удалить * . Чтобы включить синхронизацию для типа контента, установите флажок «Синхронизировать».
- Установите флажок рядом с каждым элементом, который нужно синхронизировать.
- Нажмите кнопку «Применить» в правом нижнем углу окна. Если синхронизация не начинается автоматически, нажмите кнопку «Синхронизировать».
* Устройство можно одновременно синхронизировать только с одной медиатекой iTunes. Если появляется сообщение, что устройство синхронизировано с другой медиатекой iTunes, это означает, что его ранее подключали к другому компьютеру. Если нажать «Стереть и синхр.» в этом сообщении, весь контент выбранного типа на устройстве будет стерт и заменен контентом с компьютера.
Синхронизация контента по Wi-Fi
После настройки синхронизации с iTunes через USB можно настроить iTunes для синхронизации вашего устройства по Wi-Fi вместо USB.
- Подключите устройство к компьютеру с помощью кабеля USB, а затем откройте iTunes и выберите устройство. Узнайте, что делать, если устройство не отображается на экране компьютера.
- Нажмите «Обзор» в левой части окна iTunes.
- Выберите «Синхронизировать с этим [устройством] по Wi-Fi».
- Нажмите кнопку «Применить».
Если компьютер и устройство подключены к одной сети Wi-Fi, устройство отображается в приложении iTunes. Устройство автоматически синхронизируется, когда оно подключено к источнику питания, а на компьютере открыто приложение iTunes.
Источник
Синхронизация контента с Mac на iPhone или iPad
Вы можете выбрать информацию, которая будет синхронизироваться между Mac и другим устройством. Можно синхронизировать все объекты определенного типа (например, все фильмы или фото). Либо можно синхронизировать конкретные объекты (например, определенные фильмы и определенные книги)
Контент, который Вы выбрали для синхронизации, будет обновляться при каждой синхронизации устройства с Mac.
Чтобы впервые настроить синхронизацию, нужно подключить устройство к Mac через кабель USB или USB-C. Когда устройство подключено, его значок появляется в боковом меню Finder, а при выборе значка отображаются варианты синхронизации. Вы можете выбрать объекты для синхронизации.
На iPhone (c iOS 5 или новее) или iPad также можно настроить беспроводную синхронизацию с Mac, когда устройство и Mac подключены к одной сети Wi-Fi. Синхронизация контента с Mac на iPhone или iPad по сети Wi-Fi.
Синхронизация всего контента определенного типа
Подключите устройство к компьютеру Mac.
Устройство можно подключить через кабель USB или USB-C либо через Wi-Fi. Синхронизация контента с Mac на iPhone или iPad по сети Wi-Fi.
В Finder 
Если устройство подключено к Mac посредством USB‑кабеля, но оно не отображается в боковом меню Finder, см. раздел Если устройство не отображается в боковом меню.
В панели кнопок выберите тип контента, который хотите синхронизировать.
Примечание. Если Вы пользуетесь Фото iCloud и Apple Music, Ваши фото и музыка автоматически синхронизируются через iCloud. При нажатии варианта «Музыка» или «Фото» не отображаются варианты синхронизации.
Установите флажок «Синхронизировать [тип контента] на [имя устройства]», чтобы включить синхронизацию объектов соответствующего типа. Например, установите флажок «Синхронизировать фильмы на [имя устройства]», чтобы синхронизировать фильмы.
Когда установлен этот флажок, при синхронизации на устройство переносятся все объекты этого типа.
Повторите шаги 3 и 4 для каждого типа материалов, которые хотите синхронизировать.
Полоса внизу окна показывает, сколько свободного пространства останется на устройстве после синхронизации. Наведите указатель на эту полосу, чтобы просмотреть подробные сведения о синхронизируемом контенте.
Когда будете готовы, нажмите кнопку «Применить».
Можно настроить автоматическую синхронизацию Mac и устройства при каждом их подключении друг к другу. См. раздел Включение и выключение автоматической синхронизации.
ПРЕДУПРЕЖДЕНИЕ. При удалении автоматически синхронизированного объекта с Mac он будет удален и с устройства при следующей синхронизации.
О синхронизации отдельных объектов, а не всех объектов определенного типа см. в следующих разделах:
Источник
Как включить и отключить медиатеку iCloud — использование и устранение ошибок
Медиатека iCloud позволяет синхронизировать все устройства от компании Apple. Удобный инструмент позволяет находиться под рукой всем необходимым файлам. В статье разберем все важные вопросы, касающиеся iCloud, а также всевозможные трудности во время использования.
Что такое iCloud
Облачное хранилище от Apple позволяет синхронизировать медиафайлы находящиеся на iPhone, iPad и Mac. Также синхронизация возможна с устройствами iCloud для Windows OS.
Загрузив фотографии, музыку или другие файлы, они станут сразу же доступны на других девайсах. Главное требование, это доступ в интернет и заряд аккумулятора более 25%
Каждому пользователю изначально доступно 5 Гб свободного пространства. При необходимости можно расширить память в соответствии с тарифным планом.
Включение медиатеки iCloud
Программу можно переключить в спящий или активный режим в настройках, и делается это достаточно просто. Перед загрузкой iCloud, необходимо обновить операционную систему до последней версии. Нужно это для того, чтобы приложение работало стабильно и без сбоев. Для авторизации выполняем следующие действия:
- Перейти в меню «iCloud».
- В самом низу, напротив пункта «Фото» передвинуть ползунок в активный режим.
На устройствах Mac вход в хранилище так же прост:
- Открываем параметры и вкладку «Система».
- В разделе «Фото» поставить галочку около пункта «Медиатека iCloud».
Теперь вы знаете, как включить медиатеку. Загрузив файлы с одного устройства, они станут сразу доступны на остальных девайсах
Нужно учесть, что со всех устройств нужно авторизоваться с одним и тем же Apple ID. В противном случае синхронизация не удастся.
Хранение медиафайлов
Сервис удобен тем, что позволяет очистить память на телефоне или другом устройстве. Сделав снимки на смартфон, они автоматически загрузятся в iCloud. Любителям заниматься фотографией, в облаке доступен редактор. Программа позволяет улучшить насыщенность, а также вырезать ненужные объекты с фото. Получить доступ к фоторедактору можно с любого девайса.
Медиатека позволяет сохранять не только фото, но и видеоролики. В случае необходимости, видео можно переформатировать, обрезать, редактировать. Напрямую из iCloud любой контент можно загружать в любые соц.сети.
Отключение медиатеки iCloud
Деактивировать функцию также легко, как и включить. Для этого в настройках iCloud необходимо передвинуть ползунок в обратную сторону, возле пункта «Фото». В целом, приложение полезное, и позволяет хранить массу информации. Если вы не знаете, как пользоваться, не спешите отключать опцию, а для начала изучите все требования.
Многие пользователи задаются вопросом, как отключить медиатеку iCloud в iTunes. Нет смысла синхронизировать музыкальную коллекцию с облачным хранилищем. В Apple Music огромная музыкальная библиотека, которая позволяет отыскать любой музыкальный трек.
- На iPhone открываем меню «Музыка».
- Около пункта медиатека iCloud переведите ползунок в спящий режим.
Проблемы с использованием
Не всегда активация облачного хранилища происходит гладко. Иногда пользователь может столкнуться с тем, что выходит ошибка и невозможно войти в приложение.
Проблема может заключаться в том, что вы не вошли в Apple аккаунт. Но хуже всего, если при покупке устройства вам попался не оригинал
Учитывая, что техника от Apple стоит недешево, злоумышленники всячески пытаются обмануть доверчивых пользователей. На нелицензированном смартфоне, воспользоваться функцией будет невозможно.
Из-за отсутствия интернета, или если в облаке закончилось место, синхронизация с приложением будет также невозможна. Если вы не знаете, как посмотреть, сколько памяти осталось, зайдите в хранилище, там будет указана эта информация.
По умолчанию на операционной системе Windows нет облачного хранилища. Поэтому медиатеку придется скачать в интернете, и затем установить на компьютер
Некоторых пользователей волнует вопрос, как удалить iCloud. В основном это требуется при продаже смартфона. Необходимо выполнить следующее:
- В настройках открыть iCloud.
- Пролистать в самый низ, и нажать кнопку «Удалить учетную запись».
Заключение
Сервис iCloud используют практически все владельцы смартфонов от Apple. Любимые фотографии и важные документы всегда будут доступны для вас в любом месте. Медиатека постоянно совершенствуется, и становится с каждым обновлением еще удобнее в использовании.
Источник