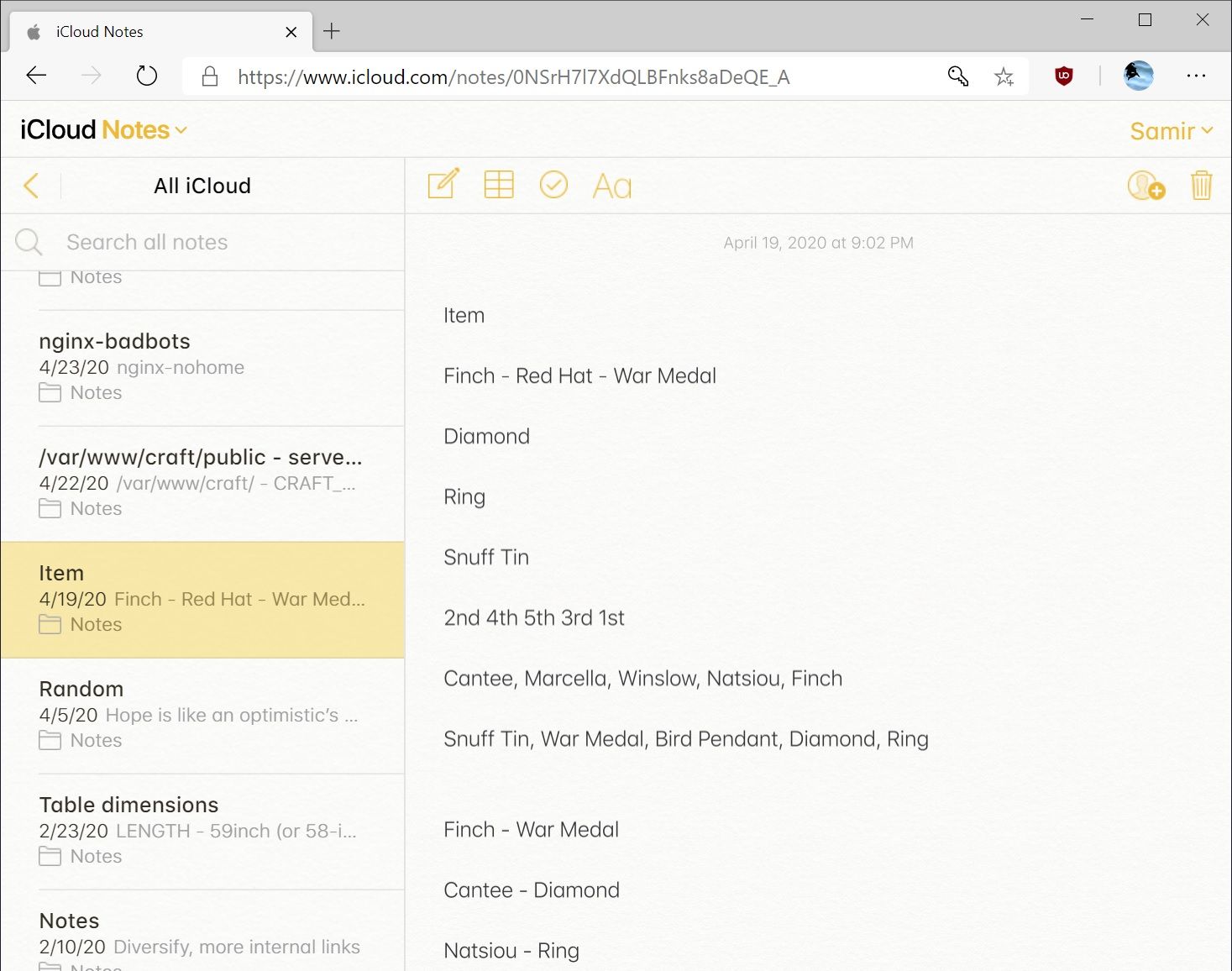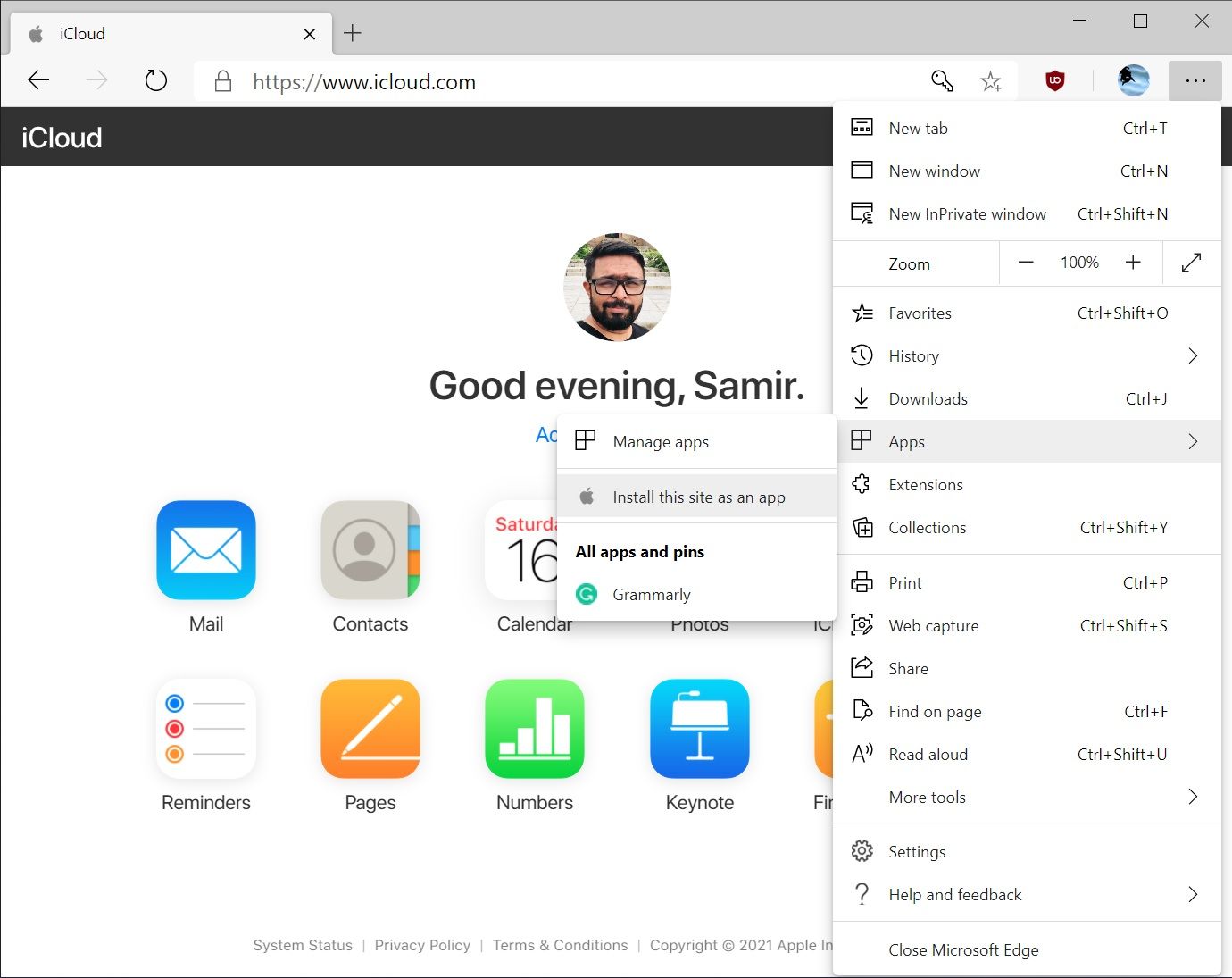- Как просматривать и редактировать заметки Apple в Windows 10
- Используйте веб-сайт iCloud для доступа к Apple Notes
- Создайте прогрессивное веб-приложение для просмотра заметок Apple в Windows 10
- Используйте Gmail для просмотра заметок Apple в Windows 10
- Настройка и использование приложения «iCloud для Windows»
- Подготовка
- Настройка приложения «iCloud для Windows»
- Загрузка фотографий и предоставление общего доступа к ним
- Делитесь фотографиями
- Просматривайте файлы и папки с помощью iCloud Drive
- Обновление приложений
- Синхронизация сохраненных паролей на различных устройствах
- 4 простых способа доступа к заметкам Apple iPhone и их редактирования в Windows
- Перемещение заметок в Simplenote
Как просматривать и редактировать заметки Apple в Windows 10
Если вы используете Windows 10, вы знаете, что на вашем компьютере нет собственного приложения для доступа к Apple Notes. Однако есть и другие способы доступа к заметкам iPhone, iPad и Mac на компьютере под управлением Windows 10. Вот как.
Используйте веб-сайт iCloud для доступа к Apple Notes
Веб-сайт iCloud позволяет получить доступ ко многим службам Apple на устройствах сторонних производителей, включая Apple Notes. Вы можете использовать этот веб-сайт на своем ПК с Windows 10 и получить доступ ко всем заметкам на iPhone, iPad и macOS.
Во-первых, вам необходимо убедиться, что заметки ваших устройств Apple синхронизированы с iCloud.
На вашем iPhone или iPad зайдите в Настройки> [Your Name] > iCloud и включите переключатель «Заметки».
В macOS щелкните логотип Apple в верхнем левом углу, выберите «Системные настройки», выберите «iCloud» и установите флажок «Примечания».
Теперь, когда ваши заметки синхронизированы с iCloud, вы можете получить к ним доступ со своего ПК. Запустите браузер на вашем компьютере, откройте iCloud веб-сайт и войдите в свою учетную запись.
Нажмите «Заметки» на веб-сайте iCloud, и вы увидите все свои заметки для iOS и macOS на экране.
Вы можете просматривать и редактировать все свои заметки. Вы даже можете создавать новые заметки на этом экране.
Создайте прогрессивное веб-приложение для просмотра заметок Apple в Windows 10
Если вам не нравится интерфейс, похожий на браузер, для доступа к Apple Notes, вы можете создать прогрессивное веб-приложение, которое будет отображать все ваши заметки в интерфейсе, похожем на приложение.
Прогрессивное веб-приложение — это, по сути, оболочка веб-сайта. Вместо того, чтобы открывать браузер и нажимать параметры, вы можете получить доступ ко всем своим заметкам одним щелчком в прогрессивном веб-приложении.
Вы можете использовать как Microsoft Edge, так и Google Chrome, чтобы создать приложение для Apple Notes. Здесь мы покажем, как вы можете выполнить задачу в обоих этих браузерах.
Откройте Edge или Chrome на своем ПК и получите доступ к iCloud интернет сайт. Войдите в свою учетную запись и щелкните значок «Заметки», чтобы просмотреть свои заметки.
Если вы используете Google Chrome, щелкните три точки в правом верхнем углу и выберите Дополнительные инструменты> Создать ярлык.
Установите флажок «Открыть как окно» и нажмите «Создать». Вы можете изменить имя приложения, хотя это необязательно.
Вы увидите ярлык для своего недавно созданного приложения на рабочем столе, и вы можете найти приложение, используя меню «Пуск».
Если вы используете Edge, щелкните три точки в правом верхнем углу и выберите «Приложения»> «Установить этот сайт как приложение».
Введите имя для своего приложения и нажмите «Установить». После этого вы сможете найти свое приложение в меню «Пуск».
При нажатии на это приложение откроется Apple Notes, как если бы вы установили реальное приложение Notes на свой компьютер с Windows 10. Стандартные элементы браузера, такие как адресная строка и панель закладок, удалены, что дает вам ощущение и внешний вид чистого нативного приложения.
Поскольку это стандартные приложения для Windows, вы можете удалить их, если они вам больше не нужны.
Вы можете сделать это, зайдя в Панель управления> Удалить программу, выбрав приложение в списке и нажав кнопку «Удалить».
Используйте Gmail для просмотра заметок Apple в Windows 10
Если вы используете Gmail, вы действительно можете интегрировать Gmail с Apple Notes и просматривать все заметки iOS и macOS на ПК с Windows 10.
Вот несколько вещей, которые вам следует знать перед тем, как это сделать:
- Вы не можете импортировать существующие заметки в Gmail. В вашей учетной записи Gmail появятся только заметки, созданные вами после выполнения этой процедуры.
- Gmail не позволяет редактировать заметки. Вы можете только просматривать свои заметки. Ваши заметки можно редактировать только на ваших устройствах Apple.
Если вас устраивает, начните с перехода в «Настройки»> «Пароли и учетные записи»> «Gmail» и включите переключатель «Заметки» на своем устройстве iOS.
Если вы используете iOS 14 или новее, вам нужно зайти в «Настройки»> «Контакты»> «Учетные записи»> «Gmail» и включить переключатель «Заметки».
После этого Gmail создаст новую папку с именем «Gmail» в приложении Notes на вашем устройстве iOS. Любые заметки, которые вы создаете в этом разделе «Gmail», доступны из вашей учетной записи Gmail.
Чтобы просмотреть свои Apple Notes в Gmail, откройте Gmail сайт и нажмите «Заметки» слева. Вы увидите все заметки, которые вы создали в разделе «Gmail» в приложении «Заметки» на своих устройствах.
Это все, что нужно сделать.
Если вы часто обмениваетесь такими данными, рекомендуется интегрировать ваш iPhone с ПК с Windows.
Источник
Настройка и использование приложения «iCloud для Windows»
С помощью приложения «iCloud для Windows» фотографии, документы и закладки, хранящиеся на компьютере с Windows, автоматически обновляются на ваших устройствах Apple.
Подготовка
Убедитесь, что вы настроили iCloud на своем iPhone, iPad, iPod touch или компьютере Mac и выполнили вход с использованием своего идентификатора Apple ID. Затем выполните следующие действия, чтобы загрузить и установить приложение «iCloud для Windows».
Хотите получить доступ к новейшим функциям iCloud? См. рекомендуемые системные требования. Для работы iCloud требуется подключение к Интернету. Наличие доступа к iCloud и набор функций зависят от региона. Если используется управляемая учетная запись Apple ID, iCloud для Windows не поддерживается.
Настройка приложения «iCloud для Windows»
- Загрузите приложение «iCloud для Windows» на компьютер с Windows.
- Windows 10 или более поздних версий: перейдите на страницу Microsoft Store, чтобы загрузить приложение «iCloud для Windows».
- Более ранние версии Windows*: загрузите приложение «iCloud для Windows» на сайте apple.com.
- Если установка не началась автоматически, перейдите в проводник и откройте файл настройки iCloud.
- Перезапустите компьютер.
- Убедитесь, что приложение «iCloud для Windows» открыто. Если оно не открылось автоматически, перейдите в меню «Пуск», откройте «Приложения» или «Программы» и выберите «iCloud для Windows».
- Введите ваш идентификатор Apple ID, чтобы выполнить вход в iCloud.
- Выберите функции и содержимое, которое нужно поддерживать в актуальном состоянии на всех устройствах.
- Нажмите кнопку «Применить».
Загрузка фотографий и предоставление общего доступа к ним
При включении приложения «Фото» приложение «iCloud для Windows» создает в проводнике папку с именем «Фото iCloud». Приложение «Фото iCloud» отправляет новые фотографии и видео, добавляемые в папку «Фото iCloud» на компьютере с Windows, чтобы их можно было просматривать в приложении «Фото» на устройствах iPhone, iPad, iPod touch и компьютере Mac, а также на сайте iCloud.com. Новые снятые вами фотографии и видео автоматически загружаются из папки «Фото iCloud».
Делитесь фотографиями
Вы можете предоставлять общий доступ к своим фотографиям. В разделе «Общие альбомы» можно просматривать, отправлять и комментировать фотографии и видео, доступ к которым вы предоставляете другим пользователям. В последней версии «iCloud для Windows» можно закреплять фотографии, сохраняя их непосредственно на своем устройстве. При откреплении фотографии отправляются в iCloud.
Просматривайте файлы и папки с помощью iCloud Drive
При включении службы iCloud Drive приложение «iCloud для Windows» создает в проводнике папку с соответствующим именем. В ней вы найдете все документы, сохраненные в iCloud. Файлы, созданные на компьютере с Windows и сохраненные в папке iCloud Drive, также отображаются на других ваших устройствах.
Если вы хотите работать с файлами вместе с друзьями или коллегами, то можете предоставить им общий доступ к отдельным файлам или создать общую папку, чтобы поделиться набором файлов. Вы также можете закрепить файлы и папки, чтобы использовать их без подключения к Интернету и просматривать состояние загрузки файлов и общего доступа к ним.
Приложение «iCloud для Windows» версии 12 или более поздних версий позволяет искать и восстанавливать файлы, удаленные из iCloud Drive за последние 30 дней, в разделе «Недавно удаленные» в iOS, iPadOS или iCloud.com, в Корзине macOS, а также в Корзине Windows. После использования команды «Удалить» или «Удалить все» в разделе «Недавно удаленные» либо очистки Корзины macOS восстановить файлы невозможно. Если не удается найти файлы для восстановления, можно восстановить файлы, которые были удалены в течение последних 30 дней, на веб-сайте iCloud.com.
Кроме того, доступ к файлам и папкам iCloud Drive можно получить на сайте iCloud.com.
Если при попытке переместить файл из «iCloud для Windows» отображается ошибка, может потребоваться загрузить файл на ПК с Windows. После загрузки файла попробуйте переместить его снова.
Обновление приложений
При использовании iCloud на всех устройствах можно синхронизировать данные приложений «Почта», «Контакты» и «Календари» независимо от используемого устройства. Узнайте, как использовать приложения «Почта», «Контакты» и «Календари» с iCloud на всех ваших устройствах.
Если вы вошли в iCloud с помощью приложения «Почта» стороннего разработчика, а не приложения «iCloud для Windows», узнайте, как создать пароль для приложения, чтобы обеспечить актуальность информации на всех устройствах.
Синхронизация сохраненных паролей на различных устройствах
Если для идентификатора Apple ID используется двухфакторная аутентификация и устройство работает под управлением iOS 14 или более поздней версии, вы можете сохранять важные веб-пароли и синхронизировать их в Safari на iPhone, iPad или iPod touch, а также в браузере Google Chrome или Microsoft Edge на компьютере с Windows. Просто загрузите расширение «Пароли iCloud» для вашего браузера и используйте приложение «Пароли iCloud», чтобы создавать пароли, получать доступ и управлять ими.
Источник
4 простых способа доступа к заметкам Apple iPhone и их редактирования в Windows
Apple Notes удобен для быстрого записи информации на iPhone или iPad. Однако, как и многие другие приложения Apple, у него нет версии для Windows. Таким образом, хотя доступ к Apple Notes на компьютере с Windows может показаться рутиной, это достаточно просто.
Мы покажем вам несколько полезных способов доступа и просмотра Apple Notes вашего iPhone на ПК с Windows.
1. Синхронизируйте заметки iPhone с Gmail
Из-за отсутствия специального приложения Apple Notes для Windows вы все равно можете получить доступ к своим заметкам с помощью учетной записи Gmail. Для этого вам потребуется только разрешить вашей учетной записи Gmail доступ к содержимому приложения Apple Notes на вашем iPhone.
Вот как это сделать:
Открыть Настройки на вашем iPhone.
Прокрутите вниз и нажмите Контакты. Если ваш iPhone работает под управлением iOS 13 или более ранней версии, прокрутите вниз и нажмите Пароли и учетные записи.
Нажмите на Счета.
Под Счета, выберите Gmail. Если вы его не видите, нажмите на Добавить аккаунт, затем введите данные своей учетной записи Google, чтобы синхронизировать Gmail, контакты, календарь и заметки с iPhone.
Под Gmail, убедитесь, что переключатель рядом с Ноты включен.
2. Используйте веб-приложение Notes на iCloud.com.
Если у вас много заметок, перенести их на новые, как указано выше, утомительно. К счастью, Apple предлагает веб-доступ к iCloud.com в Windows, который вы можете использовать для просмотра содержимого Apple Notes.
Вот как можно начать:
Открыть Настройки на вашем iPhone и нажмите на свой Apple ID вверху.
Нажмите iCloud и подтвердите переключатель рядом с Ноты включен.
Направляйтесь к iCloud.com site и войдите, используя свой Apple ID. Чтобы продолжить, вам нужно будет вставить код аутентификации со своего iPhone.
После этого выберите Доверять когда вы видите всплывающее окно с вопросом, хотите ли вы доверять браузеру на своем ПК с Windows.
На домашней странице iCloud выберите Ноты для запуска своей версии веб-приложения.
Используя веб-приложение Notes, вы можете просматривать все заметки из Apple Notes вашего iPhone и даже редактировать их в браузере. Внесенные вами изменения также будут синхронизированы с iPhone.
3. Создайте прогрессивное веб-приложение в Microsoft Edge или Google Chrome.
Если вам нужно регулярно работать с Apple Notes на ПК с Windows, вы можете превратить Apple Notes на iCloud.com в прогрессивное веб-приложение (PWA). Мы рассмотрели все, что вам нужно знать о прогрессивных веб-приложениях, если вы еще не знакомы с ними. В результате создается временное приложение, которое можно закрепить на панели задач, даже если на самом деле это всего лишь ярлык для веб-сайта.
Для начала откройте iCloud.com в Microsoft Edge или Google Chrome и войдите в систему. Выберите Ноты из списка опций. Когда веб-приложение Notes загрузится, вы можете перейти к установке приложения на рабочий стол.
В Edge откройте меню браузера и перейдите в Программы. Затем выберите Установите этот сайт как приложение. Дайте ему имя и выберите Установить.
Веб-приложение Notes откроется в новом окне приложения. Чтобы сделать его быстро доступным, щелкните его значок на панели задач правой кнопкой мыши и выберите Брать на заметку.
В Chrome откройте меню браузера и перейдите в Дополнительные инструменты. Тогда выбирай Создать ярлык. В новом окне дайте ярлыку имя, установите флажок для Открыть как окнои коснитесь Создайте. Это создаст ярлык веб-приложения Notes на рабочем столе для быстрого доступа.
Хотя вы можете просматривать и редактировать свои заметки с помощью iCloud и синхронизировать изменения с iPhone, всегда есть риск потерять важные детали. Поскольку нет контроля версий, старые данные теряются после перезаписи. Будьте осторожны при редактировании заметок таким образом.
4. Перемещение заметок из Apple Notes в Simplenote.
Если вам нужно только получить доступ и работать над избранными важными заметками, вы можете воспользоваться помощью других приложений для создания заметок, которые лучше работают с Windows. Simplenote — одно из тех приложений для создания заметок без суеты, которое синхронизирует ваши заметки с помощью облака и делает их доступными на iPhone и Windows.
Для начала отправляйтесь в Simplenote site и создайте там аккаунт. Затем загрузите, установите и войдите в приложение Simplenote на своем iPhone, а также в настольную версию для Windows.
Скачать: Simplenote для iPhone | Windows (Свободный)
Перемещение заметок в Simplenote
Теперь, когда у вас есть Simplenote, вот как переместить то, что у вас есть в Apple Notes:
В приложении Apple Notes откройте заметку, которую хотите переместить.
Когда он откроется, коснитесь трех точек в правом верхнем углу заметки и выберите Отправить копию.
На открывшемся всплывающем листе вам нужно будет провести по строке приложений и выбрать Simplenote.
После этого ваш iPhone покажет вам предварительный просмотр заметки. Вы также можете добавить текст или эмодзи в предварительный просмотр заметки. Ударил Сохранить для подтверждения в правом верхнем углу предварительного просмотра.
Эта заметка будет скопирована в Simplenote на вашем iPhone. Одновременно он синхронизирует настольную версию приложения, если ваш рабочий стол подключен к Интернету.
Источник