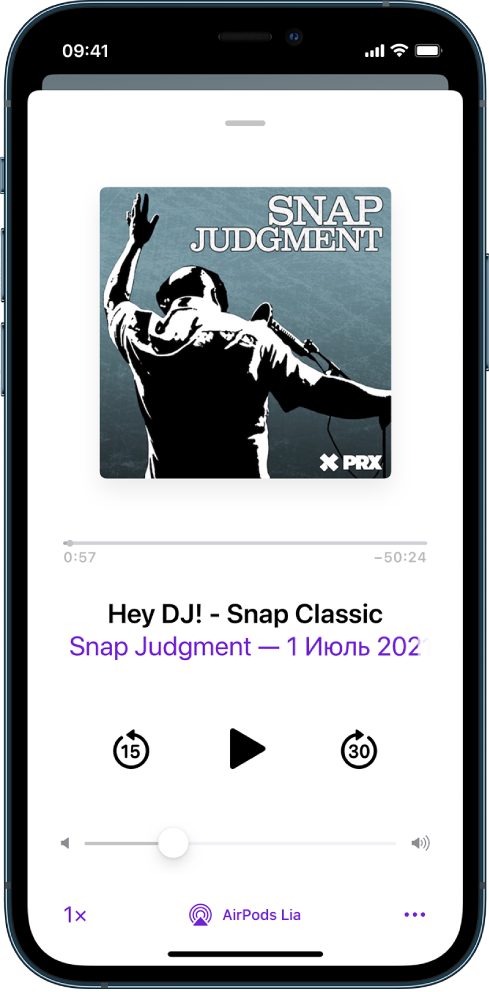- Начало использования наушников AirPods (1‑го или 2‑го поколения)
- Объединение наушников AirPods (1‑го или 2‑го поколения) в пару с iPhone или другим устройством
- Прослушивание аудио
- Вызов Siri
- Создание пары с наушниками AirPods (1-го, 2‑го или 3‑го поколения)
- Объединение наушников AirPods в пару с iPhone, iPad или iPod touch
- Объединение наушников AirPods в пару с часами Apple Watch
- Объединение наушников AirPods в пару с компьютером Mac
- Объединение наушников AirPods в пару с Apple TV
- Как синхронизировать наушники apple между собой
- Создание пары с наушниками AirPods Pro
- Объединение наушников AirPods Pro в пару с iPhone, iPad или iPod touch
- Объединение наушников AirPods Pro в пару с часами Apple Watch
- Объединение наушников AirPods Pro в пару с компьютером Mac
- Объединение наушников AirPods Pro в пару с Apple TV
- Создание пары между аксессуаром Bluetooth стороннего производителя и iPhone, iPad или iPod touch
- Создание пары между устройством и аксессуаром Bluetooth
- Разрыв пары с аксессуаром Bluetooth
- Если не удается создать пару для аксессуара Bluetooth
Начало использования наушников AirPods (1‑го или 2‑го поколения)
Достаточно пары простых действий, чтобы начать слушать любимую музыку на iPhone, iPad, iPod touch, Apple Watch, Mac или Apple TV через наушники AirPods (1‑го или 2‑го поколения). Прежде всего убедитесь, что устройства обновлены и на них включен Bluetooth.
Объединение наушников AirPods (1‑го или 2‑го поколения) в пару с iPhone или другим устройством
Откройте футляр, в котором находятся наушники AirPods, и поднесите его к iPhone или iPad, затем следуйте инструкциям на экране.
Для подключения к другим устройствам нажмите кнопку настройки на задней панели футляра AirPods и удерживайте ее, пока индикатор не начнет мигать белым цветом. Затем откройте настройки Bluetooth и выберите наушники AirPods.
Прослушивание аудио
Наденьте наушники AirPods, затем на устройстве откройте приложение для прослушивания аудио (например, Apple Music, Apple TV или Подкасты) и воспроизведите контент. Для регулировки громкости можно использовать экранные элементы управления или кнопки громкости на устройстве.
Вызов Siri
Если на Вашем устройстве включена функция Siri, в любое время можно активировать Siri с помощью AirPods, когда объединенное с ними в пару устройство подключено к интернету. Если у Вас AirPods (2‑го поколения), просто скажите «Привет, Siri» или дважды коснитесь одного из наушников AirPods (1‑го или 2‑го поколения), затем произнесите запрос.
Это руководство применимо к iOS 15.1, iPadOS 15.1, watchOS 8.1, tvOS 15.1, macOS Monterey или новее.
Источник
Создание пары с наушниками AirPods (1-го, 2‑го или 3‑го поколения)
Наушники AirPods (1-го, 2‑го или 3‑го поколения) можно объединить в пару с устройствами Apple для прослушивания музыки, фильмов, сообщений и другого контента. Наушники AirPods, подключенные к совместимому устройству, также можно использовать для входящих и исходящих телефонных вызовов и вызовов FaceTime.
После настройки AirPods на одном устройстве Apple (например, на iPhone) наушники AirPods будут автоматически подключаться ко всем устройствам Apple, на которых выполнен вход с тем же Apple ID.
AirPods (1-го и 2‑го поколения)
AirPods (3‑го поколения)
Объединение наушников AirPods в пару с iPhone, iPad или iPod touch
Прежде всего убедитесь, что устройство обновлено.
На устройстве откройте «Настройки» 
Откройте футляр, в котором находятся наушники AirPods, и поднесите его к устройству.
Следуйте инструкциям на экране, затем коснитесь «Готово».
Объединение наушников AirPods в пару с часами Apple Watch
Прежде всего убедитесь, что часы Apple Watch обновлены.
На Apple Watch откройте «Настройки» > «Bluetooth».
На экране Bluetooth коснитесь наушников AirPods для их подключения.
Объединение наушников AirPods в пару с компьютером Mac
Прежде всего убедитесь, что компьютер Mac обновлен.
Откройте футляр, в котором находятся наушники AirPods, и поднесите его к Mac.
Нажмите кнопку настройки на задней панели футляра AirPods и удерживайте ее, пока индикатор не начнет мигать белым цветом.
На Mac откройте меню Apple 
В списке устройств выберите наушники AirPods.
Объединение наушников AirPods в пару с Apple TV
Прежде всего убедитесь, что устройство Apple TV обновлено.
На Apple TV нажмите 
Прокрутите вниз, затем выберите «Пульты и устройства» > «Bluetooth».
Нажмите кнопку настройки на задней панели футляра AirPods и удерживайте ее, пока индикатор не начнет мигать белым цветом.
В разделе «Другие устройства» выберите свои наушники AirPods.
Если не удается создать пару между наушниками AirPods и устройством Apple, см. статью службы поддержки Apple Если наушники AirPods не подключаются.
Это руководство применимо к iOS 15.1, iPadOS 15.1, watchOS 8.1, tvOS 15.1, macOS Monterey или новее.
Источник
Как синхронизировать наушники apple между собой
Инструкция по синхронизации нового наушника AirPods со вторым Вашим наушником и зарядным кейсом:
1. Поместите оба наушника AirPods в футляр для зарядки;
2. Откройте крышку и проверьте световой индикатор состояния. Он должен мигать оранжевым цветом;
3. Подключите футляр к источнику питания, закройте крышку и подождите 40 минут*;
4. Затем откройте крышку, нажмите и в течение нескольких секунд удерживайте кнопку настройки на задней стороне футляра. Индикатор состояния должен начать мигать белым цветом;
5. На устройстве iPhone перейдите на экран «Домой»;
6. Футляр, в котором находятся AirPods, поднесите к iPhone. На устройстве iPhone отобразится анимационная заставка программы настройки;
7. Нажмите «Подключить» и выберите «Готово».
* Если индикатор по-прежнему мигает оранжевым цветом, подключите футляр к источнику питания, закройте крышку и подождите еще 60 минут. Затем откройте крышку, снова нажмите и в течение нескольких секунд удерживайте кнопку настройки до тех пор, пока индикатор состояния не начнет мигать белым цветом.
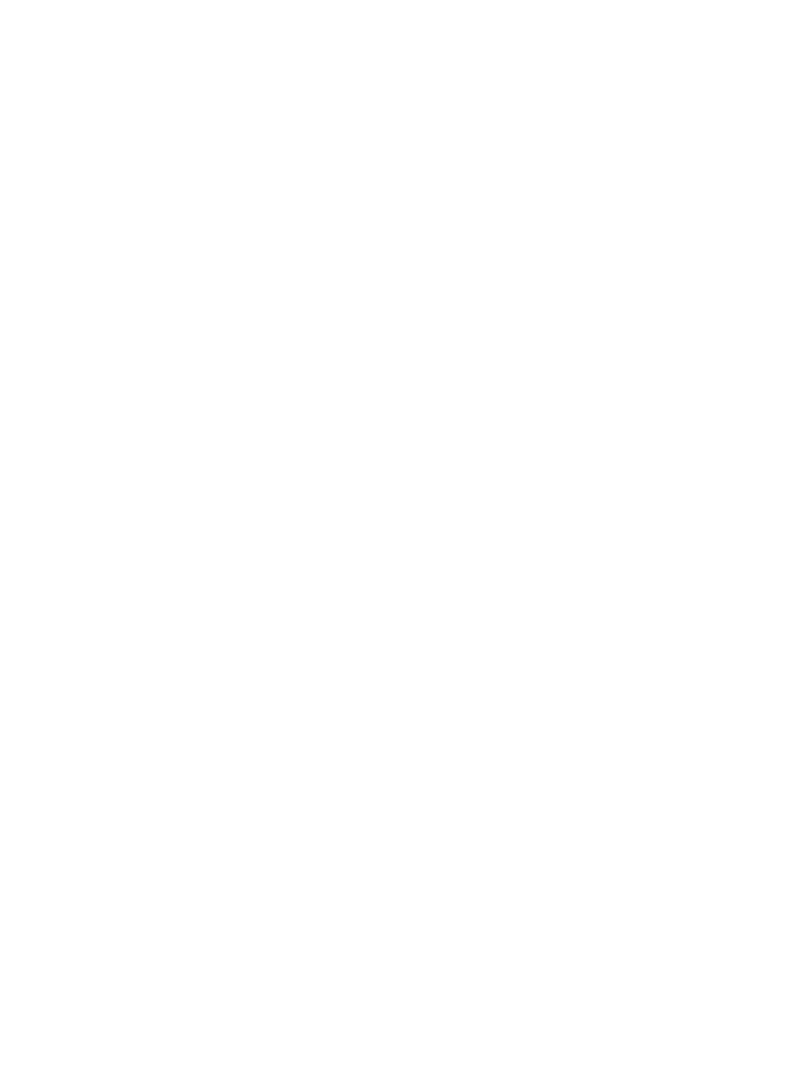

Наушники AirPods легко синхронизируются друг с другом независимо от того, в каком комплекте они покупались. Для того, чтобы подключить наушники AirPods, достаточно открыть крышку кейса рядом с устройством и на смартфоне отобразится предложение о синхронизации. После подтверждения операция настройка считается завершенной.
Распространены случаи, когда один из наушников теряется. Конечно, в случае потери AirPods, есть большая вероятность найти их с помощью специальной функции «Найти iPhone», однако если отыскать пропажу не удалось, компания PodsPro предоставляет замечательную возможность приобрести не целый комплект, а левый или правый наушник в отдельности, а также зарядный кейс для них. Это объясняется нецелесообразностью покупки целого комплекта.
Инструкция по синхронизации нового наушника AirPods со вторым Вашим наушником и зарядным кейсом:
1. Поместите оба наушника AirPods в футляр для зарядки;
2. Откройте крышку и проверьте световой индикатор состояния. Он должен мигать оранжевым цветом;
3. Подключите футляр к источнику питания, закройте крышку и подождите 40 минут*;
4. Затем откройте крышку, нажмите и в течение нескольких секунд удерживайте кнопку настройки на задней стороне футляра. Индикатор состояния должен начать мигать белым цветом;
5. На устройстве iPhone перейдите на экран «Домой»;
6. Футляр, в котором находятся AirPods, поднесите к iPhone. На устройстве iPhone отобразится анимационная заставка программы настройки;
7. Нажмите «Подключить» и выберите «Готово».
* Если индикатор по-прежнему мигает оранжевым цветом, подключите футляр к источнику питания, закройте крышку и подождите еще 60 минут. Затем откройте крышку, снова нажмите и в течение нескольких секунд удерживайте кнопку настройки до тех пор, пока индикатор состояния не начнет мигать белым цветом.
Наушники AirPods легко синхронизируются друг с другом независимо от того, в каком комплекте они покупались. Для того, чтобы подключить наушники AirPods, достаточно открыть крышку кейса рядом с устройством и на смартфоне отобразится предложение о синхронизации. После подтверждения операция настройка считается завершенной.
Распространены случаи, когда один из наушников теряется. Конечно, в случае потери AirPods, есть большая вероятность найти их с помощью специальной функции «Найти iPhone», однако если отыскать пропажу не удалось, компания PodsPro предоставляет замечательную возможность приобрести не целый комплект, а левый или правый наушник в отдельности, а также зарядный кейс для них. Это объясняется нецелесообразностью покупки целого комплекта.
Источник
Создание пары с наушниками AirPods Pro
Наушники AirPods Pro можно объединить в пару с устройствами Apple для прослушивания музыки, фильмов, сообщений и другого контента. Наушники AirPods, подключенные к совместимому устройству, также можно использовать для входящих и исходящих телефонных вызовов и вызовов FaceTime.
После настройки AirPods на одном устройстве Apple (например, на iPhone) наушники AirPods будут автоматически подключаться ко всем устройствам Apple, на которых выполнен вход с тем же Apple ID.
Объединение наушников AirPods Pro в пару с iPhone, iPad или iPod touch
Прежде всего убедитесь, что устройство обновлено.
На устройстве откройте «Настройки» 
Откройте футляр, в котором находятся наушники AirPods, и поднесите его к устройству.
Следуйте инструкциям на экране, затем коснитесь «Готово».
Объединение наушников AirPods Pro в пару с часами Apple Watch
Прежде всего убедитесь, что часы Apple Watch обновлены.
На Apple Watch откройте «Настройки» > «Bluetooth».
На экране Bluetooth коснитесь наушников AirPods Pro для их подключения.
Объединение наушников AirPods Pro в пару с компьютером Mac
Прежде всего убедитесь, что компьютер Mac обновлен.
Откройте футляр, в котором находятся наушники AirPods, и поднесите его к Mac.
Нажмите кнопку настройки на задней панели футляра AirPods и удерживайте ее, пока индикатор не начнет мигать белым цветом.
На Mac откройте меню Apple 
В списке устройств выберите наушники AirPods.
Объединение наушников AirPods Pro в пару с Apple TV
Прежде всего убедитесь, что устройство Apple TV обновлено.
На Apple TV нажмите 
Прокрутите вниз, затем выберите «Пульты и устройства» > «Bluetooth».
Нажмите кнопку настройки на задней панели футляра AirPods и удерживайте ее, пока индикатор не начнет мигать белым цветом.
В разделе «Другие устройства» выберите свои наушники AirPods.
Если не удается создать пару между наушниками AirPods и устройством Apple, см. статью службы поддержки Apple Если наушники AirPods не подключаются.
Это руководство применимо к iOS 15.1, iPadOS 15.1, watchOS 8.1, tvOS 15.1, macOS Monterey или новее.
Источник
Создание пары между аксессуаром Bluetooth стороннего производителя и iPhone, iPad или iPod touch
Создайте пару между iPhone, iPad, или iPod touch и аксессуарами Bluetooth для потоковой передачи музыки, видео, телефонных звонков и много другого.
В зависимости от того, какое приложение используется, возможен вывод предупреждения о необходимости включить Bluetooth перед созданием пары с аксессуаром через Bluetooth. Перейдите в меню «Настройки» > «Конфиденциальность» и нажмите Bluetooth. Затем включите Bluetooth для приложений, которые хотите использовать.
Создание пары между устройством и аксессуаром Bluetooth
- На устройстве перейдите в меню «Настройки» > Bluetooth и включите Bluetooth. Оставайтесь на этом экране, пока не выполните все шаги по созданию пары для аксессуара.
- Переведите аксессуар в режим обнаружения и подождите, пока он отобразится на экране устройства. Если аксессуар не отображается или вы не знаете, как перевести его в режим обнаружения, просмотрите инструкции из комплекта поставки или свяжитесь с производителем.
- Чтобы создать пару, нажмите имя аксессуара, когда оно появится на экране. Может потребоваться ввести PIN-код или код-пароль. Если вам не известен присвоенный аксессуару PIN-код или код-пароль, изучите документацию из комплекта поставки.
После создания пары аксессуар можно использовать вместе с устройством. Чтобы создать пару между несколькими аксессуарами Bluetooth, повторите эти действия. Узнайте, как переключать источники аудио для своего устройства.
Разрыв пары с аксессуаром Bluetooth
Чтобы разорвать пару с аксессуаром Bluetooth, перейдите в меню «Настройки» > Bluetooth, выберите нужный аксессуар, коснитесь кнопки информации , а затем «Забыть это устройство». Это приведет к удалению аксессуара из списка доступных Bluetooth устройств.
Чтобы снова добавить аксессуар Bluetooth на устройство, переведите его в режим обнаружения и повторите перечисленные выше действия, чтобы создать с ним пару.
Если не удается создать пару для аксессуара Bluetooth
Узнайте, что делать, если все равно не удается создать пару между аксессуаром Bluetooth и устройством.
Информация о продуктах, произведенных не компанией Apple, или о независимых веб-сайтах, неподконтрольных и не тестируемых компанией Apple, не носит рекомендательного или одобрительного характера. Компания Apple не несет никакой ответственности за выбор, функциональность и использование веб-сайтов или продукции сторонних производителей. Компания Apple также не несет ответственности за точность или достоверность данных, размещенных на веб-сайтах сторонних производителей. Обратитесь к поставщику за дополнительной информацией.
Источник