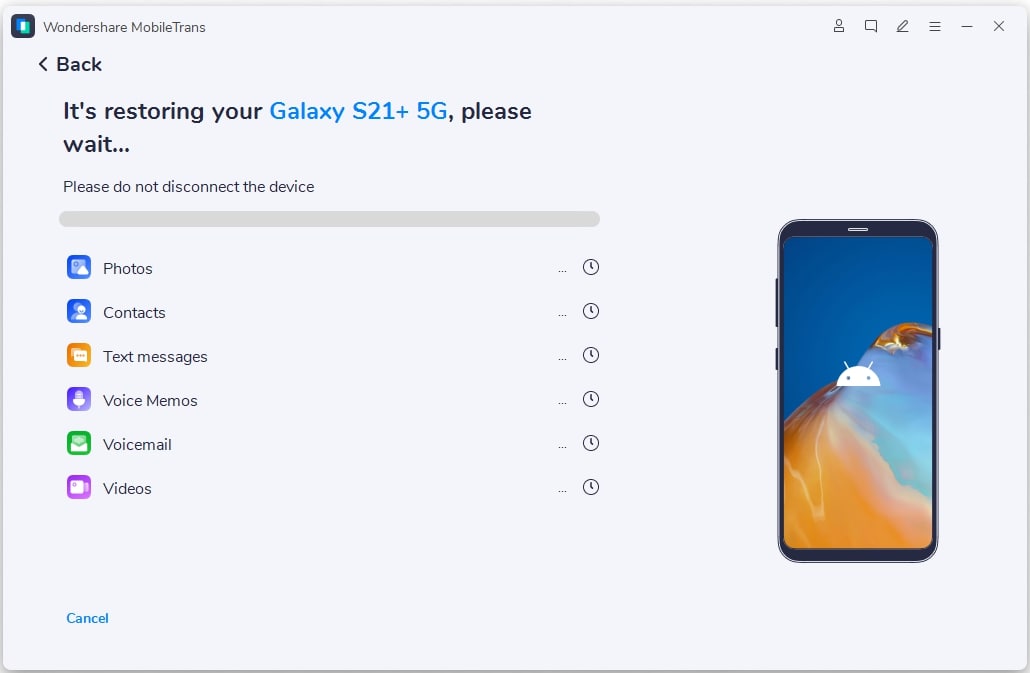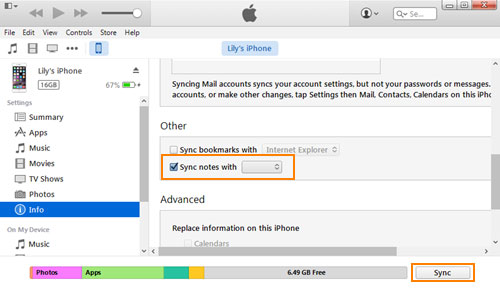- Как синхронизировать заметки между iPhone и Android
- 2 Лучшие способы переноса заметок Samsung на iPhone
- Метод 1. Перенос Samsung Notes на iPhone с помощью Google Keep
- 4 способа переноса заметок с iPhone на устройство Android
- Часть 1: Как перенести заметки с iPhone на Android через MobileTrans
- MobileTrans — Phone Transfer
- Шаг 1. Запустите MobileTrans и выберите «Перенос данных с телефона»
- Шаг 2. Выберите содержимое передачи
- Шаг 3. Перенос заметок с iPhone на Android
- Часть 2: Как перенести заметки с iPhone на Android через Outlook
- Часть 3: Как перенести заметки с iPhone на Android через iCloud
- Часть 4: Как перенести заметки с iPhone на Android через Gmail
Как синхронизировать заметки между iPhone и Android
Однако если пользователь хочет совместить использование, скажем, iPad и смартфона на Android — у него могут возникнуть трудности. У Apple нет приложения для Заметок iCloud, а получить доступ к ним за пределами экосистемы можно только через браузер на сайте iCloud.com, что абсолютно не годится для ежедневного использования. И всё же, при помощи Google-аккаунта, можно синхронизировать «Заметки iCloud» между Apple и Android-девайсами.
Добавляем на iPhone или iPad свой Google-аккаунт
Для этого пройдите в «Настройки» → «Почта» → «Учетные записи» и выберите «Новая учетная запись» → «Google». Откроется окно авторизации Google, в котором нужно ввести логин и пароль, а также подтвердить личность при активной двойной проверке. После входа в аккаунт устройство предложит выбрать, что именно синхронизировать с Google. Включите тумблер «Заметки», а остальное оставьте по своему усмотрению.
Если же необходимый Google-аккаунт уже добавлен на Ваше устройство, пройдите в «Настройки» → «Почта» → «Учетные записи», нажмите на нужный аккаунт и включите тумблер «Заметки». Готово!
Теперь пройдите в приложение «Заметки»
Внизу списка папок должен появиться новый раздел с названием, соответствующим Вашему Google-аккаунту. Чтобы новые заметки синхронизировались с Android-устройством, создавайте и редактируйте их именно в этой папке.
А как же быть с уже имеющимися в iCloud заметками?
К сожалению, Apple позволяет переместить их из iCloud в Google-аккаунт только в macOS.
Если у Вас есть Mac, добавьте нужный Google-аккаунт, пройдя в «Настройки» → Учетные записи интернета» и нажав на значок плюса в нижнем углу окна. После авторизации включите галочку «Заметки» аналогично iOS. После этого пройдите в программу «Заметки» → «Все заметки iCloud», выделите все свои заметки — для этого выберите первую, зажмите клавишу Shift, перемотайте список вниз и выберите последнюю — и перетащите их в папку Google-аккаунта. Дождитесь окончания синхронизации. Заметки появятся в соответствующей папке на всех авторизованных устройствах.
Процесс переноса окончен. Теперь на Apple-устройствах Вы сможете работать с заметками в привычной нативной программе, а на Android — воспользоваться любым софтом, который поддерживает Google-заметки. Любые изменения будут сразу синхронизироваться на всех девайсах.
Источник
2 Лучшие способы переноса заметок Samsung на iPhone
Перенести данные, такие как фотографии, контакты, музыку, документы и т. д., с телефонов Android, включая телефоны Samsung Galaxy, на iPhone довольно просто. Однако когда дело доходит до заметок, можно застрять, если приложение, которое они используют, не является кроссплатформенным. Возьмем, к примеру, приложение Samsung Notes, которое не является кроссплатформенным. Так как же перенести данные с Samsung Notes на iPhone? Вот в чем мы вам поможем.
Приложение Apple Notes — это приложение для заметок по умолчанию на iPhone. К сожалению, прямого способа переноса заметок с телефона Samsung на iPhone не существует. Вам придется немного поработать, чтобы перенести заметки Samsung на iPhone.
Вы найдете два способа переноса заметок из приложения Samsung Notes в приложение Apple Notes на iPhone. Приступим.
Метод 1. Перенос Samsung Notes на iPhone с помощью Google Keep
В первом методе вам необходимо использовать любое кроссплатформенное приложение для создания заметок. таких как Google Keep, Evernote, OneNote и т. д. В основном вам нужно будет добавить заметки из Samsung Notes в новое приложение для заметок. Затем установите новое приложение на iPhone. Вы можете продолжить использовать новое приложение заметок на iPhone или переместить данные в приложение Apple Notes.
Мы воспользуемся помощью приложения Google Keep, поскольку оно бесплатное и простое в использовании. приложение для этого метода.
Вот подробные шаги:
Шаг 1 . Загрузите приложение Google Keep на свой iPhone и Телефон Samsung Galaxy. Войдите в систему с одинаковыми учетными записями Google на обоих телефонах.
Загрузить Google Keep на телефон Samsung
Загрузить Google Keep на iPhone
Шаг 2. Вам необходимо включить функцию синхронизации для Keep Notes. На телефоне Samsung перейдите в Настройки телефона> Учетные записи и резервное копирование> Учетные записи. Нажмите на свою учетную запись Google.

Затем нажмите на «Синхронизировать учетную запись». Убедитесь, что переключатель рядом с Сохранять заметки включен.

Также в Guiding Tech
Шаг 3: Запустите приложение Samsung Notes. К сожалению, вы не можете выбрать несколько заметок. Вам придется повторять шаги для каждой заметки отдельно.
Итак, откройте заметку одну за другой, которую вы хотите перенести на iPhone. Нажмите на значок Поделиться. Если заметка содержит только текст, выберите Текстовый файл в появившемся меню. Если он содержит изображения, выберите Файл изображения.

Примечание. При выборе файла изображения вся заметка преобразуется в изображение. Думайте об этом как о снимке экрана.
Шаг 4: Выберите «Сохранить заметки» в списке приложений. Нажмите кнопку «Сохранить».
источник>
Совет. Если у вас возникнут проблемы при переносе заметок в Google Keep, ознакомьтесь с нашим подробным руководством по переносу заметок Samsung в Google Keep.
Шаг 5: Теперь откройте приложение Google Keep Notes на iPhone. Заметка Samsung будет доступна на вашем iPhone. При желании вы можете продолжить использовать Google Keep на своем iPhone. Это отличная альтернатива приложению Apple Notes.
Если вы предпочитаете использовать приложение Apple Notes, откройте нужную заметку в приложении Google Keep на iPhone. Нажмите на трехточечный значок и выберите «Отправить».
Шаг 6: Выберите приложение Apple Notes на листе «Поделиться». Кроме того, вы можете просто скопировать заметку из Google Keep и вставить ее в приложение Apple Notes.
Источник
4 способа переноса заметок с iPhone на устройство Android






Используя свой старый iPhone, подумывали ли вы о том, чтобы приобрести новый блестящий телефон на Android? Вы, наконец, готовы перейти с iOS на Android, и это определенно даст вам новый опыт работы со смартфоном.
Однако вы, должно быть, записали все в своей жизни в приложении для заметок на своем старом iPhone. Так что перенос заметок со старого iPhone на новый телефон Android может оказаться большой работой! Прочтите и узнайте, как мы поможем помочь вам решить эту проблему.
Часть 1: Как перенести заметки с iPhone на Android через MobileTrans
MobileTrans — Phone Transfer это прекрасный инструмент для пользователей для передачи данных между смартфонами с различными ОС. Он отлично работает со смартфонами и планшетами Apple, Samsung, HTC, LG, Sony, Google, HUAWEI, Motorola, ZTE и другими. Что касается подробных характеристик MobileTrans — Phone Transfer, пожалуйста, читайте ниже:
MobileTrans — Phone Transfer
Перенос заметок с iPhone на Android в 1 клик!
- • Легко переносите фотографии, видео, календарь, контакты, сообщения и музыку с iPhone на Android.
- • Доступна передача с HTC, Samsung, Nokia, Motorola и других устройств на iPhone 12/11/XS (Max)/XR/X/8/7S/7/6S/6.
- • Идеально работает с Apple, Samsung, HTC, LG, Sony, Google, HUAWEI, Motorola, ZTE, Nokia и другими смартфонами и планшетами.
- • Полностью совместим с такими крупными провайдерами, как AT&T, Verizon, Sprint and T-Mobile.
- • Полностью совместим с iOS 14
и Android 10
- • Полностью совместим с Windows 10 и Mac 11.
Примечание
Если у вас нет компьютера, вы можете получить MobileTrans — Copy Data для Android (мобильная версия) через Google Play. После установки этого приложения для Android вы можете напрямую загрузить данные iCloud на свой Android или подключить iPhone к Android для передачи данных с помощью адаптера iPhone-to-Android.
Шаг 1. Запустите MobileTrans и выберите «Перенос данных с телефона»
Запустив MobileTrans подключите свой телефон Android и iPhone к компьютеру. В окне ниже выберите «Перенос данных с телефона». Вы можете использовать кнопку «Поменять местами», чтобы поменять местами свои телефоны и убедиться, что телефон Android является местом назначения.
Шаг 2. Выберите содержимое передачи
Отметьте содержимое, которое вы хотите передать, если вы хотите перенести заметки с iPhone на Android, вы можете просто выбрать «Заметки». А затем нажмите «Начать», чтобы начать процесс передачи данных с iPhone на телефон Android.
Шаг 3. Перенос заметок с iPhone на Android
После этого программе потребуется несколько минут для передачи заметок с iPhone на Android.
Часть 2: Как перенести заметки с iPhone на Android через Outlook
Если у вас нет учетной записи Gmail, но есть учетная запись Outlook, вы можете отправлять свои заметки по электронной почте. Однако, если у вас их много на вашем iPhone, это просто непрактично.
Помимо отправки заметок iPhone вручную из учетной записи электронной почты, вы можете использовать Apple iTunes для синхронизации заметок iPhone с учетной записью Outlook. Вот как это можно сделать:
- Подключите iPhone к компьютеру с помощью кабеля USB. Запустите iTunes на рабочем столе.
- В iTunes нажмите Информация Расположен в Свободная панель. Проверить Синхронизировать заметки с. и выбрать Outlook из раскрывающегося меню.
Примечание: Если вы не можете найти заметки на своем телефоне Android, вы можете загрузить заметки на свой компьютер из своей учетной записи Outlook. После завершения загрузки вы можете загрузить заметки на свой телефон Android через USB-кабель или SD-карту.
Часть 3: Как перенести заметки с iPhone на Android через iCloud
iCloud, вероятно, является самым безопасным способом передачи заметок между устройствами и разными платформами. Прелесть облачного хранилища в том, что оно доступно на любом устройстве и платформе. Его доступность также означает, что вы можете выполнять перенос в любом месте и в любое время — если вы не уверены, что сможете сделать это самостоятельно, вы всегда можете попросить надежного друга помочь вам передать заметки в его/ее доме.
Хотя iCloud может помочь перенести ваши заметки, у вас нет прямого способа сохранить их прямо на вашем устройстве Android. Вот как вы можете использовать iCloud для передачи заметок с iPhone на Android:
- На вашем iPhone перейдите в Настройки > iCloud убедитесь, что вы включили синхронизацию iCloud с заметками.
- Нажмите на Память & Резервное копирование > Сделать резервную копию сейчасчтобы начать резервное копирование заметок с вашего iPhone.
На вашем компьютере войдите в свою учетную запись iCloud. Вы сможете увидеть заметки, которые синхронизированы с вашим iPhone. Чтобы перенести их на свой телефон Android, отправьте нужные заметки себе по электронной почте и загрузите их прямо на свое устройство Android.
Это отличный способ не только перенести заметки с iPhone на Android, но и обеспечить их резервное копирование, чтобы иметь к ним доступ в будущем на случай, если вам понадобится восстановить их при любых обстоятельствах.
Часть 4: Как перенести заметки с iPhone на Android через Gmail
Многие из нас, вероятно, являются пользователями Google, поэтому это самый простой способ перенести заметки на iPhone со старого телефона на новый. С помощью Google Sync вы можете синхронизировать свой iPhone с Gmail. После того, как вы установили стабильное соединение, вы можете синхронизировать свои заметки, календари и контакты на iPhone с учетной записью Gmail.
Подсказка
Обратите внимание, что вы можете использовать этот метод только на вашем iPhone, работающем на iOS 4 или выше. Если вы не уверены, что ваша iOS подходит для этого, хорошим индикатором будет, если Gmail уже установлен на вашем iPhone.
Если вы не знаете, как перенести заметки с iPhone на Android через Gmail, вы можете сделать это, выполнив следующие действия:
- На вашем iPhone перейдите к Настройки > Почта, Контакты, Календари > Добавить аккаунт. Нажмите на Google.
Введите необходимую информацию, требуемую системой — имя, полный адрес электронной почты, пароль и описание. Убедитесь, что вы включили синхронизацию для Заметок.
После того, как вы все настроите, ваши заметки на iPhone должны быть автоматически перенесены в вашу учетную запись Gmail под ярлыком Заметки. Настройте учетную запись Google или Gmail на новом устройстве Android, и вы сможете автоматически видеть их в своем приложении Gmail.
Теперь, после увиденного, вы знаете, что вы определенно можете переносить заметки с iPhone на Android, не повреждая данные. Хотя это может быть проблематично, безопасно перемещать их между телефонами возможно. Обратите внимание, что вы также можете использовать эти стратегии с другими типами данных на вашем iPhone. Если после многих лет использования iPhone вы все еще не уверены в том, что готовы перейти на Android, мы надеемся, что эта статья сможет убедить вас сделать рывок и сменить iPhone на новый Android.
Источник
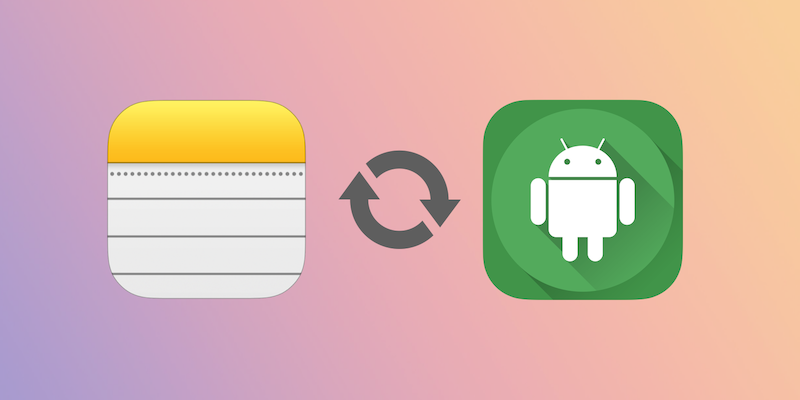
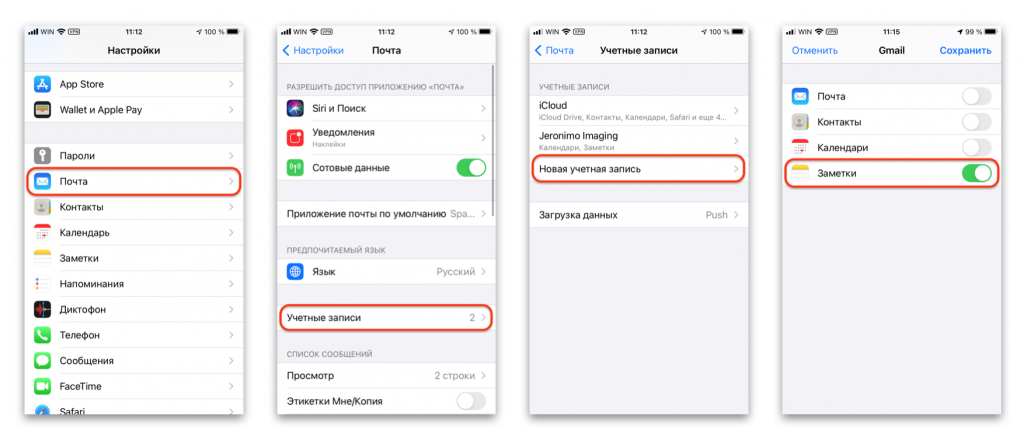
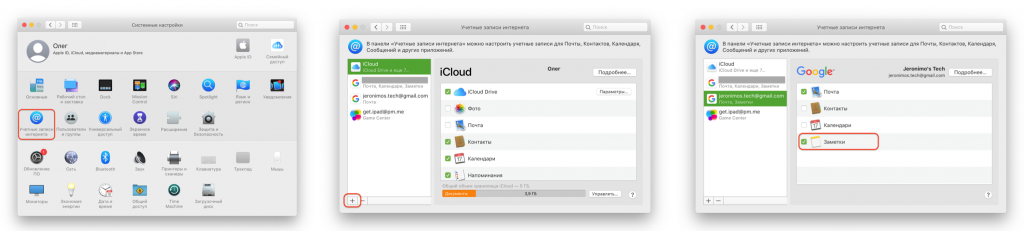



 и Android 10
и Android 10