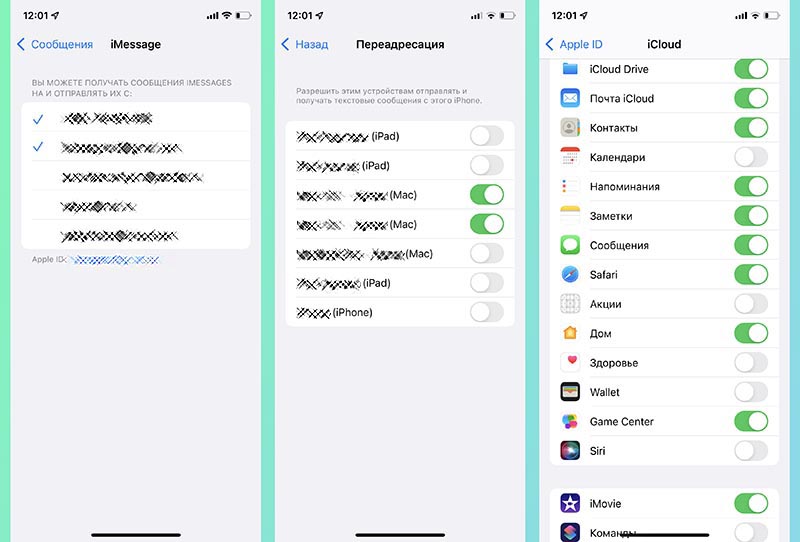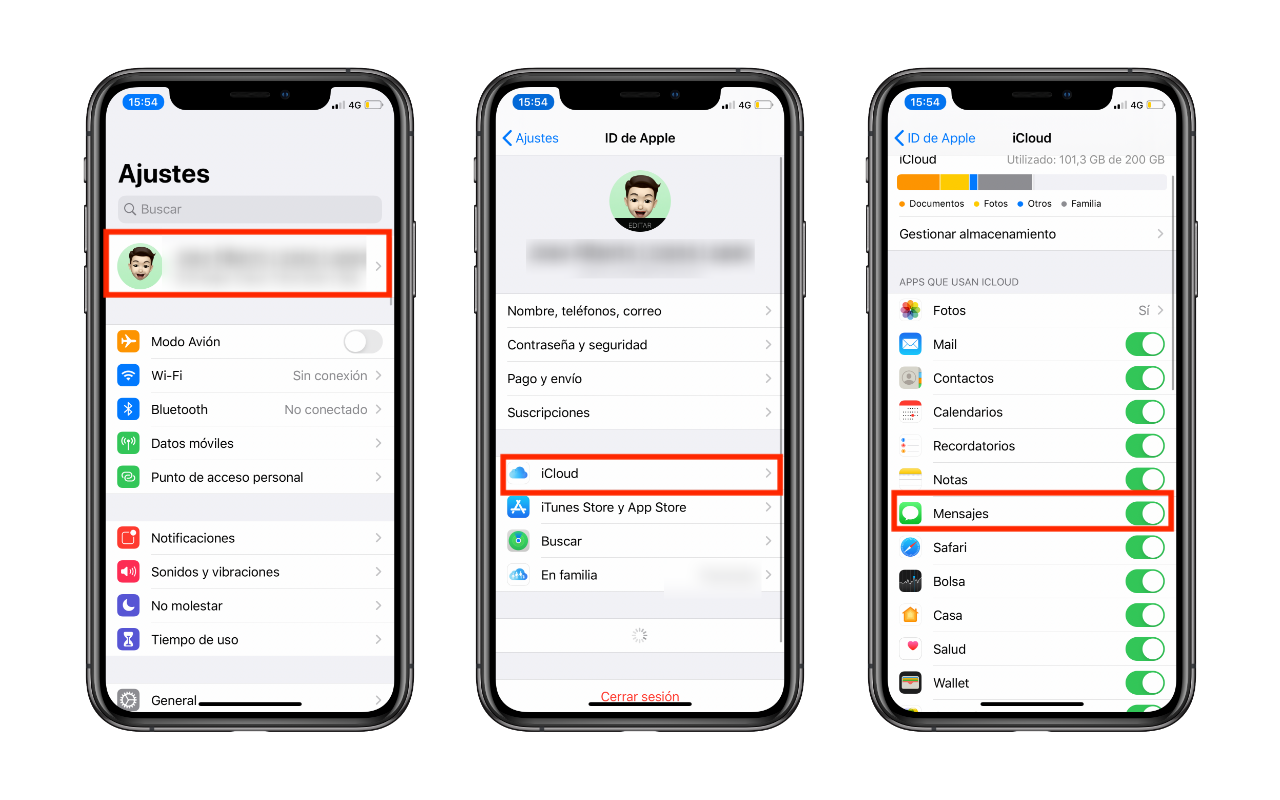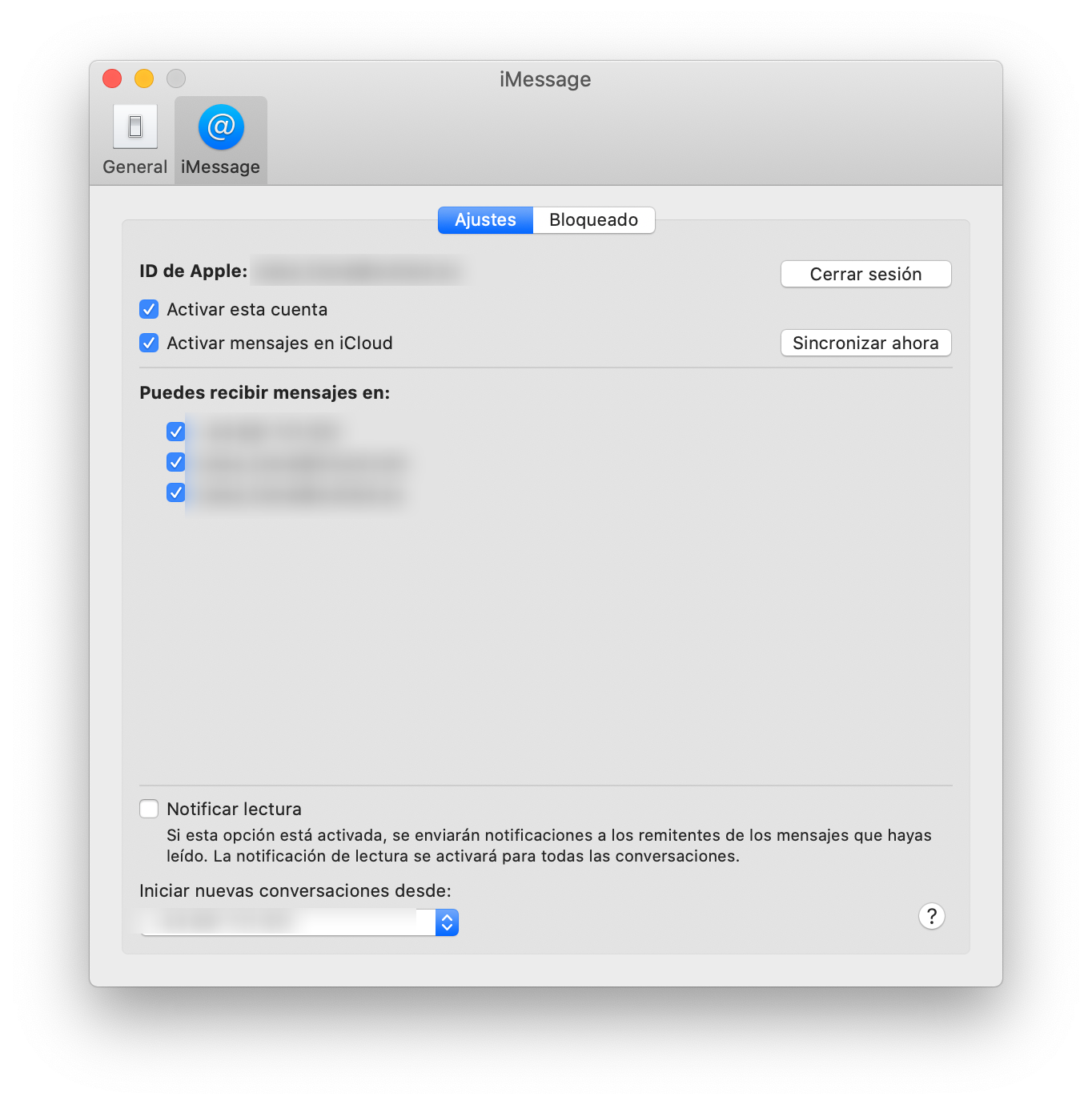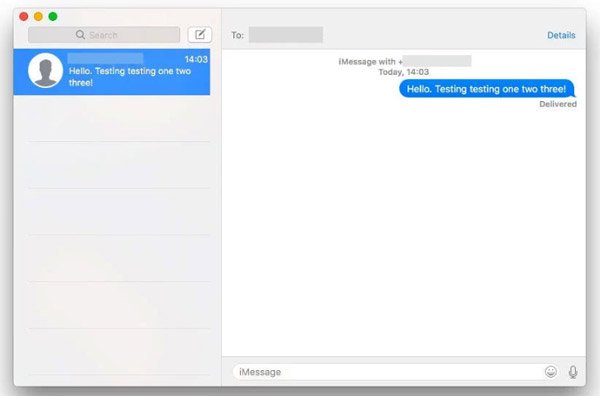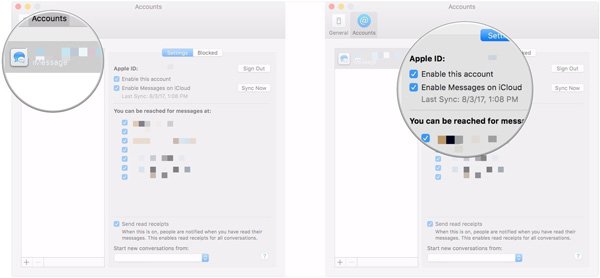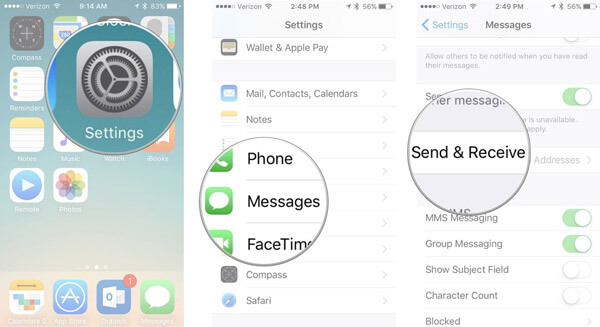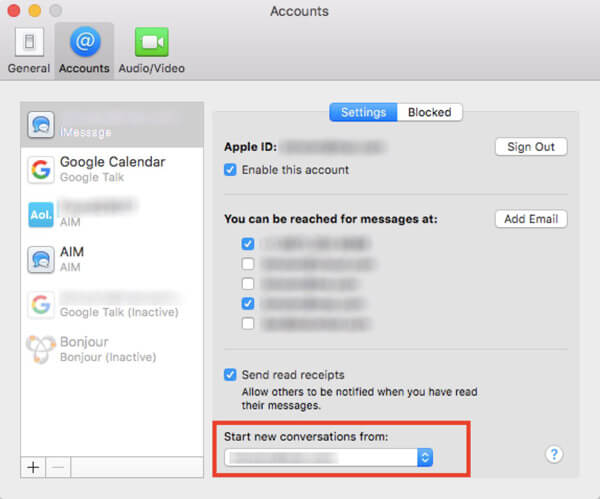- Синхронизация iPhone, iPad или iPod touch с компьютером с помощью iTunes
- Что можно синхронизировать при помощи iTunes
- Синхронизация или удаление контента с помощью iTunes
- Синхронизация контента по Wi-Fi
- Почему сообщения с iPhone не дублируются на Mac
- ✏️ Нам пишут:
- Как настроить получение сообщений с iPhone на Mac
- Перенести сообщения с iPhone на ПК/компьютер
- С помощью Tenorshare iCareFone перенос сообщений
- Через iTunes экспортировать СМС из iPhone на ПК
- При помощи iMazing передача текстовых сообщений
- Как синхронизировать iPhone SMS на Mac
- Синхронизируйте ваши смс с iCloud на iPhone
- А теперь . включите синхронизацию на вашем Mac
- Как синхронизировать сообщения iPhone на Mac
- Часть 1. Как синхронизировать сообщения iPhone с Mac через iCloud
- Включить приложение «Сообщения» на Mac
- Синхронизировать сообщения с iPhone на Mac через ICloud
- Часть 2. Показать синхронизацию iPhone iMessages с Mac через Apple ID
- Часть 3. Лучший способ синхронизировать сообщения iPhone, включая старые, с Mac
Синхронизация iPhone, iPad или iPod touch с компьютером с помощью iTunes
В этой статье представлены сведения о том, как синхронизировать музыку, фильмы и другие данные с помощью iTunes на компьютере Mac или компьютере с Windows.
Если у вас macOS Mojave или более ранней версии либо компьютер с Windows, используйте iTunes, чтобы синхронизировать контент на своих устройствах. Прежде чем использовать iTunes для синхронизации контента на устройстве iOS или iPadOS, рекомендуется воспользоваться iCloud, Apple Music или аналогичным сервисом, чтобы сохранить в облаке содержимое компьютера Mac или компьютера с Windows. Так вы сможете получать доступ к своей музыке, фотографиям и другим файлам с устройства, когда компьютера нет рядом. Узнайте больше об использовании сервиса Apple Music или функции «Фото iCloud» вместо iTunes.
Если для синхронизации используется iCloud или другие сервисы, такие как Apple Music, некоторые функции синхронизации через iTunes могут быть отключены.
Что можно синхронизировать при помощи iTunes
- Альбомы, песни, плейлисты, фильмы, телешоу, подкасты и аудиокниги.
- Фотографии и видеозаписи.
- Контакты и календари.
Функции iTunes могут отличаться в зависимости от страны или региона.
Синхронизация или удаление контента с помощью iTunes
- Откройте iTunes и подключите устройство к компьютеру с помощью кабеля USB.
- Нажмите значок устройства в левом верхнем углу окна iTunes. Узнайте, что делать, если значок не появился.
- В меню «Настройки» в левой части окна iTunes выберите тип контента, который необходимо синхронизировать или удалить * . Чтобы включить синхронизацию для типа контента, установите флажок «Синхронизировать».
- Установите флажок рядом с каждым элементом, который нужно синхронизировать.
- Нажмите кнопку «Применить» в правом нижнем углу окна. Если синхронизация не начинается автоматически, нажмите кнопку «Синхронизировать».
* Устройство можно одновременно синхронизировать только с одной медиатекой iTunes. Если появляется сообщение, что устройство синхронизировано с другой медиатекой iTunes, это означает, что его ранее подключали к другому компьютеру. Если нажать «Стереть и синхр.» в этом сообщении, весь контент выбранного типа на устройстве будет стерт и заменен контентом с компьютера.
Синхронизация контента по Wi-Fi
После настройки синхронизации с iTunes через USB можно настроить iTunes для синхронизации вашего устройства по Wi-Fi вместо USB.
- Подключите устройство к компьютеру с помощью кабеля USB, а затем откройте iTunes и выберите устройство. Узнайте, что делать, если устройство не отображается на экране компьютера.
- Нажмите «Обзор» в левой части окна iTunes.
- Выберите «Синхронизировать с этим [устройством] по Wi-Fi».
- Нажмите кнопку «Применить».
Если компьютер и устройство подключены к одной сети Wi-Fi, устройство отображается в приложении iTunes. Устройство автоматически синхронизируется, когда оно подключено к источнику питания, а на компьютере открыто приложение iTunes.
Источник
Почему сообщения с iPhone не дублируются на Mac
✏️ Нам пишут:
Подключил iPhone и Mac на одну учетную запись Apple ID. Звонки со смартфона приходят на компьютер, а сообщения – нет. Как это исправить?
Одной из фишек экосистемы гаджетов Apple является дублирование звонков и сообщений между iPhone и другими гаджетами в доме. Это могут быть другие смартфоны, планшеты плееры iPod Touch или компьютеры Apple.
Сейчас разберемся, как настроить и проверить работоспособность фишки.
Как настроить получение сообщений с iPhone на Mac
1. Для начала убедитесь, что оба устройства (смартфон и компьютер) работают под управлением одной учетной записи Apple ID.
На смартфоне для этого перейдите в Настройки – Учетная запись (самый верхний пункт параметров), а на компьютере по пути Системные настройки – Учетная запись.
2. Проверьте, активирован ли сервис iMessage на обоих аппаратах. Кроме этого должна быть настроена одна учётка на двух девайсах.
На смартфоне перейдите по пути Настройки – Сообщения – iMessage, а на компьютере запустите приложение Сообщения и пройдите в его настройки.
Для получения СМС телефонный номер тоже должен быть отмечен в настройках.
3. Включите перевод сообщений на другие гаджеты в iPhone. Для этого активируйте переключатель напротив нужного гаджета по пути Настройки – Сообщения – Переадресация.
4. Активируйте iCloud для приложения Сообщения. На смартфоне переключатель находится по пути Настройки – Учетная запись Apple ID – iCloud – Сообщения, а на компьютере по пути Сообщения – Настройки – iMessage – Включить Сообщения в iCloud.
После этого все приходящие сообщения на смартфон будут дублироваться на компьютер Mac. Аналогично можно настроить перевод сообщений на свой домашний iPad и даже на плеер iPod Touch.
Источник
Перенести сообщения с iPhone на ПК/компьютер
Как перенести текстовые сообщения с iPhone X/8/7 Plus/ 7/ SE/ 6s/ 6/ 5s/ 5 на компьютер? Без использования iTunes на iPhone нельзя установить или скопировать никакой мультимедийный контент. У многих владельцев iPhone при переходе со старой модели на более новую возникает необходимость перенести личные смс-переписки. Ни в одном из приложений от Apple пока, к сожалению, не существует такой встроенной функции. Поэтому в большинстве случаев пользователи вынуждены искать какие-то дополнительные пути для реализации задуманного. Сегодня мы будем рассказывать 3 способа перенести Тексты Сообщений с iPhone на ПК.
С помощью Tenorshare iCareFone перенос сообщений
Tenorshare iCareFone — проверенный инструмент для передачи и сохранения музыки, сообщений, файлов и данных. Делайте резервные копии для iPhone, iPad или iPod touch. Мощная и простая в освоении, лучшая программа для управления устройствами на iOS для Mac и ПК.

Это очень простой способ, перенос ваших данных с iPhone на iPhone, важнее, безопасно и быстро поможет вам без потери данных.
Шаг 1: Включите Tenorshare iCareFone и нажмите «Free Files Manager».
Шаг 2: Выберите тип файла, которые нужно импортировать.
Шаг 3: Нажмите кнопку «Добавить» и найти файлы, которые ранее были сохранены на компьютере. Подождите завершения процесса, и вы будете найти эти файлы на вашем компьютере по типам в настоящее время.
При использования Tenorshare iCareFone, вы можете перенести все содержимое, как заметки, контакты, фотографии, музыку, сообщения, календарь и т.д. на ваш компьютер, независимо от того, что ваш iPhone является 4s, 5, 5S, 6, 6 Plus,7,8,X.
Кроме того, другие 2 способа тоже поможет вам перекинуть данные, но iTunes – не удобно, iMazing – платно.
Через iTunes экспортировать СМС из iPhone на ПК
- Подключаем iPhone к компьютеру и запускаем программу iTunes. В правом верхнем углу выбираем наш девайс.
- В открывшемся окне информации в разделе «Резервные копии» отмечаем «Этот компьютер» и «Создать копию сейчас».
Далее начнется процесс создания резервной копии. Как только он завершится, iPhone можно отключить от компьютера. И ваши данные и файлы уже сохранны на компьютер.
Стоит также отметить 2 обязательных условия:
- версии прошивок должны совпадать;
- на обоих устройствах должны отсутствовать джейлбрейки.
При помощи iMazing передача текстовых сообщений
1. Скачайте отличный файловый менеджер iMazing для OS X или Windows, который мы уже обозревали на страничках нашего сайта. Программа платная.
2. Подключите iPhone через USB-кабель или по Wi-Fi. Запустите iMazing и в боковом меню откройте раздел «Сообщения».
3. Выделите контакт или несколько контактов, а затем сообщение или несколько сообщений для экспорта. Выберите один из вариантов экспорта и укажите директорию для экспорта:
Выше перечислены 3 способа, вам свободно выбрать. Одним словам, очень рад помочь вам решить проблемы. Не только перенести данные и файлы, наш продукт Tenorshare iCareFone тоже позволит управить устройством, очистить ваши мусоры на iPhone, сделать резервые копии, убрать рекламу, восстановить систему и решить зависание. Попробуйте и оцените.

Обновление 2019-07-25 / Обновление для Перенести iPhone данные
Источник
Как синхронизировать iPhone SMS на Mac
Хотя они встречаются все реже и реже, SMS по-прежнему присутствуют в нашей жизни, даже если мы этого не хотим. Apple в течение нескольких лет позволяет нам в получить доступ к текстовым сообщениям наших iPhone на Мак так что мы не должны зависеть от нашего мобильного телефона, чтобы консультироваться с ними. В этой статье мы расскажем вам, как вы можете синхронизировать их.
Правда в том, что есть много компаний, которые отправляют нам коды через текстовые сообщения для двойной проверки фактора, и это то, что мы всегда должны иметь под рукой. Может быть утомительно постоянно смотреть на iPhone, чтобы увидеть, приходит ли соответствующее сообщение, и поэтому мы можем использовать приложение Сообщения что у нас в macOS.
Это приложение, которое поначалу может показаться, что оно используется только для отправки iMessage, но с простой настройкой мы можем синхронизировать все наши текстовые сообщения через iCloud. Очевидно, что для правильной работы важно, чтобы iPhone и Mac были подключены к одной и той же учетной записи iCloud.
Синхронизируйте ваши смс с iCloud на iPhone
Прежде всего, мы должны убедиться, что у нас есть наши смс синхронизируются с облаком на нашем iPhone. Мы можем сделать это, выполнив следующие шаги:
- Зайдите в настройки и нажмите на свое имя пользователя в верхней части.
- Нажмите на «iCloud».
- Прокрутите меню, пока не найдете ‘Сообщения и убедитесь, что он активирован. Если это не просто, вы должны нажать на его правой стороне.
А теперь . включите синхронизацию на вашем Mac
Как только мы синхронизируем наши текстовые сообщения с iCloud, мы можем перейти на наш Mac и загрузить их соответствующим образом. Мы должны принять во внимание, что там будет небольшая «задержка» в получении SMS так как они сначала приходят на наш iPhone, а затем синхронизируются. При этом мы хотим подчеркнуть, что вы не ожидаете, что они достигнут одновременно и iPhone, и Mac.
Чтобы включить синхронизацию на нашем Mac, мы должны выполнить следующие шаги:
- Перейдите в приложение «Сообщения», которое мы можем найти в Launchapd.
- В левом верхнем углу нажмите «Сообщения», а затем «Предпочтения…».
- Как только мы находимся в настройках, мы должны выбрать вкладка «IMessage» вверху и проверьте раздел «Активировать сообщения в iCloud».
Как только это будет сделано, все смс на iPhone будут быть сброшен в этом приложении , Если мы видим, что в какой-то момент сообщения не синхронизированы, в том же окне конфигурации мы можем нажать «Синхронизировать сейчас», чтобы заставить их синхронизироваться в данный момент. Таким образом, мы не будем полагаться на то, что наш iPhone будет читать SMS-сообщения, которые, как мы надеемся, постепенно переместятся в лучшую жизнь.
Источник
Как синхронизировать сообщения iPhone на Mac
Размещено от Джейн Уинстон Январь 13, 2021 18: 40
iPhone является необходимым средством общения для большинства пользователей. Вы можете проверить сообщения на iPhone, открыв приложение.
Однако, когда ваш iPhone остается дома или в других местах, как вы можете проверить свои сообщения iPhone?
Ответ на синхронизировать сообщения iPhone с Mac.
Как синхронизировать сообщения на iPhone с Mac и легко проверять их на Mac?
Это то, что вы узнаете на этой странице, 3 — простые способы синхронизации сообщений iPhone с Mac, включая текстовые сообщения и сообщения iMessages.
- Часть 1. Как синхронизировать сообщения iPhone с Mac через iCloud
- Часть 2. Показать синхронизацию iPhone iMessages с Mac через Apple ID
- Часть 3. Лучший способ синхронизировать сообщения iPhone, включая старые, с Mac
Часть 1. Как синхронизировать сообщения iPhone с Mac через iCloud
Хотя Apple использует закрытую систему во всех своих продуктах, таких как Mac, iPhone и т. Д., Она открывает двери среди продуктов. Вы можете легко обмениваться и синхронизировать данные между iPhone и Mac, установив некоторые приложения. Приложение Сообщения является одним из них.
Независимо от того, используете ли вы настройки iCloud или Apple ID для синхронизации сообщений с iPhone на Mac, вы должны сначала включить приложение Message на Mac.
Включить приложение «Сообщения» на Mac
Шаг 1. Перейдите в папку «Приложения», найдите приложение «Сообщение» и дважды щелкните его, чтобы открыть его. Либо вы можете открыть приложение «Сообщение» непосредственно на рабочем столе.
Шаг 2. Введите свой Apple ID и пароль в соответствующие поля во всплывающем окне и нажмите кнопку «Войти», чтобы начать настройку сообщения на Mac. Если вы включили двухэтапную проверку или двухфакторную аутентификацию, вам будет предложено ввести проверочный код.
Шаг 3. После входа в систему разверните меню «Сообщение» в верхней части приложения и выберите параметр «Предпочтения». Перейдите на вкладку «Учетная запись», установите флажок напротив «Включить эту учетную запись», введите свой номер телефона в поле «Начать новый разговор с», а затем нажмите кнопку «Добавить электронную почту», чтобы добавить адреса электронной почты, которые вы хочу наверстать упущенное.
Теперь служба сообщений успешно настроена на Mac. Если вы впервые используете свой Apple ID для настройки Сообщения, вам придется подождать до 24 часов, чтобы активировать эту услугу. iMessages не работает на Mac?
Шаг 4. После завершения активации откройте приложение «Сообщения», и вы увидите новые синхронизированные сообщения, отправленные другим устройством iOS на ваш iPhone.
Когда вы включите приложение Message на Mac, вы можете легко синхронизировать контакты с Mac автоматически, следуя аналогичным настройкам в приложении «Контакты» на Mac.
Синхронизировать сообщения с iPhone на Mac через ICloud
Шаг 1. На Mac откройте приложение «Сообщение» и перейдите в «Сообщение»> «Настройки»> «Учетная запись». Установите флажок «Включить сообщения в iCloud» и нажмите кнопку «Синхронизировать сейчас».
Шаг 2. Затем перейдите к своему iPhone, перейдите в «Настройки»> [ваш Apple ID] -> «iCloud» и установите переключатель «Сообщение» в положение «ВКЛ».
Затем перейдите в «Настройки»> «Сообщение» и выберите «Синхронизировать сейчас».
Шаг 3. Подключите ваш iPhone и компьютер Mac к сети Wi-Fi, подключение сообщений iPhone к Mac начнется через iCloud. (Wi-Fi не работает на iPhone? Получить решения здесь.)
Часть 2. Показать синхронизацию iPhone iMessages с Mac через Apple ID
Выполните шаги, описанные выше, чтобы включить приложение «Сообщения» на Mac, а затем выполните следующие действия для синхронизации iMessages с iPhone на Mac.
Шаг 1. Разблокируйте свой iPhone, перейдите в «Настройки»> [ваше имя]> «Сообщение»> «Отправить и получить» и убедитесь, что вы вошли в тот же Apple ID, который вы использовали для настройки сообщения на Mac. (Apple ID забыли? Сбросить это.)
Шаг 2. Проверьте свой номер телефона и адрес электронной почты в разделах «С вами можно связаться с помощью iMessage» и «Начать новый разговор с» и убедитесь, что они совпадают с теми, которые вы вводите на Mac.
Теперь отправленное на iPhone iMessage должно быть синхронизировано с приложением «Сообщения» на Mac. (iMessages не синхронизируется с Mac?)
Шаг 1. Разблокируйте свой iPhone, перейдите в «Настройки»> [ваше имя]> «Сообщение»> «Отправить и получить» и убедитесь, что вы вошли в тот же Apple ID, который вы использовали для настройки сообщения на Mac.
Шаг 2. Проверьте свой номер телефона и адрес электронной почты в разделах «С вами можно связаться с помощью iMessage» и «Начать новый разговор с» и убедитесь, что они совпадают с теми, которые вы вводите на Mac.
Теперь отправленное на iPhone iMessage должно быть синхронизировано с приложением «Сообщения» на Mac.
Часть 3. Лучший способ синхронизировать сообщения iPhone, включая старые, с Mac
Таким образом можно синхронизировать сообщения с вашего iPhone на Mac напрямую с iPhone Transfer, включая старые сообщения iMessages и текстовые сообщения. Это программное обеспечение хорошо работает на Mac, включая macOS Big Sur.
Синхронизируйте все сообщения iPhone, включая старые, с Mac напрямую и выборочно.
Передача текстовых сообщений iPhone и iMessages на Mac.
Синхронизируйте сообщения iPhone на Mac в формате CSV или HTML для непосредственного чтения.
Работа для iPhone XS / XR / X / 8 / 7 / 6 / 5 / 4, MacBook Air / Pro и т. Д.
Шаг 1. Установите лучший трансфер iPhone на компьютер
Загрузите и установите iPhone Transfer для Mac на свой компьютер. Существует специальная версия для ПК с Windows. Подключите ваш iPhone к компьютеру Mac, используя оригинальный шнур Lightning. Запустите передачу сообщений iPhone, он автоматически распознает ваше устройство.
Шаг 2. Предварительный просмотр сообщений iPhone перед передачей
Щелкните имя вашего iPhone в верхнем левом углу, а затем выберите «Сообщения» и «Вложения сообщений», чтобы отобразить все сообщения на вашем iPhone в подробном окне. Здесь вы можете предварительно просмотреть сообщения iPhone и поставить галочку напротив каждого сообщения, которое хотите синхронизировать с Mac.
Шаг 3. Перенос выборочного сообщения с iPhone на Mac
После выбора перейдите в меню «Экспорт в» на верхней ленте и выберите «Экспорт в Mac», чтобы мгновенно начать передачу нужных сообщений с iPhone на компьютер Mac. Перенос iOS также позволяет передавать контент в медиатеку iTunes с iPhone.
В этом уроке мы показали, как синхронизировать сообщения iPhone с компьютером Mac. Вы можете синхронизировать сообщения iPhone с Mac через ваш Apple ID или iCloud. Кроме того, мы также поделились лучшим способом передачи сообщений с iPhone, в том числе старых, на Mac, iPhone Transfer напрямую. Выберите лучший способ синхронизировать сообщения с iPhone на Mac прямо сейчас.
Источник