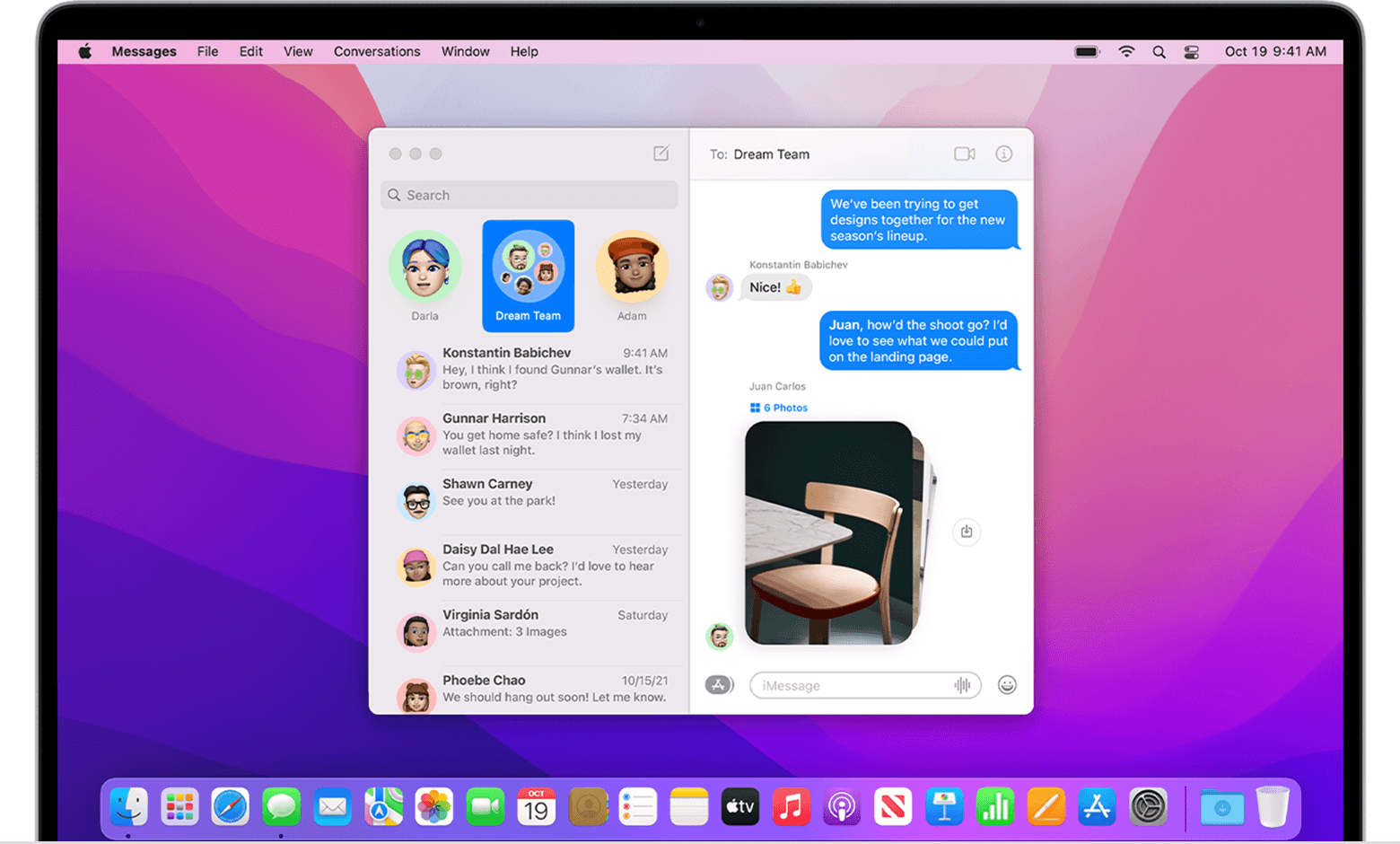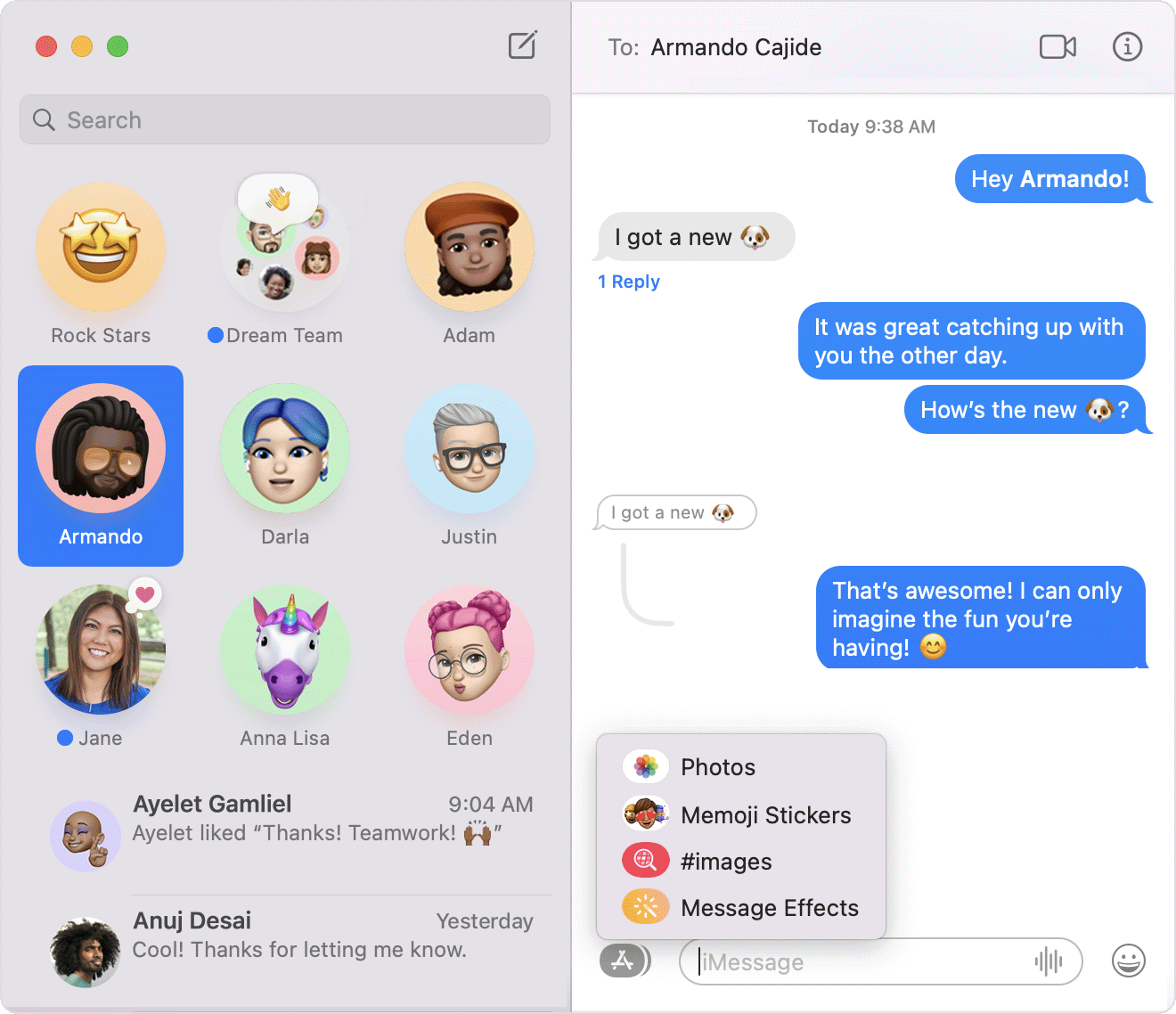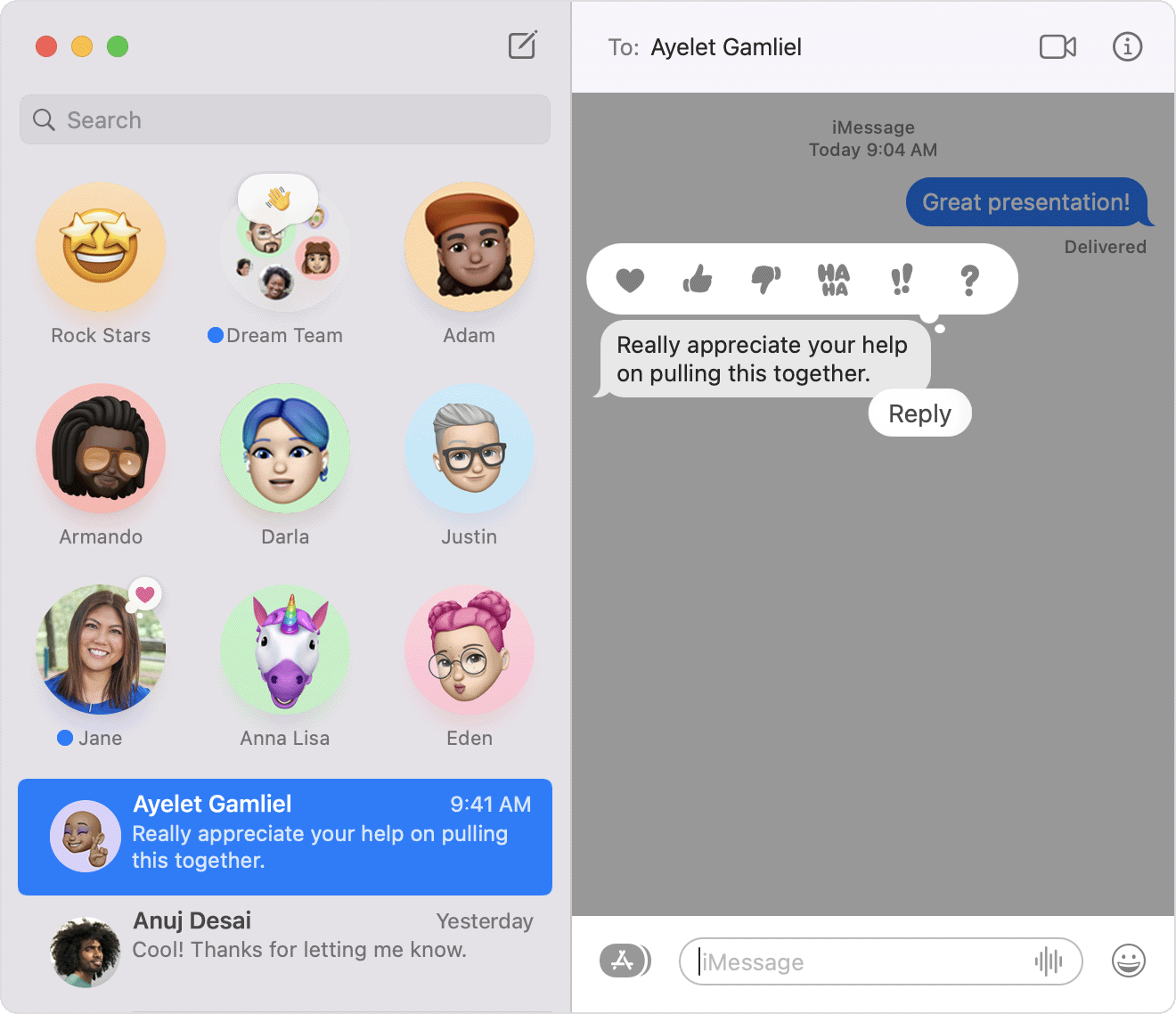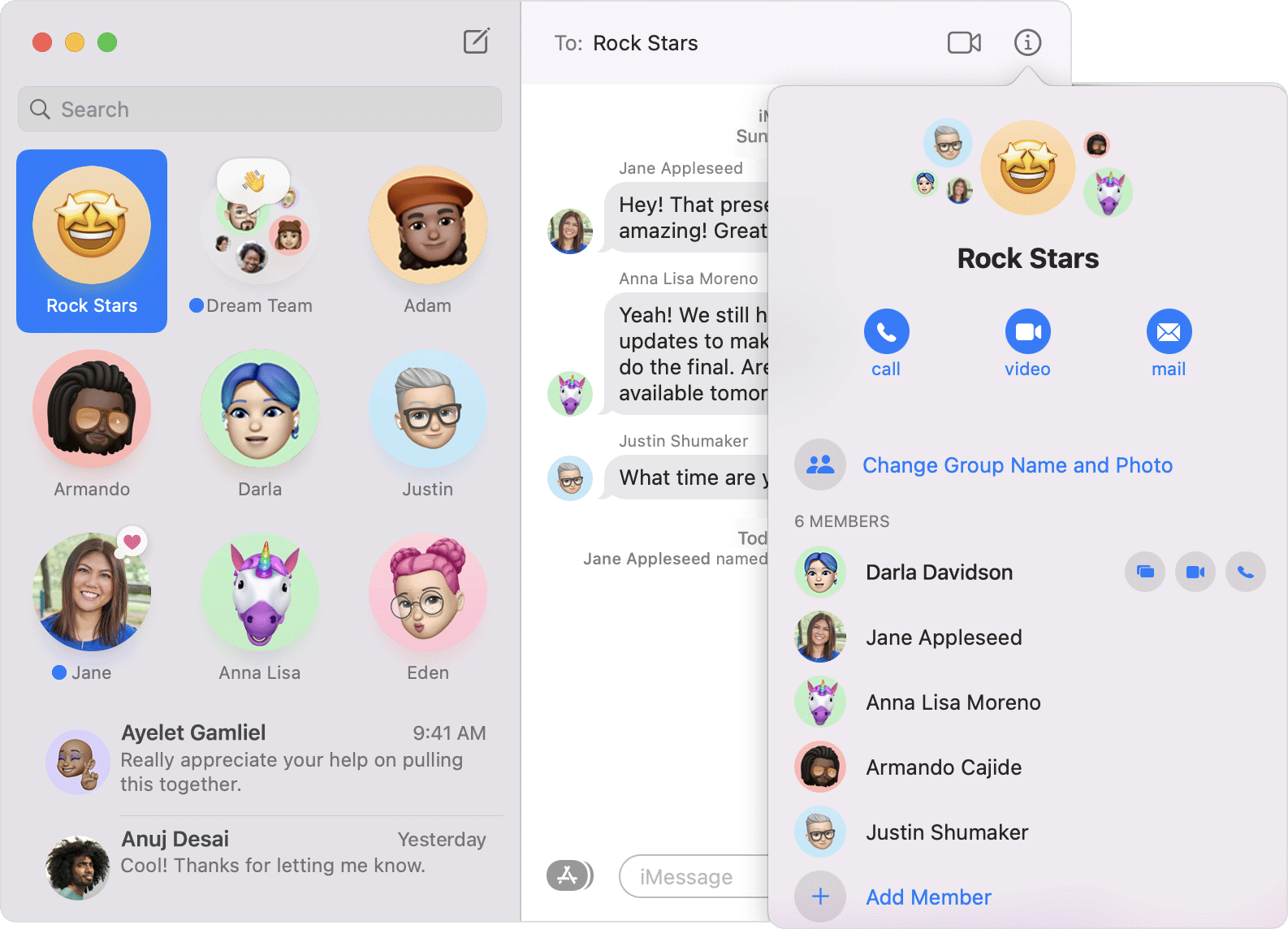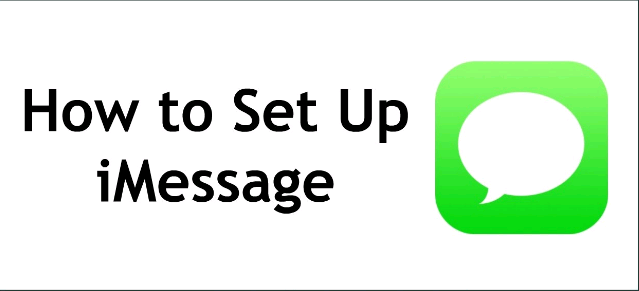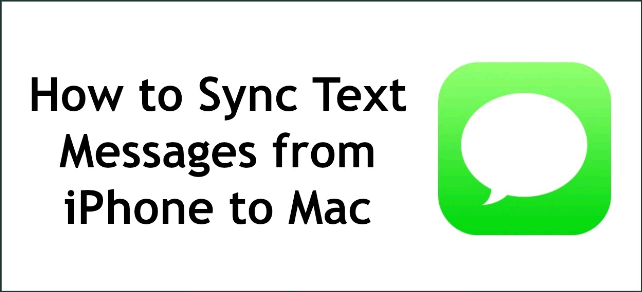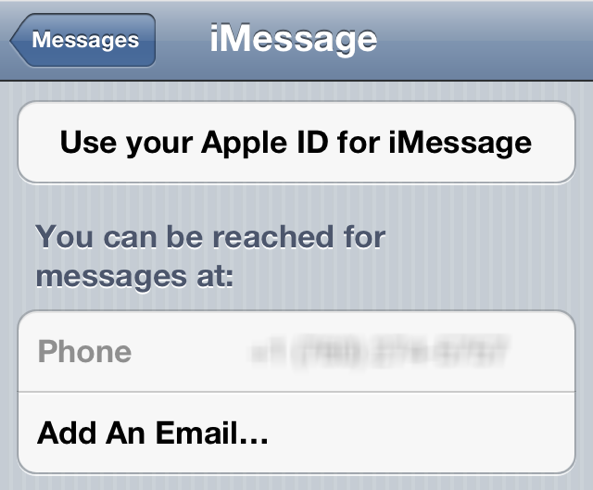- Использование программы «Сообщения» на компьютере Mac
- Отправить сообщение
- Добавление ответа Tapback или встроенного ответа
- Поиск фотографий и других вложений из разговоров
- Закрепление важных разговоров
- Закрепление вложений
- Отключение уведомлений для разговоров
- Начало вызова FaceTime из приложения «Сообщения»
- Предоставление доступа к вашему экрану или местоположению
- Настройка информации или группы
- Настройка переадресации текстовых сообщений
- Использование Siri для отправки сообщений
- Удаление сообщения или разговора
- Синхронизация контента с Mac на iPhone или iPad
- Синхронизация всего контента определенного типа
- Синхронизация вашего iMessage с Mac — быстрый и простой способ
- Часть 1. Как настроить iMessage
- Часть 2. Как синхронизировать iMessage с Mac
- • На вашем устройстве iPhone:
- • На вашем устройстве Mac
- Часть 3. Сделайте ваш Mac чистым и работающим быстрее — iMyMac PowerMyMac
- Шаг 1. Получите iMyMac PowerMyMac
- Шаг 2. Запустите программу.
- Шаг 3. Выберите Master Scan.
- Шаг 4. Запустите сканирование
- Шаг 5. Выберите все файлы, которые нужно удалить.
- Шаг 6. Очистите системный мусор
- Часть 4. Вывод
Использование программы «Сообщения» на компьютере Mac
Используйте программу «Сообщения» для отправки неограниченного количества сообщений на любой компьютер Mac, iPhone, iPad или iPod touch с помощью iMessage, службы безопасного обмена сообщениями Apple. Если у вас iPhone, вы также можете настроить переадресацию текстовых сообщений для отправки сообщений SMS и MMS.
Отправить сообщение
- Откройте «Сообщения». Возможно, потребуется выполнить вход с помощью идентификатора Apple ID. Не можете войти?
- Нажмите кнопку «Новое сообщение» вверху окна сообщений.
- Введите имя, адрес электронной почты или номер телефона одного или нескольких получателей. Или нажмите кнопку «Добавить» и выберите из списка контактов.
- Нажмите клавишу Tab или щелкните поле сообщения в нижней части окна, а затем введите свое сообщение.
- Чтобы добавить эмодзи, нажмите кнопку выбора эмодзи .
- Чтобы добавить изображение или другой файл, перетащите или вставьте его в поле сообщения.
- Чтобы включить аудиозапись, нажмите кнопку «Запись аудио» и запишите свое сообщение.
- Чтобы добавить другие объекты, такие как наклейки Memoji, изображения GIF и эффекты сообщений вроде воздушных шаров или конфетти, нажмите кнопку «Программы» . Эта функция доступна в macOS Big Sur и более поздних версиях.
- Чтобы привлечь внимание получателя к вашему сообщению, добавьте символ @ перед его именем, например @John. Или щелкните его имя после ввода. Затем его имя будет выделено в сообщении, и он получит уведомление о своем упоминании. Эта функция доступна в macOS Big Sur и более поздних версиях.
- Нажмите клавишу «Ввод», чтобы отправить сообщение.
Добавление ответа Tapback или встроенного ответа
Функция Tapback — это быстрый ответ, который выражает ваше мнение о сообщении, например, что вам нравится или смешно. Ваш Tapback увидят все участники разговора, у которых тоже есть iMessage.
- Удерживая клавишу Control, щелкните всплывающее окно сообщения, чтобы открыть контекстное меню, затем выберите ответ Tapback в меню.
- Или щелкните всплывающее окно сообщения и нажмите клавиши Command-T.
В macOS Big Sur или более поздней версии можно создать встроенный ответ, чтобы четко указать, на какое именно сообщение вы отвечаете в разговоре.
- Удерживая клавишу Control, щелкните сообщение, чтобы открыть контекстное меню, затем выберите «Ответить».
- Или щелкните всплывающее сообщение, чтобы выделить его, затем нажмите Command-R.
Поиск фотографий и других вложений из разговоров
Чтобы просмотреть все фотографии, ссылки и другие вложения, которыми обменивались в разговоре, выберите разговор на боковой панели, затем нажмите кнопку «Подробнее» в правом верхнем углу окна или нажмите клавиши Command-I.
В macOS Monterey эти объекты также отображаются в разделе «Доступные вам» соответствующей программы. Например, полученные вами фотографии и видео автоматически отображаются в разделе «Доступные вам» программы «Фото», а ссылки на веб-сайты — в разделе «Доступные вам» на стартовой странице в Safari.
Закрепление важных разговоров
В macOS Big Sur или более поздней версии вы можете закрепить разговор в верхней части списка разговоров на боковой панели, чтобы быстро перейти к нему.
- Удерживая нажатой клавишу Control, щелкните беседу, чтобы открыть контекстное меню, затем выберите «Закрепить».
- Или перетащите разговор в верхнюю часть боковой панели.
Закрепление вложений
В macOS Monterey можно закреплять ссылки и другое содержимое, например подкасты и телешоу. Щелкните объект, удерживая клавишу Control, затем выберите «Закрепить» в контекстном меню. Затем элемент отображается в разделе «Доступные вам» соответствующей программы, в результатах поиска в приложении «Сообщения» и в режиме «Подробнее» соответствующего разговора.
Отключение уведомлений для разговоров
Если вы не хотите, чтобы вас беспокоили уведомления, связанные с разговором:
- Выберите разговор на боковой панели.
- Нажмите кнопку «Подробнее» в правом верхнем углу окна.
- Выберите «Скрыть предупреждения».
Если получатель использует функцию «Фокусирование», чтобы отключить уведомления, его статус автоматически отображается в приложении «Сообщения», чтобы другие пользователи знали, что не стоит отвлекаться. Чтобы настроить функцию «Фокусирование» для себя, выберите меню Apple > «Системные настройки», щелкните «Уведомления и фокусирование», затем перейдите на вкладку «Фокусирование». Эта функция доступна в macOS Monterey.
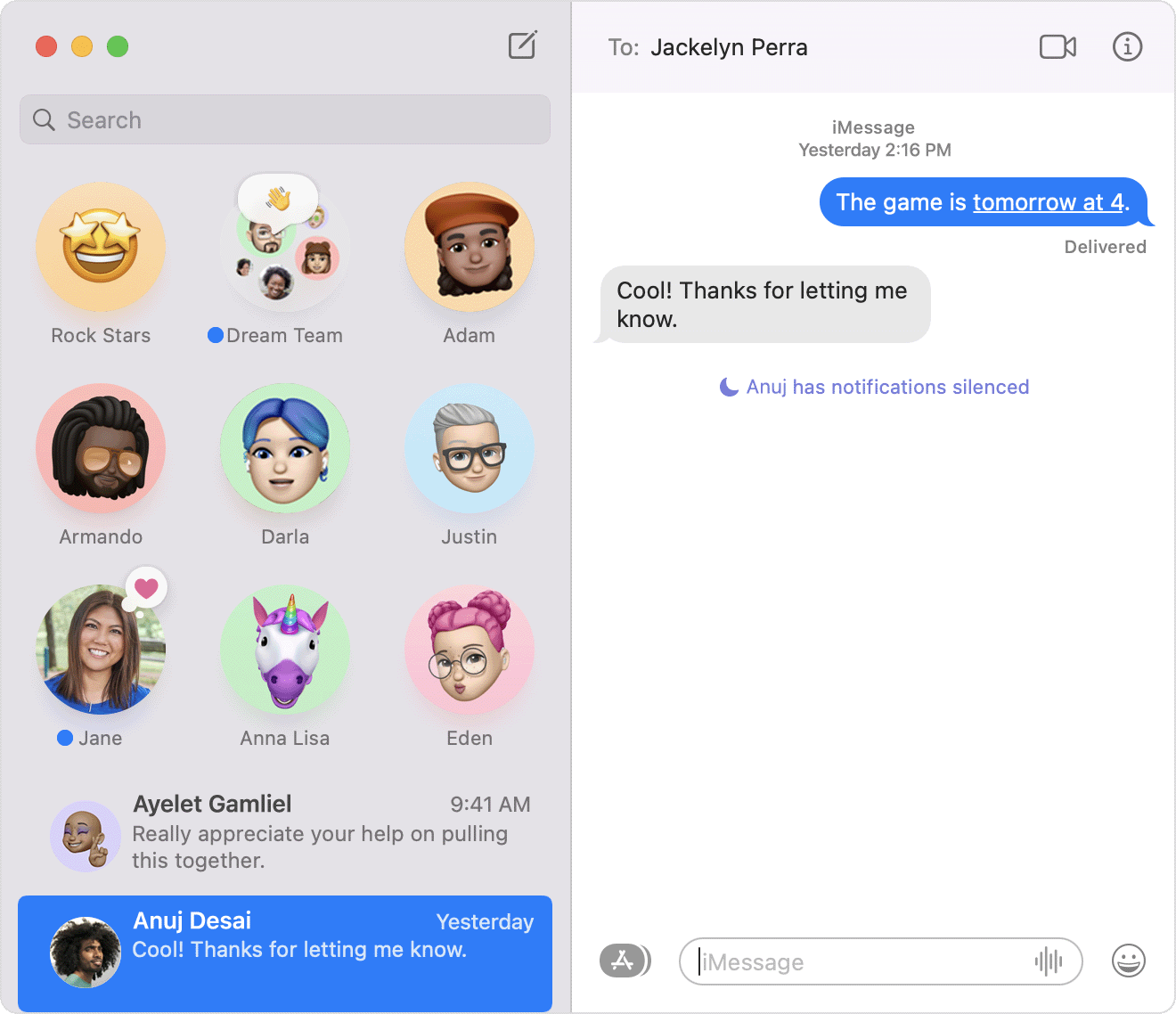
Начало вызова FaceTime из приложения «Сообщения»
Во время разговора вы можете начать вызов FaceTime с этим человеком или группой:
- В macOS Monterey нажмите кнопку FaceTime в правом верхнем углу окна, затем выберите «Аудиовызов FaceTime» или «Видеовызов FaceTime».
- Или нажмите кнопку «Подробнее» в правом верхнем углу окна, а затем кнопку аудиовызова FaceTime или кнопку видеовызова FaceTime .
Предоставление доступа к вашему экрану или местоположению
Выберите разговор на боковой панели, затем нажмите кнопку «Подробнее» в правом верхнем углу окна.
- Нажмите кнопку общего доступа к экрану , чтобы предоставить доступ к своему экрану.
- Нажмите «Поделиться геопозицией», чтобы поделиться своим местоположением временно или на неопределенный срок. Или нажмите «Отправить текущее местоположение», чтобы отправить свое текущее местоположение в данный момент. Вы также можете просматривать местоположение получателя, если он делится своей геопозицией.
Настройка информации или группы
Настройки для изменения собственного имени и фотографии доступны при выборе пункта «Сообщения» > «Настройки» в строке меню. Вы можете щелкнуть фотографию, чтобы отредактировать ее, и разрешить или запретить другим пользователям доступ к своему имени и фотографии.
Чтобы настроить группу, выберите групповой разговор на боковой панели и нажмите кнопку «Подробнее» в правом верхнем углу окна. Затем можно выполнить следующие действия.
- Нажмите «Изменить имя и фотографию группы».
- Щелкните имя, удерживая клавишу Control, затем выберите «Удалить из разговора». Это доступно для групп из четырех и более участников.
- Нажмите «Выйти из разговора», чтобы удалить себя из группового разговора.
- Нажмите «Добавить участника», чтобы добавить в разговор нового участника.
Настройка переадресации текстовых сообщений
Если у вас iPhone, вы можете настроить переадресацию текстовых сообщений для отправки и получения сообщений SMS и MMS на компьютере Mac. Узнайте, как переадресовывать текстовые сообщения SMS/MMS с iPhone на компьютер Mac.
Использование Siri для отправки сообщений
Можно использовать Siri, чтобы отправлять и читать сообщения, а также отвечать на них. Примеры:
- «Отправь сообщение Свете и Ивану, что я задерживаюсь», или «Скажи Ивану Петрову, что скоро начинается сериал», или «Отправь текстовое сообщение на номер 408 555 1212».
- «Прочитай последнее сообщение от Бориса Иванова» или «Прочитай мои новые сообщения».
- «Ответь, что это отличные новости» или «Скажи ему, что я буду через 10 минут».
Удаление сообщения или разговора
Удаленное сообщение или разговор невозможно восстановить.
- Чтобы удалить сообщение, щелкните всплывающее окно сообщения, удерживая клавишу Control, затем выберите «Удалить» в контекстном меню. Или выберите сообщение и нажмите в строке меню «Правка» > «Удалить».
- Чтобы удалить разговор, щелкните разговор на боковой панели, удерживая клавишу Control, затем выберите «Удалить разговор» в контекстном меню. Нажмите «Удалить» для подтверждения.
FaceTime доступен не во всех странах и регионах.
Источник
Синхронизация контента с Mac на iPhone или iPad
Вы можете выбрать информацию, которая будет синхронизироваться между Mac и другим устройством. Можно синхронизировать все объекты определенного типа (например, все фильмы или фото). Либо можно синхронизировать конкретные объекты (например, определенные фильмы и определенные книги)
Контент, который Вы выбрали для синхронизации, будет обновляться при каждой синхронизации устройства с Mac.
Чтобы впервые настроить синхронизацию, нужно подключить устройство к Mac через кабель USB или USB-C. Когда устройство подключено, его значок появляется в боковом меню Finder, а при выборе значка отображаются варианты синхронизации. Вы можете выбрать объекты для синхронизации.
На iPhone (c iOS 5 или новее) или iPad также можно настроить беспроводную синхронизацию с Mac, когда устройство и Mac подключены к одной сети Wi-Fi. Синхронизация контента с Mac на iPhone или iPad по сети Wi-Fi.
Синхронизация всего контента определенного типа
Подключите устройство к компьютеру Mac.
Устройство можно подключить через кабель USB или USB-C либо через Wi-Fi. Синхронизация контента с Mac на iPhone или iPad по сети Wi-Fi.
В Finder 
Если устройство подключено к Mac посредством USB‑кабеля, но оно не отображается в боковом меню Finder, см. раздел Если устройство не отображается в боковом меню.
В панели кнопок выберите тип контента, который хотите синхронизировать.
Примечание. Если Вы пользуетесь Фото iCloud и Apple Music, Ваши фото и музыка автоматически синхронизируются через iCloud. При нажатии варианта «Музыка» или «Фото» не отображаются варианты синхронизации.
Установите флажок «Синхронизировать [тип контента] на [имя устройства]», чтобы включить синхронизацию объектов соответствующего типа. Например, установите флажок «Синхронизировать фильмы на [имя устройства]», чтобы синхронизировать фильмы.
Когда установлен этот флажок, при синхронизации на устройство переносятся все объекты этого типа.
Повторите шаги 3 и 4 для каждого типа материалов, которые хотите синхронизировать.
Полоса внизу окна показывает, сколько свободного пространства останется на устройстве после синхронизации. Наведите указатель на эту полосу, чтобы просмотреть подробные сведения о синхронизируемом контенте.
Когда будете готовы, нажмите кнопку «Применить».
Можно настроить автоматическую синхронизацию Mac и устройства при каждом их подключении друг к другу. См. раздел Включение и выключение автоматической синхронизации.
ПРЕДУПРЕЖДЕНИЕ. При удалении автоматически синхронизированного объекта с Mac он будет удален и с устройства при следующей синхронизации.
О синхронизации отдельных объектов, а не всех объектов определенного типа см. в следующих разделах:
Источник
Синхронизация вашего iMessage с Mac — быстрый и простой способ
Написано Джордан Бальдо Последнее обновление: Август 31, 2021
Всемогущий эксперт по написанию текстов, который хорошо разбирается в проблемах Mac и предоставляет эффективные решения.
Одна из лучших функций, которые есть на каждом устройстве Mac, — это iMessage. Это платформа обмена сообщениями, в которой вы можете использовать ее для отправки текстовых сообщений другому пользователю Apple без взимания платы за нее. Эта платформа Apple для обмена сообщениями абсолютно бесплатна. Все, что вам нужно, это убедиться, что вы подключены к Интернету.
Однако не все пользователи Apple, особенно пользователи iPhone, знают как синхронизировать iMessage с Mac, И таким образом, они по-прежнему смогут получить доступ к iMessage, просто используя свое устройство Mac. Они могут даже отправлять сообщения. Как правило, после того, как вы синхронизировали iMessage с вашим устройством Mac, он также будет получать все входящие сообщения, а также те сообщения, которые вы отправили с помощью устройства iPhone.
Итак, для тех из вас, кто не знает как синхронизировать IMessage с Mac, тогда эта статья для вас. Не беспокойтесь ни о чем, потому что синхронизировать ваш iMessage с вашим устройством Mac на самом деле очень просто.
Часть 1. Как настроить iMessage
Как синхронизировать текстовые сообщения с iPhone на Macbook? Теперь, прежде чем вы продолжите синхронизацию iMessage на вашем Mac, вы должны убедиться, что вы действительно настроили iMessage. Как правило, все, что вам нужно, это Apple ID, который обычно устанавливается большинством пользователей при покупке своего Mac или устройства iOS. Кроме того, он также используется всеми для установки iTunes.
Теперь, вот как вы можете настроить iMessage на любом устройстве, которое у вас есть. Это включает в себя ваш iPhone, Mac, iPad и iPod.
Шаг 1: перейдите в настройки устройства Apple, которое вы используете.
Шаг 2: И тогда вам будет предложено ввести Идентификатор Apple, Или, если вы не смогли установить его, тогда создайте свой собственный.
Шаг 3. После этого перейдите и переключите кнопку рядом с параметром iMessage, чтобы включить его.
Шаг 4: Теперь, если вы хотите, чтобы люди отправляли сообщения на ваш Apple ID, все, что вам нужно сделать, это найти «Отправить и получить» or «Получи на», а затем введите Apple ID, а также некоторые другие контактные данные, которые вы хотите, такие как адрес электронной почты.
Шаг 5: Вы также можете включить SMS или групповые сообщения.
Шаг 6: Вы также можете включить Чтение чеков при этом человек, которому вы пытаетесь отправить сообщения, будет знать время или дату, когда вы прочитали его сообщение.
После того, как вы это сделаете, вы можете наслаждаться своим iMessage на любом устройстве Apple, которое у вас есть.
Часть 2. Как синхронизировать iMessage с Mac
Когда дело доходит до синхронизации ваших устройств, таких как ваш iPhone, iPad или даже ваш Mac, бывают случаи, когда некоторые не могут сделать это правильно. Это потому, что все еще есть пользователи, у которых проблемы с синхронизацией iMessage. Например, когда вы отправляете сообщение с помощью iPhone, а отправленное сообщение не появляется на вашем Mac. То же самое и с другим.
Поэтому, вот лучший способ для вас синхронизировать iMessage с вашим устройством Mac.
• На вашем устройстве iPhone:
Шаг 1: получите устройство iPhone и откройте настройки.
Шаг 2: в настройках вашего устройства iPhone, прокрутите вниз и найдите сообщения.
Шаг 3: на опции номер пять, где вы видите «Отправить и получить» Опция, вы сможете увидеть номер телефона или даже адрес электронной почты. Так что просто иди и нажмите на него.
Шаг 4: После этого вы сможете увидеть все контактные номера, а также адреса электронной почты, по которым с вами можно будет связаться, используя iMessage. Оттуда, просто идти вперед и нажмите на любые номера, которые вам нравятся, или вы также можете выбрать адрес электронной почты, если хотите.
Технически, когда мы нажимаем на эту часть, вы увидите только номер, который вы используете на вашем устройстве iPhone. Если это так, то вам нужно нажать на «Используйте свой Apple ID для iMessage» Опция расположена в верхней части вашего номера телефона.
После того, как вы ввели свой Apple ID, он покажет вам список адресов электронной почты, которые вы использовали и зарегистрированы для вашего Apple ID. И оттуда вы можете просто выбрать все адреса электронной почты, которые хотите использовать. И если вы хотите удалить определенный адрес электронной почты из списка, просто нажмите на значок «I», а затем выберите «Удалить это письмо». И это все о том, как синхронизировать iMessage с Mac с iPhone.
• На вашем устройстве Mac
Шаг 1. Теперь, используя ваше устройство Mac, просто откройте приложение «Сообщения».
Шаг 2: А затем, нажмите кнопку «Сообщения», расположенную в верхней части строки меню.
Шаг 3: оттуда, вперед и нажмите на «Настройка».
Шаг 4: После этого, нажмите на кнопку «Счета» опцию.
Шаг 5: Точно так же, как вы делали это на своем устройстве iPhone, отсюда вам нужно будет щелкнуть все адреса электронной почты, которые вы хотите подключить к своему iMessage на вашем Mac.
Шаг 6: Но если вы видите, что используемый вами Apple ID указан как «Неактивный», тогда просто идите вперед и просто нажмите на него. Затем идите и введите то, что требуется, вы вводите.
Шаг 7: После этого продолжайте и выберите все телефонные номера или адреса электронной почты, которые вы хотите использовать.
И как только вы закончите весь процесс, который мы вам показали, вы готовы к использованию iMessage. Но вам нужно перезапустить свои сообщения как на iPhone, так и на Mac, с которыми мы имели дело. Как только оба устройства загрузятся, вы можете пойти дальше и посмотреть, действительно ли вы освоили, как синхронизировать iMessage с Mac.
Часть 3. Сделайте ваш Mac чистым и работающим быстрее — iMyMac PowerMyMac
Теперь, когда вы узнали, как синхронизировать iMessage с Mac, вот совет, который вы можете сделать на своем Mac. Обязательно время от времени очищайте свое устройство. Таким образом вы сможете получить больше места и в то же время повысить производительность вашего Mac. Очистка вашего Mac также является одним из способов предотвратить любые проблемы, которые могут возникнуть с вашим iMessage, такие как отсутствие сообщений на вашем устройстве Mac.
И когда дело доходит до очистки вашего Mac, есть только один инструмент, который идеально подходит для вас, и это iMyMac PowerMyMac, Это программа, в которой она может стать монитором производительности для вашего Mac и в то же время умной очисткой, в которой она автоматически узнает, какие из ваших файлов на самом деле считаются бесполезными или просто мусором в виртуальном аспекте. ,
И один из способов очистить свой Mac — удалить все ненужные места, которые занимают место. И однажды ненужная вещь, которую вы должны рассмотреть, является вашей системной ненужной. Системный мусор состоит из системного кэша, кэша приложений, системных журналов, пользовательских журналов и вашей локализации. А удаление всего этого на вашем Mac освободит больше места, а также повысит производительность вашего Mac.
Подобно тому, как мы покажем вам, как синхронизировать iMessage с Mac, мы покажем вам, как шаг за шагом очистить системный мусор на вашем Mac.
Шаг 1. Получите iMyMac PowerMyMac
Во-первых, вам нужно будет загрузить iMyMac PowerMyMac с его веб-сайта. А затем установите его на свой Mac.
Шаг 2. Запустите программу.
После успешной установки откройте PowerMyMac на своем Mac. И по умолчанию вы сможете видеть статус вашего Mac. Вы сможете увидеть использование памяти, использование диска, а также использование процессора.
Шаг 3. Выберите Master Scan.
Затем в главном интерфейсе вы сможете увидеть несколько вариантов, которые вы можете выбрать для очистки вашего Mac. Из этих вариантов выберите Master Scan.
Шаг 4. Запустите сканирование
После этого запустите процесс сканирования на вашем Mac. Таким образом PowerMyMac сможет обнаруживать весь системный мусор, который есть на вашем Mac. Так что просто нажмите кнопку «Сканировать». Подождите, пока программа завершит процесс сканирования.
Шаг 5. Выберите все файлы, которые нужно удалить.
Как только процесс сканирования будет завершен, вы сможете посмотреть на результат. Существует список категорий, таких как кэш приложений, системный кэш, системный журнал, журналы пользователей и локализация. Обратите внимание, что если вы щелкнете по каждому из них, они будут развернуты в правой части экрана, показывая вам все файлы, которые они содержат.
Итак, оттуда просто выберите все файлы, которые вы хотите удалить с вашего Mac. Вы можете сделать так, чтобы они отметили вас один за другим, чтобы выбрать файлы, или вы также можете просто использовать кнопку «Выбрать все» в верхней части экрана. Таким образом, вы сможете выбрать все файлы на экране одним щелчком мыши.
Шаг 6. Очистите системный мусор
После того, как вы выбрали все файлы, которые хотите удалить на своем Mac, и вас это устраивает, затем полностью удалите их с вашего Mac, нажав кнопку «Очистить» прямо под экраном.
Помимо того, что вы можете очистить системный мусор, вы также можете удалить другие ненужные файлы с вашего Mac. Все, что вам нужно сделать, это использовать PowerMyMac и выбрать область, которую вы хотите очистить. Вы также можете использовать эту программу, если хотите удалить приложения на Mac и многое другое.
Часть 4. Вывод
знание как синхронизировать iMessage с Mac — один умный поступок. Это позволит вам отправлять или получать iMessage, просто используя свой Mac. Вы также можете попробовать начать разговор с помощью устройства iPhone или iPad и завершить его с помощью Mac. Все это единожды, когда вы синхронизировали свой iMessage. Это отличная платформа для обмена сообщениями для всех пользователей Apple, потому что она бесплатна. Все, что вам нужно, — это подключение к Интернету.
Кроме того, сделайте это привычкой очищать ваш Mac время от времени. Таким образом, вы сможете постоянно получать сообщения на вашем Mac. Зачем? Потому что, как только вы очистите свой Mac, вы сможете освободить больше места, позволяя иметь больше ваших сообщений.
Прекрасно Спасибо за ваш рейтинг.
Источник