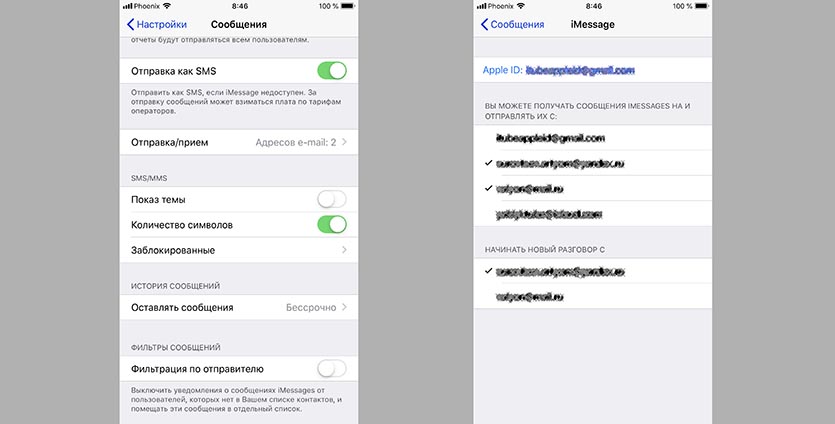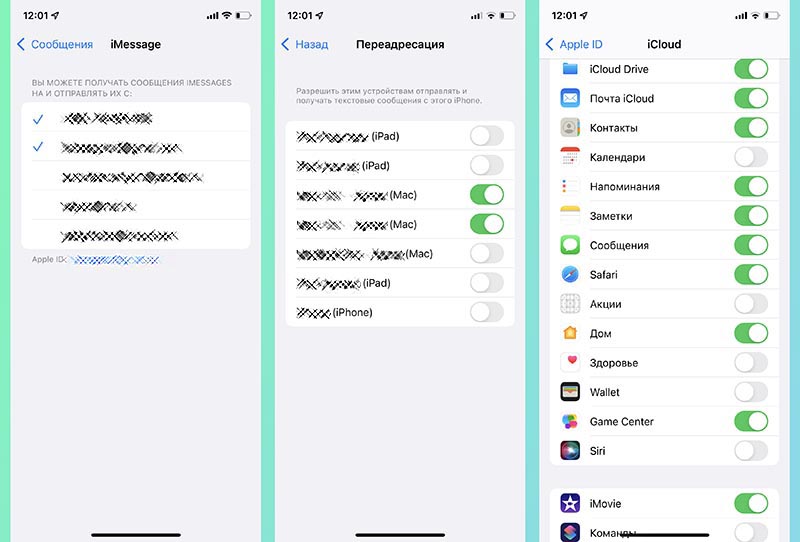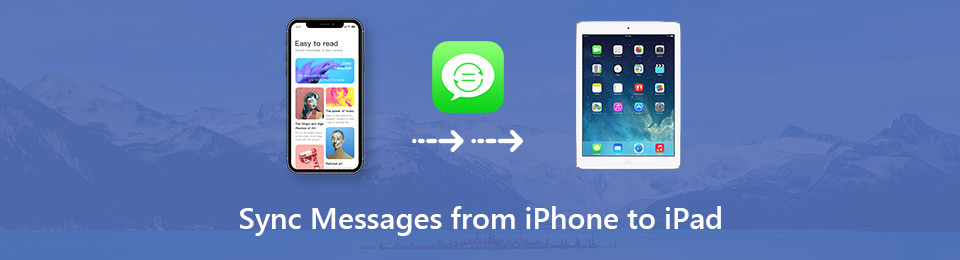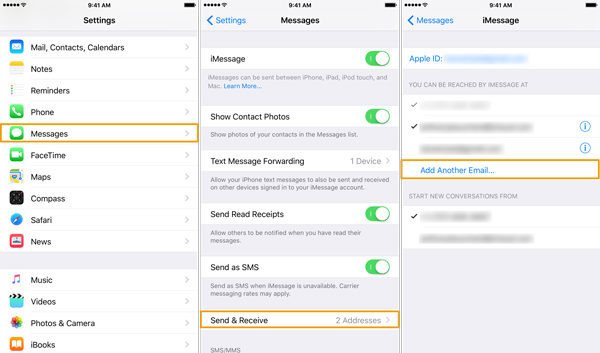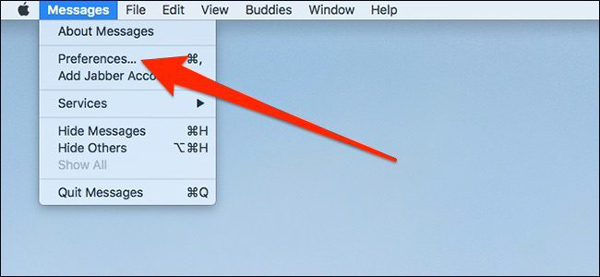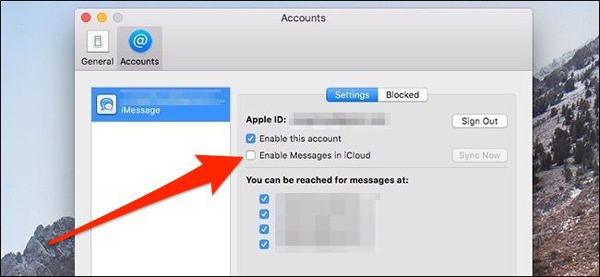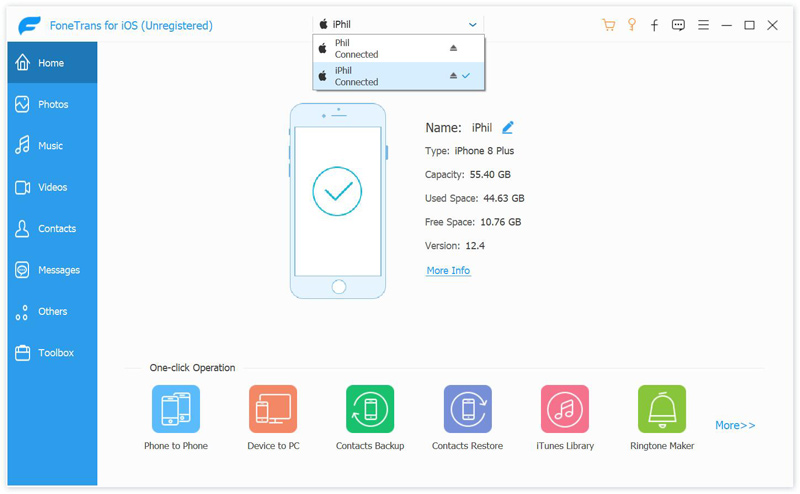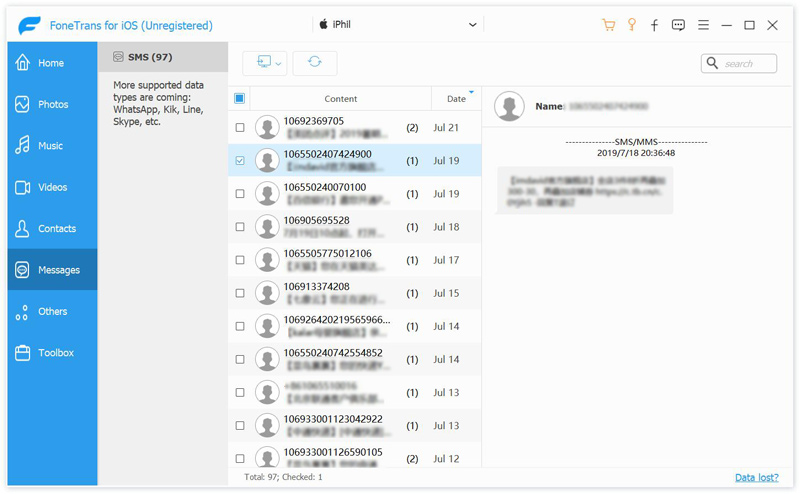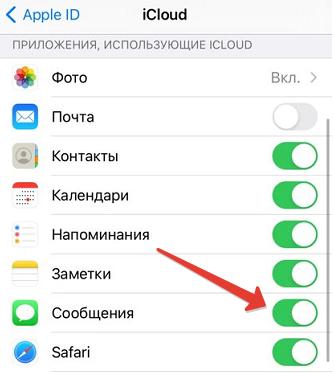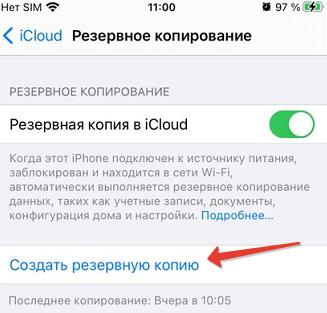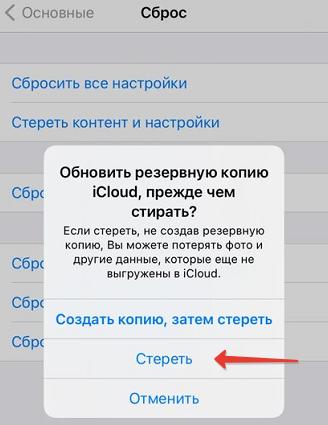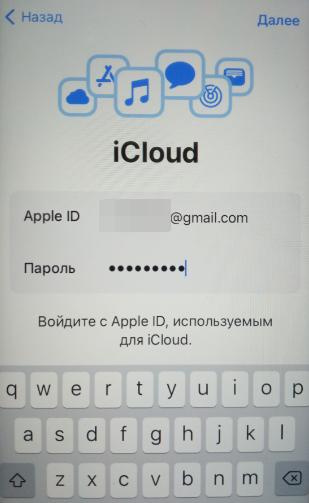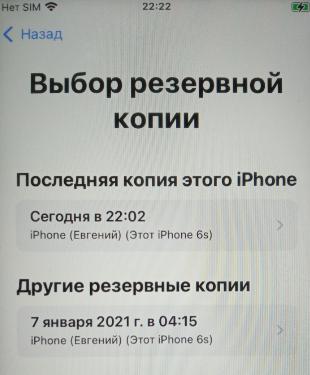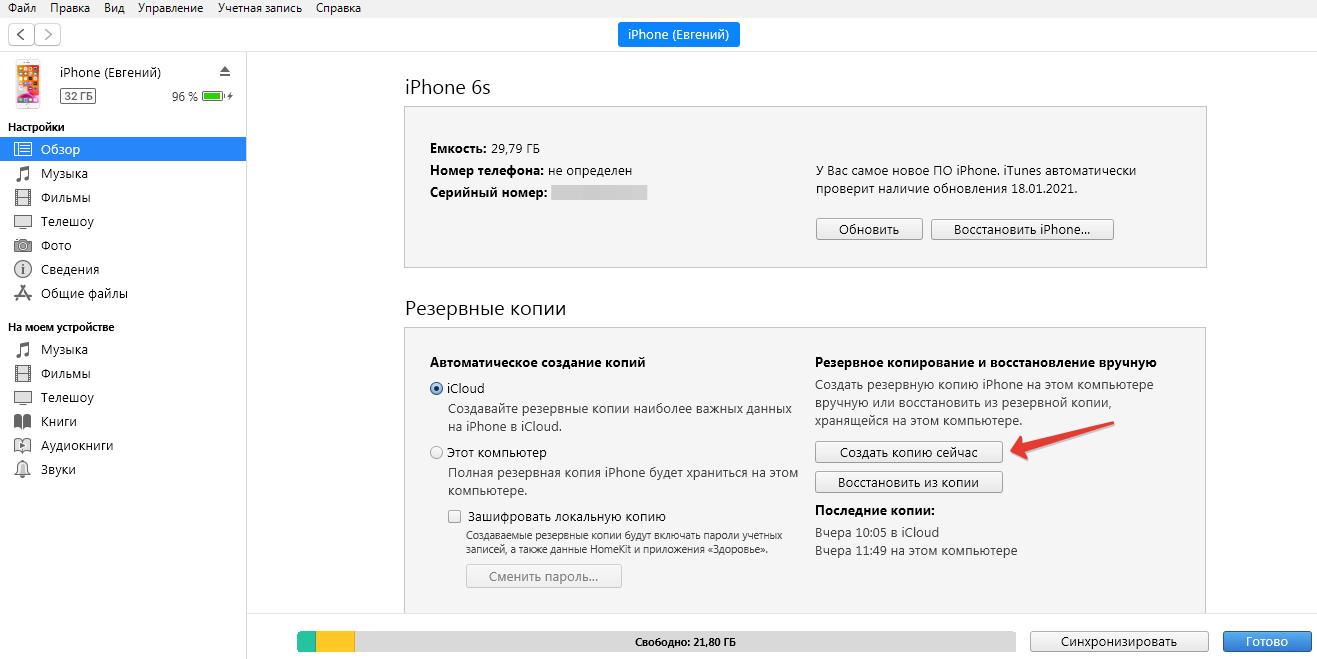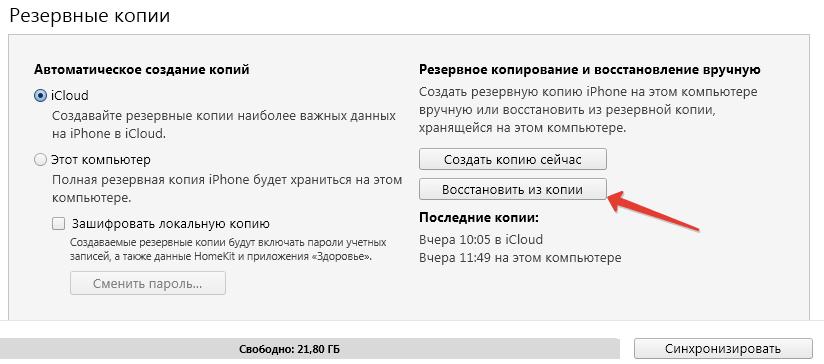- Использование приложения «Сообщения» в iCloud
- Вот как это работает
- Включение приложения «Сообщения» в iCloud
- На iPhone, iPad или iPod touch
- На компьютере Mac
- Отключение функции «Сообщения в iCloud»
- На iPhone, iPad или iPod touch
- На компьютере Mac
- Что делать, если СМС с айфона дублируются на iPad
- ✏️ Нам пишут:
- Как отключить дублирование сообщений
- Почему сообщения с iPhone не дублируются на Mac
- ✏️ Нам пишут:
- Как настроить получение сообщений с iPhone на Mac
- Простые способы 2 для синхронизации сообщений с iPhone на iPad / Mac
- Часть 1: Как синхронизировать iMessages на всех ваших устройствах Apple
- Синхронизация сообщений с iPhone на iPad
- Синхронизировать сообщения с iPhone на Mac
- Часть 2: лучший способ синхронизировать сообщения с iPhone на iPad
- Ключевые особенности передачи сообщений iPhone iPad
- Шаги по передаче сообщений с iPhone на iPad
- Заключение
- Как перенести сообщения с iPhone на другой iPhone
- Способ 1: используем облачное хранилище iCloud
- Способ 2: резервное копирование
- Способ 3: используем Мак или ПК на Windows
Использование приложения «Сообщения» в iCloud
История вашей переписки хранится в iCloud и синхронизируется со всеми вашими устройствами, даже с новыми после настройки.
Вот как это работает
Сообщения в iCloud синхронизируются автоматически, поэтому на всех устройствах с iMessage отображается одинаковая информация. Если удалить сообщение, фотографию или разговор на одном устройстве, они будут автоматически удалены на остальных ваших устройствах. Так как все вложенные файлы хранятся в iCloud, вы можете освободить место на устройстве.
Приложением «Сообщения» в iCloud можно пользоваться на iPhone, iPad, iPod touch, Apple Watch и на компьютере Mac. Чтобы обеспечить вашу конфиденциальность, все данные приложения «Сообщения» в iCloud полностью зашифрованы*, таким образом, просмотр сообщений или доступ к ним через браузер невозможны.
Включение приложения «Сообщения» в iCloud
Чтобы включить Сообщения в iCloud, необходимо выполнить настройку iCloud и войти в систему с помощью одного и того же идентификатора Apple ID на всех ваших устройствах. Кроме того, необходимо использовать двухфакторную аутентификацию для идентификатора Apple ID и включить службу «Связка ключей iCloud».
На iPhone, iPad или iPod touch
- Перейдите в меню «Настройки».
- Нажмите [ваше имя].
- Нажмите iCloud.
- Включите параметр «Сообщения».
На компьютере Mac
- Откройте «Сообщения».
- В строке меню выберите «Сообщения» > «Настройки».
- Нажмите iMessage.
- Установите флажок «Использовать «Сообщения в iCloud»».
Отключение функции «Сообщения в iCloud»
При отключении приложения «Сообщения» на iPhone, iPad, iPod touch или компьютере Mac можно отключить функцию «Сообщения в iCloud» на одном устройстве или на всех. Устройства, на которых функция «Сообщения в iCloud» включена, продолжают хранить отправленные и полученные сообщения в iCloud.
На iPhone, iPad или iPod touch
- Перейдите в меню «Настройки».
- Нажмите [ваше имя] > iCloud.
- Отключите параметр «Сообщения».
На компьютере Mac
- Откройте «Сообщения».
- В строке меню выберите «Сообщения» > «Настройки».
- Нажмите iMessage.
- Снимите флажок «Использовать «Сообщения в iCloud»».
Если вы отключили функцию «Сообщения в iCloud» на iPhone, iPad или iPod touch, история ваших сообщений будет сохранена в отдельной резервной копии iCloud. Если вы настроили Apple Watch для члена семьи, то функция «Сообщения в iCloud» — это единственный способ сохранить резервные копии сообщений.
Источник
Что делать, если СМС с айфона дублируются на iPad
✏️ Нам пишут:
Недавно обнаружил, что СМС с моего личного iPhone полностью дублируются на семейный iPad, который лежит дома без пароля. Как это отключить?
Подобная ситуация происходит при использовании нескольких устройств с одной учетной записью Apple ID. Если несколько человек будут использовать одну учётку на своих iPhone или аккаунт будет использоваться на семейных гаджетах, то по умолчанию СМС и сообщения iMessage будут дублироваться на всех девайсах.
Как отключить дублирование сообщений
1. Можно отказаться от использования сервиса iMessage на устройстве. Чаще всего на общих семейных планшетах сообщениями никто не пользуется.
Просто переходим о пути Настройки – Сообщения и отключаем тумблер iMessage.
2. Можно использовать для сервиса другую учетную запись.
Для этого следует перейти в Настройки – Сообщения – Отправка/прием и выбрать различные записи для разных устройств.
3. Если к учётке привязан всего один адрес электронной почты или телефон, перейдите в Настройки – Учетная запись Apple ID – Имя, номера телефонов, e-mail и нажмите Изменить.
Здесь можно добавить новые идентификаторы (электронную почту или телефон) и потом указать их в настройках сообщений. Проще всего создать новые почтовые адреса для каждого устройства в доме.
4. Не забывайте отключать Сообщения в параметрах iCloud (Настройки – Учетная запись Apple ID – iCloud).
Источник
Почему сообщения с iPhone не дублируются на Mac
✏️ Нам пишут:
Подключил iPhone и Mac на одну учетную запись Apple ID. Звонки со смартфона приходят на компьютер, а сообщения – нет. Как это исправить?
Одной из фишек экосистемы гаджетов Apple является дублирование звонков и сообщений между iPhone и другими гаджетами в доме. Это могут быть другие смартфоны, планшеты плееры iPod Touch или компьютеры Apple.
Сейчас разберемся, как настроить и проверить работоспособность фишки.
Как настроить получение сообщений с iPhone на Mac
1. Для начала убедитесь, что оба устройства (смартфон и компьютер) работают под управлением одной учетной записи Apple ID.
На смартфоне для этого перейдите в Настройки – Учетная запись (самый верхний пункт параметров), а на компьютере по пути Системные настройки – Учетная запись.
2. Проверьте, активирован ли сервис iMessage на обоих аппаратах. Кроме этого должна быть настроена одна учётка на двух девайсах.
На смартфоне перейдите по пути Настройки – Сообщения – iMessage, а на компьютере запустите приложение Сообщения и пройдите в его настройки.
Для получения СМС телефонный номер тоже должен быть отмечен в настройках.
3. Включите перевод сообщений на другие гаджеты в iPhone. Для этого активируйте переключатель напротив нужного гаджета по пути Настройки – Сообщения – Переадресация.
4. Активируйте iCloud для приложения Сообщения. На смартфоне переключатель находится по пути Настройки – Учетная запись Apple ID – iCloud – Сообщения, а на компьютере по пути Сообщения – Настройки – iMessage – Включить Сообщения в iCloud.
После этого все приходящие сообщения на смартфон будут дублироваться на компьютер Mac. Аналогично можно настроить перевод сообщений на свой домашний iPad и даже на плеер iPod Touch.
Источник
Простые способы 2 для синхронизации сообщений с iPhone на iPad / Mac
Мне бы очень хотелось, чтобы поток, который я запускаю на моем iPhone, автоматически синхронизировался с моим Mac и iPad, чтобы я мог легко отвечать с любого устройства. Есть ли простой способ синхронизировать iMessages со всеми моими устройствами? Я знаю, что текстовые сообщения SMS не синхронизируются, и работает только iMessages.
Это будет очень удобно, если сообщения синхронизируются на всех ваших устройствах. К счастью, сервис Apple iMessage может легко синхронизироваться между вашими iOS-устройствами и Mac. Но вы, конечно, должны правильно настроить эту функцию. затем как синхронизировать сообщения с iPhone на iPad или Mac?
Если вы боретесь с отправкой и получением SMS-сообщений или iMessages на все вещи, вы находитесь в правильном месте. Мы покажем вам, как синхронизировать сообщения между iPhone / iPad / iPod и Mac. Кроме того, вы можете узнать простой способ быстро передавать сообщения с iPhone на iPad или Mac.
С FoneTrans для iOS вы сможете свободно передавать свои данные с iPhone на компьютер. Вы можете не только передавать текстовые сообщения iPhone на компьютер, но также легко переносить фотографии, видео и контакты на ПК.
- Передача фотографий, видео, контактов, WhatsApp и других данных с легкостью.
- Предварительный просмотр данных перед передачей.
- Доступны iPhone, iPad и iPod touch.
Часть 1: Как синхронизировать iMessages на всех ваших устройствах Apple
Чтобы включить синхронизацию сообщений на всех ваших устройствах iOS, таких как iPhone и iPad. iPhone должен иметь iOS выше iOS 8.1, iPad должен работать под управлением iOS 8.1 и Mac, который поддерживает Yosemite. Суть того, что вам нужно сделать, чтобы все устройства iOS были подписаны одним и тем же Apple ID. Затем вы можете следовать приведенным ниже инструкциям для синхронизации iMessages с iPhone на iPad / Mac.
Синхронизация сообщений с iPhone на iPad
Шаг 1 Включите свой iPhone и откройте Параметры приложение. Прокрутите вниз и нажмите на Сообщение и переключаться Шеззаде о.
Шаг 2 Нажмите Отправить и получить и затем выберите адрес электронной почты, который вы зарегистрировали со своим Apple ID. Вернитесь на свой iPad и выполните те же операции.
Шаг 3 Нажмите Параметры > Сообщения > Пересылка текстовых сообщений и затем включите iPad.
Вы получите проверочный код на свой iPad, введите этот код на своем iPhone для синхронизации сообщений. Вы должны знать одну вещь: синхронизировать будут только сообщения SMS / MMS и iMessages, некоторые сообщения истории не будут отображаться на вашем iPad (что делать, когда Проверка Apple не удалась?)
Синхронизировать сообщения с iPhone на Mac
Шаг 1 Откройте Сообщения приложение и нажмите Сообщениеs в строке меню. выберите Настройки вариант из выпадающего списка.
Шаг 2 Нажмите Учетные записи и убедитесь, что Идентификатор Apple используется для входа в Шеззаде такой же, как ваш iPhone и iPad. Выберите Сообщения in ICloud установите флажок.
Вы увидите всплывающее окно в окне iMessage, подтверждающее, что ваши сообщения синхронизируются с учетной записью Apple. Это займет некоторое время в зависимости от того, сколько сообщений у вас есть. Вам нужно удалить все ваши предыдущие взаимодействия, если синхронизация не удалась.
Часть 2: лучший способ синхронизировать сообщения с iPhone на iPad
iCloud предоставляет очень простой способ синхронизации данных между устройствами Apple. Но многие пользователи жалуются, что синхронизированные сообщения искажаются на iPhone и iPad. Как насчет прямой передачи всех типов сообщений с iPhone на iPad?
Здесь мы настоятельно рекомендуем профессиональную передачу сообщений iOS, FoneTrans для iOS чтобы помочь вам сделать это. Это позволяет передавать любые популярные данные iOS, такие как сообщения, изображения, контакты, песни, видео и многое другое между устройствами iOS.
Ключевые особенности передачи сообщений iPhone iPad
- Передача всех типов данных iOS, таких как сообщения, фотографии, песни, контакты, журналы вызовов и т. Д.
- Синхронизируйте сообщения с iPhone на iPad / iPod / PC / Mac.
- Передача данных между устройствами iOS, перемещение данных с iPad на ПК / Mac и наоборот.
- Лучше управлять контактами iPhone, iPad, SMS и другими данными iOS.
- Перемещайте фотографии с iPhone / iPad, музыку, плейлисты и многое другое в iTunes напрямую.
- Совместим с любыми популярными устройствами iOS и версиями iOS.
С FoneTrans для iOS вы сможете свободно передавать свои данные с iPhone на компьютер. Вы можете не только передавать текстовые сообщения iPhone на компьютер, но также легко переносить фотографии, видео и контакты на ПК.
- Передача фотографий, видео, контактов, WhatsApp и других данных с легкостью.
- Предварительный просмотр данных перед передачей.
- Доступны iPhone, iPad и iPod touch.
Шаги по передаче сообщений с iPhone на iPad
Шаг 1 Скачать бесплатно FoneTrans для iOS
Эта передача сообщений iPhone iPad предлагает как версию для Windows, так и для Mac. Бесплатно загрузите нужную версию на свой компьютер с помощью кнопки загрузки ниже. Затем следуйте инструкциям по установке и запуску. Подключите к нему как iPhone, так и iPad.
FoneTrans для iOS автоматически обнаружит ваше устройство iOS и покажет некоторую основную информацию в интерфейсе. Вы можете увидеть много основных типов данных, таких как сообщения, фотографии, музыка, видео, контакты и другие, перечислены в левом элементе управления.
Шаг 2 Выберите сообщения iPhone
Нажмите Сообщения опцию слева и затем выберите конкретные сообщения, которые вы хотите передать на iPad.
Шаг 3 Передача сообщений с iPhone на iPad
После выбора всех сообщений iPhone, которые вы хотите передать, нажмите устройство iOS значок, чтобы напрямую переместить их на ваш iPad. Здесь вы также можете выбрать Экспорт на ПК / Mac or Экспорт в iTunes, Если вы хотите синхронизировать сообщения с iPhone на Mac, вы можете использовать Экспорт на ПК / Mac опцию.
Заключение
Мы в основном говорили о как синхронизировать сообщения с iPhone на iPad на этой странице. Мы расскажем вам о простых способах 2. Вы можете положиться на iCloud или FoneTrans для iOS в соответствии с вашими потребностями. Вы можете поделиться этим в комментарии, если у вас есть какой-либо лучший метод.
С FoneTrans для iOS вы сможете свободно передавать свои данные с iPhone на компьютер. Вы можете не только передавать текстовые сообщения iPhone на компьютер, но также легко переносить фотографии, видео и контакты на ПК.
Источник
Как перенести сообщения с iPhone на другой iPhone
При покупке нового iPhone часто требуется перенести контакты и сообщения со своего старого смартфона на новый. Я пропущу этапы настройки и переноса контактов и медиафайлов на новый iPhone (читайте об этом по ссылке ниже) и сразу перейду к переносу сообщений.
По сути, мне нужно сделать резервную копию всех сообщений в телефоне и затем восстановить ее уже на новом iPhone. Компания Apple предлагает 3 способа, как это можно сделать: резервное копирование в iCloud, создание резервной копии на Mac или ПК (через iTunes) и переместить все сообщения в «облако» iCloud.
Способ 1: используем облачное хранилище iCloud
Это самый простой способ обмена сообщениями между смартфонами. При включении синхронизации с iСloud все ваши сообщения автоматически загружаются на облако. И все устройства, имеющие доступ к этому iCloud (Apple ID), могут «сгрузить» оттуда все сообщения.
- На старом iPhone перейдите в Настройки — ваш профиль — iCloud и включите «Сообщения».
- На новом устройстве войдите в ту же учетную запись и повторите шаг №1. Все сообщения автоматически загрузятся на новый iPhone.
Способ 2: резервное копирование
Если вы не хотите использовать синхронизацию сообщений, или ваше облачное хранилище «забито» другими файлами, используем резервное копирование и затем восстановление из копии уже на новом устройстве.
- На старом iPhone перейдите в Настройки — ваш профиль — iCloud — Резервная копия и нажмите «Создать резервную копию».
- На новом iPhone перейдите в Настройки — Основные — Сброс — Стереть контент и настройки . Введите код-пароль и подтвердите действие «Стереть iPhone».Введите пароль от Apple ID и запустите процесс стирания.
При стирании iPhone все данные и настройки будут стерты, будьте внимательны!
- Заново настройте iPhone. На этапе первоначальной настройки «Приложения и данные» выберите «Восстановить из копии iCloud«. Введите свой Apple ID.
- Выберите резервную копию, из которой хотите восстановиться, она хранится в облачном хранилище iCloud (потребуется wi-fi соединение).
Способ 3: используем Мак или ПК на Windows
Для работы понадобится последняя версия iTunes (для ПК на Windows) или MacOS Catalina или Big Sur.
- Подключите свой старый iPhone к компьютеру через кабель.
- Откройте Finder или iTunes на Windows, выберите свой iPhone, вкладка «Обзор», Создать копию сейчас.
- На новом iPhone начните настройку, выберите «Восстановить из резервной копии».
- Подключите новый iPhone к компьютеру и выберите резервную копию в iTunes.
Это были 3 способа, как перенести все свои данные, включая установленные приложения, сообщения и контакты со старого iPhone на новый.
Источник