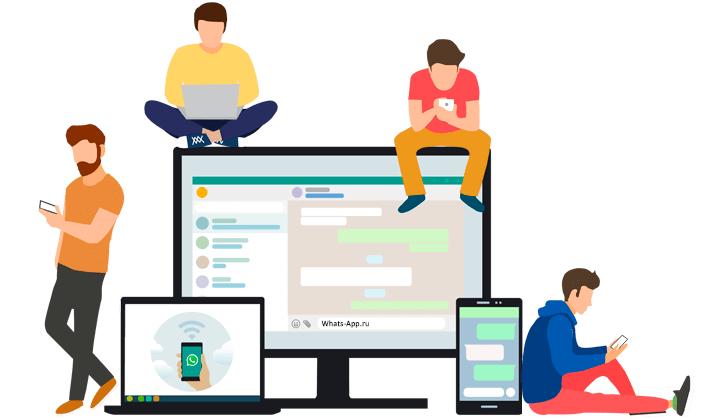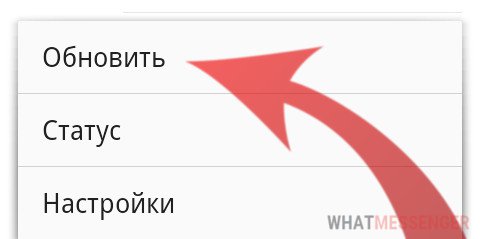- Синхронизация WhatsApp с компьютером
- Вариант 1: Скачивание приложения с официального сайта
- Вариант 2: синхронизация через Блюстакс
- Подключаем телефон к WhatsApp на компьютере
- Для выхода из сессии WhatsApp на компьютере
- Как синхронизировать WhatsApp с компьютером
- Как установить WhatsApp на компьютер
- Как войти в свой аккаунт Ватсап на компьютере
- Синхронизация Whatsapp
- Что такое синхронизация Вотсап и зачем она нужна?
- Как синхронизировать ватсап с компьютером
- Синхронизация ватсап с другим телефоном
- Как синхронизировать ватсап на телефоне и планшете
- Синхронизация whatsapp с google
- Для активации возможности запасного копирования данных с помощью сервисов гугл требуется:
- Для изменения частоты сохранения информации из истории:
- Для того, чтобы изменить аккаунт:
- Для изменения разрешений к подключению и выбора другой сети следует:
- Если при этом наблюдаются неполадки, то можно самостоятельно попробовать их исправить следующим образом:
- Как отключить синхронизацию контактов в whatsapp?
- Ошибка синхронизации контактов
Синхронизация WhatsApp с компьютером
Ватсап признан одним из самых удобных и надежных приложений для общения как в текстовом формате, таки и в аудиовидео, а также для обмена файлами. Еще совсем недавно WhatsApp можно было использовать только с мобильного гаджета. Для его использования на обычном компьютере необходимо было устанавливать дополнительное программное обеспечение, через которое и осуществлялась работа. Кстати, и сейчас этот вариант далеко не изжил себя.

В более выигрышном положении оказались пользователи операционных систем Виндовс и Мак. Дело в том, что была выпущена версия Ватсапа для этих систем.
В этой статье речь как раз и пойдет о порядке проведения синхронизации мессенджера, установленного на мобильном устройстве, с компьютерной версией программы.
Вариант 1: Скачивание приложения с официального сайта
Данный способ – наиболее быстрый и удобный. Скачав Ватсап с официальной интернет-площадки, можно быстро синхронизировать его с телефоном. Благодаря этому процессу, все контакты и диалоги будут видны и на компьютере. Однако, как уже говорилось выше, такой способ доступен лишь для операционных систем Мак и Виндовс. Нужно помнить, что для синхронизации необходим действующий аккаунт Ватсап в смартфоне.
Итак, алгоритм действий по синхронизации WhatsApp между телефоном и ПК:
- Скачать с официального сайта версию приложения для своей операционной системы.
- Запустить скачанную программу, в окне которой сразу отобразиться QR-код.
- Открыть Ватсап на смартфоне, найти в меню пункт «WhatsApp Web», нажать на него.
- Навести открывшееся окно со сканером кодов на QR-рисунок на мониторе ПК.
- Телефон вибрацией и звуковым сигналом сообщит о завершении процесса считывания информации.
Вариант 2: синхронизация через Блюстакс
Следующий способ синхронизации контактов и переписки между ПК и смартфоном – использование эмулятора. Происходит это в следующей последовательности:
- На персональный компьютер скачивается программа Блюстакс, которая эмитирует среду Андроид. Проще говоря, улаживает конфликты между Виндовс и Андроид, позволяя приложениям работать на ПК так же спокойно, как и на телефоне.
- Производятся необходимые настройки в эмуляторе и осуществляется запуск WhatsApp так же, как и на телефоне.
- Для проведения синхронизации потребуется запуск мессенджера и его последующая активация кодом, который будет выслан на смартфон. Надо понимать, что при установке таким образом Ватсапа на ПК с мобильного гаджета он работать не будет, поэтому требуется включение функции для работы нескольких устройств одновременно.
- Для копирования контактов с телефона в WhatsApp на компьютере нежно только вбить в адресную книгу данные нескольких пользователей.
Источник
Подключаем телефон к WhatsApp на компьютере
WhatsApp Web – дополнение к мессенджеру на смартфоне, которое функционирует через персональный компьютер.
- Откройте WhatsApp. Вы можете выполнить любое из следующих действий:
- Откройте WhatsApp Web в своём браузере.
- Либо нажмите на кнопку «Скачать» чтобы загрузить WhatsApp и установить его на свой компьютер.
- Когда вам будет предложено просканировать QR-код, используйте для этого QR-сканер внутри приложения WhatsApp.
- Для этого откройте WhatsApp на своём телефоне.
- На Android: экран Чаты >Другие опции >WhatsApp Web.
- На iPhone: Настройки >WhatsApp Web .
- На Windows Phone: экран Чаты > зайдите в Меню >whatsapp web.
- Просканируйте QR-код на экране компьютера с помощью своего телефона.
Для выхода из сессии WhatsApp на компьютере
- Откройте WhatsApp на телефоне >Настройки или Меню.
- Нажмите WhatsApp Web >Выйти со всех устройств >Выйти.
Если вы подозреваете, что кто-то просканировал ваш QR-код и имеет доступ к вашему аккаунту через WhatsApp Web, воспользуйтесь инструкциями, описанными выше, чтобы выйти изо всех активных веб-сессий в WhatsApp.
Примечание: Если вам не удаётся просканировать QR-код, убедитесь, что основная камера на вашем телефоне работает исправно. Если изображение размыто, камера не автофокусируется или сломана, вы не сможете просканировать QR-код. В настоящее время другого способа входа в WhatsApp для компьютеров не существует.
Источник
Как синхронизировать WhatsApp с компьютером
Долгое время Ватсап оставался мессенджером, который можно было использовать только на смартфоне. Для запуска приложения на компьютер приходилось устанавливать эмулятор и в него инсталлировать мессенджер, что совершенно неудобно и отнимает много ресурсов ПК. Поэтому разработчики пошли навстречу пользователям и предоставили вначале веб-версию WhatsApp, а затем и десктопный вариант.
Следует отметить, что десктопный Ватсап по функционалу ничем не отличается от веб-версии. Некоторые опции в нем тоже отсутствуют, к примеру, нельзя совершать голосовые и видеозвонки. А главное – синхронизация осуществляется исключительно через смартфон.
То есть десктопная версия, по сути, является лишь интерфейсом, который обеспечивает удаленный доступ к мессенджеру, установленному на смартфоне. Соответственно, все сообщения вначале приходят на телефон, и только после этого синхронизируются с компьютером. Именно с этим и связан несколько урезанный функционал.
Тем не менее, десктопную версию удобно использовать при работе за компьютером, так как для обмена текстовыми сообщениями и файлами не нужно отвлекаться на телефон. Кроме того, клиент для ПК позволяет отправлять и принимать голосовые сообщения.
Плюсом десктопной версии, в сравнении с WhatsApp Web является то, что не нужно для общения держать открытым браузер.
Как установить WhatsApp на компьютер
Прежде чем синхронизировать мессенджер с компьютером, необходимо установить клиент. Для этого выполните следующие действия:
- Перейдите на официальный сайт Ватсап www.whatsapp.com.
- Кликните в шапке сайта по ссылке Скачать .
- На странице загрузки кликните по ссылке с соответствующей операционной системой.
- Дождитесь окончания загрузки.
- Запустите загруженный файл WhatsAppSetup.exe , который по умолчанию будет сохранен в папку “Downloads” на диске “С:”.
- Дождитесь окончания установки.
Как войти в свой аккаунт Ватсап на компьютере
Чтобы синхронизировать WhatsApp с компьютером, необходимо открыть мессенджер на смартфоне и обеспечить ему доступ к Интернет. При этом компьютер и телефон могут быть подключены к разным сетям.
Сам процесс синхронизации предельно простой и быстрый:
- Зайдите в меню Ватсап на главном экране, коснувшись трех точек в правом верхнем углу.
- Выберите пункт WhatsApp Web .
- Тапните по кнопке Привязка устройства .
- Наведите сканер QR-кода , на сам код в приложении на компьютере. Если код на компьютере исчез, кликните по значку Обновить .
- Дождитесь синхронизации.
Точно так же осуществляется синхронизация с телефоном браузерной версии WhatsApp Web, с той лишь разницей, что приложение будет работать в браузере.
Источник
Синхронизация Whatsapp
Что такое синхронизация Вотсап и зачем она нужна?
Так как у современного пользователя обычно есть не только смартфон, но и другие девайсы: компьютер, планшет, а также еще один телефон, на которые можно установить программу из официального магазина приложений. Для связи и автоматического обмена всеми сведениями профиля, использования одной учетной записи на всех устройствах существует функция «Синхронизация».
Опция синхронизации может обеспечить постоянную коммуникацию всех устройств и постоянное обновление истории:
- Все беседы и звонки в чатах.
- Все медиафайлы, документы, места, ссылки, которые когда-либо были прикреплены к сообщениям.
- Контактные данные учетной записи.
- Настройки учетной записи пользователя: статус, фото, аватар, номер.
Как синхронизировать ватсап с компьютером
При использовании программного обеспечения в виде приложения синхронизация будет производиться сразу после установки мессенджера, далее при осуществлении подключения к сети интернет. Учтите, что для авторизации необходимо иметь смартфон с установленным приложением.
Пошаговая инструкция подключения и самосинхронизация на компьютере:
- Запустить браузер, перейти на официальный сайт Ватсап и скачать программное обеспечение, в соответствии с версией и платформой ОС.
- Открыть файл-установщик.
- Появится окно с предложением сканировать QR-код.
- Требуется отсканировать при помощи смартфона в приложении в разделе WhatsApp Web.
- Далее по окончании процесса установки запустится мессенджер в синхронизированном виде.
Но не стоит забывать про браузерную версию на официальном сайте, при этом нет необходимости осуществлять установку программы на компьютер: но все также есть требование авторизации сканировать код и использовать приложение для подтверждения входа.
Инструкция использования функции:
- На ПК открыть любой защищенный браузер
- Ввести в строку адреса и запустить сайт: web.whatsapp.com
- Перейти по ссылке с текстом «WHATSAPP WEB» в верней части экрана
- Откроется браузерное окно с QR-кодом для авторизации на сайте
- Взять смартфон с установленным мессенджером
- Запустить WhatsApp
- Открыть главное меню и выбрать «WhatsApp Web»
- Навести смартфон на монитор компьютера так, чтобы кодовое изображение помещалось в квадратик с камерой полностью
- При этом автоматически отсканируется QR-код и произойдет авторизация с моментальным хронированием
- По окончании считывания кода страница изменится, и откроется браузерная версия мессенджера
Синхронизация ватсап с другим телефоном
Разработчики не стали реализовывать такую возможность, фишкой стало то, что использовать мессенджер можно только на одном смартфоне. Даже если получится авторизоваться, то автоматическая синхронизация не будет функционировать, в таком случае необходимо будет обойтись созданием копии данных в файле и восстановлением с помощью него.
- Для постоянного переноса на другой смартфон потребуется использовать сторонние программные средства для копирования, требующие наличие прав администратора устройства: root-доступ.
- Также есть возможность создать архив бесед и перенести их на другой смартфон в ручном режиме.
Лучше всего воспользоваться официальными методами и запустить, например, браузерную версию мессенджера на втором смартфоне, как описано выше. Этот способ рекомендован разработчиками.
Как синхронизировать ватсап на телефоне и планшете
Эта проблема может поставить любого пользователя в тупик, ведь официального приложения, позволяющего автоматически синхронизировать планшеты с Ватсапом на телефоне, нет. При осуществлении попытки установить версию для десктопа на планшетный компьютер с официального сайта будет уведомление с текстом: «Ваше устройство не поддерживается».
Два варианта решения такой ситуации:
- Использование браузерной версии мессенджера (web.whatsapp.com)
- Использование метода техногиков:
- Установить на устройство apk-файлом с независимого сайта. Но учтите, что это рискованно: есть шанс заражения вирусом, установки дополнительных рекламных элементов и программ.
- Установить на смартфон другую сим-карту, к которой необходимо будет привязать учетную запись в Ватсап.
- Процесс и время установки зависит от выбранного программного обеспечения.
- С синхронизацией тоже придется повозиться, сразу не произойдет.
Синхронизация whatsapp с google

Для начала процедуры требуется осуществить коммуникацию смартфона с беспроводной сетью, имеющей постоянный доступ в интернет для организации сохранения копии чатов и медиафайлов на диск.
Для активации возможности запасного копирования данных с помощью сервисов гугл требуется:
- Зайти в учетную запись Гугл на смартфоне.
- Установить обновления на сервисы, включая облачный диск.
- Освободить место на смартфоне и в облачном хранилище для копии.
- При хранении истории мессенджера в облаке, не используется память внутреннего хранилища смартфона. Учтите, что файлы с запасной копией, не обновновляемые в течение года, в автоматическом режиме будут удалены с сервера.
- Запустить мессенджер.
- Вызвать меню.
- Открыть раздел мессенджера «Настройки».
- Перейти к пункту «Чаты».
- Активировать функцию «Резервная копия».
- Кликните по ссылке с текстом «Резервное копирование на гугл диск».
- Далее настроить частоту копирования, выбрав любой из предложенных вариантов, кроме «Никогда».
- Появится окно для выбора аккаунта, в котором необходимо выбрать текущую учетную запись, куда будет сохранена копия всех чатов и других персональных данных профиля. Если нет авторизованного аккаунта Гугл, то требуется кликнуть на кнопку «Добавить» и ввести логин и пароль для авторизации.
- Нажать на «Использовать» и выбрать сеть интернет для осуществления сохранении всей информации в файл. При этом рекомендуется использовать беспроводное подключение к безлимитному доступу, так как за мобильную сеть могут быть списаны денежные средства.
Для изменения частоты сохранения информации из истории:
- Запустите мессенджер.
- Вызвать меню.
- Запустить раздел «Настройки».
- Перейти к пункту «Чаты».
- Кликнуть для использования опции «Резервное копирование».
- Кликнуть по кнопке «Резервное копирование на Google Диск».
- Установить частоту создания копий по желанию.
Для того, чтобы изменить аккаунт:
- Откройте WhatsApp.
- Вызвать меню.
- Открыть пункт приложения «Настройки».
- Перейти к пункту «Чаты».
- Активировать тайпом функцию «Резервная копия чата».
- Кликните по кнопке «Аккаунт» и выберите соответствующую учетную запись.
- Только стоит учесть, что при изменении учетных данных нельзя будет получить доступ к старым копиям, сохраненным в другом облачном хранилище.
Для изменения разрешений к подключению и выбора другой сети следует:
- Откройте мессенджер.
- Вызвать меню.
- Заупстить раздел мессенджера «Настройки».
- Перейти к пункту «Чаты».
- Активировать тайпом функцию «Резервная копия чата».
- Кликнуть на кнопку с текстом «Использовать» и выбрать сеть, которую вы хотите использовать для создания копий.
Если при этом наблюдаются неполадки, то можно самостоятельно попробовать их исправить следующим образом:
- В первую очередь убедиться, что аккаунт Google добавлен и авторизован в смартфоне.
- Во-вторых, обновить все сервисы и доустановить (по необходимости).
- При использовании мобильного трафика стоит проверить остаток пакета интернета и анализировать его размер с объемом резервной копии.
- Попробовать подключиться к другой сети интернет. Например, по беспроводному подключению к Wi-Fi, если выдается ошибка.
Как отключить синхронизацию контактов в whatsapp?
В исключительных ситуациях может возникнуть ситуация, когда есть потребность отключить автоматическую связь данных мессенджера. Сделать это несложно и можно осуществить в настройках смартфона, так как в самом мессенджере нет запрета.
Для этого следует:
- Войти в «Настройки» с меню смартфона.
- Перейти к разделу «Аккаунт» или «Приложения».
- Найти учетную запись Ватсап.
- Перевести переключатель в режим отключения.
Ошибка синхронизации контактов
В случае, когда вместо имен в чатах отображаются номера телефонов, то требуется в первую очередь сбросить настройки.
Для этого стоит:
- Открыть раздел «Настройки» смартфона.
- Выбрать подраздел «Пользователи и аккаунты».
- Активируйте кликом мессенджер Ватсап.
- Выбрать функцию «Удалить аккаунт».
- Подтвердить нажатием на кнопку «Удалить аккаунт».
- Выйти в главное меню.
- Найти Ватсап.
- Запустить мессенджер.
- Нажать на иконку с изображением сообщения в зеленом кружочке для создания нового чата.
- Вызовите меню.
- Активируйте тайпом функцию «Обновить».
Если проблема не решена, то проверьте разрешения программы в настройках смартфона следующим образом:
- Открыть раздел «Настройки» смартфона.
- Выбрать подраздел «Приложения и уведомления».
- Активируйте кликом мессенджер Ватсап.
- Выбрать функцию «Разрешения».
- Убедиться в активации всех разрешений.
Также причиной может стать:
- Отсутствие контакта в адресной книге смартфона.
- Некорректно записанный номер друга.
- Удаление приложения на смартфоне человека, с которым ранее общались.
- Блокировка возможностей мессенджера антивирусным программным обеспечением.
- Отказ от установки обновлений.
Также обязательно необходимо проверить разрешения к адресной книге внутри мессенджера.
Для новых версий:
- Открыть вкладку «Чаты».
- Свайпнуть вниз до конца страницы.
- Нажать на раздел «Помощь с контактами».
Для старых версий:
- Вызвать меню приложения.
- Открыть раздел «Настройки».
- Перейти к подразделу «Контакты».
- Напротив пункта «Все контакты» обязательно должна стоять галочка для осуществления синхронизации с адресной книгой смартфона.
Источник