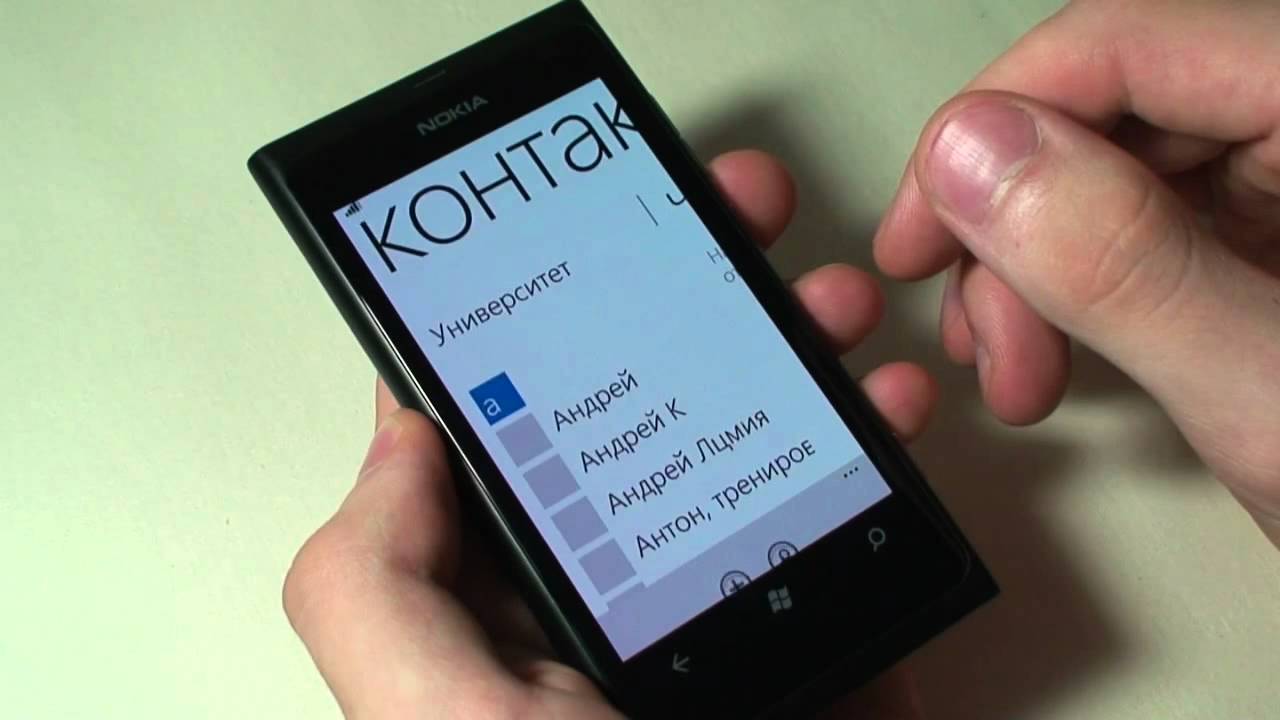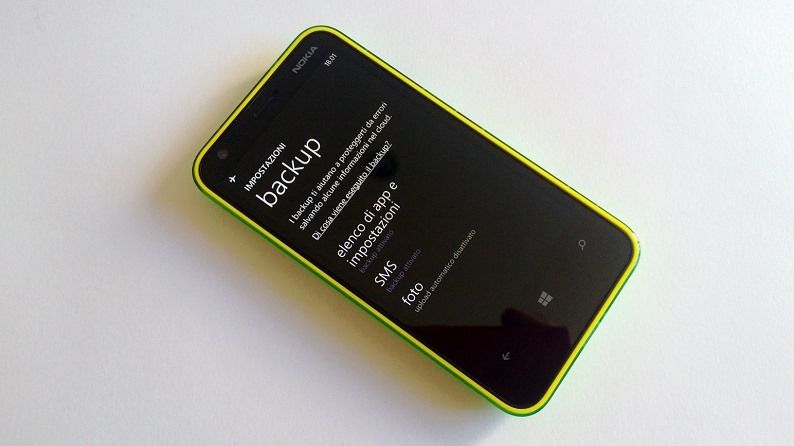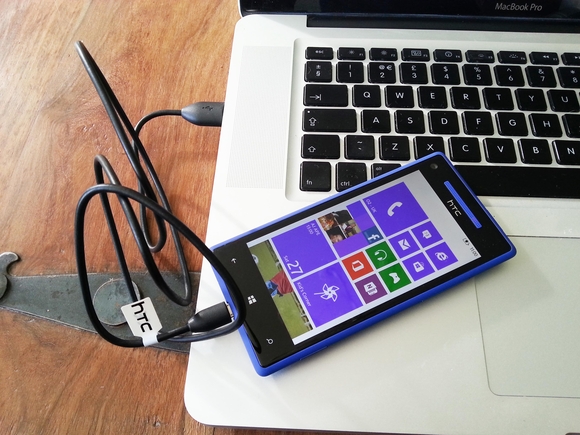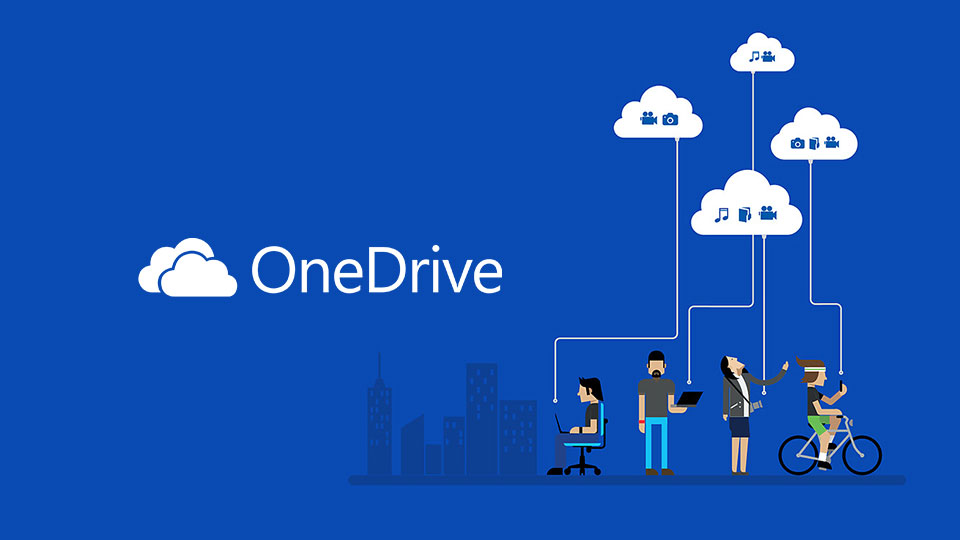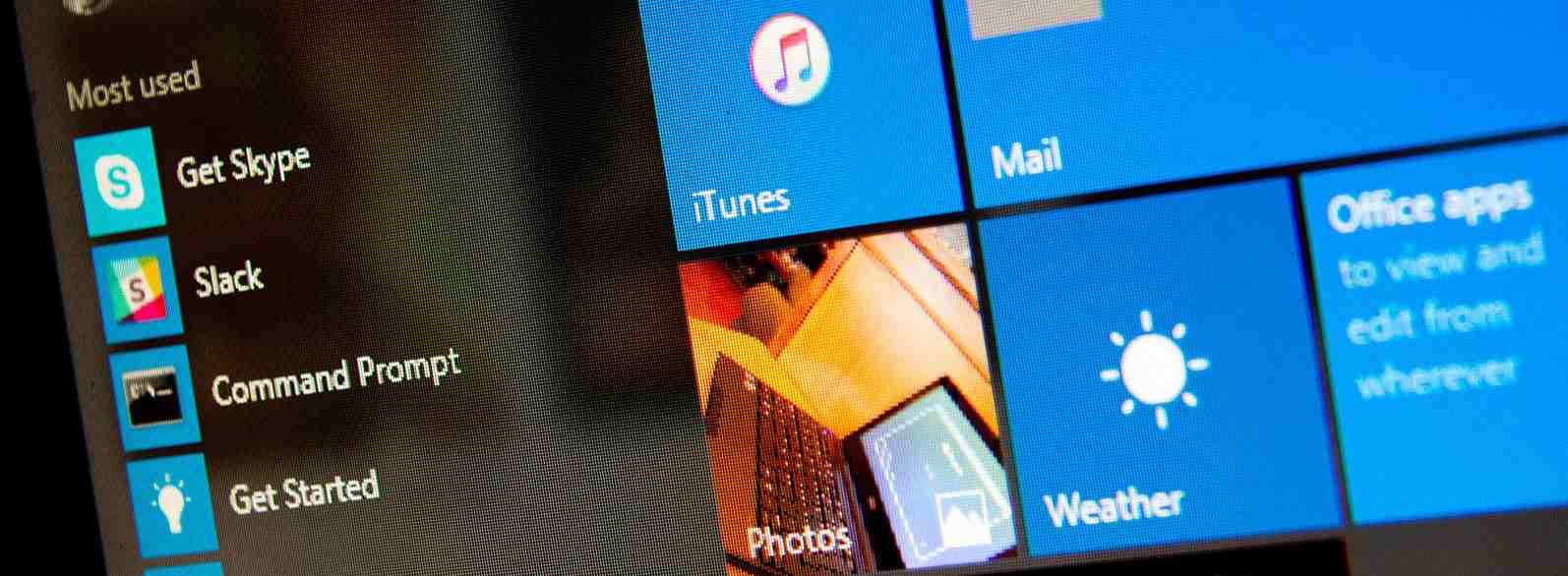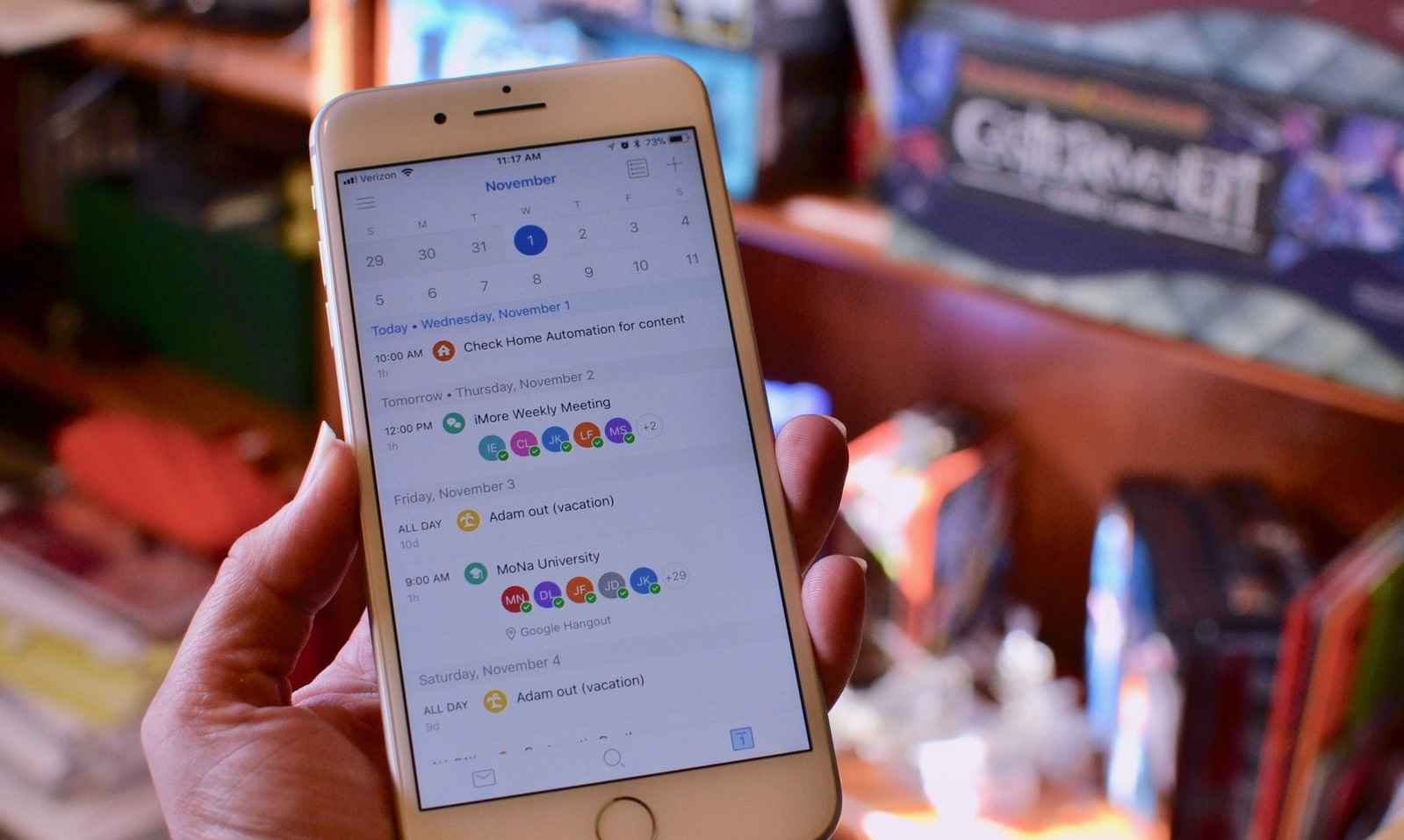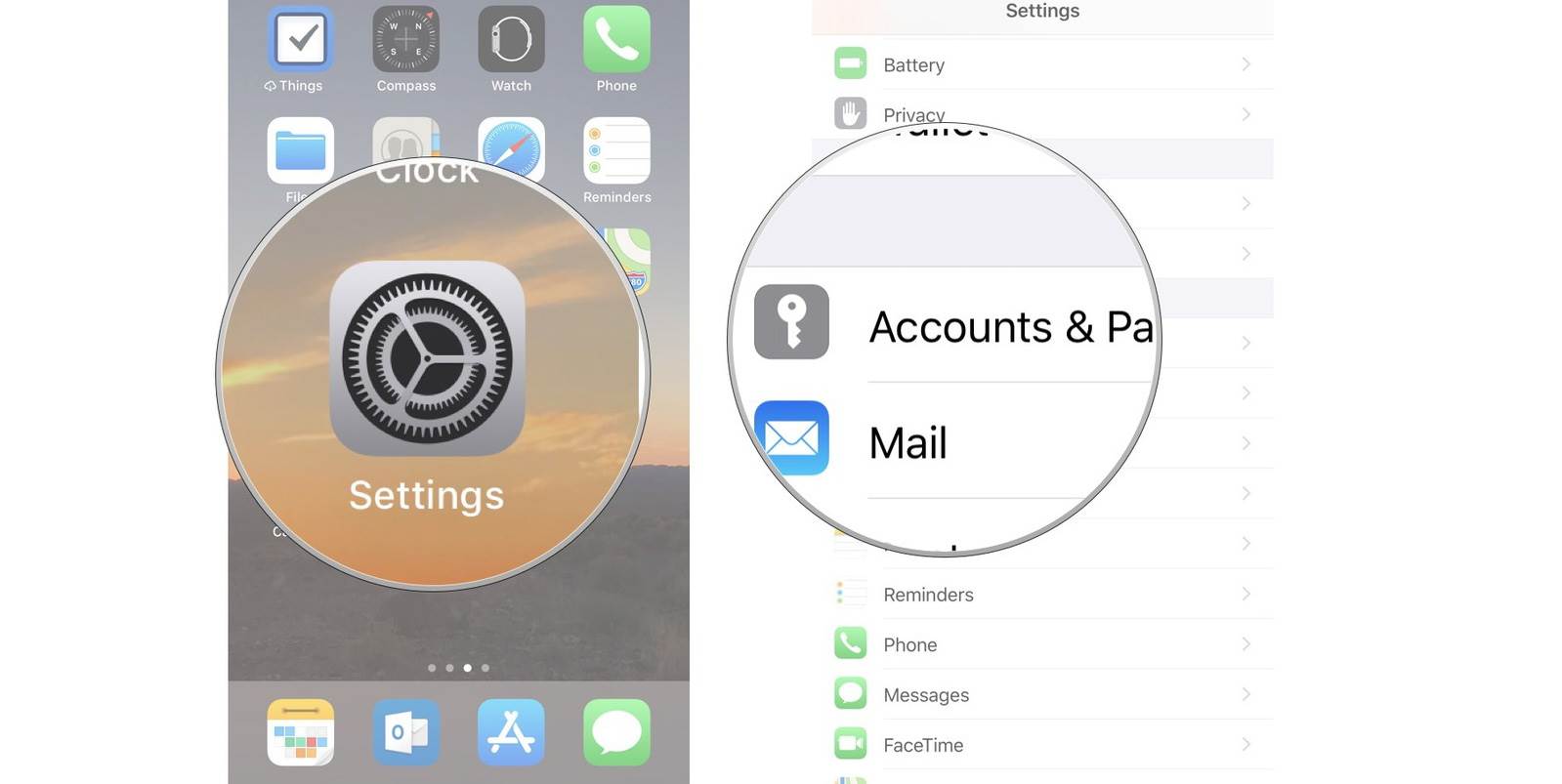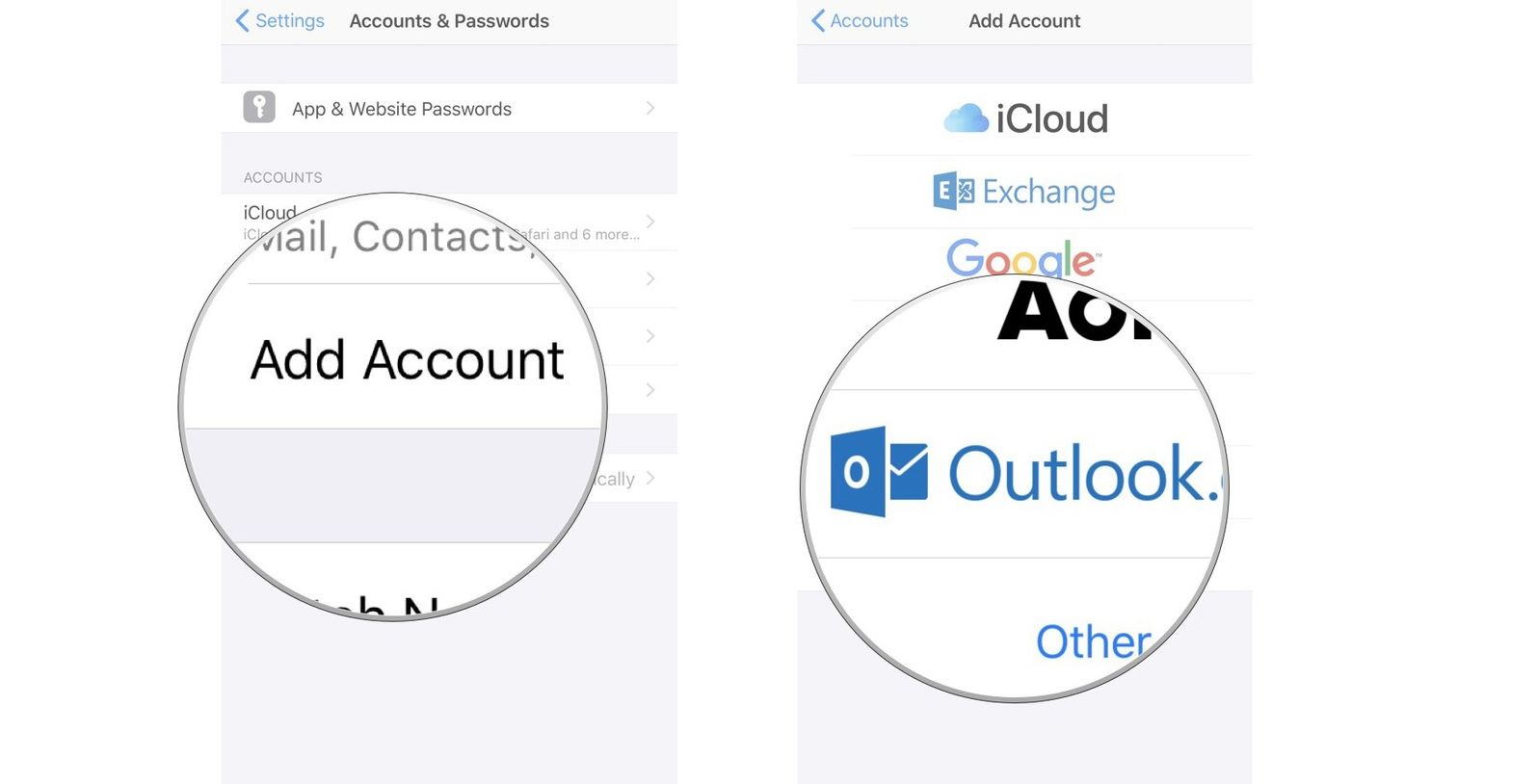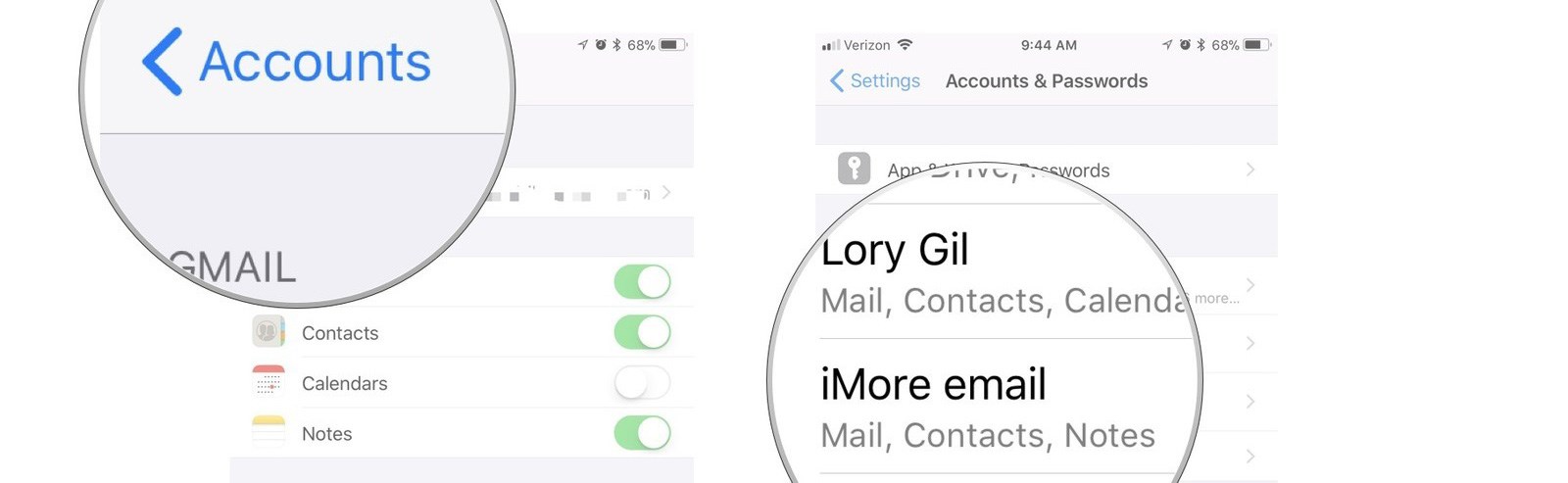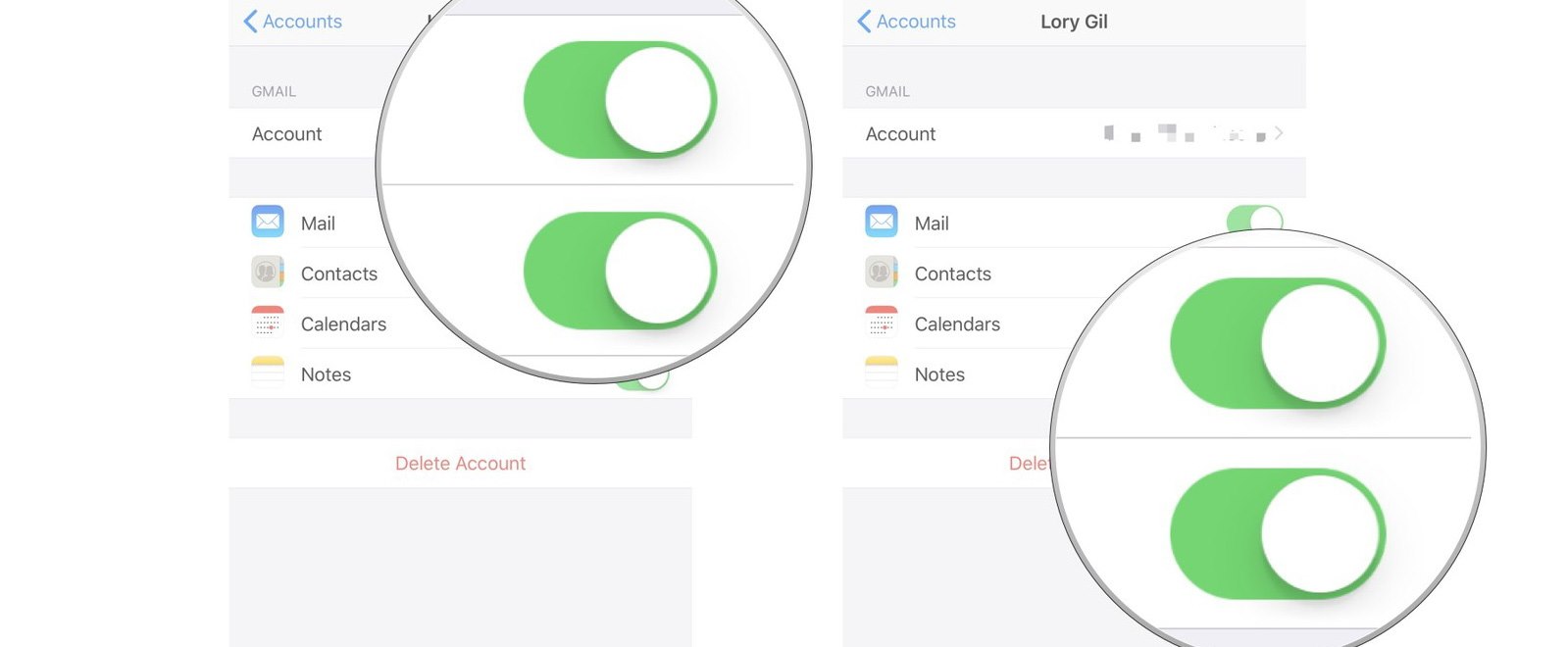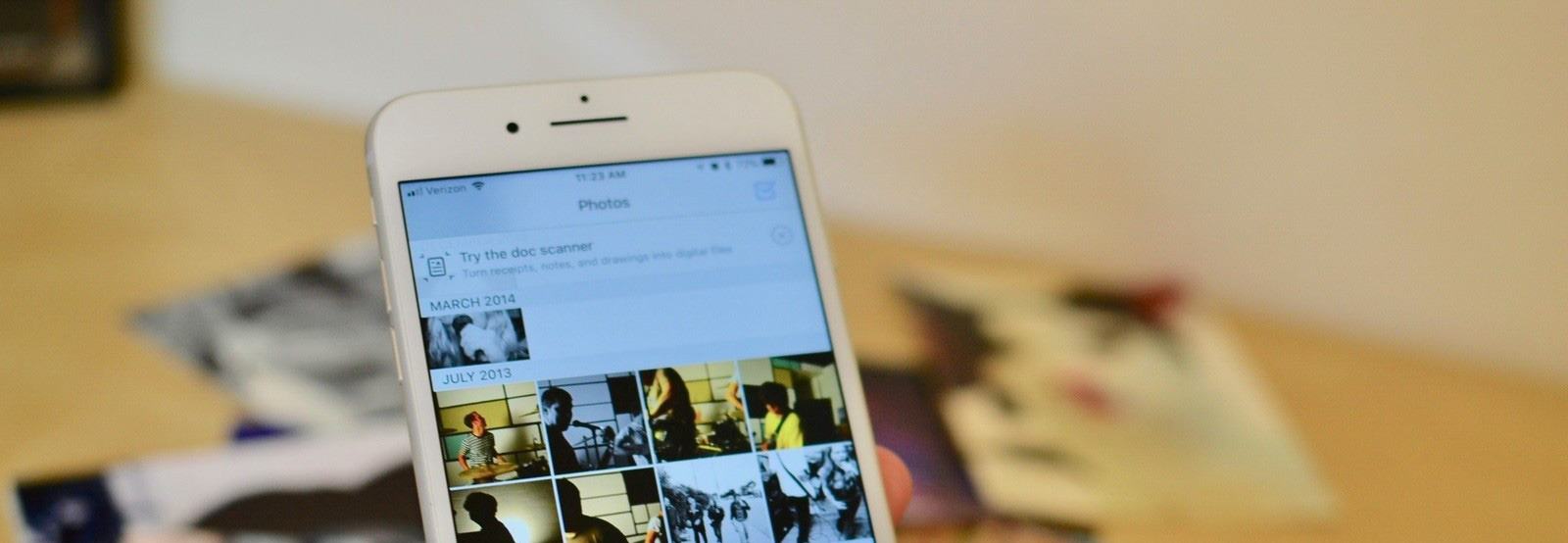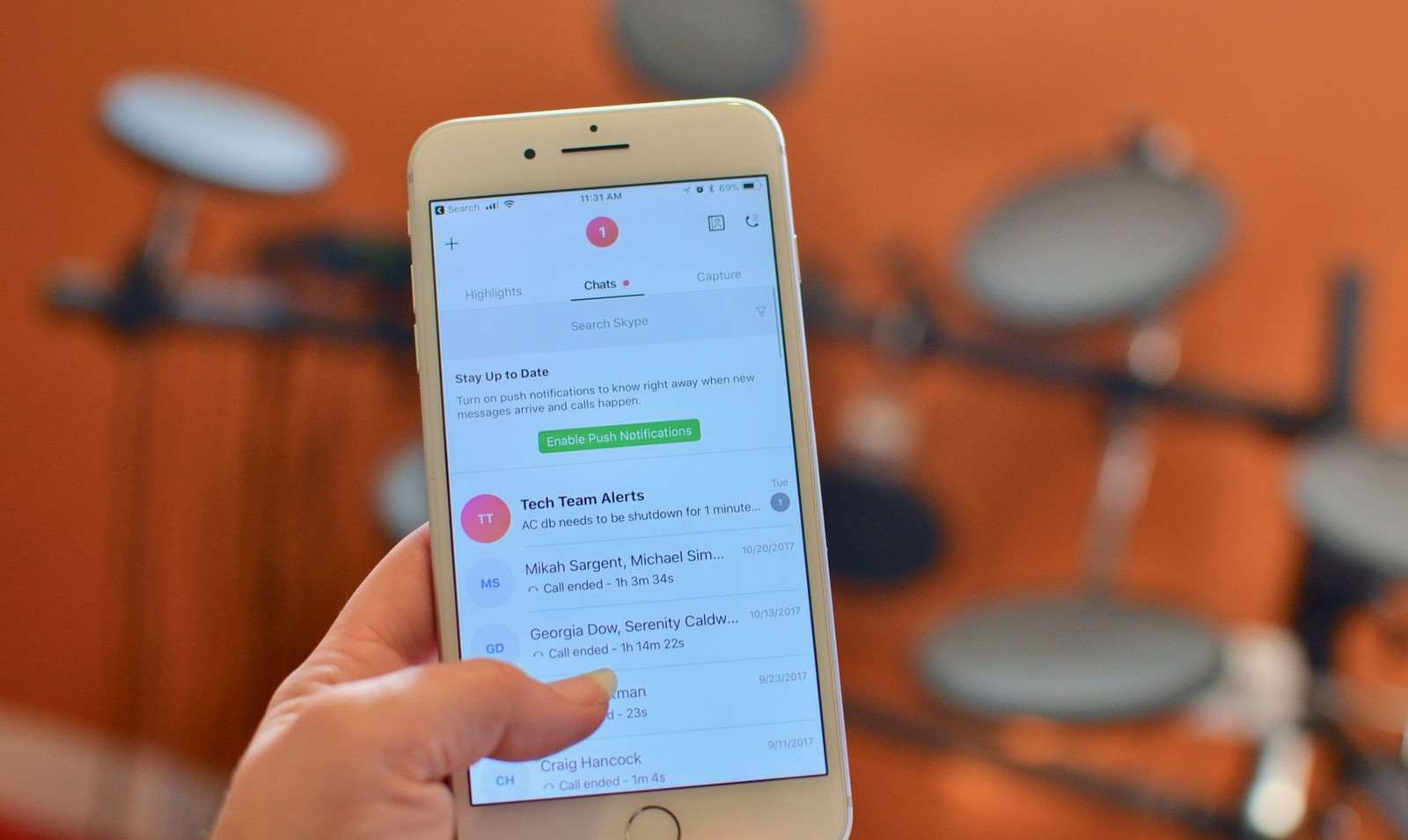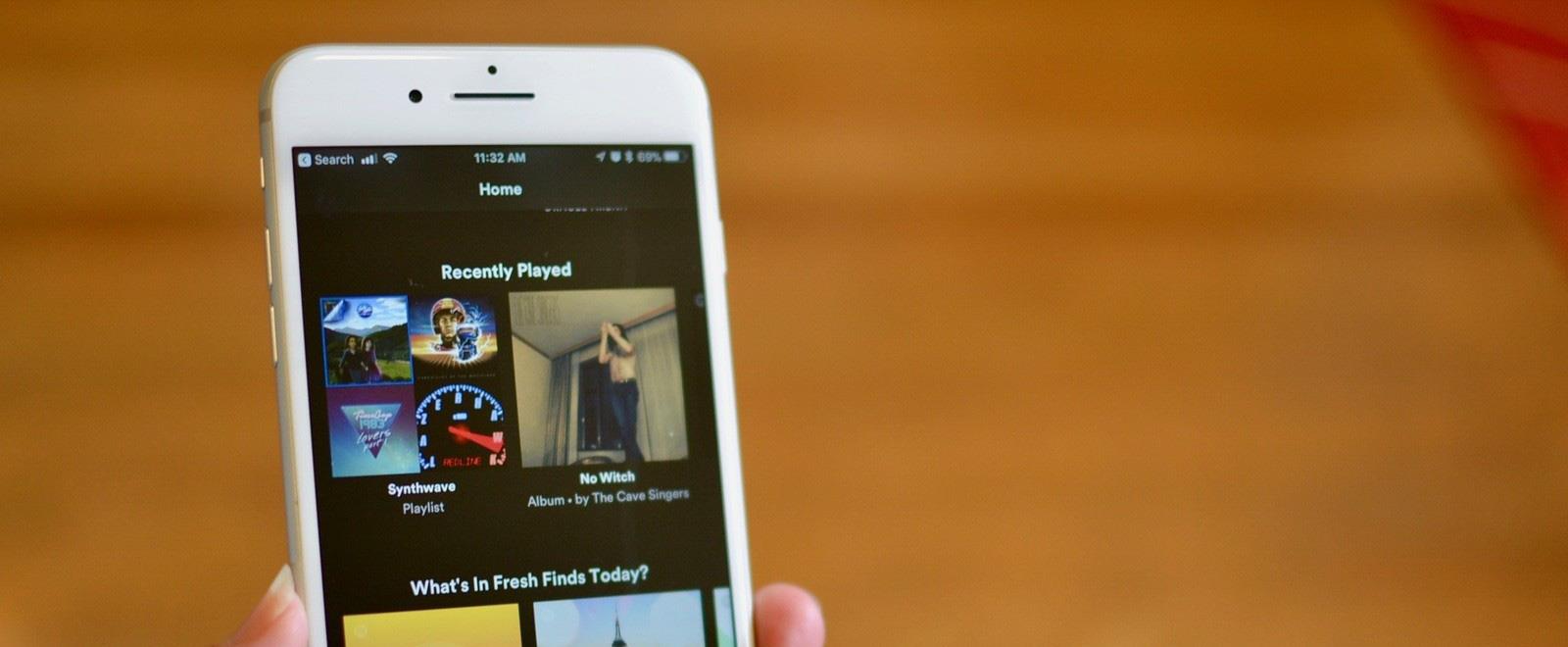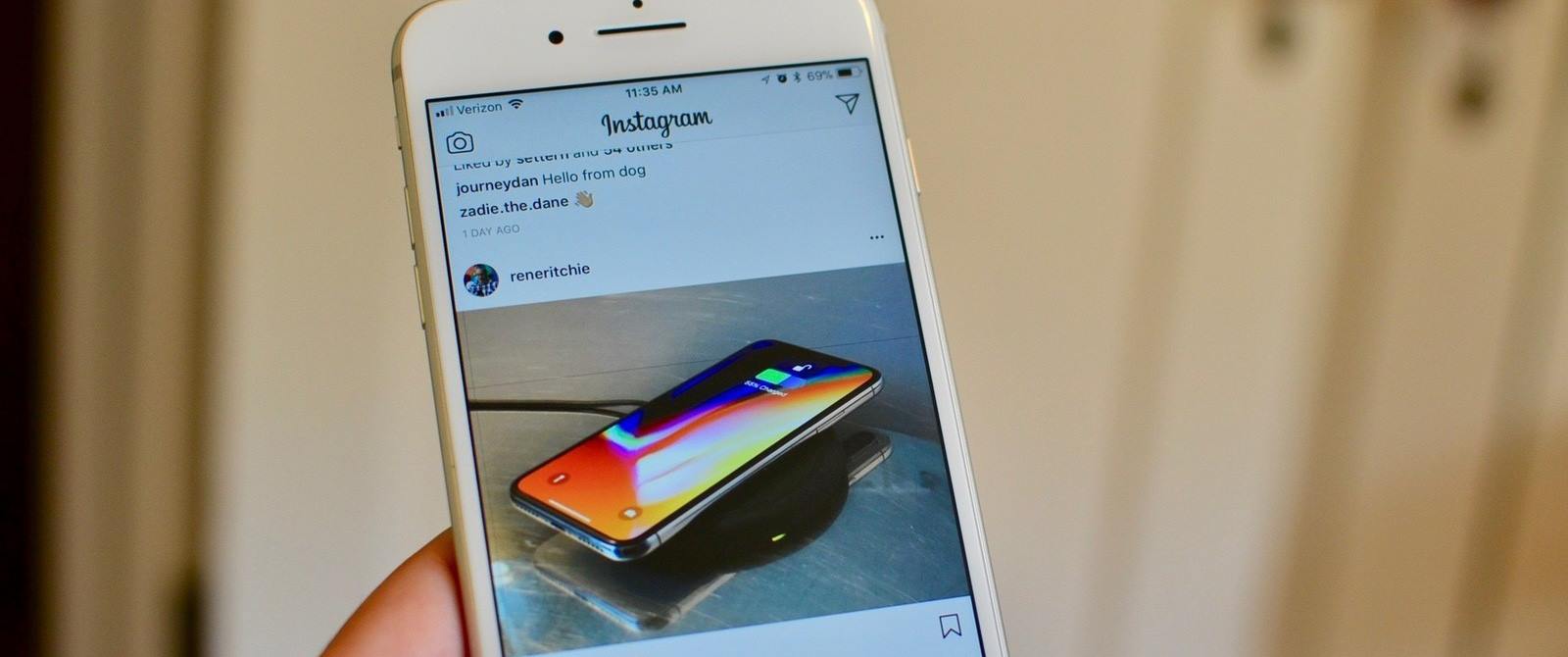- Как перенести данные и фото с Windows Phone на iPhone?
- Как перенести контакты с Windows Phone на iPhone
- Как перенести фотографии и другие документы с Windows Phone на iPhone
- Microsoft и Samsung — лучше вместе
- Вы любите свой телефон. Ваш компьютер тоже любит.
- Сообщения
- Вызовы
- Уведомления
- «Галерея» Samsung и OneDrive
- Доступ к файлам и фотографиям с любого устройства
- Продолжайте с того, на чем остановились
- Начало работы со «Связь с Windows» и приложением «Ваш телефон»
- Откройте для себя последние устройства Samsung Galaxy
- Вопросы и ответы
- Переходим с Windows Phone на iPhone: данные, контакты, фото
- Для начала процесса переноса воспользуемся iTunes программой
- Как перенести контакты с Windows Phone на iPhone
- Перемещение фотографий и видео данных с виндовс гаджета на айфон смартфон
- Перемещение музыки и видео
Как перенести данные и фото с Windows Phone на iPhone?
Если вы решили заменить свою Lumia или любой другой смартфона c Windows Phone в качестве операционной системы на iPhone, то вам придется столкнуться с проблемой переноса данных с одного устройства на другое. В этой статье мы расскажем, как это сделать наиболее оптимально и безболезненно.
Как перенести контакты с Windows Phone на iPhone
К сожалению, время Windows Phone подошло к концу. Последние фанаты альтернативной операционной системы меняют свои смартфоны с плиточным интерфейсом на аппараты других фирм. Они в этом не виноваты. Просто компания Microsoft сама отказалась от своего детища и закончила поддержку своей операционной системы.
И если в качестве альтернативы Windows Phone пользователь выбрал iPhone, то перед использованием нового смартфона он должен перенести на него свои контакты и фотографии. Из-за того, что операционные системы различаются, сделать это не так просто, как кажется на первый взгляд.
Личные данные владельца смартфона на Windows Phone синхронизируются с его аккаунтом в Microsoft Live. С помощью этого сервиса можно сохранить контакты, почту, различные заметки и т.п. У владельцев iPhone таким сервисом является Apple ID.
Для того, чтобы перенести данные между смартфоном на Windows Phone с «яблочным» смартфоном, нужно сначала перенести их в Microsoft Live. При стандартных настройках смартфон на «винде» сам синхронизирует данные. После чего вы можете скачать только те, которые вам нужны с помощью CSV-файла.
С помощью iPhone заходим в «Настройки», «Почта, адреса, календари», «Добавить учётную запись», выбираем «Outlook.com» и ставим галочку в графе «Контакты». Вводим свои данные от почты и успешно привязываемся к сервису Microsoft.
Теперь данные должны «перекочевать» на ваш новый смартфон. Так как он еще не имеет своих контактов, все данные в нем будут в единственном варианте. Но, если вы уже успели забить несколько номеров телефонов, то при таком переносе они продублируются. Поэтому, перенос контактов нужно осуществить заранее.
Если учетной записью Outlook.com вы пользоваться не планируете, то можно ее удалить. И для того, чтобы с таким удалением не очистились контакты, нужно между этими действиями создать резервную копию, а затем восстановить ее после отвязки учетной записи Outlook.com.
Теперь контакты нужно синхронизировать с iCloud. Все, ваши данные будут всегда с вами. Даже если вы захотите обновить свой iPhone.
АЛЬТЕРНАТИВНЫЙ СПОСОБ: Существует еще один вариант переноса контактов с Windows Phone на iPhone:
- Заходим на people.live.com и экспортируем контакты в формате CSV
- С помощью стороннего приложения конвертируем CSV в VCF (vCard)
- На iCloud.com заходим в контакты и выбираем «Экспорт vCard»
- Находим файл vCard с контактами на компьютере и экспортируем его
Как перенести фотографии и другие документы с Windows Phone на iPhone
Переносить фотографии можно также в два захода. Например, с помощью компьютера. Сначала подключаем к нему смартфон на Windows Phone и находим в нем папку с фотографиями. Для того, чтобы ее перенести на компьютер не нужно дополнительно устанавливать какие-либо программы. Компьютер сам увидит новый «накопитель», а вам будет достаточно перенести необходимые данные с него на жесткий диск ПК.
С помощью такого способа можно сохранить все необходимые данные: фотографии, видеоролики, музыкальные файлы, электронные книги, документы и т.п.
Подключение к компьютеру
После того, как файлы сохранились на десктопном компьютере их можно перенести в iPhone. Для этого подключаем смартфон от Apple и открываем программу iTunes. Тут без специального программного обеспечения не обойтись. Кроме основного клиента для синхронизации файлов между компьютером и iPhone можно также воспользоваться и сторонними приложениями:
- iFunBox – самый популярный альтернативный клиент iTunes для Windows и Mac
- iTools – обладает меньшим функционалом, чем iFunBox, но с переносом музыки и фотографий справится
- DiskAid – функциональный менеджер файлов, который «видит» устройства на iOS
С помощью одной из этих программ можно перенести на память iPhone фотографии и другие данные, которые вы сохранили на компьютер с устройства на Windows Phone.
АЛЬТЕРНАТИВНЫЙ СПОСОБ: Вместо домашнего компьютера в качестве «прокладки» для такого переноса можно использовать популярное облачное хранилище. Так как в Microsoft хорошо развит сервис OneDrive, практически каждый владелец устройств на Windows Phone синхронизирует с ним мультимедийные файлы со своего смартфона. Если вы еще этого не сделали, то сейчас самое время.
После чего установите на свой iPhone приложение OneDrive и сохраните в свой смартфон те фотографии и другие файлы, которые вам нужны ежедневно. Или не делайте этого. Облачные технологии позволяют вам воспользоваться сохраненными в таком удаленном хранилище данными в любое удобное время.
Источник
Microsoft и Samsung — лучше вместе
Оставайтесь на связи, синхронизируйте свой смартфон Samsung Galaxy и компьютер, чтобы обмениваться текстовыми сообщениями, пользоваться приложениями для мобильных устройств и продолжайте работу над недавними проектами на любом устройстве. *
Вы любите свой телефон. Ваш компьютер тоже любит.
Подключите свой смартфон Samsung Galaxy, читайте текстовые сообщения и отвечайте на них, совершайте и принимайте голосовые вызовы и многое другое — прямо со своего ноутбука. * 1
Сообщения
Отправляйте и получайте текстовые сообщения с помощью приложения «Ваш телефон». Синхронизируйте свой телефон с компьютером и оставайтесь на связи независимо от используемого устройства. *
Вызовы
Сегодня связь играет огромную роль. Совершайте и принимайте голосовые вызовы прямо со своего ноутбука со встроенной интеграцией телефона с ПК. *
Уведомления
Приложение «Ваш телефон» позволяет получать уведомления с телефона на своем ПК. Синхронизируйте свои устройства и управляйте уведомлениями приложений. *
Фотографии на OneDrive и «Галерея» Samsung Синхронизация фотографий и видео с OneDrive, встроенное автовоспроизведение
«Галерея» Samsung и OneDrive
Безопасное и защищенное хранение фотографий с доступом к ним с любого устройства. В приложении «Галерея» Samsung на своем устройстве, включите параметр «Синхронизировать с OneDrive» для резервного копирования своих фотографий доступа к ним со своего ПК. 2
Доступ к файлам и фотографиям с любого устройства
Безопасно сохраняйте фотографии и файлы в своем хранилище OneDrive, чтобы изменять и совместно использовать их в любое время, в любом месте с любого устройства. Начните с 5 ГБ бесплатного облачного хранилища.
Продолжайте с того, на чем остановились
Microsoft 365 2 позволяет оставаться продуктивными в любом месте, где бы вы ни находились. Просматривайте, изменяйте или совместно используйте файлы Word, Excel и PowerPoint со своего ПК или телефона. *
Начало работы со «Связь с Windows» и приложением «Ваш телефон»
Подробнее, как подключить приложение «Связь с Windows» на устройстве Samsung и новое приложение «Ваш телефон» на ПК, чтобы оставаться продуктивными, в любом месте, где бы вы ни находились. *
Откройте для себя последние устройства Samsung Galaxy
Ультратонкая конструкция, премиальный внешний вид предоставляют вам свободу действий благодаря высочайшей производительности, расширяемой памяти и продолжительной непрерывной работой.
Вопросы и ответы
Развернуть все | Свернуть все
Использование возможностей приложения «Ваш телефон» начинается с компьютера Windows 10 или Windows 11 и приложения «Ваш телефон». Возможность подключения со своего компьютера к некоторым устройствам под управлением Android и устройствам Samsung с использованием следующих приложений:
- приложение «Диспетчер вашего телефона» поддерживает большинство устройств под управлением Android.
- приложение «Связь с Windows» (LTW), предустановлено на отдельных смартфонах Samsung. Сочетание названий этих приложений «Диспетчер телефонов» – «Связь с Windows» представлено в магазине Google Play и Galaxy Store. В магазине Microsoft Store представлено приложение Ваш телефон. Подключение вашего устройства к компьютеру предоставляет моментальный доступ к любимому вами контенту. Легко читайте текстовые сообщения и отвечайте на них, просматривайте последние фотографии, расположенные на вашем устройстве Android, пользуйтесь мобильными приложениями, совершайте и принимайте голосовые вызовы и управляйте уведомлениями на своем устройстве с Android непосредственно со своего компьютера.
- Для работы приложения «Ваш телефон» необходимо следующее:
- компьютер с обновлением Windows 10 за апрель 2018 г. или более поздней версией. Если в настоящее время у вас на компьютере установлено обновление за апрель 2018 г., выполните установку приложения «Ваш телефон» из магазина Microsoft Store. В любой версии Windows после обновления за апрель 2018 г. установится это приложение.
- устройство с Android с версией Android 7.0 (Nougat) или более поздней.
Если у вас обновление Windows 10 за октябрь 2018 г. или более позднее, то приложение «Ваш телефон» уже предварительно установлено. После открытия приложения вам будут даны инструкции по выполнению нескольких дополнительных шагов по завершению настройки параметров подключения.
Убедитесь, что ПК и расположенное рядом устройство на Android, подключены к одной сети Wi-Fi.
Если вы начинаете работу со своего ПК:
- в поле поиска на панели задач введите «Ваш телефон», затем в результатах поиска выберите приложение Ваш телефонl
- Выберите Android.
- Вам будет предложено войти в учетную запись Майкрософт (Для связывания устройства Android и компьютера необходимо войти в одну и ту же учетную запись Microsoft.)
- После входа в систему вам будет рекомендовано установить или открыть приложение «Диспетчер телефонов» на своем устройстве Android. Для этого откройте веб-браузер на своем устройстве Android, затем введите в ссылку, появившуюся на экране вашего компьютера (aka.ms/yourpc).
- Войдите в приложение «Диспетчер телефонов» с той же учетной записью Microsoft, которую вы использовали для входа на своем компьютере. В приложении откроется экран с изображением QR-кода для сканирования. Сканирование займет несколько секунд.
- После входа в систему перейдите к своему компьютеру и установите флажок рядом с полем «На моем телефоне установлено приложение Диспетчер телефонов». Затем нажмите кнопку Выполнить сопряжение с QR-кодом.
Примечание: Если вы предпочитаете выполнить сопряжение без QR-кода, нажмите кнопку Выполнить сопряжение вручную на своем ПК. Вам будет предложено ввести на устройстве Android код, отображенный на экране компьютера.
Источник
Переходим с Windows Phone на iPhone: данные, контакты, фото
Решили отказаться от вашего старого смартфона на Windows и перейти на iPhone? Наверняка хотели бы сохранить все ваши контакты и медиа данные. Сегодня мы поговорим о том, как это можно осуществить и сделать перенос наиболее важных файлов на айфон с iOS платформой.
Если вы хотя бы какое-то время пользовались аппаратом с Windows, то наверняка у вас есть список вещей, которые вы не хотите потерять: календари, заметки, телефонную книгу, почту, музыку, любимые приложения, фото. Перечислять то, что вы желаете перенести можно долго. И если в случае со смартфонами на андроиде юзеры пользуются различными облачными ресурсами вроде OneDrive, то в случае с Windows Phone придется поступить немного иначе.
Для начала процесса переноса воспользуемся iTunes программой
Яблочный сервис iCloud и медиаплеер iTunes представляют собой восхитительную смесь все в одном. С их помощью можно синхронизировать массу данных, и для переноса информации с Windows phone на iPhone они незаменимы. Для владельцев Mac iTunes устанавливается вместе с системой, а вот для Windows потребуется скачать приложение.
Как перенести контакты с Windows Phone на iPhone
Мы уже давно не пользуемся смартфонами только для звонков. Современные гаджеты стали основным средством коммуникации. И нет ничего странного, что в них хранится чудовищное количество информации о наших планах и задачах, расписание и почта, а также множество других не менее важных вещей. Вполне очевидно, что перенести все это с виндовс телефона на айфон достаточно важно.
Благо что Apple предусмотрели этот вариант, предположив, что вы воспользуетесь вашей уже существующей учетной записью Microsoft. Не лишним будет сделать бэкап на старом телефоне.
Откройте настройки на iPhone;
Перейдите по ссылке «Учетные записи и пароли»;
Нажмите «Добавить учетную запись»;
Выберите учетную запись, в которой находятся текущая почта, календари и контакты;
Следуйте инструкциям для входа в аккаунт;
После добавления учетной записи убедитесь, что вы включили синхронизацию для всех данных, которые вы хотите перенести на устройство с iOS платформой.
Если вы еще не оказались на странице вашего аккаунта, то в верхнем левом углу нажмите «Учетные записи»
Выберите созданный аккаунт и настройте его
В настройках Почты включите получение почты и её синхронизацию. Переключатель должен стать зеленым.
Подобную операцию необходимо провести для перекидывания Контактов;
Настроенный в iPhone доступ к аккаунту Microsoft позволит легко получить доступ ко всей имеющейся в аккаунте информации.
Вторым вариантом станет использование Microsoft Outlook для iOS, для этого приложение потребуется установить на вашем яблочном гаджете. Процесс копирования телефонной книги в этом случае пройдет гораздо быстрее.
Перемещение фотографий и видео данных с виндовс гаджета на айфон смартфон
В первую очередь мы рекомендуем вам отказаться от переноса всей фото и видеотеки со старого аппарата на виндовс напрямую в айфон. Если вы использовали для хранения ваших фото и видео карту microSD, то с нее передать данные на iPhone будет проблематично. Вы вполне можете начать все заново и сохранить старые фото и видео на пк. Либо можете воспользоваться онлайн-сервисом и через него перенести все необходимые данные.
Лучшим вариантом станет использование облака. Если ваш аппарат работал на Windows 10 Mobile велика вероятность, что смартфон сам настроил загрузку библиотеки в OneDrive. Если же нет, — сделайте это сами. А дальше достаточно будет из OneDrive загрузить все в iPhone, или оставить в облаке. В обоих случаях вы будете работать с уже привычным и знакомым сервисом, что не должно вызвать каких-либо затруднений.
Вам просто нужно установить приложение OneDrive из App Store, и появится мгновенный доступ ко всем фотографиям, где бы вы ни находились.
Если вы используете сервис Dropbox, то принцип действий останется тем же. Вам потребуется установить соответствующее приложение на айфон.
Если вы не можете или попросту не хотите использовать облачные сервисы для переноса контактов с Lumia на iPhone, то вы всегда можете воспользоваться старым добрым кабелем. Используйте ПК с Windows 10. Через приложение Phone Companion синхронизируйте данные старого телефона и ПК. Затем останется через проводник перенести фото и видео.
В случае с Мак все незначительно сложнее. Для перемещения фото с компьютера на айфон потребуется iTunes. Ну а дальше достаточно будет подключить iPhone через кабель USB-to-Lightning и выбрать элементы для синхронизации.
Что насчет моих любимых приложений Microsoft?
Microsoft создает хорошие кросс-платформенные приложения и сервисы. И многие популярные и любимые приложения доступны как пользователям Microsoft, так и владельцам iPhone. Ранее в этой статье мы уже рассказали, как связать аккаунты OneDrive и Outlook на айфоне. Приведенный ниже список поможет вам с большим комфортом перейти на новый смартфон:
Полный список всех приложений Microsoft для iPhone можно найти здесь.
Перемещение музыки и видео
iPhone и iTunes хорошо работают с медиаданными. Так что, если у вас есть коллекция на компьютере или смартфоне просто запустите iTunes и начните синхронизацию.
Разберемся с остальными приложениями и данными для переноса с Windows гаджета
App Store является уникальным местом, где вы можете найти сотни приложений. В том числе вы можете без проблем получить доступ к самым популярным сервисам, установить многие приложения Google и Microsoft. некоторые мы уже рассмотрели в статье, а вот еще небольшой список:
И это лишь основные приложения. В App Store вы найдете сотни тысяч игр и программ, потому заходите с App Store и скачивайте все, что вам понравится.
Синхронизация данных и поиск знакомых приложений лишь первый шаг, который поможет вам освоиться с новым iPhone. Огромное количество приложений и отшлифованная работа с облачными сервисами, а также серьезная поддержка популярных программ поможет вам легко и быстро освоиться с новым смартфоном и удобно использовать все привычные средства коммуникации и получения информации.
Источник