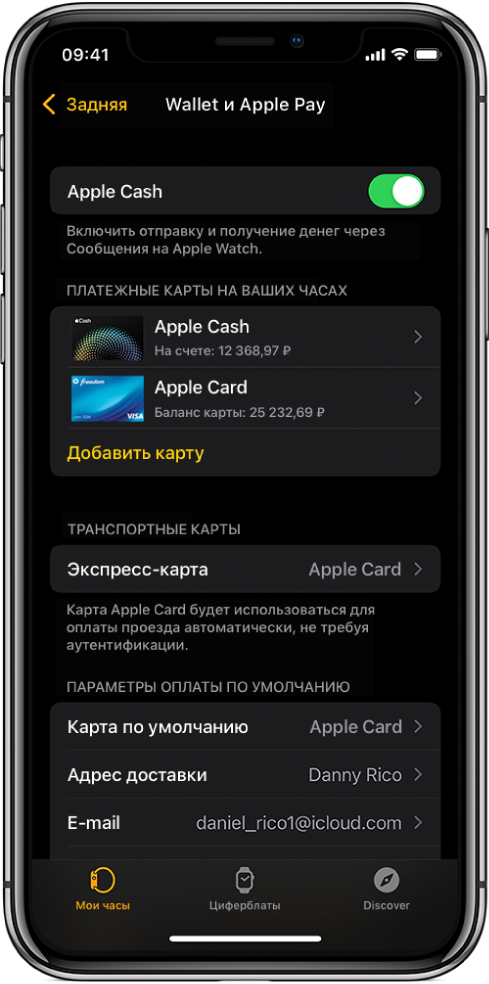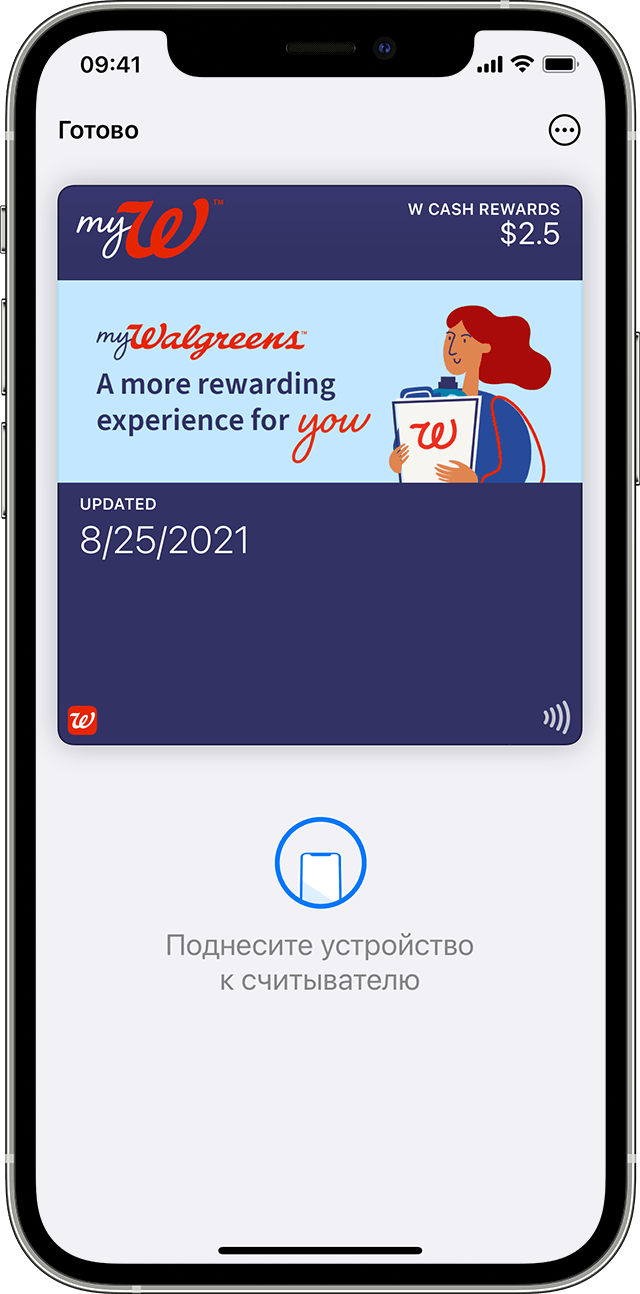- Настройка Apple Pay на Apple Watch
- Добавление карты на Apple Watch
- Выбор карты, используемой по умолчанию
- Изменение порядка платежных карт
- Удаление карты из Apple Pay
- Поиск номера учетной записи устройства для карты
- Как изменить параметры оплаты по умолчанию
- В случае потери или кражи Apple Watch
- Добавление и использование посадочных талонов, билетов и других карт в Apple Wallet
- Как добавить посадочный талон, билет или другой талон в Apple Wallet на iPhone
- Использование посадочного талона, билета или другого талона в Apple Wallet
- Как использовать посадочный талон, билет или другой талон на iPhone
- Как использовать посадочный талон, билет или другой талон на Apple Watch
- Как поделиться картой или билетом в Apple Wallet
- Apple Pay на Apple Watch (iWatch) — как настроить сервис на смарт-часах?
- Что нужно для установки Apple Pay на Apple Watch
- Как работает Apple Pay на Apple Watch
- Как настроить Apple Pay на Apple Watch
- Как пользоваться Apple Pay на Apple Watch в России
- Apple Watch : 8 комментариев
Настройка Apple Pay на Apple Watch
Добавление карты на Apple Watch
Откройте приложение Apple Watch на iPhone.
Выберите «Мои часы» > «Wallet и Apple Pay».
Если у Вас есть карты на других устройствах Apple или карты, которые Вы недавно удалили, коснитесь «Добавить» рядом с нужной картой и введите код CVV.
Для любой другой карты коснитесь «Добавить карту», затем следуйте инструкциям на экране.
Эмитент карты может потребовать выполнения дополнительных действий для удостоверения Вашей личности.
Выбор карты, используемой по умолчанию
Откройте приложение Apple Watch на iPhone.
Коснитесь «Мои часы» > «Wallet и Apple Pay» > «Карта по умолчанию», затем выберите карту.
Изменение порядка платежных карт
Откройте приложение Wallet 
На управляемых Apple Watch можно коснуться и перетянуть как платежные карты, так и билеты.
Удаление карты из Apple Pay
Откройте приложение Wallet 
Коснитесь карты, чтобы ее выбрать.
Прокрутите вниз и коснитесь «Удалить».
Также можно открыть приложение Apple Watch на iPhone, коснуться «Мои часы» > «Wallet и Apple Pay», коснуться карты и выбрать «Удалить эту карту».
Поиск номера учетной записи устройства для карты
Когда Вы совершаете оплату с помощью Apple Watch, вместе с оплатой продавцу отправляется учетный номер карты на устройстве. Чтобы найти четыре последние цифры этого номера, сделайте следующее:
Откройте приложение Wallet 
Коснитесь карты, чтобы выбрать ее, затем коснитесь «Информация о карте».
Примечание. Если Вы выбираете карту Apple Card, для просмотра информации нужно ввести пароль Apple Watch.
Также можно открыть приложение Apple Watch на iPhone, коснуться «Мои часы» > «Wallet и Apple Pay», затем коснуться карты.
Как изменить параметры оплаты по умолчанию
Вы можете менять параметры совершения покупок в приложениях: карту по умолчанию, адрес доставки, адрес электронной почты, номер телефона.
Откройте приложение Apple Watch на iPhone.
Выберите «Мои часы» > «Wallet и Apple Pay» и прокрутите вниз до раздела «Параметры оплаты по умолчанию».
Коснитесь элемента, чтобы отредактировать его.
В случае потери или кражи Apple Watch
В случае потери или кражи Apple Watch Вы можете сделать следующее:
Перевести Apple Watch в режим пропажи, чтобы приостановить возможность оплаты с Apple Watch.
Войти в свою учетную запись на сайте appleid.apple.com со своим Apple ID и отключить возможность оплаты дебетовыми или кредитными картами в приложении Wallet.
Р разделе «Устройства» выберите устройство и нажмите «Удалить все» в блоке «Apple Pay».
Источник
Добавление и использование посадочных талонов, билетов и других карт в Apple Wallet
С помощью приложения Wallet можно добавлять и использовать курортные карты, посадочные талоны, билеты в кино, купоны, бонусные карты и многое другое. Вы также можете поделиться некоторыми абонементами и билетами.
Как добавить посадочный талон, билет или другой талон в Apple Wallet на iPhone
- Откройте программу, сообщение электронной почты, уведомление или другое сообщение, содержащее ваш посадочный талон, билет или другой талон.
- Нажмите «Добавить в Apple Wallet».
- Следуйте инструкциям на экране.
- При необходимости нажмите «Добавить» в правом верхнем углу.
Если вы не видите вариант добавления посадочного талона, билета или другого абонемента в приложение Wallet, обратитесь к продавцу или компании, выпустившей его, чтобы убедиться, что он поддерживает использование карт в приложении Wallet.
Когда вы добавляете посадочный талон, билет или другой талон в приложение Wallet на iPhone, вы автоматически добавляете его в приложение Wallet на сопряженных часах Apple Watch.
Использование посадочного талона, билета или другого талона в Apple Wallet
После добавления посадочного талона, билета или другого абонемента в приложение Wallet их можно использовать на iPhone или Apple Watch.
Как использовать посадочный талон, билет или другой талон на iPhone
- Чтобы открыть посадочный талон, билет или другой талон, выполните следующие действия.
- Если на вашем iPhone есть Face ID, дважды нажмите боковую кнопку. Пройдите аутентификацию с помощью Face ID или пароля.
- Если на вашем iPhone есть Touch ID, поместите палец на датчик Touch ID.
- Нажмите платежную карту по умолчанию, чтобы просмотреть другие свои карты.
- Нажмите свой посадочный талон, билет или другой талон и пройдите аутентификацию.
- Отсканируйте устройство или коснитесь бесконтактного устройства считывания либо предъявите его оператору.
Как использовать посадочный талон, билет или другой талон на Apple Watch
- Дважды нажмите боковую кнопку.
- Прокрутите вниз, чтобы найти посадочный талон, билет или другой талон, который вы хотите использовать, и нажмите его.
- Дисплей часов Apple Watch должен располагаться рядом с бесконтактным устройством считывания.
Возможно, вам потребуется разблокировать устройство, чтобы показать карту или билет перед сканированием или касанием.
Как поделиться картой или билетом в Apple Wallet
Некоторыми абонементами и билетами в приложении Wallet можно поделиться с другими пользователями iPhone или Apple Watch.
- На iPhone откройте приложение Wallet.
- Нажмите карту или билет, которым хотите поделиться.
- Нажмите кнопку «Еще» .
- Нажмите значок «Поделиться» .
Если значок общего доступа не отображается, это значит, что продавец или компания, выпустившая абонемент или билет, не включила общий доступ в приложении Wallet. Проверьте в приложении или на веб-сайте, есть ли у них возможность поделиться картой или билетом.
Информация о продуктах, произведенных не компанией Apple, или о независимых веб-сайтах, неподконтрольных и не тестируемых компанией Apple, не носит рекомендательного или одобрительного характера. Компания Apple не несет никакой ответственности за выбор, функциональность и использование веб-сайтов или продукции сторонних производителей. Компания Apple также не несет ответственности за точность или достоверность данных, размещенных на веб-сайтах сторонних производителей. Обратитесь к поставщику за дополнительной информацией.
Источник
Apple Pay на Apple Watch (iWatch) — как настроить сервис на смарт-часах?
За несколько месяцев платежная система, разработанная «яблочной» компанией, завоевала огромную популярность. Поддерживает Apple Pay Apple Watch, iPhone, iPad и Mac OS. Сегодня мы разберемся, как установить и настроить работу функции на умных часах, которые позволят рассчитываться за услуги и товары, не таская с собой повсюду смартфон.
Что нужно для установки Apple Pay на Apple Watch
Прежде чем настроить Apple Pay на Apple Watch, необходимо уточнить несколько моментов. Во-первых, сервис платежей поддерживает любая модель умных часов от компании из Купертино. Во-вторых, для настройки потребуется iPhone. Смартфон необходим для того, чтобы добавить карту – во время оплаты его наличие необязательно. В-третьих, нужна банковская карта, которая поддерживает работу с бесконтактной системой платежей. Больше информации о банках, работающих с Apple Pay, вы найдете на нашем сайте. Ну и, наконец, для настройки Apple Pay на iWatch потребуется 15 минут вашего времени.
Как работает Apple Pay на Apple Watch
Принцип работы несколько отличается от того, который используется в iPhone. Дело в том, что умные часы Apple не получили Touch ID, необходимый для скана отпечатка пальца и подтверждения платежа. Здесь придется использовать встроенные кнопки, а также пин-код для защиты пользовательских данных. Для оплаты покупок необходимо так же подносить Apple Watch к терминалу. В случае успешной оплаты, вы ощутите легкую пульсацию. При этом не требуется обязательного сопряжения часов со смартфоном, то есть его вы можете оставить дома или в машине, отправляясь в магазин.
Как настроить Apple Pay на Apple Watch
Что ж, перейдем к настройке платежного сервиса на умных часах. Для начала установите пароль на Apple Watch, если не сделали этого ранее. Чтобы это сделать зайдите в «Настройки», где увидите пункт «Код». Здесь указывается любая комбинация, состоящая из 4-х цифр. Теперь потребуется смартфон.
Шаг 1. Чтобы настроить Apple Pay на Apple Watch, произведите сопряжение умных часов с iPhone. Думаю, каждый пользователь без проблем справится с этим.
Шаг 2. Запустите приложение «Watch», которое необходимо для управления умными часами.
Шаг 3. В открывшемся меню, найдите пункт «Wallet и Apple Pay».
Шаг 4. Откроется меню, в котором отображены уже имеющиеся банковские карты. Чтобы ими можно было оплачивать услуги с Apple Watch, необходимо выбрать пункт «Добавить». Находится он рядом с информацией о банковской карте.
Шаг 5. После этого необходимо подтвердить добавление карты на Apple Watch вводом кода безопасности карты. Делаем это в специальном поле, а затем жмем «Далее».
Шаг 6. Откроется пользовательское соглашение, ознакомившись с которым, жмем «Принимаю».
Шаг 7. Теперь приложение начнет добавление карты, а также ее настройку для работы Apple Pay на часах. Этот процесс может занять некоторое время. Ждите.
Шаг 8. Если данные, которые вы ввели, корректны, то система позволит подтвердить их. Как правило, для этого используется SMS. Нажмите «Далее» и дождитесь уведомления.
Шаг 9. Введите пароль из SMS в специальное поле. Проверяем правильность, жмем «Далее».
Шаг 10. В случае правильного ввода пароля из сообщения, вы получите уведомление, которое подтвердит привязку банковской карты к Apple Watch. На умные часы также поступит сообщение.
Все, Apple Pay работает на Apple Watch. Для добавления новых карт достаточно воспользоваться приложением Wallet на смартфоне, после чего повторить все шаги инструкции. Кстати, о настройке и привязке карт к iPhone читайте на нашем сайте.
Как пользоваться Apple Pay на Apple Watch в России
Сразу отмечу, что пользоваться Apple Pay через Apple Watch для оплаты очень даже удобно. Не нужно постоянно доставать кошелек, карту или искать наличные, даже смартфон не требуется. Достаточно поднести часы, которые всегда под рукой, а точнее – на руке. Итак, по порядку.
Чтобы оплатить покупку картой, указанной «по умолчанию», нужно дважды нажать на кнопку умных часов и поднесите их к терминалу. Держите Apple Watch на расстоянии 2.5 сантиметров, пока не ощутите легкую вибрацию. Обычно, оплата на этом заканчивается. В редких случаях (некоторые магазины, крупные суммы) может потребоваться подписать чек, а также ввести 4-значный пин-код. После оплаты на часы приходит сообщение, информирующее о списании средств.
Нередки случаи, когда у пользователя несколько карт в Apple Pay, а, соответственно, и в Apple Watch. Чтобы выбрать оплату с другой карты, необходимо дважды нажать на кнопку, расположенную сбоку. На экране появится изображение карты по умолчанию, листайте вправо или влево для их переключения. Выбрав нужную, поднесите часы к аппарату для считывания оплаты. Помните, что для использования карт при оплате с Apple Watch, они должны быть добавлены в Apple Pay и привязаны к часам.
Apple Watch : 8 комментариев
Все понятно, спасибо. Ответить ↓
Правильно ли я понимаю, что Iphone 5S, не поддерживающий Apple Pay, но имеющий Wallet, тоже для такой настройки часов годится? Ответить ↓
Если в телефоне не работает Apple Pay (точнее то работает, то не работает). В часах будет работать? Или также будет тормозить? Ответить ↓
Здравствуйте, Лиля! Система должна работать нормально Ответить ↓
мне вот все время интересно. как происходит оплата с часов если они без сим? ведь связи через интернет нет как на айфоне? Ответить ↓
А у вас есть интернет в пластиковой карте? Которая поддерживает без контактную оплату?)) эта технология не нуждается в наличии интернета совсем. Ответить ↓
У меня запрашивает пин-код карты Ответить ↓
Источник