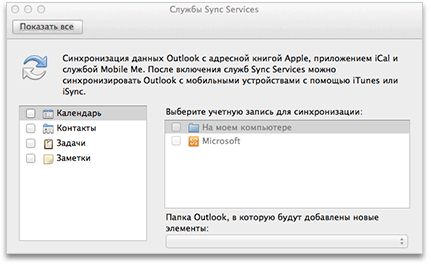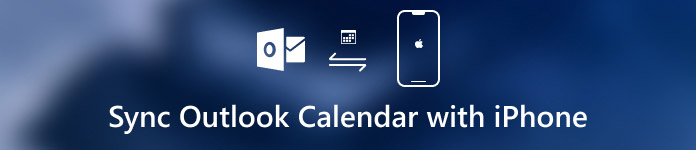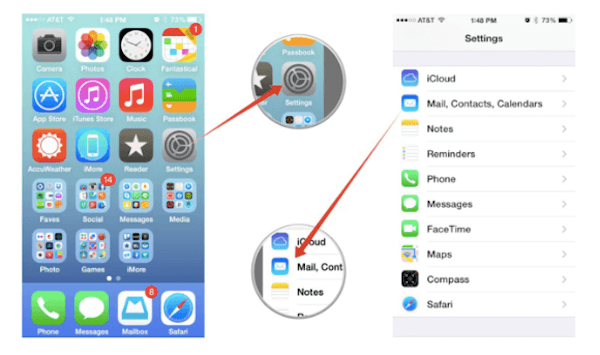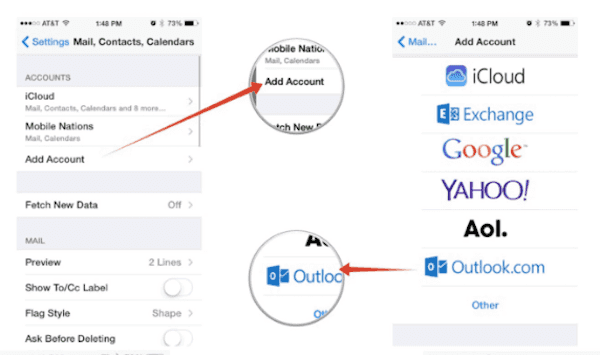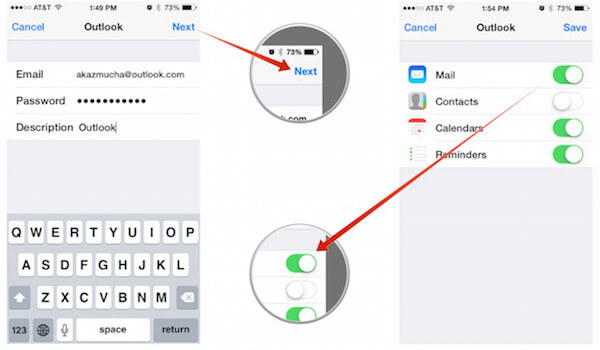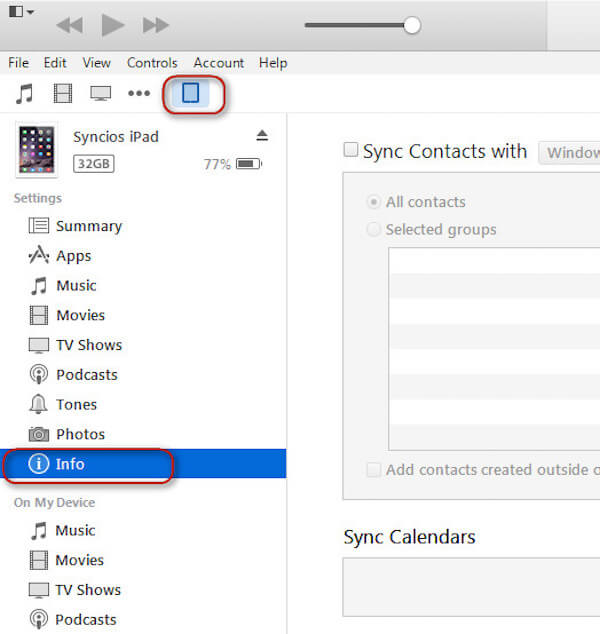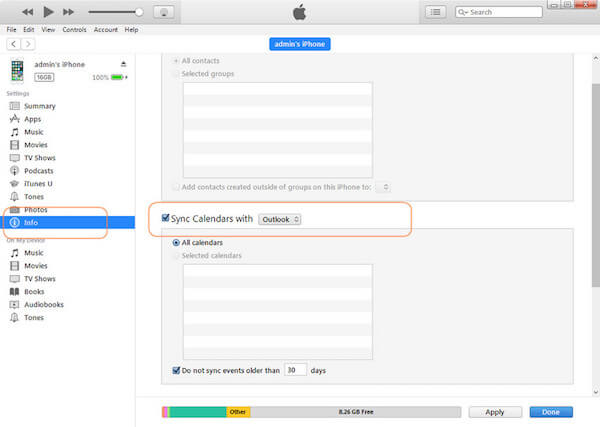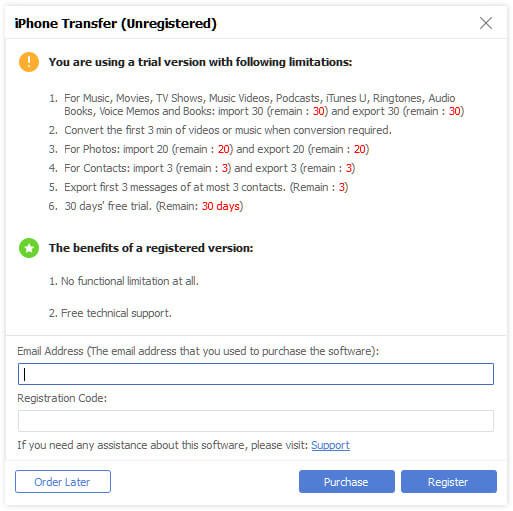- Синхронизация календаря Outlook с iPhone, iPad и iPod
- Как синхронизировать календарь Outlook с iPhone
- Часть 1 , Как настроить календарь Outlook с iPhone
- Часть 2 , Как синхронизировать календарь Outlook с iPhone через iTunes
- Часть 3 , Как синхронизировать календарь Outlook с iPhone через iPhone Transfer
- Заключение
- Добавление задач Outlook на iPhone и другие хитрости
- Изменение местоположения задания по умолчанию в приложении напоминаний
- Используйте последовательные ярлыки
- Доступ к задачам Outlook на Mac
- Используйте необходимое приложение Microsoft
- Использование Outlook Web
- Используйте Outlook Like Pro
Синхронизация календаря Outlook с iPhone, iPad и iPod
Примечание: Мы стараемся как можно оперативнее обеспечивать вас актуальными справочными материалами на вашем языке. Эта страница переведена автоматически, поэтому ее текст может содержать неточности и грамматические ошибки. Для нас важно, чтобы эта статья была вам полезна. Просим вас уделить пару секунд и сообщить, помогла ли она вам, с помощью кнопок внизу страницы. Для удобства также приводим ссылку на оригинал (на английском языке) .
Нет. Календарь в Outlook для Mac не синхронизируется с устройствами iOS.
Однако в OS X Snow Leopard или более ранних версиях операционной системы можно включить службы синхронизации и попытаться синхронизировать календарь Outlook. После включения служб синхронизации можно использовать iTunes для синхронизации календаря iCal с устройством iPhone, iPad или iPod.
Шаг 1. Синхронизация календаря Outlook с приложением Calendar
На вкладке Сервис выберите пункт службы.
В левой области установите флажок Календарь.
Примечание: Задачи будут выбраны автоматически.
Если левая область пуста
Вы можете попробовать удалить файлы параметров. После этого нужно будет повторно активировать службы синхронизации на панели параметров Outlook.
Закройте все приложения.
В меню Перейти выберите пункт Главная.
Щелкните папку Library, выберите папку Preferences и перетащите в корзину следующие файлы: com.microsoft.Outlook.SyncServicesPreferences.plist, com.microsoft.Outlook.SyncServices.plist (если имеется), OfficeSync Prefs (если имеется).
Щелкните папку Microsoft, выберите папку Office 2011 и перетащите в корзину файл OfficeSync Prefs.
В меню Apple выберите пункт Перезапуск.
Откройте Outlook для Mac.
В меню Outlook выберите пункт Параметры, а затем пункт Службы Sync Services.
В левой области установите флажки рядом с элементами, которые нужно синхронизировать, и закройте диалоговое окно.
В разделе Выберите учетные записи для синхронизации выберите учетные записи, которые вы хотите синхронизировать, для выбранного типа элементов.
Примечание: Учетная запись На моем компьютере включает все элементы Outlook, которые не синхронизируются с учетная запись Microsoft Exchange.
Во всплывающем меню Папка Outlook для добавления новых элементов выберите папку в Outlook, в которую нужно сохранить новые элементы. Под новыми понимаются элементы, которые были добавлены в другом приложении или на другом устройстве, а затем синхронизированы с Outlook.
Закройте диалоговое окно служб синхронизации и в окне подтверждения нажмите кнопку ОК.
В зависимости от размера календаря синхронизация может занять некоторое время. Если вы закроете приложение Outlook, она не прервется. Так, может потребоваться время для синхронизации календаря, охватывающего период более года.
Откройте приложение iCal и проверьте, синхронизации сведений календаря Outlook.
Может потребоваться закрыть и Outlook и iCal и снова открыть для просмотра календарей синхронизации.
Шаг 2. Синхронизация календаря Outlook с устройством iPhone, iPad или iPod с помощью iTunes
Важно: Описанная ниже процедура предназначена для iTunes 10. Если вы используете другую версию iTunes, см. справку по iTunes.
Подключите устройство iPhone, iPad или iPod к компьютеру и откройте iTunes.
В iTunes в левой области в разделе устройства щелкните значок для своего устройства.
В главном окне iTunes откройте вкладку Info (Сведения).
Установите флажок Sync iCal Calendars (Синхронизировать календари iCal), а затем выберите календари, которые хотите синхронизировать.
Примечание: Если элементы Outlook отнесены к категориям, категории отображаются в iTunes как группы.
Нажмите кнопку Применить и выберите синхронизации.
В некоторых моделях iPod заметки, синхронизированные из Outlook, не отображаются. Подробнее см. в документации к вашей модели.
Чтобы синхронизировать электронную почту между Outlook и устройством, можно добавить учетную запись и в Outlook, и на устройстве. Включать службы синхронизации в Outlook не нужно.
На появление данных Outlook на устройстве iPhone, iPad или iPod может потребоваться несколько секунд.
В дальнейшем при подключении к компьютеру устройство iPhone, iPad или iPod будет синхронизироваться с использованием ранее выбранных параметров, пока вы не измените их.
Источник
Как синхронизировать календарь Outlook с iPhone
Размещено от Билл Фаррелл Январь 13, 2021 18: 40
Многие пользователи iPhone считают, что синхронизировать календарь Outlook с iPhone практически невозможно. Но это не фактическая ситуация. Outlook является одним из самых полезных сервисов, предоставляемых Microsoft.
Если вы хотите, чтобы ваши расписания запоминались в Outlook в любое время, рекомендуется добавить календарь Outlook в ваш iPhone. К счастью, в этой статье мы выясним, как синхронизировать календарь Outlook с iPhone для вас. Просто начни читать.
Часть 1 , Как настроить календарь Outlook с iPhone
Основной и самый простой способ синхронизации календаря Outlook с iPhone — это настроить календарь Outlook на вашем устройстве iPhone. Процесс этого пути действительно прост для подражания. Этот способ также очень эффективен.
Вы не будете беспокоиться о потере данных или риске перехода, если решите настроить календарь Outlook с iPhone. Если вы хотите быстро и легко синхронизировать календарь Outlook с iPhone, вы можете выполнить следующие шаги, чтобы выполнить эту работу.
Шаг 1 : Откройте приложение «Настройки» на вашем iPhone. Затем прокрутите вниз, чтобы найти опцию Календарь.
Шаг 2 : Нажмите на Календарь, чтобы войти на новую страницу, где вам нужно выбрать опцию Аккаунты.
Шаг 3 : Далее вам нужно выбрать Добавить учетную запись, и когда вы войдете в новую страницу, вы увидите, что есть много разных вариантов для выбора. Здесь вам нужно выбрать Outlook.com.
Шаг 4 : На этом этапе вам нужно ввести имя пользователя и пароль Outlook.com, а затем нажать «Далее» в правом верхнем углу.
Шаг 5 : Теперь выберите синхронизацию календарей и всего, что вы хотите, включив их. Наконец, нажмите на кнопку Сохранить, чтобы сохранить настройки.
Когда вы закончите эти шаги, вы успешно настраиваете календарь Outlook на вашем iPhone. Вы можете просто использовать стандартное приложение со своей учетной записью микрофона или сторонние, чтобы синхронизировать календарь Outlook с iPhone.
Не пропустите: как восстановить отсутствующие папки Outlook в Outlook 2016 / 2013 / 2010
Часть 2 , Как синхронизировать календарь Outlook с iPhone через iTunes
Помимо синхронизации календаря Outlook с iPhone, iTunes также предоставляет такую функцию, которая помогает синхронизировать календарь Outlook с iPhone. Самое большое сходство между синхронизацией календаря Outlook с iPhone и iTunes заключается в том, что они действительно безопасны для синхронизации ваших данных.
Вам не нужно беспокоиться о риске потери данных. Но когда вы решите использовать iTunes для завершения процесса синхронизации календаря Outlook с iPhone, вам понадобится компьютер с установленным iTunes и USB-кабель для подключения iPhone и iTunes.
Если вы заинтересованы в том, как синхронизировать календарь Outlook с iPhone, вы можете узнать следующее руководство.
Шаг 1 : Подключите iPhone к компьютеру
Для начала вам необходимо подключить ваш iPhone к компьютеру через USB-кабель. И если вы когда-либо ранее подключали ваш iPhone к вашему текущему компьютеру, то после успешного подключения вашего iPhone к компьютеру iTunes автоматически откроется на вашем компьютере. Если вы никогда не подключали iPhone к этому компьютеру, рекомендуется запустить iTunes самостоятельно.
Шаг 2 : Найти раздел информации
Как только ваш iPhone будет обнаружен iTunes, он покажет некоторую информацию о вашем устройстве. И вы можете увидеть значок iPhone в левом углу интерфейса. Нажмите на этот значок устройства, и затем вы увидите список в левой части. Выберите опцию Info в этом меню.
Шаг 3 : Выберите для синхронизации календарей
В разделе «Информация» вам нужно найти «Календари», а в разделе «Календарь» вы можете найти опцию заполнения, в которой указано «Синхронизировать календарь из». Здесь вам нужно выбрать Outlook, чтобы iTunes мог знать, куда ему нужно перетаскивать данные.
Шаг 4 : Начать синхронизировать календари
Здесь у вас есть возможность синхронизировать все календари или выбрать конкретные календари, которые вы хотите синхронизировать. Просто выберите подходящий вариант, как вы хотите. Если вы уверены, нажмите кнопку Применить, чтобы начать процесс синхронизации. Это займет несколько минут.
Часть 3 , Как синхронизировать календарь Outlook с iPhone через iPhone Transfer
Кроме синхронизации календаря Outlook с устройством iPhone и iTunes, вы также можете завершить процесс с помощью стороннего программного обеспечения. Apeaksoft Передача iPhone Вы можете положиться на такое программное обеспечение для передачи данных, с помощью которого вы можете гибко передавать данные для iPhone, iPad и iPod. Более того, Apeaksoft iPhone Transfer может создавать резервные копии текстовых сообщений, контактов, изображений, музыки и многого другого между устройством iOS и компьютером или с iOS в iTunes. Вы можете наслаждаться безопасным, быстрым и легким переходом с таким замечательным переводом.
Вот подробное руководство, которому вы можете следовать.
Шаг 1 : Скачать iPhone Transfer
Прежде всего, вам нужно посетить веб-сайт Apeaksoft, чтобы найти ссылку для загрузки Apeaksoft iPhone Transfer. Когда вы найдете его, просто скачайте и установите его на свой компьютер. Затем запустите его и зарегистрируйте, указав свой адрес электронной почты и регистрационный код.
Шаг 2 : Подключите iPhone к компьютеру
Теперь вам нужно подключить iPhone к компьютеру через USB-кабель, чтобы iPhone Transfer мог синхронизировать календарь Outlook с iPhone за вас. Когда ваш iPhone обнаружен этим программным обеспечением, вы можете увидеть информацию о вашем iPhone в интерфейсе.
Шаг 3 : Синхронизировать календарь Outlook с iPhone
На данный момент вы можете выбрать, куда вы хотите добавить календарь Outlook. Выберите его, а затем нажмите кнопку Добавить, чтобы синхронизировать календарь Outlook с iPhone. Процесс займет некоторое время, просто подождите немного.
Если ваш календарь iPhone не синхронизируется, если вы хотите синхронизировать календарь Outlook с iPhone, вы можете перейти по следующей ссылке, чтобы получить больше информации.
Заключение
Чтобы сделать вашу жизнь более удобной, доступна синхронизация календаря Outlook с iPhone, чтобы вы могли везде проверять расписания на своем iPhone и больше не пропустить свои напоминания. В этой статье мы перечислили три различных способа, которые помогут вам синхронизировать календарь Outlook с iPhone.
Вы можете настроить календарь Outlook на своем iPhone или с помощью iTunes для синхронизации. Также эффективно использовать Apeaksoft iPhone Transfer для синхронизации календаря Outlook с iPhone. Вы можете выбрать подходящий из трех способов. Надеюсь, что вы можете получить что-то полезное из этой статьи.
Источник
Добавление задач Outlook на iPhone и другие хитрости
AppleElectic System,огороженный садсторонним разработчиком приложений. На протяжении многих лет компания продолжала расти и обеспечила широкую интеграцию операционных систем разработчиков. И Microsoft, и Google пользуются этим, предлагая свои продукты непосредственно приложению iOS.
Microsoft выглядит более агрессивно здесь. Он имеет ведущие приложения iOS, а также некоторые службы, такие как Outlook Mail, контакты и задачи Apple применение.
В этой заметке мы обсудим, как добавить задачи Outlook Apple Приложение для предупреждения Вы всегда можете использовать для этого приложение Microsoft To-Do, но с Outlook Apple Напоминания предоставляют больше функций, таких как поддержка Siri, виджеты iOS и многое другое.
Мы проведем вас через все этапы процесса и поговорим о других хитростях о том, как Outlook работает на iPhone.
Если вы удалили по умолчанию Apple Напомните приложение на своем iPhone, затем перейдите в App Store и снова загрузите приложение.
Изменение местоположения задания по умолчанию в приложении напоминаний
По умолчанию, Apple использует платформу iCloud для записи задач. Тем не менее, вы можете изменить его на Outlook. Чтобы изменить список по умолчанию в, выполните следующие действия. Apple Предупреждение Приложение
Этап 1: Откройте настройки устройства и перейдите к: Apple Предупреждение.
Шаг 2: Нажмите на вариант списка по умолчанию.
Этап 3: Замените список по умолчанию любым списком Outlook.
Так в чем же заключается преимущество изменения списка по умолчанию на iPhone? Ответ – интеграция Siri.
Если вы добавите работу через голосового помощника Siri, она будет добавлена в список по умолчанию по адресу офиса. Apple Приложение для предупреждения Например, вы можете сказать: «Привет, Сири, напомни мне написать заметку»; это сохраняет задачу в списке Outlook, выбранном в приложении напоминаний.
Пользователи также могут использовать меню виджетов iOS, чтобы быстро заполнить свой список Outlook и добавить что-то, что Microsoft не должна делать.
Используйте последовательные ярлыки
Неудивительно, что по умолчанию Siri Shortcuts работают лучше Apple применение. Используя Siri, вы можете создавать ярлыки для открытия списков по умолчанию, добавления задач и многого другого. Давайте создадим ярлык, чтобы открыть список задач по умолчанию.
Этап 1: Загрузите приложение Siri Shortcut из App Store.
Шаг 2: Откройте приложение и введите символ «+».
Этап 3: Нажмите «Добавить процесс» и выберите «Приложения».
Шаг 4: При выборе приложения оповещения открывается ярлык по умолчанию для этого приложения.
Шаг 5: Выберите Показать список напоминаний, коснитесь имени списка и выберите соответствующий список, чтобы открыть ярлык.
Шаг 6: Нажмите «Далее», введите соответствующий ярлык и нажмите «Готово».
Теперь вы можете попросить Siri открыть список или использовать виджет Siri Shortcut, чтобы открыть список. Apple Приложение для оповещения в реальном времени.
Доступ к задачам Outlook на Mac
К сожалению, вы не можете получить доступ к задачам Outlook в приложении Mac Reminders, используя тот же номер, указанный выше. Итак, как вы можете создавать, изменять и использовать задачи Outlook в macOS?
Используйте необходимое приложение Microsoft
Microsoft недавно запустила обязательные приложения для macOS Это платформа. Вы можете скачать приложение из магазина Mac и войти в систему с той же учетной записью Microsoft.
Отсюда вы можете получить доступ ко всем спискам Outlook, создавать новые задачи и даже удалять не связанные приложения. Это приложение также поддерживает темные темы.
Использование Outlook Web
Microsoft, почта, контакты, дела и Skype где-то.
Посетите веб-сайт Outlook в браузере Mac и войдите в систему, используя учетные данные Microsoft. Это открывает почту Outlook по умолчанию. Вы можете перейти в раздел дел в левом нижнем углу. Вы перейдете на веб-версию Microsoft To-Do и увидите Задачи Outlook, Зарегистрироваться и многое другое.
Используйте Outlook Like Pro
Используя вышеприведенный прием, вы можете легко интегрировать и использовать задачи Outlook на вашем iPhone и Mac. Это бесплатно, доступно на всех платформах (в отличие от AppleICloud и Reminders) и предоставляет больше функциональных возможностей, чем конкуренты. Что тебе здесь не нравится?
Следующий: Microsoft предлагает надежную работу с электронной почтой Outlook на iOS и Android. Прочитайте примечание ниже для лучших советов и подсказок.
Источник