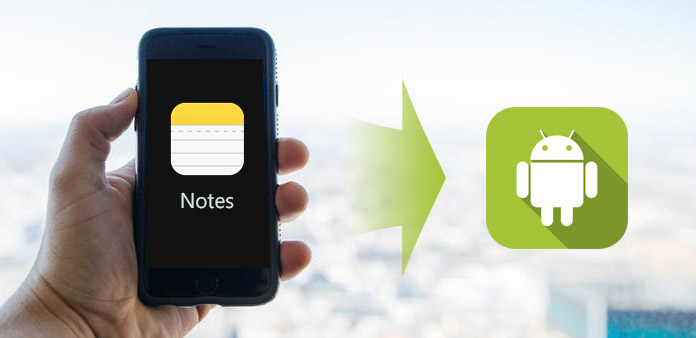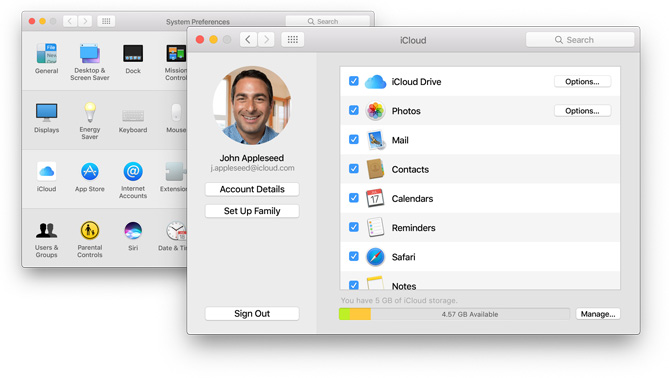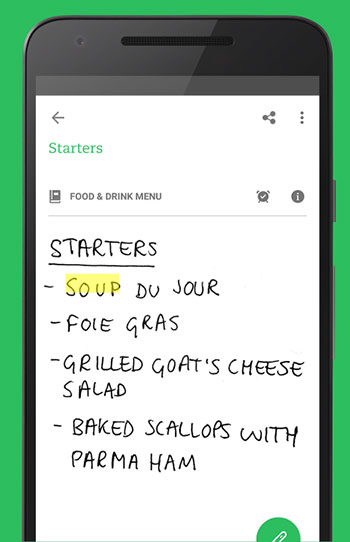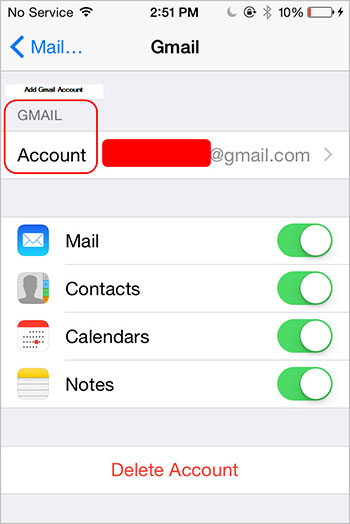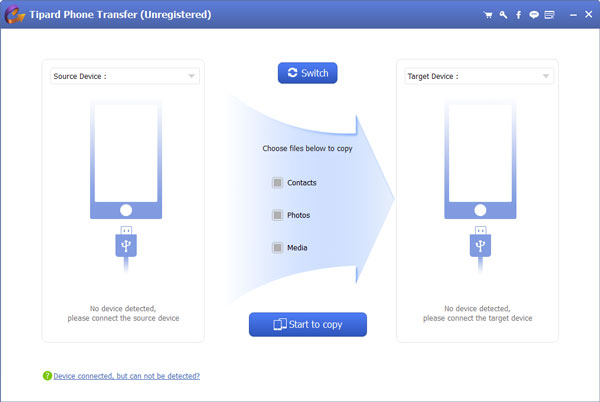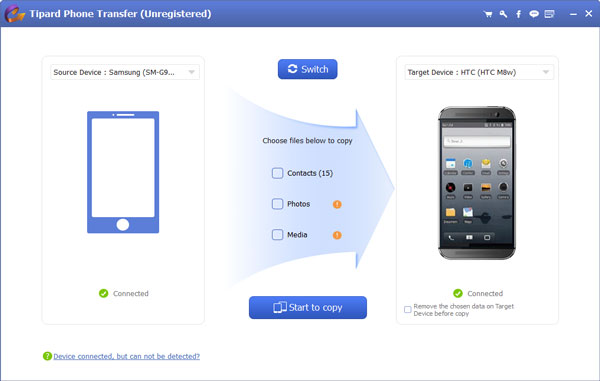- Перенос заметок с iPhone на Android
- Перенос заметок с iPhone на Android
- Способ 1: Учетная запись Gmail
- Способ 2: Microsoft Outlook
- Как перенести заметки с iPhone на Android
- Метод 1. Синхронизировать заметки с iPhone на Android через iCloud
- Как синхронизировать заметки через iCloud
- Метод 2. Экспорт заметок с iPhone на Android с Evernote
- Как экспортировать заметки с iPhone на Android
- Метод 3. Перенос заметок с iPhone на Android через Gmail
- Как переносить заметки через Gmail
- Перенос заметок с iPhone на Android
- Как скопировать файлы с iPhone на Android
- Часто задаваемые вопросы о переносе заметок с iPhone на Android
- Заключение
- Как синхронизировать календари и заметки на смартфоне и компьютере
- Как синхронизировать календарь
- Как настроить Google Календарь на iPhone и iPad
- Как настроить Google Календарь на Android-смартфоне
- Как синхронизировать заметки
- Встроенные заметки на iOS
- 1. Через iCloud
- 2. Синхронизация через Gmail
- Встроенные заметки в Android
- Синхронизация заметок через сторонние приложения
- Evernote
- OneNote
- SimpleNote
- Яндекс.Заметки
- Dropbox Paper
Перенос заметок с iPhone на Android
При переходе с iOS-устройства на Android возникает необходимость переноса всех данных, в том числе и заметок. Осуществить это несложно, используя вспомогательные сервисы.
Перенос заметок с iPhone на Android
Заметки представляют собой текстовые записи, для переноса которых пользователю нет необходимости сохранять их сначала на компьютер, а потом закачивать на Андроид. Это можно сделать быстро, используя синхронизацию через такие популярные сервисы как Gmail и Outlook.
Способ 1: Учетная запись Gmail
Самый быстрый и удобный метод переноса всех заметок, так как такая учетная запись есть и на Андроид. Остается только настроить синхронизацию на обоих устройствах.
Этап 1: Работа с iPhone
Перейдите в раздел «Почта».
Выберите пункт «Учетные записи».
Найдите и кликните по пункту «Gmail».

Этап 2: Работа с Android-смартфоном
- Перейдите в приложения электронной почты Gmail.
Перейдите в раздел с названием вашей почты.
Найдите пункт «Синхронизация Gmail» и поставьте галочку напротив.

Чтобы заметки автоматически появились и на Android, необходимо создавать их в определенной папке в приложении на Айфоне. Затем записи появляются в разделе «Notes» в почте Gmail.
Способ 2: Microsoft Outlook
В этом варианте мы рассмотрим сервис, который позволяет работать с большим количеством заметок. Для этого нам понадобится программа iTunes и учетная запись Microsoft.
Чтобы правильно настроить обмен информацией, необходимо добавить свою учетную запись в приложении на обоих устройствах. Для работы с iTunes предварительно выключите синхронизацию заметок с iCloud в настройках Айфона. Рекомендуем изучить Способ 1 в следующей статье. Только в нашем случае нужно передвинуть тумблер влево.
- Откройте программу iTunes, подключите с помощью USB-кабеля телефон к ПК и кликните по значку Айфона в верхнем меню.
Последним шагом будет переход в Microsoft Outlook на Андроид-смартфоне в папку «Напоминания». Оттуда можно просмотреть и скачать необходимые данные.
По такому же принципу можно подключить к устройству и учетные записи других сервисов. Например, Yandex, Yahoo, Exchange и другие. Тогда все данные будут синхронизироваться с приложениями на обоих девайсах.
Помимо этой статьи, на сайте еще 12483 инструкций.
Добавьте сайт Lumpics.ru в закладки (CTRL+D) и мы точно еще пригодимся вам.
Отблагодарите автора, поделитесь статьей в социальных сетях.
Источник
Как перенести заметки с iPhone на Android
Некоторые люди ищут способ передачи заметок с iPhone на Android. Имеет смысл, что все больше и больше людей являются пользователями с несколькими устройствами. И iOS, и Android имеют некоторые уникальные преимущества. У устройств Android больше приложений, но iOS безопаснее, чем Android. Чтобы понять их преимущества, многие люди владеют устройством iPhone и Android. Существует множество инструментов, помогающих пользователям общаться между iOS и Android и перемещать файлы. Но перенос заметок с iPhone на Android по-прежнему остается проблемой. В этой статье мы расскажем о лучших способах переноса заметок с iPhone на Android-устройство. Вы можете изучить несколько методов за несколько минут.
Метод 1. Синхронизировать заметки с iPhone на Android через iCloud
ICloud является бесплатным облачным сервисом для всех пользователей iPhone. Многие пользователи iPhone используют iCloud для резервного копирования файлов и передачи фотографий между iPhone и компьютером. Фактически, он также способен переносить заметки с iPhone на Android. И среди других облачных сервисов iCloud, по-видимому, более удобен.
Как синхронизировать заметки через iCloud
Разблокируйте свой iPhone и откройте приложение «Настройки». Найдите iCloud и нажмите «Storage & Backup», чтобы открыть экран резервного копирования. Убедитесь, что вы включили опцию Notes в iCloud. Затем нажмите кнопку «Резервное копирование», чтобы синхронизировать заметки с iCloud.
Войдите в iCloud.com в любом браузере на своем компьютере и войдите в ту же учетную запись iCloud. Выберите «Календари» на главной странице, а затем вы можете копировать заметки в файл .txt или экспортировать все заметки в виде одного файла txt.
Примечания к синхронизации
Подключите Android-устройство к компьютеру с помощью USB-кабеля, скопируйте и вставьте файл txt в папку на устройстве Android. Затем вы можете просматривать заметки на iPhone на устройстве Android. К сожалению, iCloud позволяет пользователям экспортировать заметки, но он не может оптимизировать заметки для Android.
Метод 2. Экспорт заметок с iPhone на Android с Evernote
Evernote — это мощное приложение для заметок, доступное как для iOS, так и для Android. Он имеет функцию синхронизации заметок, поэтому вы можете использовать ее для экспорта заметок с iPhone на Android. Преимущество Evernote — совместное сотрудничество с приложениями системных заметок. Единственный недостаток заключается в том, что он не поддерживает экспортные заметки в пакетном режиме.
Как экспортировать заметки с iPhone на Android
Установите Evernote как на iPhone, так и на Android-устройство. Откройте приложение Evernote на iPhone и зарегистрируйте учетную запись на своем электронном письме. И войдите в ту же учетную запись в Android-приложении.
Перейдите в приложение Notes на iPhone, откройте заметку, которую хотите экспортировать, и нажмите значок «Поделиться» в верхнем правом углу. Выберите Evernote в списке и нажмите кнопку «Сохранить» во всплывающем окне.
Совет. Если вы не можете найти Evernote в списке, вам нужно нажать кнопку More и включить Evernote.
Когда вы открываете приложение Evernote на устройстве Android, вы обнаружите, что экспортированное примечание синхронизировано с Android. Если у вас есть приложение заметок по умолчанию на устройстве Android, вы можете нажать кнопку «Поделиться», чтобы экспортировать заметку в приложение заметок по умолчанию.
Метод 3. Перенос заметок с iPhone на Android через Gmail
Google прилагал много усилий, чтобы Gmail хорошо работала как на iOS, так и на Android. И у многих есть приложение Gmail и проверьте его на смартфоне. Если у вас есть учетная запись Gmail, вы можете использовать ее для переноса заметок с iPhone на Android-устройство.
Как переносить заметки через Gmail
Разблокируйте свой iPhone и перейдите к Параметры приложение. Найдите письма и нажмите на Добавить учетную запись кнопку.
Введите свою учетную запись Gmail и пароль в нужное поле и нажмите Далее для добавления учетной записи Gmail на iPhone.
Совет. Почтовым сервером Gmail является pop.gmail.com, а исходящий почтовый сервер — smtp.gmail.com.
Убедитесь в том, Заметки опция включена под учетной записью Gmail. Затем заметки синхронизируются с вашей учетной записью Gmail и автоматически сохраняются под ярлыком Notes.
Откройте Android-устройство, откройте Gmail приложение и войдите в ту же учетную запись Gmail. Теперь вы можете просматривать заметки iPhone на своем Android-устройстве.
Перенос заметок с iPhone на Android
Evernote и Gmail могут передавать часть данных с iPhone на Android-устройство, например заметки. И iCloud не совместим с Android. Итак, если вы хотите скопировать контакты и мультимедийные файлы с iPhone на Android, вам понадобится более мощный инструмент, такой как Tipard Телефонный перевод, Он использует кабель для передачи данных между iPhone и Android, поэтому он быстрее и безопаснее. Более того, эта передача файлов совместима со всеми устройствами iPhone и Android.
Как скопировать файлы с iPhone на Android
Установка телефонной передачи
Phone Transfer — это настольное приложение, поэтому вам нужно загрузить его на свой компьютер и следовать инструкциям на экране, чтобы установить его.
Когда вы хотите скопировать файлы с вашего iPhone на Android-устройство, подключите две трубки к компьютеру с помощью кабелей.
По завершении подключения телефонная передача автоматически обнаружит два устройства. Установите iPhone в качестве исходного устройства и выберите Android-устройство в раскрывающемся списке «Целевое устройство».
Phone Transfer поддерживает копирование контактов, музыки, видео, фотографий и других файлов с iPhone на Android. Вы можете выбрать содержимое для копирования, отметив соответствующий флажок.
После того, как настройки выполнены, вы можете нажать кнопку «Начать копирование» внизу, чтобы начать копирование контента с iPhone на Android. Вы можете проверить статус в окне процесса в режиме реального времени и отменить его в любое время. Когда процесс будет завершен, вы можете удалить два устройства и просмотреть содержимое iPhone на своем Android-устройстве.
Часто задаваемые вопросы о переносе заметок с iPhone на Android
Где хранятся заметки на моем телефоне Android?
Когда вы используете Google для восстановления заметок на телефон Android, вы не можете найти подробные заметки и прочитать их. Заметки хранятся в Squid, который хранит заметки и связанную информацию в комбинации внутренней базы данных. Вы не можете прочитать их напрямую, но используйте Google Keep, чтобы открыть синхронизированные заметки с iPhone на устройствах Android.
Почему все мои заметки исчезли на Android?
Заметки в Google Keep не отображаются как обычный адрес Gmail. Это может быть еще один профиль. Просто измените профиль на другой обычный адрес Gmail и легко найдите потерянные заметки.
Как просмотреть синхронизированные заметки на Android, как iPhone?
Если заметки на iPhone создаются встроенным приложением заметок, то невозможно просмотреть синхронизированные заметки на Android, например на iPhone. Однако, если заметки синхронизируются и восстанавливаются с помощью того же приложения, что и Google Keep, вам просто нужно использовать одну и ту же учетную запись для синхронизации и восстановления с iPhone на телефон Android. Конечно, вы можете открывать и просматривать заметки на Android, как iPhone.
Заключение
В этом уроке мы показали несколько способов переноса заметок с iPhone на Android. Мы все понимаем, что iOS и Android — это две разные мобильные операционные системы. И они используют разные системы кода. С другой стороны, заметки — это особый тип данных на смартфонах. Эти факторы делают передачу заметок более сложной между iPhone и телефоном Android. Конечно, вы можете создавать резервные копии заметок в iCloud или Gmail и просматривать их на Android. Или вы можете использовать приложение сторонних заметок для синхронизации заметок с iPhone на Android, например Evernote. В любом случае, вы можете изучить эти методы и выбрать свой любимый.
Как перенести контакты с Android на iPhone? Вот основные способы 3 для безопасного переноса контактов Android на iPhone.
Трудно передавать SMS с Android на iPhone? В этой статье вы узнаете, как легко переносить SMS с Android на iPhone.
Обновление с телефона Android на iPhone? Изучите наши пошаговые руководства для перемещения всех важных данных с телефона Android на iPhone.
Быстрые способы переноса фотографий с Android на iPhone. Изучите решения и скопируйте фотографии между Android и iPhone.
Copyright © 2021 Типард Студия. Все права защищены.
Источник
Как синхронизировать календари и заметки на смартфоне и компьютере
Как синхронизировать календарь
Самый популярный способ планирования рабочих и личных дел – Google Календарь. Рассмотрим, как сделать события, которые вы в нем создаете, доступными на всех устройствах.
В первую очередь для работы с календарем вам нужна учетная запись Google. Также понадобится установить соответствующее приложение на смартфон, если его еще нет. На компьютере в настройках Google Календаря надо открыть общий доступ для вашего аккаунта:
- Зайдите на сайт calendar.google.com и нажмите не шестеренку в правом верхнем углу.
- Слева в разделе «Настройки моих календарей» выберите нужный календарь.
- В пункте «Доступ для отдельных пользователей» должен быть указан ваш e-mail.
Как настроить Google Календарь на iPhone и iPad
На iPhone и iPad есть возможность синхронизировать встроенный календарь и Google Календарь. Для этого нужно добавить аккаунт Google в раздел «Календарь» в настройках системы:
- Зайдите в «Настройки» и откройте «Календарь», затем – «Учетные записи».
- Если среди учетных записей нет Google, тапните на пункт «Новая учетная запись» и выберите из предложенных вариантов Google.
- На открывшемся сайте google.com войдите в свой аккаунт – теперь он появится в учетных записях на смартфоне.
- Выберите вашу учетную запись Google и активируйте пункт «Календари».
Теперь события, которые вы внесете в Google Календарь с другого устройства, отобразятся во встроенном календаре вашего iPhone или iPad.
Это работает и в обратную сторону, то есть события из iOS-планировщика можно сохранить в Google Календаре:
- Войдите в календарь на устройстве и нажмите кнопку «Плюс» в правом верхнем углу экрана.
- Пролистайте описание события до пункта «Календарь» и нажмите на него.
- В открывшемся разделе поставьте галочку напротив вашего адреса электронной почты Gmail – событие сохранится в Google Календаре.
Как настроить Google Календарь на Android-смартфоне
На Android-устройствах Google Календарь используется по умолчанию. Но на всякий случай проверьте, что синхронизация включена.
- В настройках смартфона нужно найти пункт «Пользователи и аккаунты» (или с похожим названием в зависимости от оболочки вашего устройства).
- Далее выбрать ваш аккаунт Google, чтобы перейти в параметры синхронизации.
- Здесь необходимо удостовериться, что напротив пункта «Google Календарь» стоит галочка, как показано на скриншоте. То же самое касается и заметок (Google Keep).
Как синхронизировать заметки
В заметки мы вносим важные напоминания, списки покупок или рабочие задачи, потому желателен доступ к ним со всех устройств. Ниже — несколько простых способов синхронизации заметок для разных операционных систем.
Встроенные заметки на iOS
Встроенные заметки на iPhone и iPad можно синхронизировать с ПК несколькими путями.
1. Через iCloud
Самый простой способ читать и редактировать заметки со всех устройств – это загрузить их в iCloud, если вы пользуетесь этим сервисом.
Для начала удостоверьтесь, что у вас настроена синхронизация с iCloud:
- Войдите в «Настройки» и откройте ваш профиль, затем – iCloud.
- В этом разделе сделайте активным пункт «Заметки».
Теперь все заметки по умолчанию будут сохраняться в iCloud, также они появятся в соответствующей папке на компьютере Mac и всех iOS-устройствах, на которые вы вошли под своим Apple ID.
Зайти в свои заметки на ПК с другой операционной системой вы можете через сайт icloud.com или приложение: iCloud для Windows или iCloud Snap для Linux. Записи можно редактировать, удалять и добавлять новые – все изменения отобразятся в папке iCloud в приложении «Заметки» на смартфоне.
2. Синхронизация через Gmail
Встроенные заметки на iOS можно синхронизировать так же, как и календарь – через учетную запись Google. Для этого войдите в «Настройки» и откройте раздел «Заметки», после чего по такой же схеме, как для Google Календаря, активируйте соответствующий пункт.
После этого в «Заметках» появится папка Gmail, в которую нужно сохранять записи для синхронизации. Все заметки из нее будут отображаться в почте Gmail в отдельной папке Notes. Вы сможете просматривать их из своего почтового аккаунта в браузере на ПК или другом устройстве, а вот добавлять и редактировать получится только со смартфона.
Обратите внимание, что синхронизируются лишь заметки, созданные после подключения аккаунта Google. Все, что вы написали ранее, будет сохранено на устройстве и в iCloud.
Встроенные заметки в Android
На большинстве Android-устройств используется сервис Google Keep (Google Заметки). Исключение составляют гаджеты Samsung, где по умолчанию работает приложение Samsung Notes, которое синхронизируется через сервис OneNote от Microsoft, и смартфоны HUAWEI и HONOR без Google-сервисов — доступ к заметкам в них можно получить через HUAWEI Cloud из браузера.
Вы можете открыть Google Keep с компьютера через браузер на сайте keep.google.com. На всех устройствах можно редактировать, добавлять и удалять новые записи. Кстати, приложение Google Keep можно использовать и на iOS — оно есть в App Store.
Синхронизация заметок через сторонние приложения
Также вы можете установить одно из приложений для создания записей. В них предусмотрена синхронизация и есть настройки общего доступа к заметкам.
Что касается файловых менеджеров, то неверно считать, что они позволяют синхронизировать заметки: такие утилиты, как ES Проводник, FX File Explorer, Total Commander для Android и File Explorer, Documents или File Master для iOS позволяют сохранять записи для переноса или просмотра на других устройствах, но именно синхронизации в них нет.
Evernote
Evernote, несмотря на появление платной версии, все еще остается одним из самых популярных приложений для заметок, так как в нем много инструментов для организации работы в целом: задачи, поиск с помощью меток, функция копирования веб-страниц и возможность прикрепить к записям PDF-файлы, чеки, изображения и др. Программа работает на iOS, MacOS, Android и Windows.
Но синхронизировать заметки в бесплатной версии можно только на двух устройствах, на которые установлено приложение Evernote, например, ноутбук и смартфон. Если вам нужна синхронизация еще и с планшетом – придется завести платный аккаунт (от 219 рублей в месяц) либо редактировать заметки из браузера.
OneNote
Заметки OneNote экосистемы Microsoft также можно использовать для синхронизации записей на разных гаджетах. Для этого установите приложение OneNote (есть для ОС Windows, MacOS, Android, iOS) или откройте сервис в браузере.
Для хранения записных книжек используется OneDrive, так что понадобится аккаунт и в этом сервисе. Если у вас установлена Windows 10, то сохранение происходит автоматически. Для более ранних версий и других ОС придется вручную импортировать записные книжки в OneDrive.
- Откройте записки на компьютере, нажмите «Файл» – «Общий доступ».
- Выберите OneDrive в качестве расположения для записной книжки или кликните «Добавить место» и войдите в OneDrive.
- Введите имя для записной книжки и нажмите «Переместить записную книжку», после чего заметки перенесутся с локального устройства (компьютера) в OneDrive.
- В iOS при запуске приложения OneNote все записи будут по умолчанию синхронизироваться с OneDrive.
- На Android-устройстве нужно открыть приложение OneNote и в левом нижнем углу тапнуть на пункт «Записные книжки», после чего в разделе «Дополнительные параметры» выбрать «Синхронизировать все».
Теперь при входе в учетную запись в браузере или в приложение OneNote на ПК вы увидите заметки, созданные на смартфоне. Их можно отредактировать или добавить новые – все изменения отобразятся на мобильном устройстве.
SimpleNote
Менеджер заметок SimpleNote работает на Android, Windows, Linux, iOS, MacOs – записи синхронизируются на всех устройствах и доступны для просмотра и редактирования. К заметкам можно добавить теги, по которым их удобно искать и объединять в тематические блоки.
Также SimpleNote поддерживает разметку Markdown, позволяющую с помощью простых обозначений добавлять форматирование, которое сохраняется при экспорте файла в другие программы. То есть запись с заголовками, курсивом и иными элементами, внесенными при помощи Markdown, можно перенести, например, в Word или PDF, не теряя форматирования.
Яндекс.Заметки
Яндекс.Заметки входит в состав сервиса Яндекс.Диск, который работает на iOS, Android, Windows, MacOS и Linux. Также доступ к заметкам можно получить из браузера и из Яндекс.Почты. Вот как это сделать:
- Установите на устройство Яндекс.Почту или Яндекс.Диск и войдите в свой аккаунт.
- В левом нижнем углу экрана нажмите на значок «Еще» – откроются сервисы Яндекса.
- Откройте вкладку «Заметки» и добавьте новую запись.
Все записи будут автоматически сохраняться на Диске, их можно добавлять, редактировать и удалять – изменения появятся на всех гаджетах. Но если редактировать одну и ту же запись с нескольких девайсов одновременно, то сервис создаст ее копию. В ней сохранятся изменения с одного устройства, а в оригинале – с другого.
Dropbox Paper
Для синхронизации заметок через Dropbox понадобится утилита Paper, в которой можно открывать, удалять, создавать и редактировать тексты на смартфоне, в приложении на ПК или через браузер в аккаунте Dropbox. Синхронизация происходит автоматически на всех устройствах, где вы зашли в учетную запись.
У заметок в Paper широкие возможности форматирования: можно добавлять таблицы, иллюстрации и файлы мультимедиа, писать код. Также в приложении есть инструменты для совместной работы: любую заметку можно открыть и редактировать нескольким пользователям, написать к ней комментарий и отметить в нем коллегу, чтобы привлечь его внимание.
Источник