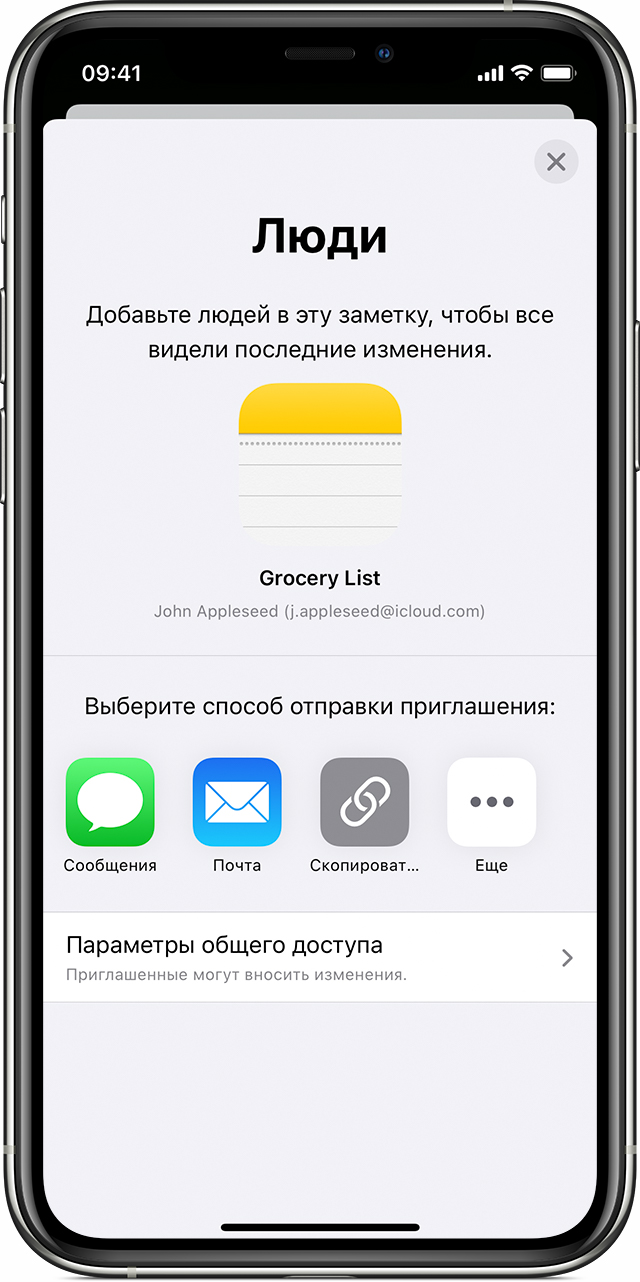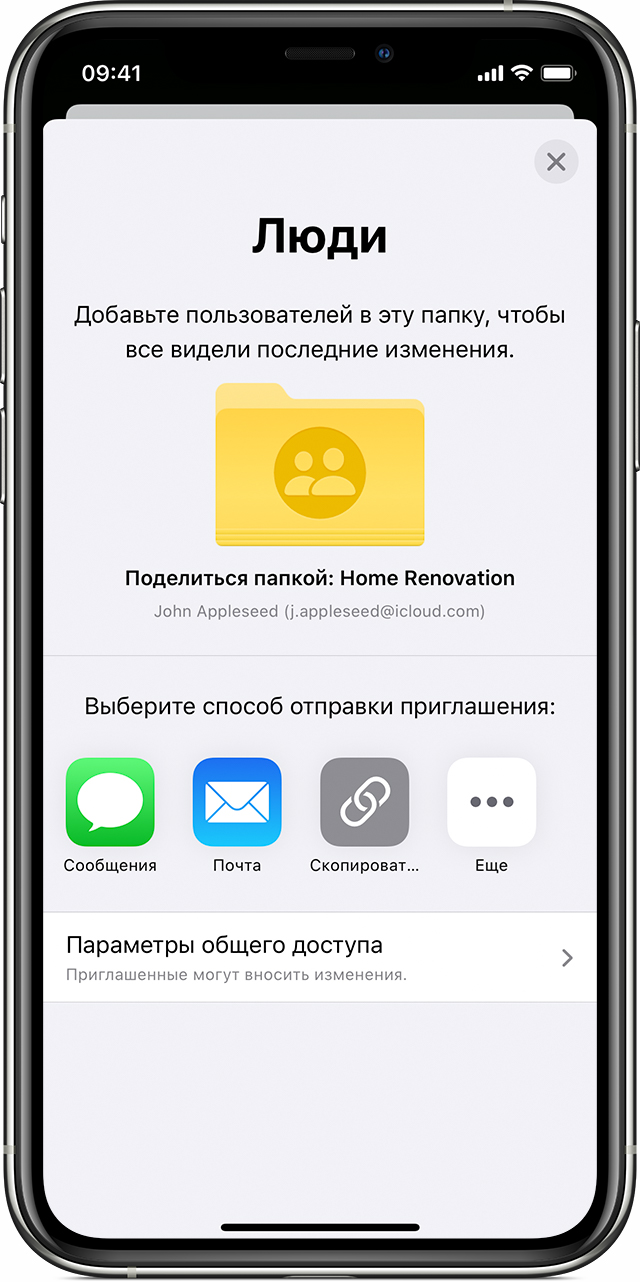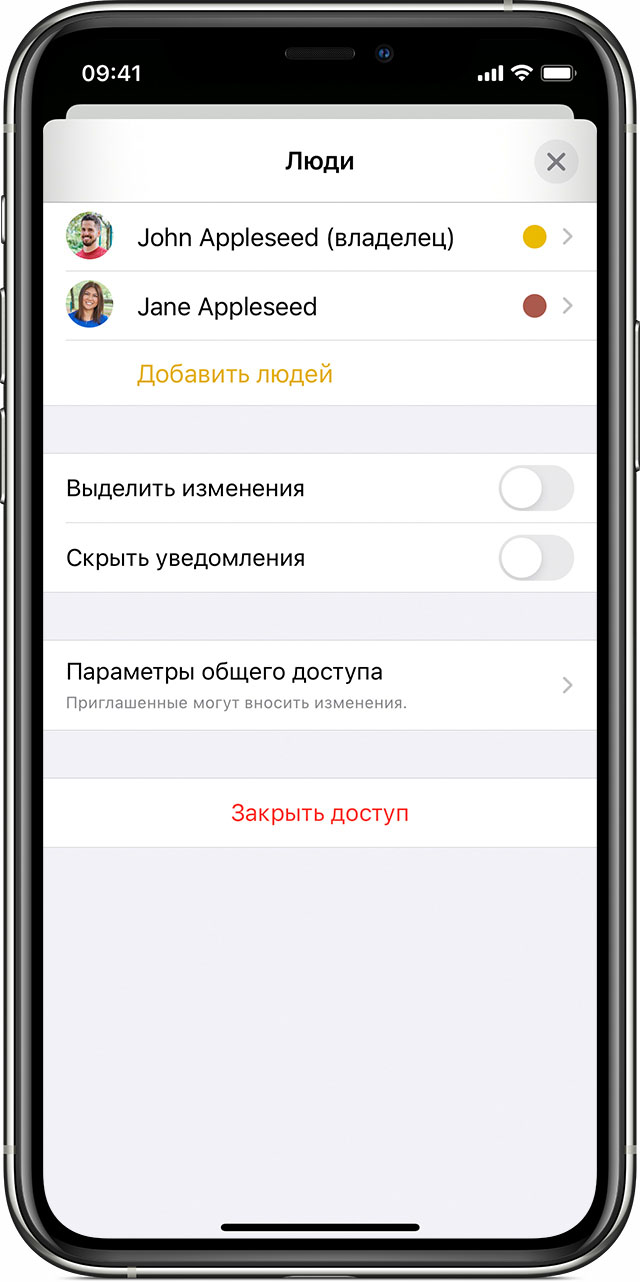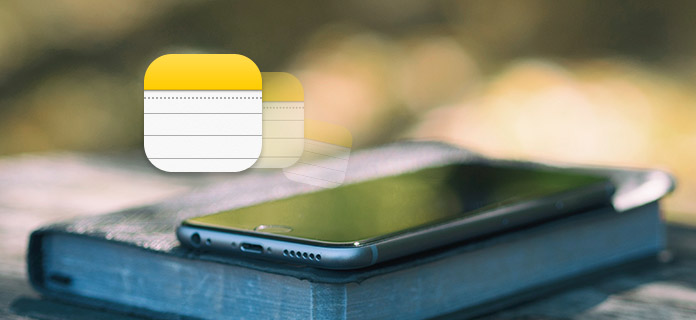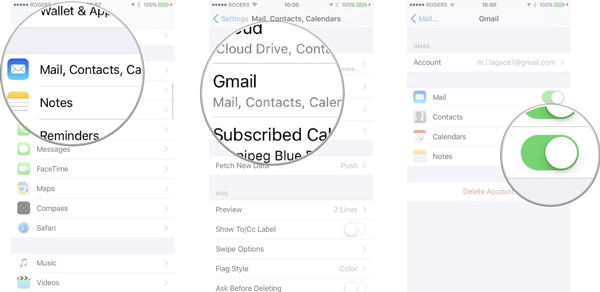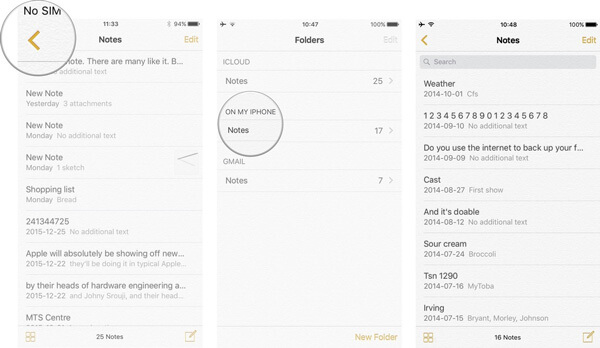- Как синхронизировать заметки между iPhone, iPad и компьютером с помощью iCloud и других сервисов
- Как включить синхронизацию заметок с iCloud
- Как просмотреть заметки из iPhone или iPad на компьютере
- Как синхронизировать заметки при помощи Gmail и Exchange
- Как переключаться между учетными записями заметок на iPhone и iPad
- Делитесь заметками на iPhone, iPad или iPod touch
- Предоставление доступа к заметкам
- Подготовка
- Предоставление доступа к заметке
- Добавление пользователей в папку
- Управление способом предоставления доступа
- Удаление пользователей из общих заметок
- Удаление общей заметки
- Полезные способы синхронизации заметок iPhone, которые вы должны знать
- Часть 1. Как включить синхронизацию заметок iPhone с iCloud
- Часть 2. Как включить синхронизацию Notes для Gmail или Exchange
- Часть 3. Переключение между учетными записями в Notes для iPhone
- Бонусный совет: лучший iPhone Notes Recovery
- Как использовать iPhone Data Recovery для iPhone Notes Recovery
Как синхронизировать заметки между iPhone, iPad и компьютером с помощью iCloud и других сервисов
Привет! Согласитесь, что встроенное приложение «заметки» — великолепный инструмент для того, чтобы быстро записать какой-либо текст или нарисовать рисунок. Сам пользуюсь подобным функционалом очень часто и это действительно удобно. Однако, немногие знают, что если вы пользуетесь одновременно несколькими устройствами от Apple, будь то iPhone или iPad, то существует возможность легко и просто синхронизировать заметки между ними. Да и на компьютере также можно получить доступ к ним.
И это очень классно! Обычный пример — создали быстро заметку на iPhone, подредактировали ее на большом экране iPad и уже итоговые правки вносите на компьютере. Про себя могу отметить, что не часто создаю какие-то огромные заметки, но даже для маленького текста радует возможность переноса их с одного iOS-устройства на другое. О том, как это все сделать и пойдет разговор, поехали!
Для полноценной синхронизации заметок, в том числе и с возможностью просмотреть их через интернет, необходимо использовать сервис iCloud. Однако ни что не мешает Вам также пользоваться учетными записями Gmail или Exchange.
Как включить синхронизацию заметок с iCloud
- Открываем настройки на iPhone или iPad.
- Ищем пункт iCloud.
- Вводим адрес электронной почты и пароль от iCloud и нажимаем Войти.
- Для синхронизации, передвигаем переключатель напротив заметок.

Вот и все, после этой процедуры, все Ваши заметки отправляются в облако.
Для того, чтобы они переместились на другой iPhone или iPad, достаточно проделать все те же самые действия на этом самом «другом» устройстве.
Кстати, теперь появилась возможность просмотреть заметки на ПК…
Как просмотреть заметки из iPhone или iPad на компьютере
Два проверенных способа:
- Использовать веб-интерфейс iCloud.
- Вытащить заметки из резервной копии.
В первом случае, необходимо перейти на сайт iCloud.com и также ввести свой логин и пароль от учетной записи. В открывшемся окне, выбирайте необходимый пункт меню и увидите все Ваши записи. Тут же их можно отредактировать или скопировать на компьютер.
Для того, чтобы просмотреть заметки, сохраненные в резервной копии, понадобиться немного больше усилий. Как вытащить всю информацию подробно написано в этой статье.
Как синхронизировать заметки при помощи Gmail и Exchange
Впрочем, iCloud пользоваться не обязательно, перенос записей между iOS-устройствами возможен и при помощи других популярных интернет-сервисов, таких как Gmail и Exchange. Чтобы их включить, необходимо зайти в предварительно настроенный почтовый аккаунт.
- Переходим в настройки.
- Нажимаем на Почта, адреса, календари.
- Выбираем ту учетную запись, которую нужно включить.
- Активируем переключатель и включаем синхронизацию заметок.

Теперь, проделав же самые действия на другом iOS устройстве, все записи перенесутся на него.
Как переключаться между учетными записями заметок на iPhone и iPad
Заметки могут сохраняться как локально на iPhone и iPad (то есть исключительно на устройстве), так и быть привязанными к различным учетным записям. Например, мы с Вами уже рассмотрели синхронизацию с iCloud, Gmail и Exchange. И если так случилось, что у Вас записи хранятся в нескольких местах, то между ними очень легко переключаться.
- Запускаем приложение заметки на iPhone или iPad.
- Нажимаем кнопку назад в левой верхней части экрана.
- Видим все учетные записи, которые содержат заметки. С легкостью переходим к той, которая нужна.

Кстати, именно так я обнаружил одну очень нужную и, как мне думалось, пропавшую запись. Просто она у меня хранилась в другой учетке.
Источник
Делитесь заметками на iPhone, iPad или iPod touch
С помощью приложения «Заметки» можно приглашать людей к совместной работе над заметками и папками в iCloud. Таким образом можно вместе работать над проектами, планировать поездки, составлять список покупок и решать множество других задач.
Предоставление доступа к заметкам
К любой из заметок iCloud или целой папке заметок на вашем устройстве можно добавить других пользователей. После этого они смогут вносить свои изменения и просматривать ваши. Владелец заметки может в любой момент закрыть доступ других пользователей к своим заметкам и папкам.
Если устройство подключено к Интернету, iCloud поддерживает актуальное состояние всех заметок и папок, поэтому заметка в iCloud, созданная на iPhone, будет также отображаться и на iPad. Следовательно, когда вы отмечаете готовый пункт в списке дел, редактируете зарисовку или добавляете вложение, все, у кого есть доступ к заметке или папке, будут видеть последнюю версию.
Общий доступ к заметкам, защищенным паролем, невозможен. Если необходимо предоставить доступ к заметке, защищенной паролем, нажмите заметку, кнопку «Еще» , затем нажмите «Удалить» и поделитесь заметкой.
Подготовка
- Обновите iPhone, iPad или iPod touch до последней версии iOS или iPadOS.
- Настройте iCloud на всех своих устройствах.
- Убедитесь, что вход в iCloud выполнен с тем же идентификатором Apple ID, который используется для входа в систему на всех ваших устройствах.
- Обновите приложение «Заметки», чтобы пользоваться самыми новыми функциями. Все, кого вы пригласили для общего доступа, также должны обновить свои устройства и приложение «Заметки». Если в ваших заметках есть рисунки, убедитесь, что они обновлены, чтобы можно было пользоваться последними функциями.
Предоставление доступа к заметке
- Откройте заметку iCloud, которой вы хотите поделиться.
- Нажмите кнопку «Еще» , затем нажмите «Поделиться заметкой» .
- Выберите способ отправки приглашения. Затем выберите, кому хотите предоставить доступ.
- В зависимости от того, как вы предоставляете доступ, может потребоваться нажать кнопку «Отправить».
Чтобы расширить круг пользователей, которым предоставлен доступ к заметке, откройте заметку iCloud, нажмите кнопку добавления соавторов , затем нажмите «Добавить людей» и выполните действия 3–4. Если к этой заметке уже предоставлен доступ другим пользователям, в верхней части заметки будет отображаться кнопка «Добавить людей» , а в списке заметок будет отображаться значок соавтора .

Добавление пользователей в папку
- Откройте список папок.
- Проведите пальцем влево по папке, доступ к которой необходимо предоставить, затем нажмите кнопку «Добавить людей» .
- Выберите способ отправки приглашения, затем выберите, кому хотите предоставить доступ.
- В зависимости от того, как вы предоставляете доступ, может потребоваться нажать кнопку «Отправить».
Чтобы поделиться папкой или принять приглашение к совместной работе с общей папкой, требуется iOS 13 или более поздних версий либо iPadOS. Невозможно предоставить доступ к папке, в которой есть заметка с установленной защитой либо заметка, которой поделился другой пользователь.

Управление способом предоставления доступа
Как создатель общей заметки, вы решаете, кто может вносить изменения. Чтобы просмотреть список пользователей, которым предоставлен доступ к общей заметке, нажмите кнопку «Добавить людей» . Затем нажмите «Параметры доступа» и выберите нужный вариант: «Можно вносить изменения» или «Только просмотр».
Пометка «Приглашен(а)» под именем пользователя означает, что приглашение еще не принято. Все пользователи общей заметки могут добавлять вложения, формировать контрольные списки, создавать зарисовки и редактировать текст. Если пользователю предоставлен доступ с правами «Только просмотр», он не сможет вносить изменения в общую заметку.
При обновлении заметки все ее пользователи получают соответствующее уведомление. Чтобы скрыть эти уведомления, нажмите кнопку «Добавить людей» на экране заметки и включите параметр «Скрыть уведомления».
Чтобы включить параметр «Выделить изменения», перейдите к заметке, нажмите кнопку «Добавить людей» и включите нужный параметр. Это действие выделит все изменения, внесенные в заметку вами или соавторами.
Чтобы использовать некоторые из новейших функций приложения «Заметки», такие как «Только просмотр» или «Выделить изменения», требуется iOS 13 или более поздних версий либо iPadOS.
Удаление пользователей из общих заметок
Удаление одного пользователя из общей заметки
- Откройте заметку и нажмите кнопку «Добавить людей» .
- Нажмите имя человека.
- Нажмите «Закрыть доступ».
Удаление всех пользователей из общей заметки
- Откройте заметку и нажмите кнопку «Добавить людей» .
- Нажмите «Закрыть доступ».
- Для подтверждения еще раз нажмите «Закрыть доступ».
При закрытии доступа других пользователей к заметке она автоматически удаляется с их устройств.
Удаление общей заметки
Автор общей заметки может в любой момент удалить ее. Чтобы удалить общую заметку, нажмите кнопку «Еще» , затем нажмите «Удалить» . При работе со списком заметок можно также провести пальцем влево по заметке, нажать кнопку «Удалить» и выбрать «Удалить общую заметку».
При удалении заметки она перемещается в папку «Недавно удаленные» на всех ваших устройствах и остается в папке «Недавно удаленные» в течение 30 дней. С устройств пользователей, которым был предоставлен доступ к заметке, она удаляется сразу же.
Если вы случайно удалили заметку, которой с вами поделился другой пользователь, к ней можно повторно получить доступ с помощью первоначального приглашения. При повторном получении доступа в заметке будут содержаться все обновления на данный момент. Если создатель отключил общий доступ к заметке, получить к ней доступ будет нельзя. Если у вас нет первоначального приглашения, попросите создателя предоставить его снова или проверьте папку «Недавно удаленные».
Источник
Полезные способы синхронизации заметок iPhone, которые вы должны знать
приложение для iPhone позволяет создавать контрольные списки, быстро обдумывать, набрасывать идеи и так далее. Если у вас есть приложение Notes на нескольких устройствах Apple, таких как iPhone, iPad, iPod или Mac, на самом деле вы можете синхронизировать весь свой контрольный список, быстрые мысли, идеи эскизов, рисунки и все, что в Notes, с одного устройства Apple на другое. Это означает, что ваша заметка может быть всегда с вами, где бы вы ни находились или когда бы они вам ни понадобились. Для синхронизации заметок iPhone с iPad, iPod или Mac вы можете использовать iCloud, чтобы помочь вам сделать это. Кроме того, если вы используете Gmail или Exchange, вы также можете получить доступ к своим заметкам.
- Часть 1. Как синхронизировать заметки iPhone с iCloud
- Часть 2. Как включить синхронизацию iPhone Notes для Gmail или Exchange
- Часть 3. Как переключаться между учетными записями в iPhone Notes
- Бонусный совет: лучший iPhone Notes Recovery
Часть 1. Как включить синхронизацию заметок iPhone с iCloud
iCloud позволяет хранить все ваши заметки в актуальном состоянии на всех ваших устройствах Apple. Если вы вошли в систему с тем же идентификатором Apple ID, вы можете просматривать и просматривать все свои заметки iPhone с другого iPhone, iPad или Mac.
1 Запустить Параметры приложение на вашем iPhone.
2 Нажмите [ваше имя]> Нажмите ICloud , Введите адрес электронной почты и пароль iCloud и нажмите «Вход», если будет предложено.
3 Переключить на заметки , Вы увидите заметки iPhone с другого устройства Apple, если вы вошли в тот же Apple ID.
Часть 2. Как включить синхронизацию Notes для Gmail или Exchange
Другие популярные службы также поддерживают синхронизацию заметок iPhone, например, Gmail от Google или Microsoft Exchange. Вы можете перейти к своей учетной записи Mail и включить синхронизацию заметок iPhone для Gmail или Exchange.
1 Запустить Параметры приложения с вашего Начального экрана.
2 Нажмите Mail, Контакты, Календари .
3 Нажмите на учетную запись, которую вы хотите включить (например, Gmail, Exchange и т. Д.).
4 Включить синхронизацию заметок в списке служб.
Часть 3. Переключение между учетными записями в Notes для iPhone
Заметки можно хранить локально на iPhone или в онлайн-аккаунте, например, в iCloud. Если у вас есть заметки на разных устройствах, вы можете следовать простой инструкции ниже, чтобы переключить учетную запись в заметках.
1 Запустить Приложение для заметок с главного экрана вашего iPhone.
2 Нажмите на Назад значок в правом верхнем углу экрана просмотра списка.
3 Нажмите Редактировать а затем выберите заметки, которые вы хотите переключить на другую учетную запись, например Gmail или на моем iphone.
Бонусный совет: лучший iPhone Notes Recovery
В случае, если вы потеряли некоторые важные заметки iPhone и хотите вернуть заметки обратно. Тогда FoneLab — Лучший Восстановление данных iPhone настоятельно рекомендуется. Эта программа — определенно лучшее восстановление восстановить удаленные или потерянные заметки iPhone.
Как использовать iPhone Data Recovery для iPhone Notes Recovery
Шаг 1 Запустите iPhone Notes Recovery
Скачайте, установите и откройте iPhone Data Recovery для восстановления заметок iPhone. Подключите ваш iPhone к нему с помощью USB-кабеля. Выберите режим «Восстановить с устройства iOS».
Шаг 2 Сканирование данных iPhone
Нажмите «Начать сканирование», чтобы проанализировать все типы данных на вашем iPhone. После сканирования вы можете увидеть различные файлы в списке в категориях на левом элементе управления.
Шаг 3 Найти удаленные заметки iPhone
Нажмите «Заметки», и вы сможете проверить существующие и удаленные заметки в окне предварительного просмотра. Сдвиньте кнопку «Отображать только удаленные элементы» в положение «Вкл», и вы сможете проверить все удаленные / потерянные заметки.
Шаг 4 Восстановить удаленные заметки iPhone
Выберите заметки, которые вы хотите восстановить, а затем нажмите кнопку «Восстановить», чтобы восстановить iPhone заметки на вашем компьютере.
Что вы думаете об этом посте.
Рейтинг: 4.8 / 5 (на основе голосов 129)
Данные iPhone потеряны? Просто узнайте, как восстановить данные из резервной копии iPhone в этой статье.
Как сделать резервную копию фотографий с телефона Android или iPhone? Эта статья показывает о резервном копировании фотографий Android / iPhone.
Как восстановить удаленные заметки на iPhone X / 8/7/6/5/4? Вы можете узнать, как восстановить удаленные заметки на iPhone в этом посте.
Авторские права © 2021 Aiseesoft Studio. Все права защищены.
Источник