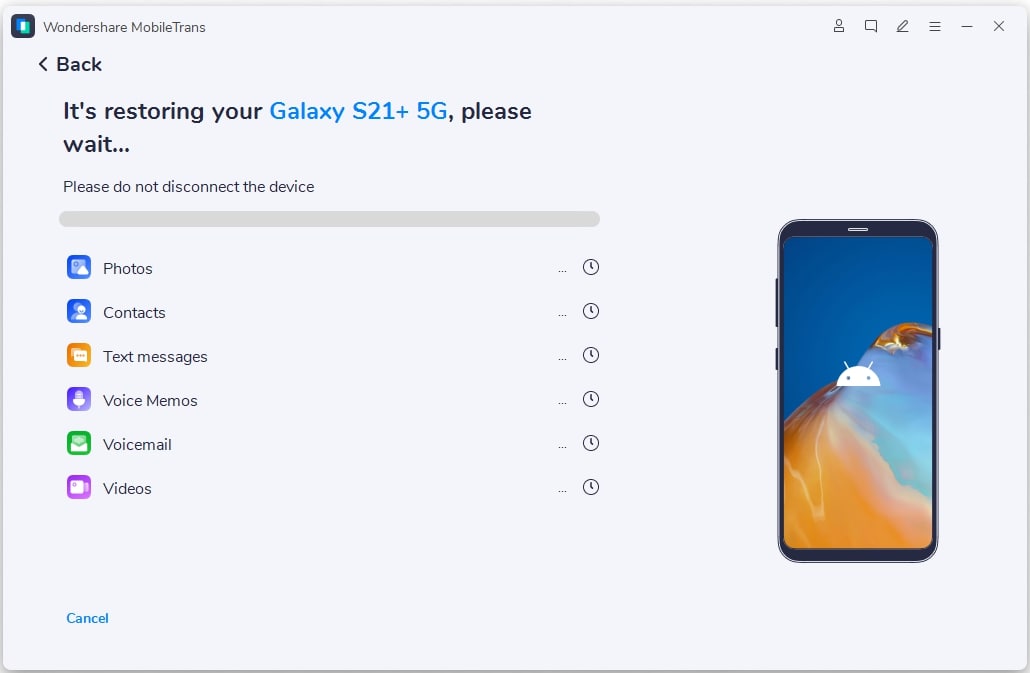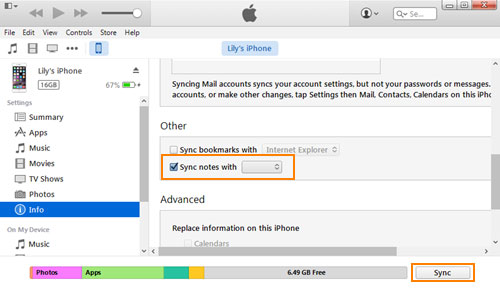- Как перенести заметки с iPhone на Android?
- Как перенести заметки с iPhone на Android через Outlook
- Как перенести заметки с iPhone на Android через iCloud
- Как перенести заметки с iPhone на Android через Gmail
- 5 лучших способов переноса заметок с iPhone на Android
- Часть 1. Часть 1. Как перенести заметки с iPhone на Android с помощью FoneCopy
- Как перенести заметки с iPhone на Android напрямую
- Часть 2. Как копировать заметки с iPhone на Samsung с помощью Smart Switch
- Часть 3. Как отправлять заметки с iPhone на Android с помощью Outlook
- Часть 4. Как синхронизировать заметки с iPhone на Android с iCloud
- Часть 5. Как перенести заметки с iPhone на Android с помощью Gmail
- Заключение
- 4 способа переноса заметок с iPhone на устройство Android
- Часть 1: Как перенести заметки с iPhone на Android через MobileTrans
- MobileTrans — Phone Transfer
- Шаг 1. Запустите MobileTrans и выберите «Перенос данных с телефона»
- Шаг 2. Выберите содержимое передачи
- Шаг 3. Перенос заметок с iPhone на Android
- Часть 2: Как перенести заметки с iPhone на Android через Outlook
- Часть 3: Как перенести заметки с iPhone на Android через iCloud
- Часть 4: Как перенести заметки с iPhone на Android через Gmail
Как перенести заметки с iPhone на Android?
Как перенести заметки с iPhone на Android? Этот вопрос интересует каждого пользователя, который решил сменить свое мобильное устройство от Apple на новенький Android смартфон.
Все мы знаем, что Android устройства поддерживают microSD карту памяти, благодаря чему переносить файлы очень просто. Однако, смартфоны iPhone не имеют такой возможности. Кроме того, обе операционные системы имеют разную структуру программирования, поэтому не существует прямого способа передать данные через USB кабель или Bluetooth.
В этой статье мы расскажем вам как перенести заметки с iPhone на Android.
Как перенести заметки с iPhone на Android через Outlook
Если вы используете почтовый сервис Outlook, вы можете перенести заметки по электронной почте. С другой стороны, данный метод не совсем практичен, если вам необходимо перенести много заметок.
- Подключите iPhone к компьютеру с помощью USB кабеля. Запустите iTunes на компьютере.
- В программе iTunes нажмите кнопку Info, которая расположена в сводной панели. Найдите опцию «Синхронизировать заметки с…» (Sync notes with) и выберите Outlook из выпадающего списка.
- Нажмите кнопку «Синхронизировать» (Sync), чтобы начать процесс синхронизации заметок между iPhone и Outlook.
- Настройте учетную запись Outlook на вашем Android устройстве. После того, как процесс будет завершен, вы сможете найти свои заметки внутри папки Напоминания в приложении Outlook.
Как перенести заметки с iPhone на Android через iCloud
Apple iCloud является самым безопасным способом перенести заметки между устройствами и различными платформами. Чтобы перенести заметки с iPhone на Android, выполните следующие действия:
- Перейдите в раздел Настройки (Settings) – iCloud на вашем смартфоне iPhone, и убедитесь, что у вас включена синхронизация заметок с iCloud.
- Перейдите в раздел «Хранение и резервное копирование» (Storage & Backup) и нажмите кнопку «Резервное копирование» (Backup Now), чтобы перенести заметки.
- Откройте iCloud на своем компьютере, и вы увидите все заметки, которые вы синхронизировали на вашем смартфоне. Теперь вы можете перенести заметки с iPhone на Android, отправив письмо самому себе по электронной почте, после чего загрузить его с вашего Android устройства.
Как перенести заметки с iPhone на Android через Gmail
Многие из вас являются активными пользователями сервисов Google. Если так, то вы можете перенести заметки с iPhone на Android с помощью почтового сервиса Gmail. Для этого вам необходимо:
- Перейти в меню Настройки> Почта, Контакты, Календари (Mail, Contacts, Calendars) > Добавить учетную запись (Add account). Нажать на Google.
- Введите необходимую информацию — имя, полный адрес электронной почты, пароль и описание. Убедитесь, что вы включили синхронизацию для заметок.
- После того как вы настроили синхронизацию, заметки будут автоматически перенесены с iPhone на электронный ящик Gmail. Все, что вам остается, перейти на почтовый ящик с Android устройства, и скачать заметки.
Это три самых простых способа перенести заметки с iPhone на Android. Обратите внимание, что вы можете использовать данные методы, чтобы переносить другие файлы с iPhone на Android.
Источник
5 лучших способов переноса заметок с iPhone на Android
Когда у вас есть несколько важных заметок на iPhone, как вы переносите заметки с iPhone на телефон Android? Вы не можете найти приложение Notes для iPhone в Google Play или перенести заметки с помощью USB-кабеля. Какими должны быть методы для передачи файлов?
В статье рассказывается о 5 лучших методах синхронизации заметок с iPhone на Android с легкостью. Если вы используете Samsung, Huawei, HTC или других брендов, вы всегда можете найти решение из этой статьи. Это не сложно, как ваше воображение, просто читайте дальше и выберите желаемое решение в соответствии с вашими требованиями.
- Часть 1. Как перенести заметки с iPhone на Android с помощью FoneCopy
- Часть 2. Как копировать заметки с iPhone на Samsung через Smart Switch
- Часть 3. Как отправлять заметки с iPhone на Android с помощью Outlook
- Часть 4. Как синхронизировать заметки с iPhone на Android с помощью iCloud
- Часть 5. Как перенести заметки с iPhone на Android с помощью Gmail
Часть 1. Часть 1. Как перенести заметки с iPhone на Android с помощью FoneCopy
Если есть несколько простых слов, вы можете скопировать их непосредственно с iPhone на Android через WhatsApp или Facebook, вы также можете включить некоторые фотографии или видео в важные заметки. Aiseesoft FoneCopy это профессиональная программа для переноса заметок с iPhone на Android с легкостью. Вы можете передавать контакты, фотографии и другие медиафайлы между iPhone и Android в один клик.
- Передача данных между iPhone и телефоном Android в один клик.
- Поддержка нескольких форматов файлов, включая фотографии, контакты и многое другое.
- Сохраняйте заметки на iPhone безопасно или удалите их, чтобы освободить место.
- Синхронизируйте данные между двумя разными устройствами напрямую.
- Совместим со всеми моделями iPhone и телефонов Android.
Как перенести заметки с iPhone на Android напрямую
Шаг 1. Загрузите и установите Phone Transfer
Скачайте и установите Aiseesoft FoneCopy на свой компьютер и запустите программу. Затем подключите iPhone и телефон Android к компьютеру с помощью USB-кабелей для передачи заметок с iPhone на Android.
Шаг 2. Выберите исходное устройство и целевое устройство
После этого программа обнаружит оба устройства. iPhone должен находиться в области «Исходное устройство», а телефон Android должен находиться в области «Целевое устройство». Если нет, нажмите кнопку «Переключить», чтобы исправить положение.
Наконечник: Если вы не хотите удалять существующие заметки на своем телефоне Android, обязательно снимите флажок под полем «Целевое устройство».
Шаг 3. Перенос заметок с iPhone на Android
Наконец, нажмите кнопку «Начать копирование», чтобы начать перенос заметок с iPhone на Android. Когда вы получите уведомление, выйдите из программы и удалите устройства с вашего компьютера. Вы можете найти заметки в телефоне Android после этого.
Часть 2. Как копировать заметки с iPhone на Samsung с помощью Smart Switch
Если вы используете Samsung Galaxy, вы можете использовать Smart Switch Samsung Android для передачи заметок с iPhone на Android. Вы можете передавать контакты, сообщения, фотографии, музыкальные файлы и даже события календаря с разных устройств.
Шаг 1 Подключите iPhone и телефон Samsung Galaxy с помощью кабеля Lightning.
Шаг 2 Откройте приложение Smart Switch на новом телефоне и коснитесь «Получить», чтобы продолжить.
Шаг 3 Если появится запрос на вашем iPhone, нажмите «Разрешить», чтобы разрешить Android просматривать и сканировать ваши заметки на iPhone.
Шаг 4 После завершения сканирования выберите «Примечания» и другие данные, которые вы хотите передать. Затем нажмите кнопку «Перенести», чтобы начать синхронизацию заметок с iPhone на Android.
Шаг 5 После передачи отключите ваш iPhone и телефон Android.
Примечание: Поскольку Smart Switch не обновлялся для iPhone в течение определенного периода времени, особенно последние модели. Вы можете найти некоторые совместимые проблемы для передачи файлов между iPhone и Android с приложением.
Часть 3. Как отправлять заметки с iPhone на Android с помощью Outlook
Outlook должен стать еще одним эффективным способом переноса заметок с iPhone на Android. Просто убедитесь, что вы установили Outlook на обоих устройствах, вы можете использовать одну и ту же учетную запись Outlook для передачи файлов между iPhone и телефоном Android, как показано ниже.
Шаг 1 Подключите ваш iPhone к компьютеру с помощью USB-кабеля. После этого откройте iTunes, нажмите значок «Устройство», перейдите в «Сводка»> «Информация» и установите флажок «Синхронизировать заметки с».
Шаг 2 Выберите «Outlook» из выпадающего меню. Войдите в свою учетную запись Outlook и нажмите кнопку «Синхронизировать», чтобы перенести заметки iPhone в свою учетную запись Outlook.
Шаг 3 Подождите, пока процесс завершится, а затем включите свой телефон Android. Загрузите приложение Outlook из Play Store и войдите в ту же учетную запись.
Шаг 4 Перейдите в папку «Напоминание», и вы увидите, что все заметки iPhone теперь переносятся на телефон Android.
Примечание: Outlook позволяет только просматривать заметки iPhone на телефоне Android, но не помещать их в приложение заметок Android.
Часть 4. Как синхронизировать заметки с iPhone на Android с iCloud
Когда вы включаете функции синхронизации заметок в iCloud, вы можете синхронизировать заметки с iPhone на Android. Что касается случая, вы можете передавать информацию с Android на iPhone без установки дополнительной программы. Более того, iCloud является одним из лучших передача фотографий с iPhone синхронизировать фотографии между различными устройствами Apple.
Шаг 1 Подключите ваш iPhone к сети Wi-Fi. Откройте приложение «Настройки», нажмите на свое имя, перейдите в «Заметки»> «Учетная запись по умолчанию» и выберите опцию «iCloud».
Шаг 2 Вернитесь к экрану настроек, перейдите в «iCloud», включите опцию «Заметки», нажмите «Создать резервную копию» и нажмите «Создать резервную копию сейчас».
Шаг 3 После резервного копирования перейдите на свой компьютер, зайдите на веб-сайт iCloud в браузере и войдите в учетную запись iCloud, связанную с вашим iPhone.
Шаг 4 Выберите «Заметки» на домашней странице. Теперь вы можете передавать заметки и вложения iPhone на Android с помощью iCloud. Помимо заметок, вы также можете перенести контакты с iPhone на Android легко.
Примечание: Outlook позволяет только просматривать заметки iPhone на телефоне Android, но не помещать их в приложение заметок Android.
Часть 5. Как перенести заметки с iPhone на Android с помощью Gmail
Gmail — еще один часто используемый метод для передачи файлов между iPhone и Android. При настройке нового телефона Android вы можете получить учетную запись Gmail. Google предлагает 15 ГБ бесплатного хранилища для каждой учетной записи для резервного копирования и передачи данных, которые вы можете передавать заметки с iPhone на Android через Gmail.
Шаг 1 Перейдите в приложение iPhone Notes и найдите заметки, которые вы хотите перенести на Android. Предварительный просмотр и выберите нужные заметки, которые вы хотите перенести.
Шаг 2 Нажмите значок «Поделиться» в правом верхнем углу и выберите «Почта».
Шаг 3 Введите имя пользователя Gmail в поле «Кому» и введите название в поле «Тема». После нажатия значка «Отправить» заметки iPhone перейдут в вашу учетную запись.
Шаг 4 Включите свой телефон Android и получите доступ к Gmail. Теперь вы можете читать свои заметки iPhone на Android.
Примечание: Outlook позволяет только просматривать заметки iPhone на телефоне Android, но не помещать их в приложение заметок Android.
Заключение
В статье рассказывается о 5 способах переноса заметок с iPhone на Android. Если вы подписаны на услугу iCloud, вы можете синхронизировать заметки между iPhone и Android с помощью iCloud. Что касается ограниченной информации о заметках, вы всегда можете передать файлы с помощью Gmail или Outlook. Вы также можете использовать Smart Switch для телефонов Samsung. Aiseesoft FoneCopy — самый простой способ переноса заметок с iPhone на Android в один клик.
Что вы думаете об этом посте.
Рейтинг: 4.8 / 5 (на основе голосов 298)
03 апреля 2019 г. 18:00 / Автор: Николь Джонс в Мобильный перевод
В этой статье описываются 3 метода, которые помогут вам перенести контакты с iPhone X / 8/7 / SE / 6s Plus / 6s / 6 Plus / 6 / 5s / 5c / 5 / 4S на телефон Android.
Перенос музыки iTunes на телефон Android немного сложен. Прочтите этот пост, чтобы найти простой способ перенести музыку из iTunes на Android.
Как получить заметки из iCloud? В этой статье показано, как восстановить удаленные заметки iPhone из iCloud после обновления новой версии iOS или ошибочного их удаления.
Авторские права © 2021 Aiseesoft Studio. Все права защищены.
Источник
4 способа переноса заметок с iPhone на устройство Android






Используя свой старый iPhone, подумывали ли вы о том, чтобы приобрести новый блестящий телефон на Android? Вы, наконец, готовы перейти с iOS на Android, и это определенно даст вам новый опыт работы со смартфоном.
Однако вы, должно быть, записали все в своей жизни в приложении для заметок на своем старом iPhone. Так что перенос заметок со старого iPhone на новый телефон Android может оказаться большой работой! Прочтите и узнайте, как мы поможем помочь вам решить эту проблему.
Часть 1: Как перенести заметки с iPhone на Android через MobileTrans
MobileTrans — Phone Transfer это прекрасный инструмент для пользователей для передачи данных между смартфонами с различными ОС. Он отлично работает со смартфонами и планшетами Apple, Samsung, HTC, LG, Sony, Google, HUAWEI, Motorola, ZTE и другими. Что касается подробных характеристик MobileTrans — Phone Transfer, пожалуйста, читайте ниже:
MobileTrans — Phone Transfer
Перенос заметок с iPhone на Android в 1 клик!
- • Легко переносите фотографии, видео, календарь, контакты, сообщения и музыку с iPhone на Android.
- • Доступна передача с HTC, Samsung, Nokia, Motorola и других устройств на iPhone 12/11/XS (Max)/XR/X/8/7S/7/6S/6.
- • Идеально работает с Apple, Samsung, HTC, LG, Sony, Google, HUAWEI, Motorola, ZTE, Nokia и другими смартфонами и планшетами.
- • Полностью совместим с такими крупными провайдерами, как AT&T, Verizon, Sprint and T-Mobile.
- • Полностью совместим с iOS 14
и Android 10
- • Полностью совместим с Windows 10 и Mac 11.
Примечание
Если у вас нет компьютера, вы можете получить MobileTrans — Copy Data для Android (мобильная версия) через Google Play. После установки этого приложения для Android вы можете напрямую загрузить данные iCloud на свой Android или подключить iPhone к Android для передачи данных с помощью адаптера iPhone-to-Android.
Шаг 1. Запустите MobileTrans и выберите «Перенос данных с телефона»
Запустив MobileTrans подключите свой телефон Android и iPhone к компьютеру. В окне ниже выберите «Перенос данных с телефона». Вы можете использовать кнопку «Поменять местами», чтобы поменять местами свои телефоны и убедиться, что телефон Android является местом назначения.
Шаг 2. Выберите содержимое передачи
Отметьте содержимое, которое вы хотите передать, если вы хотите перенести заметки с iPhone на Android, вы можете просто выбрать «Заметки». А затем нажмите «Начать», чтобы начать процесс передачи данных с iPhone на телефон Android.
Шаг 3. Перенос заметок с iPhone на Android
После этого программе потребуется несколько минут для передачи заметок с iPhone на Android.
Часть 2: Как перенести заметки с iPhone на Android через Outlook
Если у вас нет учетной записи Gmail, но есть учетная запись Outlook, вы можете отправлять свои заметки по электронной почте. Однако, если у вас их много на вашем iPhone, это просто непрактично.
Помимо отправки заметок iPhone вручную из учетной записи электронной почты, вы можете использовать Apple iTunes для синхронизации заметок iPhone с учетной записью Outlook. Вот как это можно сделать:
- Подключите iPhone к компьютеру с помощью кабеля USB. Запустите iTunes на рабочем столе.
- В iTunes нажмите Информация Расположен в Свободная панель. Проверить Синхронизировать заметки с. и выбрать Outlook из раскрывающегося меню.
Примечание: Если вы не можете найти заметки на своем телефоне Android, вы можете загрузить заметки на свой компьютер из своей учетной записи Outlook. После завершения загрузки вы можете загрузить заметки на свой телефон Android через USB-кабель или SD-карту.
Часть 3: Как перенести заметки с iPhone на Android через iCloud
iCloud, вероятно, является самым безопасным способом передачи заметок между устройствами и разными платформами. Прелесть облачного хранилища в том, что оно доступно на любом устройстве и платформе. Его доступность также означает, что вы можете выполнять перенос в любом месте и в любое время — если вы не уверены, что сможете сделать это самостоятельно, вы всегда можете попросить надежного друга помочь вам передать заметки в его/ее доме.
Хотя iCloud может помочь перенести ваши заметки, у вас нет прямого способа сохранить их прямо на вашем устройстве Android. Вот как вы можете использовать iCloud для передачи заметок с iPhone на Android:
- На вашем iPhone перейдите в Настройки > iCloud убедитесь, что вы включили синхронизацию iCloud с заметками.
- Нажмите на Память & Резервное копирование > Сделать резервную копию сейчасчтобы начать резервное копирование заметок с вашего iPhone.
На вашем компьютере войдите в свою учетную запись iCloud. Вы сможете увидеть заметки, которые синхронизированы с вашим iPhone. Чтобы перенести их на свой телефон Android, отправьте нужные заметки себе по электронной почте и загрузите их прямо на свое устройство Android.
Это отличный способ не только перенести заметки с iPhone на Android, но и обеспечить их резервное копирование, чтобы иметь к ним доступ в будущем на случай, если вам понадобится восстановить их при любых обстоятельствах.
Часть 4: Как перенести заметки с iPhone на Android через Gmail
Многие из нас, вероятно, являются пользователями Google, поэтому это самый простой способ перенести заметки на iPhone со старого телефона на новый. С помощью Google Sync вы можете синхронизировать свой iPhone с Gmail. После того, как вы установили стабильное соединение, вы можете синхронизировать свои заметки, календари и контакты на iPhone с учетной записью Gmail.
Подсказка
Обратите внимание, что вы можете использовать этот метод только на вашем iPhone, работающем на iOS 4 или выше. Если вы не уверены, что ваша iOS подходит для этого, хорошим индикатором будет, если Gmail уже установлен на вашем iPhone.
Если вы не знаете, как перенести заметки с iPhone на Android через Gmail, вы можете сделать это, выполнив следующие действия:
- На вашем iPhone перейдите к Настройки > Почта, Контакты, Календари > Добавить аккаунт. Нажмите на Google.
Введите необходимую информацию, требуемую системой — имя, полный адрес электронной почты, пароль и описание. Убедитесь, что вы включили синхронизацию для Заметок.
После того, как вы все настроите, ваши заметки на iPhone должны быть автоматически перенесены в вашу учетную запись Gmail под ярлыком Заметки. Настройте учетную запись Google или Gmail на новом устройстве Android, и вы сможете автоматически видеть их в своем приложении Gmail.
Теперь, после увиденного, вы знаете, что вы определенно можете переносить заметки с iPhone на Android, не повреждая данные. Хотя это может быть проблематично, безопасно перемещать их между телефонами возможно. Обратите внимание, что вы также можете использовать эти стратегии с другими типами данных на вашем iPhone. Если после многих лет использования iPhone вы все еще не уверены в том, что готовы перейти на Android, мы надеемся, что эта статья сможет убедить вас сделать рывок и сменить iPhone на новый Android.
Источник

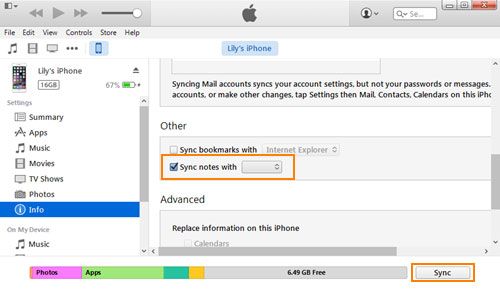
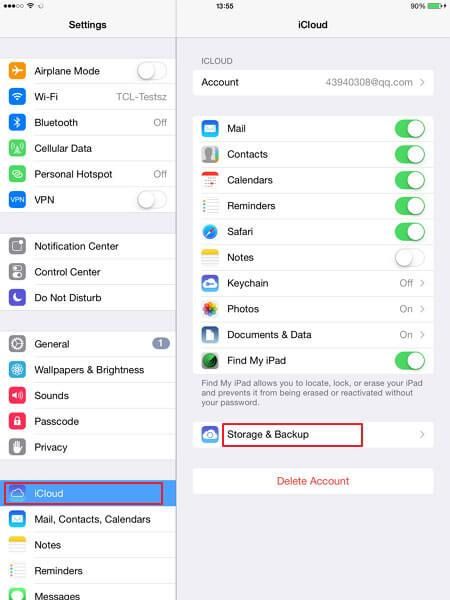
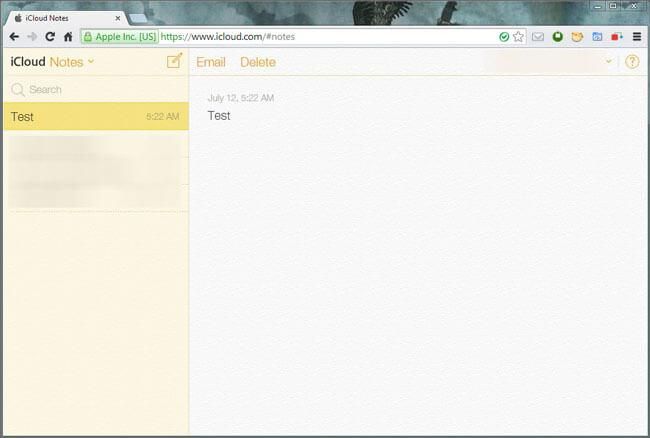
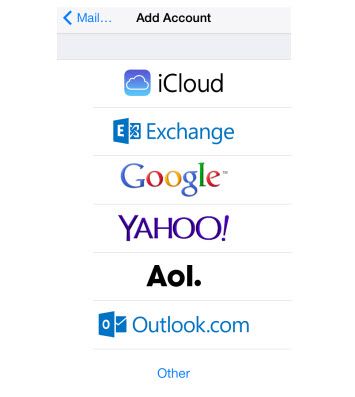
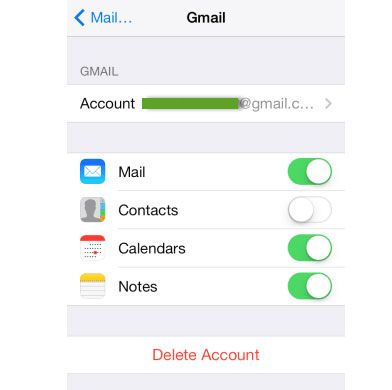
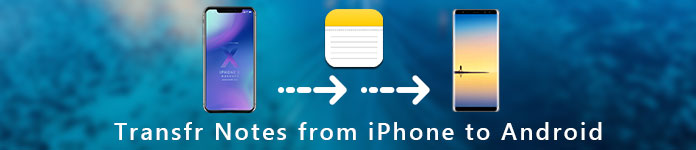


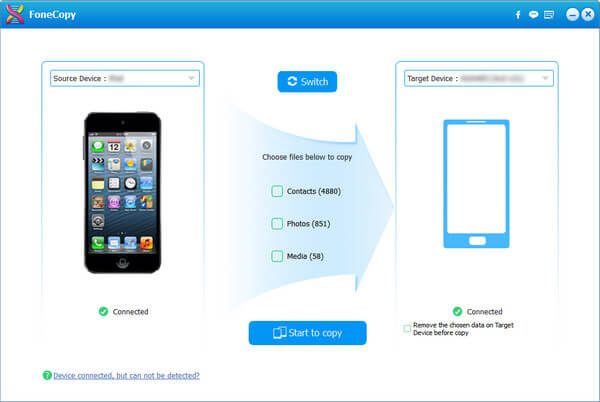

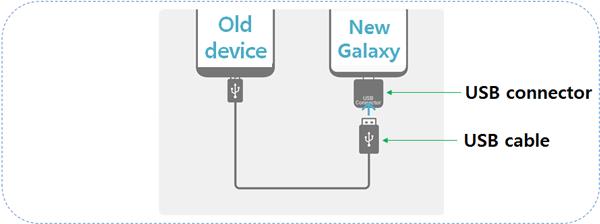
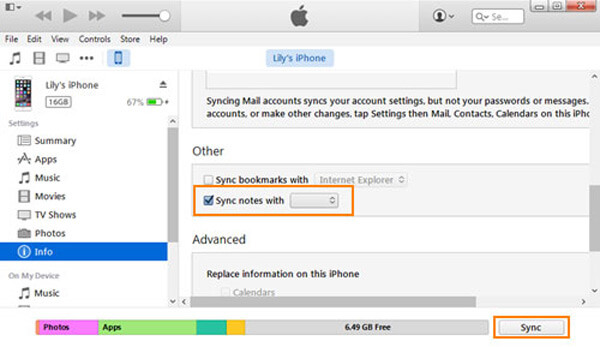
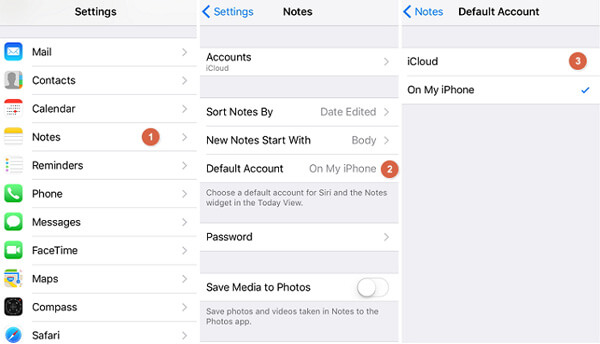
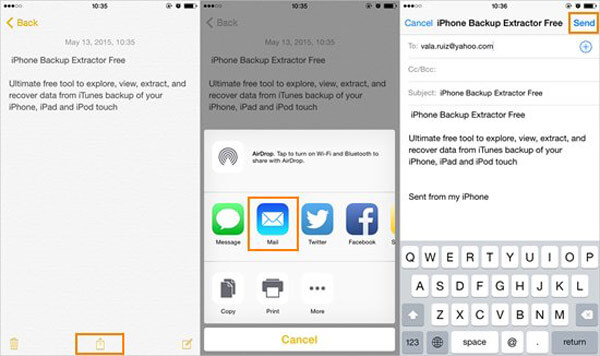





 и Android 10
и Android 10