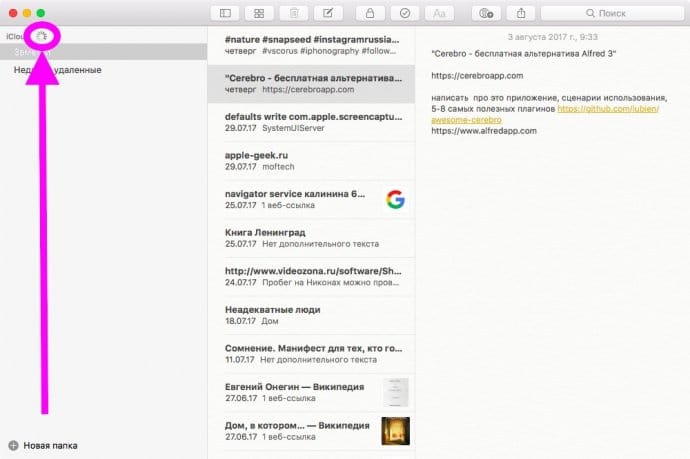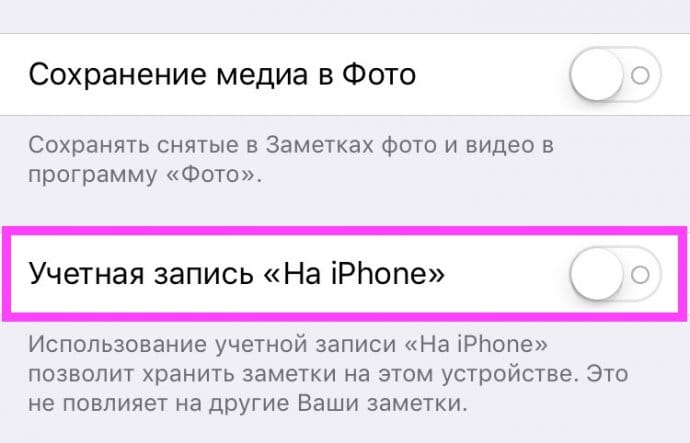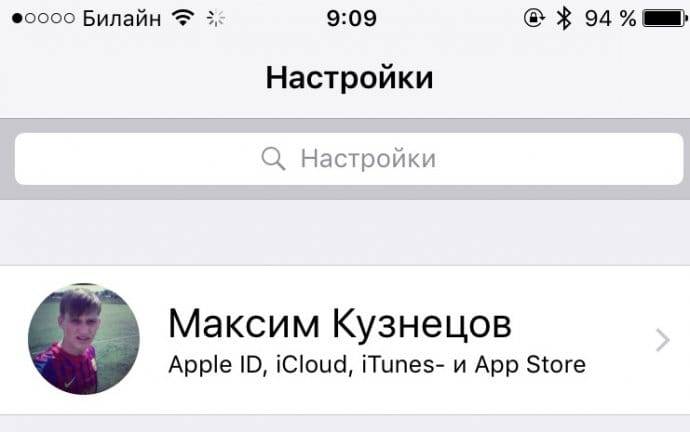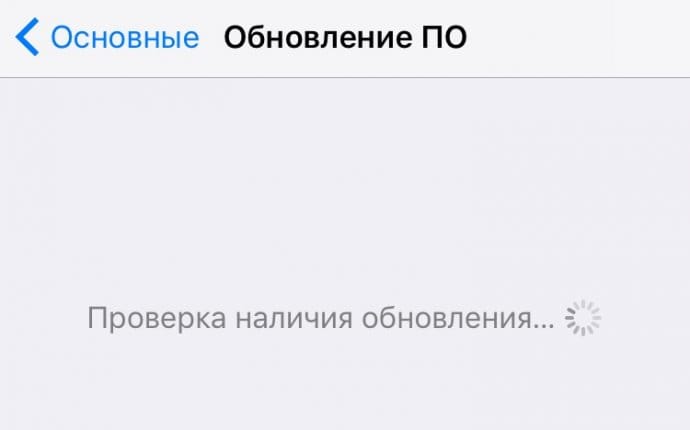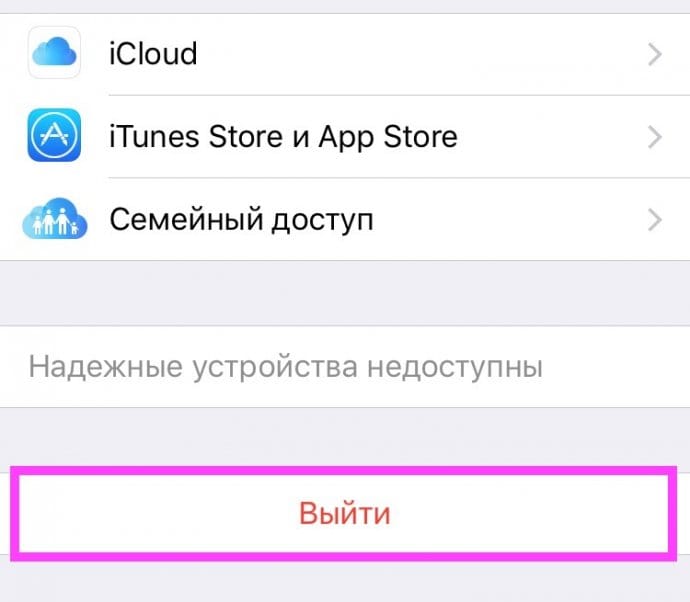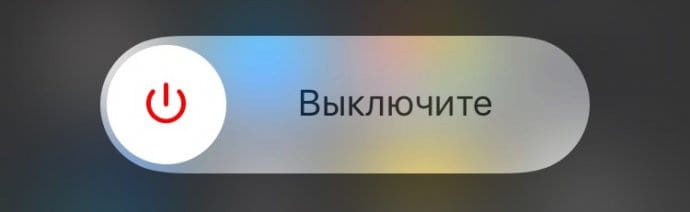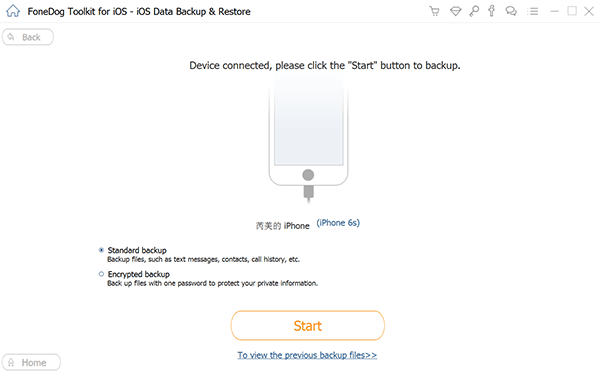- Заметки не синхронизируются между MacBook и iPhone в iCloud
- Как синхронизировать заметки между iPhone, iPad и компьютером с помощью iCloud и других сервисов
- Как включить синхронизацию заметок с iCloud
- Как просмотреть заметки из iPhone или iPad на компьютере
- Как синхронизировать заметки при помощи Gmail и Exchange
- Как переключаться между учетными записями заметок на iPhone и iPad
- Синхронизация контента с Mac на iPhone или iPad
- Синхронизация всего контента определенного типа
- Как быстро и безопасно синхронизировать заметки с iPhone на Mac
- Часть 1. Как синхронизировать заметки с iPhone на Mac с iCloud
- Получить свои заметки
- Импорт заметок из iCloud на Mac
- Часть 2. Как перенести заметки с iPhone на Mac без iCloud
- Синхронизация заметок с iPhone на Mac с помощью почты
- Импорт заметок с iPhone на Mac со сторонней учетной записью электронной почты
- Как перенести заметки с iPhone на Mac через AirDrop
- Часть 3. Эффективная альтернатива передаче заметок с iPhone на Mac
- Как перенести заметки с iPhone на Mac с FoneDog
- Часть 4. В заключение
Заметки не синхронизируются между MacBook и iPhone в iCloud
Заметки в устройствах Apple хороши тем, что они многофункциональны и синхронизируются со всеми гаджетами. Но без сбоев и ошибок здесь не обходится, т.к. не стоит забывать, что работа организована через не очень стабильный iCloud. Поэтому мы разберем наиболее известные способы решения проблем с синхронизацией заметок на iOS и macOS.
Дождитесь окончания загрузки
Первый и самый простой метод, о котором многие забывают — проверить окончание синхронизации. Это актуально при использовании приложения на компьютере Mac.
Не знаю, особенность ли это или баг, но если не дождаться загрузки данных и начать писать заметку, то она попросту может не сохраниться. Сам с этим сталкивался и не мог долго понять, в чем проблема. Поэтому обязательно дождитесь завершения синхронизации и только потом начинайте писать заметку.
Проверьте, хранятся ли заметки на сервере Apple
Чтобы заметки появились на всех устройствах, нужно выключить локальное хранение. Для этого следует пройти в “Настройки” -> “Заметки” и там выключить соответствующий тумблер. После этого записи синхронизируются с iCloud и должны появится на всех девайсах.
Убедитесь, что выполнен вход в iCloud на всех устройствах
Стоит также проверить, выполнен ли вход в iCloud. Хотя в современных системах Apple повсеместно требуется его использование, едва ли кто-то забудет его активировать. Но, тем не менее, смотрим в настройках, совершен ли вход. Повторяем эту процедуру для всех устройств.
Везде ли один и тот же аккаунт iCloud?
Также крайне важно проверить, одинаковая ли учетная запись на ваших устройствах. Если нет, то заметки никогда не синхронизируются. iCloud для того и придумывали, чтобы объединять гаджеты в единую экосистему. Поэтому убедитесь, что на всех устройствах выполнен вход в одну учетную запись.
Проверьте актуальность прошивки
Если ваша версия iOS или macOS устарела, то вполне возможно, что в работе iCloud могут быть проблемы. Для правильной его работы обновите систему.
На iOS-устройстве нужно зайти в “Настройки” -> “Основные” -> “Обновление ПО”. Для компьютеров Mac следует пройти в App Store и зайти в пункт “Обновления”.
Выйдите из учетной записи iCloud и войдите снова
iCloud не является оплотом стабильности, поэтому при возникновении ошибок можно попробовать выйти и войти в свою учетную запись. Для начала стоит попробовать сделать это на одном устройстве. Если ошибка не исчезла, то нужно проделать такую операцию на всех девайсах.
Убедитесь, что включена синхронизация заметок
Также возможно, что вход в iCloud выполнен, но синхронизация заметок отключена. Для проверки нужно пройти в “Настройки” -> “iCloud” и включить соответствующий тумблер. Если все включено, но по-прежнему заметки не работают, нужно выключить и снова активировать синхронизацию заметок.
Перезагрузите все устройства
Кроме того, стоит попытаться перезагрузить все устройства. Для iOS-девайсов нужно зажать кнопку питания, после чего провести ползунок слева направо. Для компьютеров Mac следует нажать на значок яблока, после чего выбрать перезагрузку. Такая операция может начать синхронизацию iCloud.
Может, проблема у Apple?
Бывает такое, что у самой Apple возникают проблемы на серверах. Из-за сбоев не работают некоторые системы, в том числе и заметки. В такие моменты не остается ничего больше, как ждать восстановления работоспособности. На этом мы повлиять никак не можем, к сожалению. На зато можно пройти на официальную веб-страницу и посмотреть, все ли в порядке у серверов Apple.
Источник
Как синхронизировать заметки между iPhone, iPad и компьютером с помощью iCloud и других сервисов
Привет! Согласитесь, что встроенное приложение «заметки» — великолепный инструмент для того, чтобы быстро записать какой-либо текст или нарисовать рисунок. Сам пользуюсь подобным функционалом очень часто и это действительно удобно. Однако, немногие знают, что если вы пользуетесь одновременно несколькими устройствами от Apple, будь то iPhone или iPad, то существует возможность легко и просто синхронизировать заметки между ними. Да и на компьютере также можно получить доступ к ним.
И это очень классно! Обычный пример — создали быстро заметку на iPhone, подредактировали ее на большом экране iPad и уже итоговые правки вносите на компьютере. Про себя могу отметить, что не часто создаю какие-то огромные заметки, но даже для маленького текста радует возможность переноса их с одного iOS-устройства на другое. О том, как это все сделать и пойдет разговор, поехали!
Для полноценной синхронизации заметок, в том числе и с возможностью просмотреть их через интернет, необходимо использовать сервис iCloud. Однако ни что не мешает Вам также пользоваться учетными записями Gmail или Exchange.
Как включить синхронизацию заметок с iCloud
- Открываем настройки на iPhone или iPad.
- Ищем пункт iCloud.
- Вводим адрес электронной почты и пароль от iCloud и нажимаем Войти.
- Для синхронизации, передвигаем переключатель напротив заметок.

Вот и все, после этой процедуры, все Ваши заметки отправляются в облако.
Для того, чтобы они переместились на другой iPhone или iPad, достаточно проделать все те же самые действия на этом самом «другом» устройстве.
Кстати, теперь появилась возможность просмотреть заметки на ПК…
Как просмотреть заметки из iPhone или iPad на компьютере
Два проверенных способа:
- Использовать веб-интерфейс iCloud.
- Вытащить заметки из резервной копии.
В первом случае, необходимо перейти на сайт iCloud.com и также ввести свой логин и пароль от учетной записи. В открывшемся окне, выбирайте необходимый пункт меню и увидите все Ваши записи. Тут же их можно отредактировать или скопировать на компьютер.
Для того, чтобы просмотреть заметки, сохраненные в резервной копии, понадобиться немного больше усилий. Как вытащить всю информацию подробно написано в этой статье.
Как синхронизировать заметки при помощи Gmail и Exchange
Впрочем, iCloud пользоваться не обязательно, перенос записей между iOS-устройствами возможен и при помощи других популярных интернет-сервисов, таких как Gmail и Exchange. Чтобы их включить, необходимо зайти в предварительно настроенный почтовый аккаунт.
- Переходим в настройки.
- Нажимаем на Почта, адреса, календари.
- Выбираем ту учетную запись, которую нужно включить.
- Активируем переключатель и включаем синхронизацию заметок.

Теперь, проделав же самые действия на другом iOS устройстве, все записи перенесутся на него.
Как переключаться между учетными записями заметок на iPhone и iPad
Заметки могут сохраняться как локально на iPhone и iPad (то есть исключительно на устройстве), так и быть привязанными к различным учетным записям. Например, мы с Вами уже рассмотрели синхронизацию с iCloud, Gmail и Exchange. И если так случилось, что у Вас записи хранятся в нескольких местах, то между ними очень легко переключаться.
- Запускаем приложение заметки на iPhone или iPad.
- Нажимаем кнопку назад в левой верхней части экрана.
- Видим все учетные записи, которые содержат заметки. С легкостью переходим к той, которая нужна.

Кстати, именно так я обнаружил одну очень нужную и, как мне думалось, пропавшую запись. Просто она у меня хранилась в другой учетке.
Источник
Синхронизация контента с Mac на iPhone или iPad
Вы можете выбрать информацию, которая будет синхронизироваться между Mac и другим устройством. Можно синхронизировать все объекты определенного типа (например, все фильмы или фото). Либо можно синхронизировать конкретные объекты (например, определенные фильмы и определенные книги)
Контент, который Вы выбрали для синхронизации, будет обновляться при каждой синхронизации устройства с Mac.
Чтобы впервые настроить синхронизацию, нужно подключить устройство к Mac через кабель USB или USB-C. Когда устройство подключено, его значок появляется в боковом меню Finder, а при выборе значка отображаются варианты синхронизации. Вы можете выбрать объекты для синхронизации.
На iPhone (c iOS 5 или новее) или iPad также можно настроить беспроводную синхронизацию с Mac, когда устройство и Mac подключены к одной сети Wi-Fi. Синхронизация контента с Mac на iPhone или iPad по сети Wi-Fi.
Синхронизация всего контента определенного типа
Подключите устройство к компьютеру Mac.
Устройство можно подключить через кабель USB или USB-C либо через Wi-Fi. Синхронизация контента с Mac на iPhone или iPad по сети Wi-Fi.
В Finder 
Если устройство подключено к Mac посредством USB‑кабеля, но оно не отображается в боковом меню Finder, см. раздел Если устройство не отображается в боковом меню.
В панели кнопок выберите тип контента, который хотите синхронизировать.
Примечание. Если Вы пользуетесь Фото iCloud и Apple Music, Ваши фото и музыка автоматически синхронизируются через iCloud. При нажатии варианта «Музыка» или «Фото» не отображаются варианты синхронизации.
Установите флажок «Синхронизировать [тип контента] на [имя устройства]», чтобы включить синхронизацию объектов соответствующего типа. Например, установите флажок «Синхронизировать фильмы на [имя устройства]», чтобы синхронизировать фильмы.
Когда установлен этот флажок, при синхронизации на устройство переносятся все объекты этого типа.
Повторите шаги 3 и 4 для каждого типа материалов, которые хотите синхронизировать.
Полоса внизу окна показывает, сколько свободного пространства останется на устройстве после синхронизации. Наведите указатель на эту полосу, чтобы просмотреть подробные сведения о синхронизируемом контенте.
Когда будете готовы, нажмите кнопку «Применить».
Можно настроить автоматическую синхронизацию Mac и устройства при каждом их подключении друг к другу. См. раздел Включение и выключение автоматической синхронизации.
ПРЕДУПРЕЖДЕНИЕ. При удалении автоматически синхронизированного объекта с Mac он будет удален и с устройства при следующей синхронизации.
О синхронизации отдельных объектов, а не всех объектов определенного типа см. в следующих разделах:
Источник
Как быстро и безопасно синхронизировать заметки с iPhone на Mac
Написано Хлоя Тернер Последнее обновление: декабрь 9, 2020
Специалист по написанию технических текстов, который создает различные типы статей, от обзоров до практических статей для Mac.
Наши iPhone содержат кладезь информации, которую ежедневно записывают. Иногда вам нужно собрать эти заметки с вашего iPhone и сохранить их на Mac для удобства. Ограниченное пространство и неопрятное приложение также заставляют вас синхронизировать заметки с iPhone на Mac.
Кроме того, вам необходимо синхронизировать важные фрагменты информации в качестве дополнительного уровня безопасности. Есть много способов быстро и безопасно перенести заметки с iPhone на Mac. На своем пути вы можете столкнуться с проблемами или злоключениями, которые описаны в этом руководстве.
Сегодня в этой статье мы научим вас синхронизировать заметки с iPhone на Mac с iCloud или без него.
Часть 1. Как синхронизировать заметки с iPhone на Mac с iCloud
iCloud предлагает самый простой способ импортировать заметки с iPhone на Mac. Как собственный компонент Apple, эта функция доступна в iOS и macOS. По умолчанию у каждого пользователя Apple есть 5 ГБ свободного облачного пространства, что превышает количество байтов, занимаемых заметками.
Вначале включите резервное копирование заметок в службе iCloud, а затем запустите приложение Notes на Mac, чтобы импортировать элементы. Он выполняет ваши задачи в мгновение ока с идеальным прикосновением.
Чтобы синхронизировать заметки с iPhone на Mac с iCloud, выполните следующие действия:
- Направляйтесь к своему телефону настройки iCloud и нажмите iCloud.
- Затем введите свой Apple ID и пароль для входа.
- Прокрутите до «Примечания»И включите его. Подтвердите, что вы включили опцию Notes в ПРИЛОЖЕНИЯ, ИСПОЛЬЗУЯ ICLOUD.
- Соответственно, все заметки, загруженные на ваш телефон, автоматически синхронизируются с вашей учетной записью iCloud.
Получить свои заметки
- Чтобы получить доступ к своим заметкам на Mac, откройте настольное приложение iCloud. Войдите в систему с аналогичными данными учетной записи iCloud.
- Вы можете открыть приложение iCloud через Системные настройки.
- В настройках iCloud необходимо включить «Заметки». В более новых версиях он отображается в разделе «ICloud Drive».
- Затем щелкните папку, к которой хотите получить доступ.
- Затем нажмите Файл >> Импорт.
- Выберите элемент, который вы хотите получить, и нажмите на опцию Импорт.
- Вы увидите подтверждающее сообщение, просто снова нажмите «Импорт».
Или перейдите на icloud.com и введите свой Apple ID, чтобы получить доступ ко всем синхронизированным заметкам с вашего iPhone.
Импорт заметок из iCloud на Mac
Войдите в свою учетную запись iCloud через «Системные настройки» на Mac. Затем установите флажок «Использовать iCloud для почты, контактов, календарей, напоминаний, заметок и Safari», нажмите кнопку «Далее» и заметки из iOS импортируются на Mac прямо сейчас.
Часть 2. Как перенести заметки с iPhone на Mac без iCloud
Вы можете использовать сторонние учетные записи для синхронизации заметок, чтобы импортировать их с iPhone на Mac.
Синхронизация заметок с iPhone на Mac с помощью почты
Шаг 1: Выберите один элемент для импорта.
Прокрутите до приложения «Заметки» и нажмите на заметки, которые вы ищете, выберите значок «Поделиться» в правом верхнем углу.
Шаг 2: Отправьте элемент на свою электронную почту.
Нажмите на значок «Почта», введите адрес электронной почты и войдите в свою учетную запись через Mac, чтобы извлекать заметки на рабочий стол.
Импорт заметок с iPhone на Mac со сторонней учетной записью электронной почты
Если вы знаете учетную запись с копиями заметок, вы можете напрямую импортировать их с iPhone на Mac.
Шаг 1. Войдите в учетную запись, с которой синхронизировались ваши заметки.
Включите чтение «Почты, контактов и календарей» на вашем Mac, выберите учетную запись с вашими заметками и введите свои учетные данные для входа.
Шаг 2. Импортируйте заметки с iPhone на Mac.
После входа в электронную почту Системные настройки предложат вам «Выбрать приложения, которые вы хотите использовать с вашей учетной записью. Проверьте, включен ли «Заметки», или отметьте его значок, если необходимо. Нажмите «Готово», чтобы перенести заметки на Mac.
Как перенести заметки с iPhone на Mac через AirDrop
AirDrop — это встроенная функция, разработанная для поддержки обмена данными между двумя устройствами. Вы можете использовать его для переноса заметок с iPhone на Mac, выполнив следующие действия:
Шаг 1. Запустите AirDrop на iPhone и Mac через Центр управления.
Запустите «Центр управления», найдите значок «AirDrop» на обоих устройствах и включите его. Отметьте опцию «Все» в окне «Разрешить мне быть обнаруженным кем», чтобы сделать ваши устройства обнаруживаемыми.
Шаг 2. Импортируйте заметки с iPhone на Mac напрямую.
Включите приложение Notes и выберите один из элементов, которые вы хотите импортировать. Щелкните значок общего доступа в правом верхнем углу, коснитесь значка «AirDrop» и выберите Mac получателя. Теперь перейдите к своему Mac, подождите несколько секунд и отметьте опцию «Принять», чтобы принять заметки.
Часть 3. Эффективная альтернатива передаче заметок с iPhone на Mac
Как перенести заметки с iPhone на Mac с FoneDog
Резервное копирование и восстановление данных iOS от FoneDog можно использовать в качестве конвейерной ленты для синхронизации данных с вашего iPhone на ваш компьютер и наоборот. Этот инструмент позволяет передавать заметки за считанные секунды. Вы можете передать часть своих заметок или большую часть.
Кроме того, он не искажает ваши заметки, и они остаются понятными даже после резервного копирования.
Вот быстрые и простые шаги по синхронизации Note с Mac.
Шаг 1. Загрузите и установите программное обеспечение
Загрузите и откройте FoneDog iOS Data Backup and Restore, затем выберите восстановление резервной копии данных iOS, чтобы синхронизировать заметки с iPhone на Mac.
Шаг 2: выберите режим резервного копирования данных
Выберите между «Стандартным резервным копированием» или «Зашифрованным резервным копированием». Зашифрованная резервная копия требует пароля для защиты ваших личных данных.
Шаг 3. Выберите тип данных для резервного копирования
После завершения сканирования выберите нужные заметки для синхронизации с Mac и нажмите кнопку «Далее».
Шаг 4: расслабьтесь, пока инструмент создает резервную копию ваших данных
Подождите несколько секунд, и ваши заметки синхронизируются с Mac.
Совет для Mac: использование PowerMyMac для удаления старых файлов резервных копий
PowerMyMac поможет вам во всеоружии. Он предлагает быстрый и безопасный способ стереть ненужные файлы, чтобы освободить место на вашем Mac. Он сканирует вашу систему, чтобы найти резервную копию iTunes, многоязычные, большие или устаревшие файлы и рекомендует их для удаления.
Он включает индикатор работоспособности с показаниями вашего процессора, памяти, диска и состояния батареи. Загроможденные Mac быстро выходят из строя, потому что вы загружаете память. Инструмент для чистки и обслуживания — это большая нагрузка для вас и экономия усилий и времени. Сделайте попытку, чтобы ваша машина оставалась чистой и быстрой.
Часть 4. В заключение
Теперь, когда вы знаете все тонкости синхронизации заметок с iPhone на Mac, включите приложение «Заметки» на Mac, чтобы увидеть всю свою информацию на левой стороне. Все они синхронизированы с вашего iPhone. Подводя итог, можно сказать, что наиболее практичный метод синхронизации данных зависит от включенных учетных записей и индивидуальных потребностей.
Примите меры и импортируйте свои заметки сегодня с помощью этих простых шагов.
Прекрасно Спасибо за ваш рейтинг.
Источник