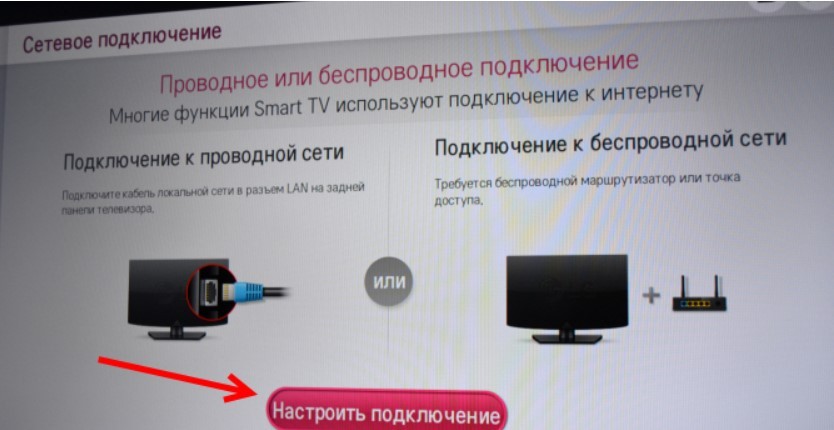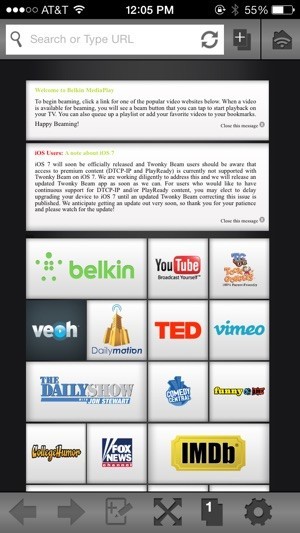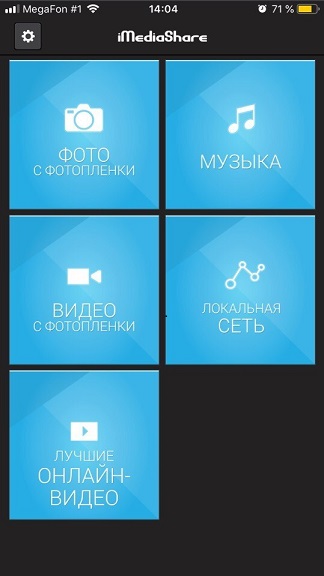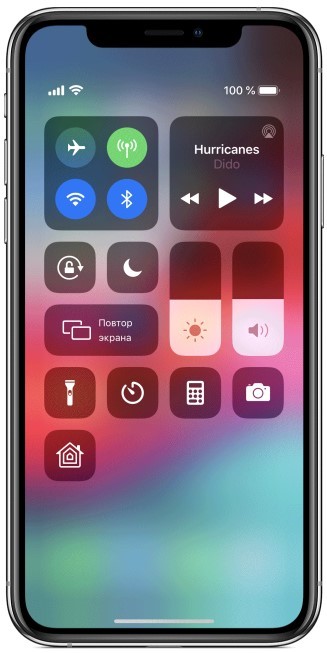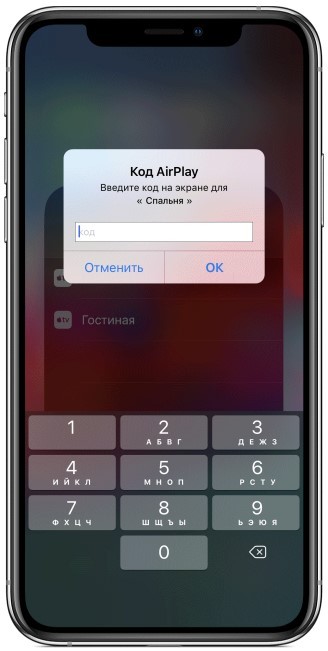- Как Подключить iPhone к Телевизору по WiFi и Вывести Изображение Фото и Видео на Смарт ТВ, Чтобы Смотреть Фильм или Дублировать Экран?
- Подключение iPhone к телевизору по WiFi для передачи видео
- Видео инструкция
- Как дублировать изображение с экрана iPhone на ТВ?
- Как вывести фото и видео с iPhone на ТВ, чтобы смотреть фильмы?
- Как вывести трансляцию с YouTube с Айфона на телевизор?
- Как подключить iPhone к телевизору: через Wi-Fi, USB кабель, HDMI и Apple TV
- Какие опции доступны при сопряжении
- Варианты подключения
- Wi-Fi коннект
- Через USB-коннект
- Через HDMI
- Apple TV
Как Подключить iPhone к Телевизору по WiFi и Вывести Изображение Фото и Видео на Смарт ТВ, Чтобы Смотреть Фильм или Дублировать Экран?
Те, кто пользуются приставкой для телевизора Apple TV, не задают вопроса «как подключить iPhone к телевизору». Потому что вывод изображения с iPhone на Смарт ТВ делается через AirPlay буквально в два шага и не требует никаких дополнительных программ. А вот владельцам телевизоров Samsung, LG, Sony или Philips, чтобы вывести фото или передать видео с айфона на телевизор, придется установить дополнительное приложение. Например, для просмотра фильма или чтобы дублировать экран.
Подключение iPhone к телевизору по WiFi для передачи видео
Ко мне очень часто приходят гости. И чтобы показать своим друзьям какие-то фотографии из последних поездок, намного удобнее для этого использовать большой телевизор, чем маленький дисплей айфона. Для этого можно использовать функцию повторения экрана iPhone. Кроме того, если подключить его к ТВ, то можно также проигрывать музыку через его динамики или даже смотреть фильмы, в том числе напрямую с YouTube.
Итак, чтобы вывести видео или фото с айфона на телевизор, необходимо следующее:
- ТВ должен иметь возможность конектиться к вашему домашнему роутеру. Не имеет значения, как вы это сделаете — по кабелю, или по wifi, или через TV приставку на Андроид. Главное, чтобы он был в одной локальной сети с айфоном. Обо всех способах подключить телевизор к интернету я уже рассказывал.
- Телевизор должен иметь поддержку DLNA или Miracast. Именно их мы будем использовать для трансляции видео. В современных Sony, Samsung, Philips, LG или любом другом со Smart TV она уже встроена в оболочку. Если же у вас устаревшая модель, то можно легко подключить к нему приставку на Android, где все современные технологии работают также по умолчанию. Или же самый простой миракаст адаптер.
Для подключения iPhone к телевизору можно использовать две технологии — MiraCast и DLNA.
- Miracast (AirPlay на iPhone) — служит для дублирования экрана на большой монитор. Все, что вы видите на своем телефоне будет в точности отображаться на телевизоре.
- DLNA — это возможность вывода только видео, фото или музыки с айфона на экран телевизора.
Видео инструкция
Как дублировать изображение с экрана iPhone на ТВ?
Самый простой способ вывести изображение экрана iPhone на ТВ — это дублировать экран. Фирменная приставка Apple TV органически связана со смартфонами той же фирмы использованием AirPlay. Но если у вас ее нет, то можно подключить к телевизору Miracast-адаптер. С его помощью можно отображать картинку с абсолютно любого устройства — через Intel WiDi с компьютера или ноутбука на Windows, с макбука на MacOS или Android-смартфона.
Моделей таких адаптеров достаточно много. Я использую Rombica SmartCast, который универсален и работает со всеми вышеперечисленными технологиями. То есть может как просто выводить видео или фото на телевизор, так и дублировать экран.
Для этого просто подключаем ТВ и телефон к одной и той же wifi сети. Тянем в iPhone за нижнюю шторку и выбираем «Повтор экрана»
И выбираем в качестве приемника свой Apple TV
После чего экран iPhone продублируется на ТВ
Как вывести фото и видео с iPhone на ТВ, чтобы смотреть фильмы?
Что делать, если же ваш ТВ или приставка не имеет встроенной поддержки AirPlay? Будем работать через DLNA. Для подключения iPhone к телевизору Samsung, Sony или LG необходимо установить отдельную программу. Их на AppStore можно найти большое количество, но я лично пользуюсь TV Assist.
- Включаем свой телевизор или запускаем приставку и подключаемся к wifi сети маршрутизатора.
- Также коннектим iPhone к беспроводному сигналу
- Запускаем приложение TV Assist и жмем на значок монитора в правом верхнем углу экрана
- Выбираем свой телевизор или приставку из списка доступных устройств для воспроизведения
- Далее заходим в раздел «Видео» приложения и открываем ту папку на айфоне, где размещен фильм, который мы хотим посмотреть на большом экране.
- И выбираем нужное видео
- Файл откроется в приложении и начнет конвертироваться в формат, который поддерживается телевизором. После чего жмем на кнопку «Play»
После чего данное видео начнет воспроизводиться на телевизоре напрямую с айфона.
Таким же образом можно вывести и фото или музыку, которая находится на iphone.
Как вывести трансляцию с YouTube с Айфона на телевизор?
С YouTube все еще проще. Самое стандартное приложение уже имеет поддержку AirPlay. Заходим на наш канал и выбираем нужный ролик. Вверху видим похожую иконку в виде совмещенного экрана и значка wifi — жмем на нее
Далее заходим в меню «AirPlay and Bluetooth Devices»
И выбираем свой телевизор
Все — изображение данного видео должно появиться на экране телевизора
В этой статье я показал три способа трансляции видео с айфона на экран телевизора по wifi. Они самые простые и лично мной проверенные. Если вы знаете какие-то еще, то делитесь в комментариях!
Источник
Как подключить iPhone к телевизору: через Wi-Fi, USB кабель, HDMI и Apple TV
Всем привет! Передавая картинку с айфона на телевизор, можно показать фото, видео, поиграть в игру на большом экране и многое другое. В рамках статьи рассмотрим несколько способов, разрешающих сделать такое с сопряжение и синхронизацию с большим дисплеем.
Какие опции доступны при сопряжении
Подключение айфона к телевизору позволяет:
- Просматривать видео, отснятое с телефона, запущенные фильмы, сериалы, TV-шоу и прочий видеоконтент на большом экране.
- Погрузится в процесс игры для iOS на большом экране.
- Создавать и смотреть презентации на большом дисплее.
- Серфить интернет на большом дисплее.
- Смотреть фотоленту, не покидая пределы галереи смартфона.
- Использовать аудиовыход TV для громкого прослушивания музыки.
- Вывод видео, звонящего по фейстайм человека.
Практичной связки подключения iPhone к телевизору довольно много. Благодаря ей можно с большим комфортом потреблять контент или же творить прочие интересности.
Варианты подключения
Поскольку ТВ имеет множество проводных и беспроводных возможностей коннекта, рассмотрено несколько реальных вариантов – как айфон подключить к телевизору.
Важно отметить, что из-за многочисленных моделей телевизоров, не каждый удается сопрячь с айфоном в силу различных обстоятельств. Обычно, это отсутствие поддержки того или иного выхода для подключения у ТВ, а также целенаправленное отсутствие у iPhone технологических возможностей подключения в обход экосистемы Apple.
ПРИМЕЧАНИЕ! Учитывайте эти особенности при выборе варианта сопряжения.
Wi-Fi коннект
Если ваш телевизор с функциями Smart TV, то его с большей долей вероятности ждет успех сопряжения. Однако, телефон будет работать, как функциональный носитель информации, а не полноценный мульти девайс. Достаточно наличие Wi-Fi модуля в телевизоре, чтобы любой iPhone мог спрячься с ТВ и показывать тот контент, что есть в памяти телефона.
Чтобы подключиться, на iPhone нужно скачать специальные приложения, доступные в AppStore:
Для телевизора тоже нужны программы и зависят они от бренда ТВ. Например, чтобы подключиться с айфона к телевизору LG, нужно поставить приложение Smart Share. Для Samsung установите «AllShare». Сони и Philips в дополнительном софте не нуждаются.
Для активации соединения:
- Убедитесь, что ТВ работает со Smart функциями. Если нужно – установите на него программное обеспечение.
- Откройте Smart Menu ТВ и перейдите в раздел «Сеть».
- Активируйте Wi-Fi Direct или установленные программы телевизора, указываемые выше.
- На TV выберите беспроводное подключение и соединитесь с сетью.
- Со смартфона подключитесь к той же Wi-Fi сети, что и на ТВ.
- Обнаружьте с одного устройства второе в единой сети и жмите «Подключиться».
После сопряжения откройте одно из двух приложений, загруженных на смартфон. Оно улучшит работу с контентом.
Загрузив Belkin MediaPlay:
- Запустите приложение и выставите галочку напротив «Показать или спрятать визуальные индикаторы».
- После этого выберите файл, который необходимо вывести на дисплей ТВ.
- Появление на смартфоне слова «Beaming…» свидетельствует об успешной синхронизации смартфона с ТВ.
Благодаря этому программному обеспечению можно транслировать сигнал с iPhone 7 и выше версий – на телевизор, и потреблять контент в любом формате: просмотр, гейминг, серфинг и т.д.
iMediaShare разрешает ровным счетом то же самое, но уже в другой графической оболочке:
- Загрузите приложение и включите его на айфоне.
- В меню выберите «Подключение беспроводных сетей».
- Задайте пароль, выполняющий защитные функции с помощью WPA/WPA
- На TV включите опцию «Wi-Fi Direct» с помощью собственных возможностей ТВ или приложений.
- В списке устройств, обнаружьте iPhone или другую модель, которую вы настраиваете. Подключитесь.
- Затем вы получите доступ к разделам, с помощью которых можно просматривать размещенную на смартфоне информацию.
Через USB-коннект
Подключить iPhone к телевизору LG или любому другому можно с помощью USB-кабеля. Следует учесть, что необходим именно Lightning, который обычно присутствует в комплекте, вместе с устройством. При кабельном соединении:
- iPhone определится как носитель данных и ТВ может получить доступ к его данным (фото, видео, аудио, документы).
- Устройство будет заряжаться.
Айфон к телевизору, при таком варианте соединения, не обеспечит повтор экрана на последнем, а будет выполнять роль накопителя. Для сопряжения:
- Lightning одним концом вставьте в разъем телефона, вторым в ТВ. USB-порт в ТВ обычно располагается на задней панели или боковой грани.
- Включите ТВ и откройте его параметры «Меню». Выберите USB-порт как источник воспроизведения картинки.
- Ожидайте окончания синхронизации. На экране TV будет отображена библиотека с айфона и доступна для просмотра.
ПРИМЕЧАНИЕ! Стоит отметить, что не все ТВ смогут опознать iPhone в качестве накопителя и выудить с него информацию на экран.
Через HDMI
Благодаря переходнику Lightning – HDMI (Female) можно связать айфон с телевизором. Это звено, дополняющее цепочку: Телевизор – «HDMI кабель» – «HDMI – Lightning» – iPhone. Подключившись к HDMI-порту, можно транслировать видео в высоком качестве (1080p, 4K) с помощью опции демонстрации экрана, разрешающей делать дублирование экрана iPhone, вместо доступа к библиотеке файлов.
Обычно при таком соединении устройств, никакой дополнительный софт не нужен.
LG Smart TV или телевизор другой модели с портом HDMI соединяется по инструкции:
- iPhone свяжите с адаптером-переходником.
- В адаптер воткните один коннектор HDMI-кабеля, второй – в HDMI-порт телевизора. Телевизор при этом должен быть отсоединен от питания 220В.
- Включите ТВ и с помощью пульта выставите в качестве основного источника сигнала задействованный порт HDMI. Если HDMI разъемов несколько, пройдитесь по всем. Какой-то выдаст требуемую картинку. На пульте за выбор источника отвечает кнопка «Source» или «Input».
- После выбора будет отображен экран смартфона на большом экране. Если этого не произошло сразу, подождите несколько минут. Возможно, требуется активировать на айфоне опцию передачи данных через HDMI в пункте управления или настройках. Звук при этом тоже будет выводится с телевизора.
Apple TV
Наиболее функциональным способом сопряжения телевизоров Филипс, Samsung, ЛДЖИ и прочих брендов с яблочным телефоном, станет использование Smart-приставки Apple TV. Она позволит связать любой телевизор (даже без Smart TV) со всеми устройствами Apple посредством Bluetooth и Wi-Fi. С ее помощью можно выходить в интернет, смотреть фильмы, получить доступ к Apple TV+.
- Приставку Apple TV соедините с телевизором с помощью HDMI кабеля.
- Включите оба устройства, на телевизоре сделайте вывод картинки с источника HDMI.
- Приставку Apple TV подключите к беспроводной домашней Wi-Fi сети.
- Свой iPhone тоже подключите к домашней Wi-Fi сети.
- Перейдите в пункт управления айфона (взмах вниз от правого верхнего края экрана или взмах вверх от нижнего края экрана) и кликните «Повтор экрана».
- Выберите устройство (Apple TV).
- Введите код, появившийся на дисплее телевизора.
Пропорции экрана при первом сопряжении будут сохранены. Для развертывания на весь экран необходимо в настройках ТВ изменить масштаб или соотношение сторон.
Источник