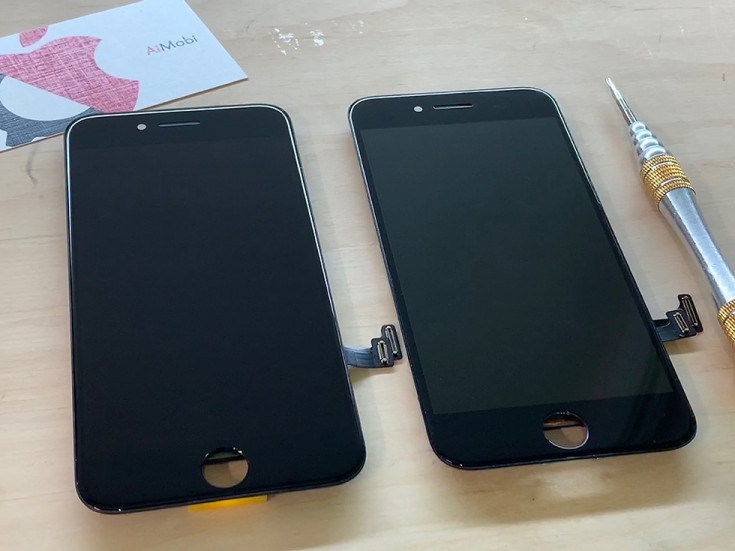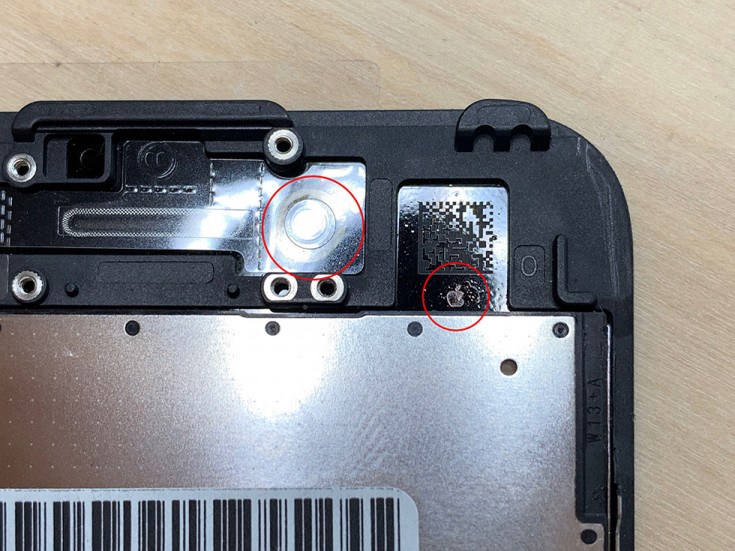- Создание снимка экрана на iPhone
- Создание снимка экрана на iPhone 13 и других моделях с Face ID
- Создание снимка экрана на моделях iPhone с Touch ID и боковой кнопкой
- Создание снимка экрана на моделях iPhone с Touch ID и верхней кнопкой
- Где найти снимки экрана
- Как отличить оригинальный дисплей iPhone от подделки. Запоминайте
- Какие бывают дисплеи для iPhone
- 1. Копия (ААА+, ААА, AА, А и т.д.)
- 2. OEM
- 3. Original 100% (исключительно снятый)
- Какая разница в цене между дисплеями разного типа
- Как определить качество экрана iPhone перед покупкой
- Как определить качество экрана-запчасти для iPhone перед покупкой
- Какого качества экран выбрать при замене?
- Что делать с синим экраном смерти на iPhone?
- Экран Айфона стал как негатив, что делать, как выйти с этого режима?
- Что делать если экран айфона поменял цвет?
- Случайное включение
- Видео
- Почему в айфоне все стало черным?
- Черно-белый экран на Айфоне: как сделать и зачем это нужно?
- Включение светофильтров
- Выбор фильтра
- Настройка интенсивности цвета
- Настройка оттенка
- Как включить инверсию цвета на Айфоне
- Как активировать инверсию в приложениях и браузере
- Уменьшите белую точку
- Активация
- Как сделать цветной экран
Создание снимка экрана на iPhone
Быстро сохраняйте то, что отображается у вас на экране.
Создание снимка экрана на iPhone 13 и других моделях с Face ID
- Одновременно нажмите боковую кнопку и кнопку увеличения громкости.
- Быстро отпустите обе кнопки.
- После создания снимка в левом нижнем углу экрана временно появится миниатюра. Для просмотра снимка нажмите на миниатюру, а для удаления миниатюры с экрана смахните влево.
Создание снимка экрана на моделях iPhone с Touch ID и боковой кнопкой
- Одновременно нажмите боковую кнопку и кнопку «Домой».
- Быстро отпустите обе кнопки.
- После создания снимка в левом нижнем углу экрана временно появится миниатюра. Для просмотра снимка нажмите на миниатюру, а для удаления миниатюры с экрана смахните влево.
Создание снимка экрана на моделях iPhone с Touch ID и верхней кнопкой
- Одновременно нажмите верхнюю кнопку и кнопку «Домой».
- Быстро отпустите обе кнопки.
- После создания снимка в левом нижнем углу экрана временно появится миниатюра. Для просмотра снимка нажмите на миниатюру, а для удаления миниатюры с экрана смахните влево.
Где найти снимки экрана
Откройте приложение «Фото» и выберите «Альбомы» > «Снимки экрана».
Источник
Как отличить оригинальный дисплей iPhone от подделки. Запоминайте
Все просто, главное знать.
Как определить, оригинальный дисплей у iPhone или нет, например, при покупке смартфона с рук? А как выбрать правильный экран для замены разбитого? На оба этих всегда актуальных вопроса мы подробно ответили в этой статье. Разобрали существующие на сегодняшний день варианты дисплеев по качеству, рассмотрели их отличия, все плюсы и минусы. Достаточно прочитать один раз, и купить iPhone с некачественным экраном (либо сам дисплей для замены) точно не получится.
Какие бывают дисплеи для iPhone
Существует три основных типа экранов:
- Копия — низкокачественная модель от несертифицированного производителя, которая отличается низкой ценой. Существуют различные типы дисплеев-копий (ААА+, ААА, AА, А и т. д.) — их разница в качестве.
- OEM — восстановленный оригинальный дисплей.
- Original 100% — оригинальный сертифицированный экран, созданный на производстве производственного партнера Apple под контролем производителя iPhone.
Разберем каждый тип подробнее.
1. Копия (ААА+, ААА, AА, А и т.д.)
Копии являются самыми бюджетными дисплейными модулями, которые состоят из максимально дешевых запчастей, таких как: рамка, стекло, матрица, подсветка, отражающие слои и шлейфа. У таких дисплеев нет олеофобного покрытия, яркость экрана ниже, насыщенность красок хуже, изображение покрывается белой пеленой, если смотреть сбоку, а прочность стекол весьма низкая.
Дисплей качества AAA+ для iPhone 5s
Все копии различаются по названиям заводов-изготовителей: Tianma, Shenchao, Youda, Jing Dong Fung и пр. Радикальной разницы между дисплеями разных производителей нет. Тем не менее, отличия между ними бывают. Например, экраны могут различаться тоном белого цвета (дисплеи с одного завода будут отдавать желтым оттенком, с другого — уходить в синеву). Оттенки чёрного цвета также могут отличаться.
2. OEM
OEM-дисплеи считаются оригинальными, но с оговоркой — это восстановленные оригиналы. К примеру, у смартфона разбилось стекло, но человек решил заменить дисплейный модуль полностью, а не только стекло отдельно. Если работоспособность дисплея не изменилась (на матрице нет пятен и искажений, тачскрин работает исправно и подсветка без засветов), разбитый экран восстанавливается путем замены стекла отдельно.
Дисплей качества OEM для iPhone 6 Plus
На таких дисплеях оригинальная только матрица (в некоторых случаях еще подсветка), все остальные компоненты — копии, но это не критично. Олеофобное покрытие имеется, но чуть хуже, чем на Original 100%, цветопередача отличная, углы обзора — без нареканий, прочность стекла хорошая. Так как на OEM-дисплеях рамка меняется, то на них допустимы китайские печати как на копиях.
3. Original 100% (исключительно снятый)
Original 100% — это экраны, снятые с оригинальных iPhone (доноров). Являются самым дорогостоящим вариантом, но и качество у них заводское. Сейчас достать дисплейный модуль такого качества — не проблема, даже на топовые модели. По всем параметрам — это идеальный экран, ничем не отличающийся от родного (потому что он таковым и является).
Дисплей Original 100% для iPhone 8 Plus
Какая разница в цене между дисплеями разного типа
- Копии — от 1390 рублей до 15 200 рублей в зависимости от модели iPhone.
- OEM — от 2290 рублей до 14 000 рублей.
- Orig 100% — от 3200 рублей до 32 000 рублей.
Указанные цены актуальны на 27.01 для замены дисплея в сервисном центре aimobi.
Как определить качество экрана iPhone перед покупкой
Дисплеи для iPhone 6 Plus (слева копия, справа оригинал)
Все очень просто — посмотрите на экран под углом. На оригиналах при любом угле обзора экран будет черным и без высветлений. В то же время на копиях матрица будет светлее рамки, это видно невооруженным взглядом. Попробуйте сами распознать где копия, а где оригинал, на примере фото дисплеев iPhone 7 ниже:
Дисплеи для iPhone 7 (оригинал и копия)
Запоминаем: на копиях матрица сильно светлее цвета рамки, тогда как у оригинала — цвет практически сплошной.
Как определить качество экрана-запчасти для iPhone перед покупкой
Еще отличить оригинал от копии можно после вскрытия телефона. Вот четыре основных отличиях.
1. У копий шлейф «обрезанный»:
У оригиналов он длиннее:
2. Сверху экрана на рамке у оригиналов имеется цветная радужка вокруг глазка фронтальной камеры и присутствует яблоко (логотип Apple) под QR-кодом (хорошо видно на бликах):
Копии как правило всего этого лишены:
3. На шлейфе изображения у оригинальных дисплеев под поролоновой накладкой находится QR-код:
Копии и этого лишены:
4. С обратной стороны шлейфа у оригиналов есть яблоко:
У копий там пусто:
Какого качества экран выбрать при замене?
На повседневно используемый iPhone рекомендуется устанавливать дисплей типа OEM или 100% Original. Только они обеспечат ту же цветопередачу, резкость, яркость и контрастность, которые были у iPhone с оригинальным экраном до ремонта. Более того, только у таких экранов будет качественное олеофобное покрытие, которое позволит с комфортом пользоваться устройством.
Тем не менее, полностью отказываться от копий экранов iPhone не стоит. Качество таких дисплеев соответствует цене, поэтому если ваш бюджет ограничен и необходимо срочно отремонтировать смартфон, то рассмотрите вариант установки копии. Также вполне правильным решением является замена разбитого экрана на копию в iPhone ребенка. Особенно, если дисплей разбивается не в первый раз. В таком случае получится и восстановить работоспособность смартфона, и прилично сэкономить на оригинальных комплектующих.
Если у вас всё ещё остались сомнения по поводу выбора подходящего дисплея, вы можете записаться на бесплатную консультацию и диагностику по телефону 8 (999) 997-80-90 в сервисном центре Aimobi. А так же, если вы назовете промокод «BLOHA» — получите скидку 10% на замену дисплея любой модели айфон.
Поставьте 5 звезд внизу статьи, если нравится эта тема. Подписывайтесь на нас Telegram , ВКонтакте , Instagram , Facebook , Twitter , YouTube .
Источник
Что делать с синим экраном смерти на iPhone?
Всем привет! Честно говоря, такой проблемы как синий экран, мало кто ждет от устройства на iOS — ведь это скорей «визитная карточка» другой компании (да-да-да, автор этих строк шутник из серии «не очень»). Однако, с той поры как Apple внедрила поддержку 64-битных процессоров в свои мобильные устройства, многие пользователи отмечают подобную ошибку. А именно, iPhone выпадает в синий экран, далее загорается яблоко, затем следует перезагрузка и так по кругу без остановки.
А самое печальное, что устройство часто просто не включается — следовательно, сменить или обновить прошивку также не возможно, даже в режиме DFU. iTunes просто прерывает восстановление с различными ошибками — 9, 40 и т.д.
Почему это происходит? Неужели вся проблема в этих самых новых процессорах? Или виновато что-то другое? А самое главное, что делать — бежать в сервис или от синего экрана можно избавиться в домашних условиях?
Давайте разбираться. Поехали же!
Сначала попытаемся обойтись «малой кровью» — рассмотрим программные и другие способы, которые могут помочь без серьезного вмешательства в конструкцию аппарата:
-
- Если устройство загружается, то пробуем полный сброс настроек, обновление до последней версии ПО, жесткую перезагрузку (подержать Home+Power в течении 10-ти секунд), в общем — весь обычный набор борьбы с системными ошибками.
- Если загрузка не происходит, при восстановлении прошивки через iTunes, выйдите из учетной записи. В последствии, если результат положительный, можно все вернуть и пользоваться своим Apple ID.
- Также стоит попробовать восстановить прошивку без или наоборот с сим-картой. Странно, но судя по различным форумам, многим пользователям помогает именно этот вариант.
- У некоторых iPhone отмечается появление ряби, полосок и в последствии синий цвет экрана, при использовании неоригинальных зарядок. Я хоть и писал о том, как пользоваться не поддерживаемыми аксессуарами, но все-таки предупреждал, что их применение ни к чему хорошему не приведет.
- Джелбрейк, работа некоторых программ также могут вызывать ошибки, и как следствие постоянную перезагрузку и вывод iPhone c ошибкой синего экрана. Выход только один — джейлбрейк убрать, программами не пользоваться.
Дальше — хуже, или переходим к «железной» части проблемы.
Здесь причин может быть масса и указать на конкретную будет достаточно тяжело, вот только самые распространенные:
- Поврежден верхний шлейф экрана (с камерой и датчиками приближения).
- Неисправен аккумулятор.
- Процессор (встречается достаточно редко) .
Что делать? Не торопиться менять всё сразу.
Вспоминайте, разбирали ли Вы аппарат. Хотя этого можно и не знать, особенно если телефон был приобретен «с рук», без соблюдения элементарных советов при покупке б/у.
Так вот, тот кто собирал его обратно, был просто ненаблюдателен и при сборке не учел один важный момент.
Разберём на примере iPhone 5S — накладка на шлейф дисплея, прикрепляется к материнской плате четырьмя винтиками. Два из них короткие (нижние), два длинные (верхние). Причем отличаются они очень не значительно. Если перепутать их местами и на место правого нижнего вкрутить длинный, то он начинает доставать до системной платы и пробивает ее. Отсюда и синий экран, и полосы и перезагрузки…
Данную ситуацию можно попробовать исправить, открутив данные болты и вкрутив их правильно.
А дальше как повезёт:
- Если повреждения несильные, то это может помочь.
- А если сильные, то придётся посетить сервисный центр — запчасть нужно либо «пропаять», либо заменить.
Напоследок стоит отметить, что если вы не владеете необходимыми навыками сборки и разборки iPhone, то стоит доверить эту работу профессионалам. Потому что при любительском ремонте всегда можно повредить что-нибудь «дополнительное» и тогда желание сэкономить обернется еще большими потерями.
Источник
Экран Айфона стал как негатив, что делать, как выйти с этого режима?
Что делать если экран айфона поменял цвет?
В случае, если экран отдает «желтизной», откройте Настройки —> Экран и Яркость —> Night Shift. Отключите функцию изменения температуры дисплея и характерный теплый цвет пропадет. Функция Night Shift разработана для более комфортного восприятия LCD-дисплея iPhone в темное время суток.
Случайное включение
Прежде чем объявить проблему полностью решённой, важно указать ещё одну настройку, которая может приводить к включению или выключению оттенков серого без вашего ведома.
Вернитесь в «Настройки», откройте Универсальный доступ , прокрутите до пункта Быстрая команда в самом низу.
Быстрые команды — это удобная функция, которая позволяет включать и выключать функции универсального доступа тройным нажатием боковой кнопки Айфона (либо кнопки «Домой» в более ранних моделях).
Если слева от названия функции «Светофильтры» стоит галочка, это означает, что вы можете включать чёрно-белый режим трижды щёлкнув боковую кнопку либо кнопку «Домой».
Снимите галочку, чтобы стало невозможно случайно включать или выключить монохромный режим и больше не удивляться тому, что экран телефона стал чёрно-белым. Теперь вы хотя бы знаете как отключить монохромный режим сделав цветной экран на iPhone.
Видео
Почему в айфоне все стало черным?
С версии iOS 7.0 в iPhone появилась инверсия цвета. Эта функция полностью переворачивает цвета на обратные – черный становится белым, белый становится черным. Этот режим помогает людям с плохим зрением, которым для чтения необходима высокая контрастность. … Это инверсия цвета.
Черно-белый экран на Айфоне: как сделать и зачем это нужно?
В наших айфонах есть немало неизвестных, но простых функций, помогающих улучшить работу с устройством. Некоторые такие возможности присутствуют в смартфонах давно, просто мы о них не знаем или забыли.
Включение светофильтров
Если вы страдаете дальтонизмом или у вас есть другие проблемы со зрением, воспользуйтесь функцией «Светофильтры», которая скорректирует цветопередачу. Обратите внимание, что функция «Светофильтры» меняет цвета изображений и видеороликов, поэтому при необходимости ее можно отключить.
Откройте приложение «Настройки» и нажмите «Универсальный доступ» > «Дисплей и размер текста» > «Светофильтры». На экране будет отображено три примера цветовых пространств, чтобы помочь вам выбрать необходимый вариант. Смахните влево или вправо, чтобы найти наиболее подходящий фильтр.
На этом примере слева направо представлены карандаши в цветовой палитре от красного и желтого до фиолетового и коричневого.
Этот пример демонстрирует три столбца интенсивности цвета.
На этом примере изображены вертикальные линии на переменном цветовом фоне, служащие для выявления нарушения цветового восприятия. Выберите фильтр, показывающий всю линию.
Выбор фильтра
Включив светофильтры, можно выбрать один из четырех предварительно настроенных фильтров. Оттенки серого Фильтр красного/зеленого (протанопия) Фильтр зеленого/красного (дейтеранопия) Фильтр синего/желтого (тританопия)
Настройка интенсивности цвета
Вы можете настраивать интенсивность любого светофильтра под себя. Увеличьте или уменьшите интенсивность фильтра с помощью ползунка «Интенсивность».
Настройка оттенка
Если вы страдаете чувствительностью к цвету или свету, нажмите «Оттенок», чтобы изменить цвет всего дисплея на устройстве iPhone, iPad или iPod touch. С помощью ползунков отрегулируйте цвет дисплея и интенсивность эффекта.
Как включить инверсию цвета на Айфоне
Для включения данной опции владелец мобильного устройства должен сделать следующие шаги:
- Для начала, как и в случае с выключением данной функции, владелец гаджета должен перейти в меню настроек;
- После этого потребуется также открыть раздел под названием «Основные», а после этого необходимо открыть вкладку «Универсальный доступ»;
- В открывшемся меню пользователь должен найти вкладку под названием «Зрение» и перейти в него. В этом разделе должен быть пункт «Адаптация дисплея»;
- Откроется меню, в котором необходимо нажать на пункт «Инверсия цвета»;
- После этого пользователь сможет включить функцию, выбрав пункт «Смарт инверсия» в открывшемся окне.
Необходимо отметить, что если на мобильном устройстве ранее была активирована опция «Ночной режим», то после включения инверсии цвета, она перестанет функционировать.
Смарт-инверсия может полностью изменить оттенки на дисплее устройстве, однако она не изменяет цвета на изображениях, использующих темный стиль, в медиафайлах, а также в определенных программах. Опция «Классическая инверсия» может изменить абсолютно все цвета на экране мобильного устройства, включая все медиафайлы.
Как активировать инверсию в приложениях и браузере
Для активации инверсии цвета в различных приложениях, а также в браузере потребуется сперва активировать данную функцию в самом мобильном устройстве. Как это сделать было описано в статье выше.
После того как функция будет включена пользователь должен открыть меню настроек на своем телефоне и перейти в раздел «Основные», а после во вкладку под названием «Универсальный доступ». Далее потребуется открыть раздел под названием «Быстрые команды», в котором пользователь должен поставить галочку рядом с пунктом «Смарт-инверсия цвета».
Для активации функции смарт-инверсии цвета потребуется запустить необходимо приложение или же открыть браузер, а после нажать три раза либо на кнопку «Домой», либо на кнопку «Питание». После этого все оформление страницы должно поменяться на черное. Выключить функцию можно также нажав три раза на те же самые кнопки.
Уменьшите белую точку
Среди опций iPhone — возможность уменьшить белую точку на процент. Он отвечает за регулировку интенсивности ярких цветов, которые могут быть очень яркими. Эта настройка может быть очень интересной, особенно ночью, когда яркие цвета могут мешать глазам. Это опция в разделе специальных возможностей, которую вы можете активировать, выполнив следующие действия:
- На iPhone перейдите в «Настройки».
- Прокрутите до раздела «Доступность».
- Откройте «Экран и размер текста».
- Активирует функцию «Уменьшить точку яркости».
- Выполните настройку с помощью появившегося ползунка.
Вы увидите в реальном времени, как яркие цвета начинают уменьшаться в своей яркости, так что пользоваться оборудованием становится намного удобнее, эту настройку можно изменить в любой момент.
Активация
Чтобы понизить цветность, следует разобраться, как на Айфоне сделать черно-белый экран. Это можно выполнить с помощью меню «Настройки», но неопытный пользователь iPhone столкнется со сложностями, поскольку возможность спрятана в системных разделах. Пошагово на iPhone черно-белый экран включается так:
- на главной странице следует выбрать «Настройки»;
- далее перейти в «Основные»;
- нажать на «Универсальный доступ», пункт содержит дополнительные возможности;
- В блоке «Зрение» необходимо перейти в «Адаптация дисплея».
- Последним этапом будет выбор раздела «Светофильтры».
- Остается активировать единственный ползунок, включающий дополнительные варианты отображения контента.
В появившемся окне доступен не только бесцветный фильтр, но и некоторые другие форматы, предназначенные для лиц с нарушениями зрения.
iPhone 13 mini в России теперь можно купить дешевле, чем месяц назад
Яркость пропадет, визуально устройство станет серым. Телефон и далее отображает цветовые схемы, но накладываемый фильтр меняет результат. Это объясняет, почему фотографии и скриншоты остаются цветными, во время того, как пользователь видит усеченную картинку.
Как сделать цветной экран
Самый очевидный способ как убрать чёрно-белый экран на iPhone — отключить светофильтры вернув дисплею цвет.
Для этого перейдите в «Настройки», откройте → → и деактивируйте ползунок.
После отключения светофильтров смартфона вновь заиграет цветами и красками.
Если ваш iPhone всё ещё чёрно-белый, откройте «Настройки», перейдите в → → и выберите значение «Без фильтра».
Может случиться так, что обойдя меню светофильтров и увеличения, вы увидите их отключёнными, но проблема с цветом всё равно остаётся. Не отчаивайтесь — решение есть!
Источник